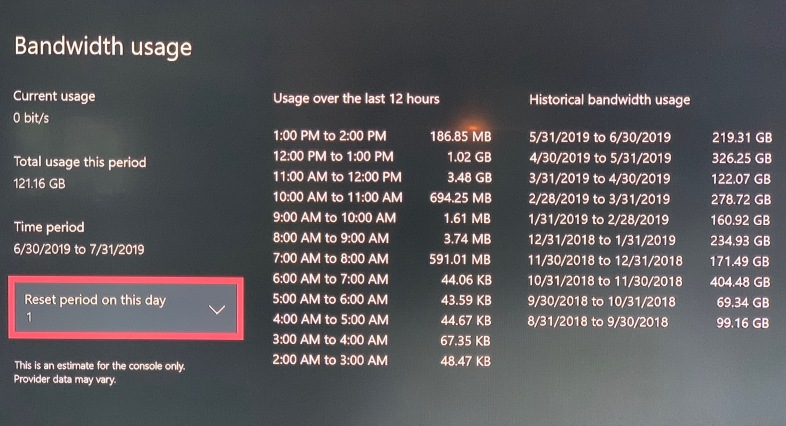19 個巧妙的 Xbox One 提示和技巧
已發表: 2022-01-29微軟不喜歡談論它已售出多少台 Xbox One 遊戲機。 這可能是因為 Redmond 最初預測的 2 億台銷量即使在 6 年後也遠未實現。 據報導,到 2017 年底,出貨量約為 2940 萬。
這與售出的 1 億台 PlayStation 4 遊戲機相差甚遠。 截至 2019 年 4 月,即使是 Nintendo Switch 也擁有 3474 萬台遊戲機。 但是 3000 萬仍然是很多 Xbox 用戶,而控制台的更新(包括 Xbox One S 和 Xbox One X)只會讓它變得更好。
如果您是 Xbox One 的忠實擁護者,並且想知道如何從控制台中擠出最後一滴數字樂趣,那麼我們匯總了您可能會錯過的功能列表。
1. 使用 Cortana 通過語音控制您的 Xbox
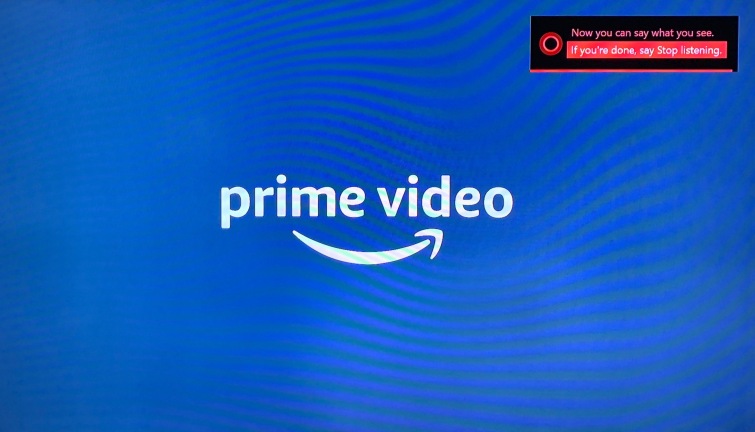
微軟的語音助手技術 Cortana 將控制 Xbox 是有道理的。 事實上,Cortana 是在Settings > System > Cortana settings下烘焙的。 你必須有一個帶麥克風的耳機才能使用它(或者有一個 Kinect,但這不值得購買)。 說“嘿,Cortana”以引起她的注意。 她在遊戲中特別方便截屏、發出其他命令或填寫表格時的語音轉文本。
如果 Xbox 上的 Cortana 開始表現不佳,例如說“抱歉,我什麼都沒聽到”,即使她顯然聽到了足以激活的聲音,請返回設置並關閉她,重新啟動,然後再次打開她(這需要再次重新啟動)。
2. 使用 Alexa 通過語音控制您的 Xbox
如果你有一個支持 Alexa 的智能揚聲器,當它是你智能家居設置的一部分時,用它來語音控制 Xbox One。 在 Xbox One 上,轉到“設置”>“Kinect 和設備”>“數字助理”,然後選中“啟用數字助理”複選框。 然後為 Alexa 安裝 Xbox 技能。 當技能提示時(技能類似於 Alexa 的語音應用程序),輸入您的 Microsoft 帳戶憑據。 將控制台與您的 Alexa 帳戶配對並開始通話。
標準命令以“Alexa,告訴 Xbox...”或“Alexa,讓 Xbox...”開頭,然後您可以添加暫停、恢復、增大音量、減小音量、關閉、啟動 [遊戲或應用程序名稱],或嘗試“Alexa,問 Xbox 我能說什麼”以獲得更多反饋。 如果 Xbox 是您的智能家居設置的一部分,您可以跳過“告訴”或“詢問”部分,更自然地說話,至少暫停、恢復、關閉或調節音量。 這是命令的完整列表。
最重要的是,如果 Xbox One 是您在 Alexa 移動應用程序上使用的唯一媒體播放器,智能揚聲器知道您的後續命令通常只針對 Xbox,因此您可以嘗試說“Alexa,暫停”或“Alexa,播放”(或繼續或向前跳等)
3. 分組應用程序開始
您可以通過將其固定到“組”來創建應用程序或遊戲的快捷方式,這些只是您可以輕鬆訪問的固定應用程序的集合。 單擊 Xbox 按鈕 () 選擇“我的遊戲和應用程序”,組將飛出以進行快速訪問。 您可以將類似的遊戲(賽車遊戲)或類似的應用程序(電視網絡或音樂播放)分組。 突出顯示應用程序或遊戲後,使用控制器 () 上的菜單按鈕將組添加到主頁、重命名或將應用程序移動到不同的組。 應用程序可以屬於多個組。
4.播放背景音樂
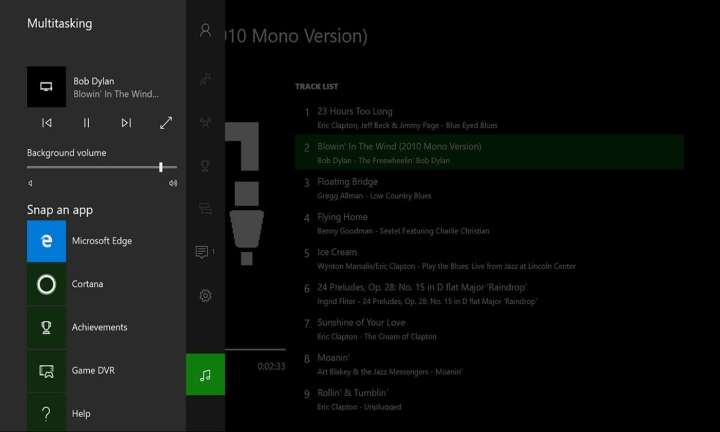
即使您訪問 Xbox One 上的另一個應用程序,您也想繼續播放音樂的特定媒體應用程序? 使用 Pandora、SoundCloud、Spotify 和 iHeartRadio 在後台播放它。 啟動音頻,然後離開它訪問界面的其他一些區域,音樂繼續。
如果您有一個裝滿音樂的驅動器,請將文件放在一個名為“Xbox 音樂庫”的文件夾中,然後從 App Store 下載名為 Simple Background Music Player 的應用程序。
5. 將游戲流式傳輸到 Windows PC/平板電腦
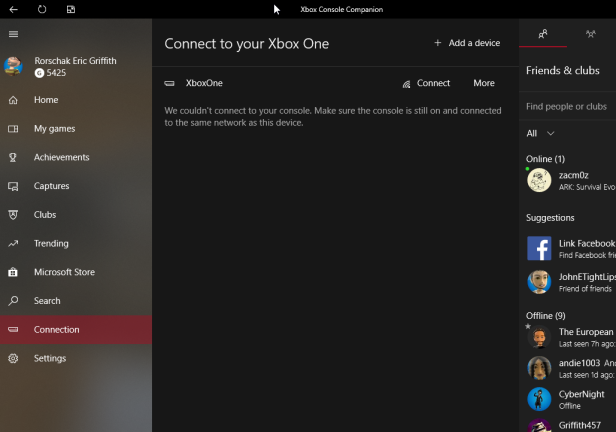
Xbox One 基本上是一款花哨的 Windows 遊戲機。 微軟強調,能夠輕鬆地將游戲從控制台流式傳輸到運行 Windows 10 的 PC 或平板電腦。
進入Settings > Preferences > Xbox app connectivity並在Other Devices下,選擇Allow Connections from Any device。 在此 Xbox 下,選中允許將游戲流式傳輸到其他設備,以便您的 Windows 10 機器可以訪問。
在 Windows 10 機器上,從 Windows Store 啟動 Xbox Console Companion 應用程序(以前稱為 Xbox)。 在左側,選擇連接(您可能需要點擊頂部的菜單漢堡才能看到它); 在彈出窗口中,您應該會在同一網絡上看到 Xbox One 的名稱。 (我必須關閉我的 VPN 才能看到它。)單擊它後,該應用程序會向我顯示樓下 Xbox 上正在播放的內容。 通過將 Xbox 控制器連接到 Windows 10 PC(有線或無線),您可以直接在 PC 上進行控制並開始玩遊戲。
6. 讓您的 Xbox 成為 PC 無線顯示器
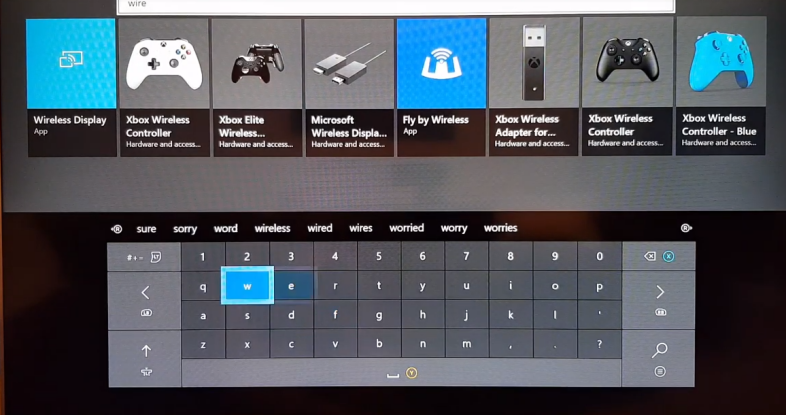
您不僅限於在 Windows 上觀看 Xbox 內容。 您可以使用 Xbox 流式傳輸您的 Windows 10 PC,讓您在 Xbox 和大屏幕電視上執行您在 PC 上執行的所有操作。
在 Xbox 商店中下載 Wireless Display 應用程序並啟動它。 在 PC 上,將光標指向操作中心並選擇連接。 它會尋找無線顯示器並找到 Xbox One。 點擊它。 您還必須授予它使用 Xbox 控制器作為鼠標/鍵盤的權限。 返回 Xbox 並開始使用控制器在您的 Windows PC 上沖浪,這樣您就可以訪問通常在 Xbox 上無法訪問的內容,例如 Edge 以外的瀏覽器。
這也適用於 Android:將您的手機或平板電腦屏幕投射到 Xbox 上以便於查看。
7.調整電源設置
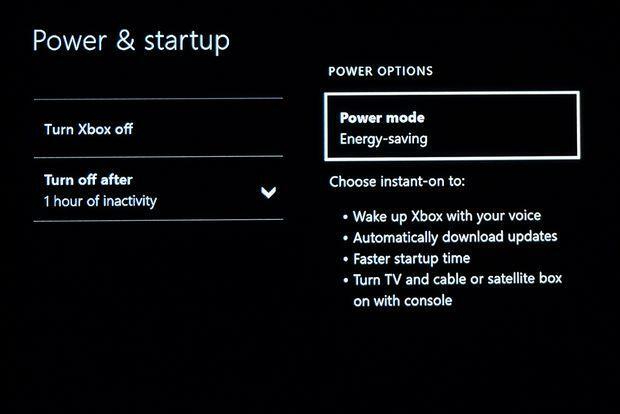
Xbox One 有兩個電源設置,您可以通過Settings > Power & startup> Power mode & Startup訪問它們。 您想要即時開啟,它使用更多的汁液將其保持在半清醒狀態以便快速訪問; 或Energy-saving ,它更能降低功耗。
當您在那裡時,將您的控制台調整為在一到六個小時不活動(或根本不活動)後關閉,如果您想讓控制台自動接收系統更新(僅在啟用即時開啟的情況下可用)。 否則,您會自動查找系統更新。 無論您選擇哪種電源設置,遊戲/應用程序自動更新都是一個選項。
8. 即時登錄(如果您是唯一的用戶)
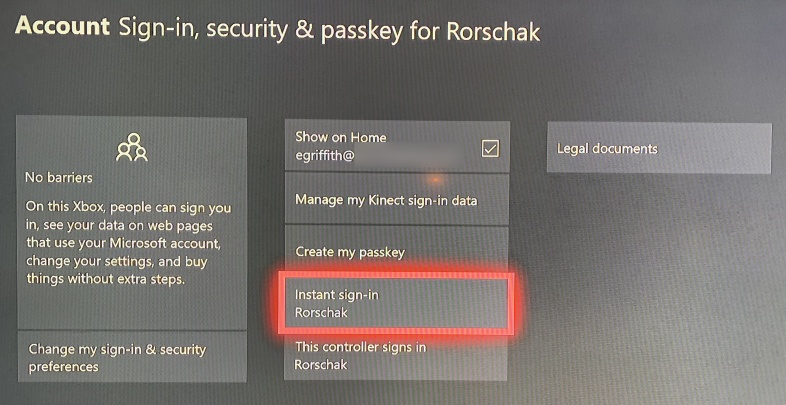
進入“設置”>“帳戶”>“登錄、安全和密碼” ,然後選擇一個特定帳戶以始終獲得即時登錄。 如果您是控制台的唯一(或至少主要)用戶,這絕對是您的必經之路。 您還可以將帳戶鏈接到不同的控制器,這樣您的配偶在拿起她最喜歡的控制器時就不必重新登錄。
9. 抓取屏幕或錄製遊戲片段
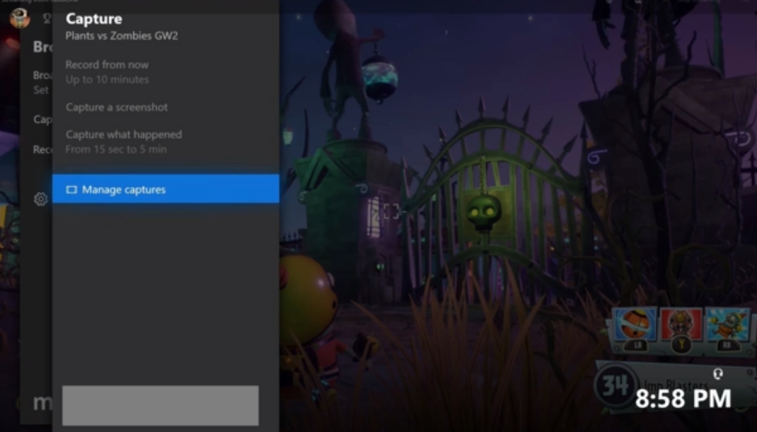
在 Xbox One 上抓取您的遊戲的屏幕截圖或 30 秒視頻剪輯很容易。 當您看到所需的屏幕時,點擊 Xbox 按鈕(),然後點擊Y 。 或者,點擊X將最後 30 秒的遊戲時間錄製到視頻中。 (這僅適用於遊戲,不適用於其他應用程序,這真的很煩人。)點擊並導航到廣播圖標可以找到捕獲的鏡頭。 菜單將顯示Capture ; 進入並選擇Manage Captures 。
10. 獲取藍光播放應用程序
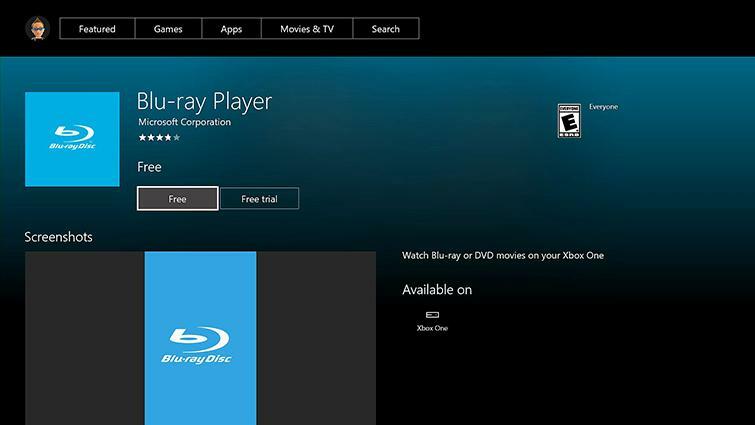
Xbox One 是藍光播放器,而 Xbox One S 和 One X 是原生 UHD/4K 藍光播放器(但仍可播放普通藍光和舊 DVD)。 所有這些都很棒,但你猜怎麼著? 您需要一個名為Blu-Ray的應用程序來播放這些光盤——它在 Xbox 商店中免費提供。 首次放入藍光光盤時,您應該會收到安裝提示。 進入設置 > 光盤和藍光以關閉您插入的光盤的自動播放。 您還可以在重新插入之前觀看並刪除的光盤時關閉“恢復播放”功能,但這太瘋狂了。

11. HDMI 直通
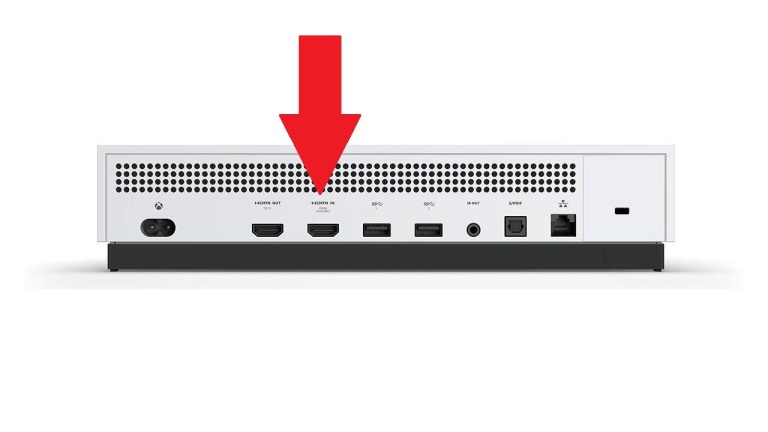
Xbox One 和 Xbox One S 的背面有一個HDMI 輸出,可直接連接到您的電視或其他顯示器,但也有一個HDMI IN 端口。 這是為了連接你通常插入電視的幾乎任何其他設備——你的舊 Xbox 360、PlayStation、Nintendo Switch、Roku、Apple TV、亞馬遜 Fire Stick、有線電視公司的機頂盒——你可以說它。 這樣,您可以在使用其他設備時保持 Xbox 連接。 只需加載免費的電視應用程序即可在屏幕上顯示其他設備; 如果您打算通過有線電視盒觀看直播電視,請使用OneGuide 應用程序。 預計會有一點延遲,這在遊戲中並不總是很好。
12.將智能手機用作遙控器
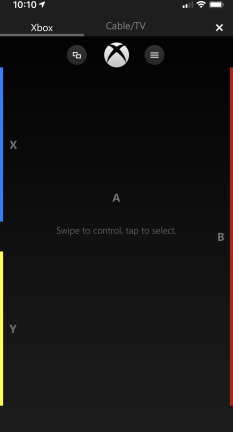
Xbox 移動應用 (Android、iOS)用作控制台的遙控器。 (Windows 10 版本仍稱為 Xbox One SmartGlass;微軟不擅長命名。)如果移動設備與 Xbox One 登錄到相同的 Microsoft 帳戶,並且所有設備都在同一網絡上,該應用程序將自動連接.
要訪問遠程功能,請在手機屏幕底部查找標有“已連接”的橫幅,然後單擊遠程控製圖標。 界面很簡單,但模仿了 Xbox One 控制器的大部分功能。 單擊屏幕中心與單擊 A 按鈕相同。 另外,如果您有一個文本框,那麼通過在手機鍵盤上輸入文本比在屏幕上使用 Xbox 控制器輸入文本要容易得多。
移動應用程序不僅是您正在使用的任何 Xbox One 應用程序的遙控器(在 Netflix、Hulu 或 YouTube 上試用——向左或向右滑動是在節目或電影中向前或向後跳幾秒鐘的好方法) ,這也是在 Xbox One 上控制 Edge 瀏覽器的完美方式。 該應用程序還提供您在 Xbox One 上獲得的許多功能的訪問權限,例如與朋友共享更新和購買遊戲(後者顯示在控制台上)。
13.重新映射控制器按鈕
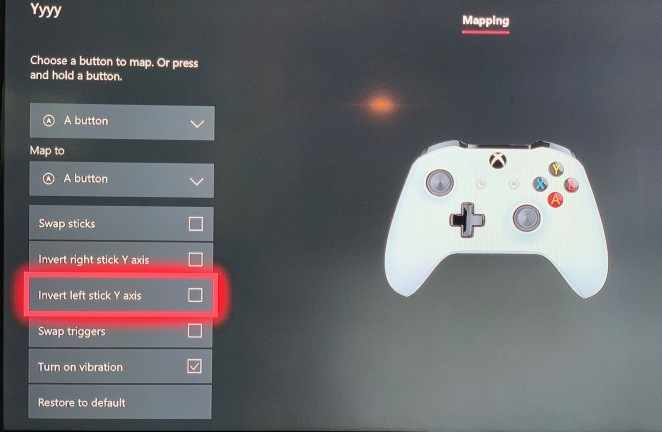
如果您不喜歡控制器上預先分配的按鈕選項,請更改它們以滿足您的需要。 轉到設置 > Kinect 和設備 > 設備和配件。 選擇您的控制器並單擊它下面的配置。 在下一個屏幕上選擇新配置文件進行設置。 如果您搞砸了按鈕,請返回並選擇默認值。 按鈕映射不是您能做的全部——反轉搖桿上的軸或重新映射觸發器。 重新映射按鈕為您的 Xbox 上癮的孩子提供了一個極好的愚人節噱頭。
14. 將視頻剪輯上傳到 YouTube
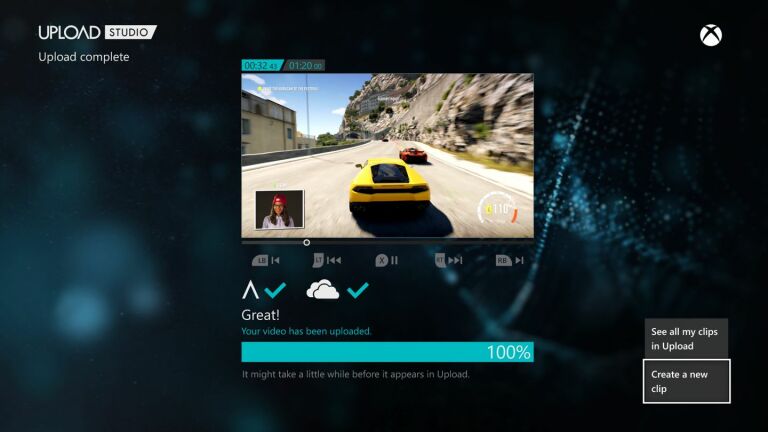
曾幾何時,您可以使用 Xbox 的 YouTube 應用直接上傳遊戲剪輯。 不再。 相反,首先使用 Xbox One 的 Upload Studio 應用編輯您的遊戲剪輯,將剪輯添加到您的 OneDrive 帳戶,在您的移動設備上訪問它們,使用您最喜歡的視頻編輯應用進行編輯,然後使用移動 YouTube 應用上傳手機/平板電腦上的剪輯。
15. 將您的遊戲廣播到 Twitch
您可以使用 Xbox One 的免費 Twitch 應用來觀看其他廣播公司,但為什麼要在可以炫耀的時候觀看呢? 您無需 PC 或採集卡即可進行廣播。 您需要關聯 Twitch 和 Xbox One 的帳戶,在 Xbox 上登錄應用程序,然後通過 PC 或智能手機訪問twitch.tv/activate ,並輸入出現在 Xbox 上的六位數代碼。
之後,在應用程序中選擇“廣播”,如果您想被聽到,請選擇“啟用麥克風”。 您甚至可以使用 Kinect 或連接到 Xbox 的網絡攝像頭在您玩遊戲時實時展示自己。 給你的節目一個標題,你就是一個廣播員。 如果您的 Xbox 連接到路由器而不是使用 Wi-Fi(如果您不是家庭網絡中唯一的一個),則效果最佳; a21aaron 上面的視頻有很多提示。
16.通過USB存儲更多
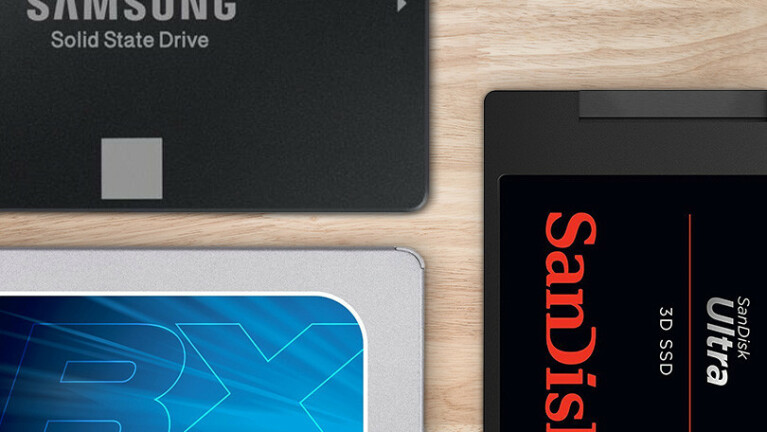
您可以將 USB 閃存驅動器或完整的 USB SSD 或硬盤插入 Xbox 以獲得更多存儲空間。 警告:驅動器必須使用 USB 3.0 並且最小容量為 256GB(最大:16 TB)。 如果您需要更多存儲空間,請連接兩個驅動器(這是限制)。
插入驅動器,如果兼容,Xbox One 將引導您完成設置 - 您將對其進行格式化以用於媒體或遊戲和應用程序。 即使不總是適合遊戲存儲的驅動器也可用於媒體(視頻/音樂)存儲,其格式可讓您將驅動器移至 PC; 如果驅動器針對遊戲和應用程序進行了格式化,則它僅適用於 Xbox One。 最重要的是,使用非常非常快的驅動器(比如 7200 RPM),它會比 Xbox One 本身的驅動器更快,因此遊戲加載速度更快。
訪問設置 > 系統 > 存儲以獲取更多選項,例如將現有下載的遊戲移動到新驅動器。
17.重新排列下載隊列
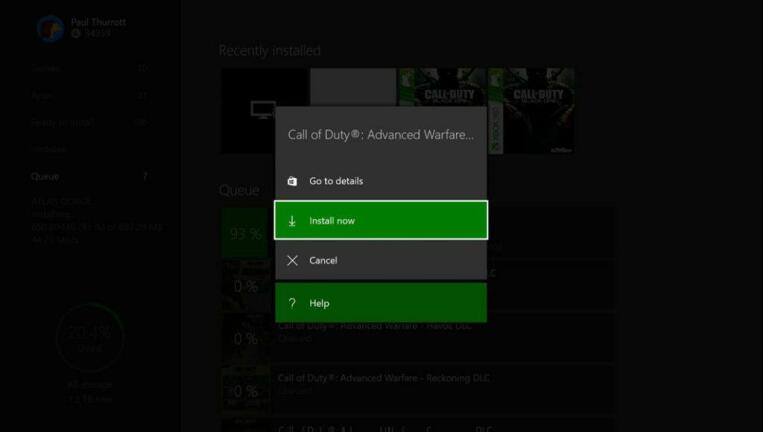
如果您有大量下載,並且特別想下載一個,請將其移到隊列中。 在我的遊戲和應用程序頁面中選擇可以等待的遊戲或應用程序下載,點擊上下文相關的漢堡菜單按鈕(),然後選擇暫停。 或者從彈出窗口中選擇“立即安裝”以優先下載最重要的下載。