每個 Mac 用戶都應該知道的 16 個終端命令
已發表: 2022-01-29
你害怕 Mac 命令行嗎? 學習一些簡單的命令可以幫助您建立信心並擺脫恐懼。 您甚至可能會發現自己喜歡在命令行環境中工作!
使用終端執行命令
您的 Mac 在 Applications > Utilities 下附帶一個名為 Terminal 的應用程序。 這是您在 Mac 上使用命令行執行命令的方式。 通過在 Utilities 文件夾中找到它或使用 Spotlight 搜索它來啟動終端,然後熟悉界面。您在其他應用程序中使用的許多快捷方式都可以在這裡使用。 您可以使用 Command+T 打開多個選項卡,或者使用 Command+N 打開一個新的終端窗口。 按預期剪切、複製和粘貼所有工作,您可以將任何文件或文件夾拖到終端窗口中以立即跳到該目錄。
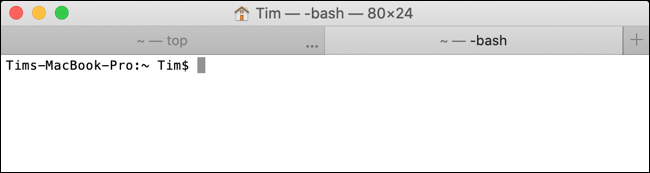
我們將在這裡介紹一些最基本的 Mac 終端命令。 如果您也曾經使用過 Linux 命令行,那麼您會很熟悉這些內容。
完成後,您可能想了解如何從終端鎖定您的 Mac,甚至如何使用簡單的命令將其關閉。
使用標誌來修改命令
大多數命令可以附加一個連字符和一個字母形式的標誌來訪問不同的功能。 例如, -R標誌遞歸地應用命令,使其應用於目錄、該特定目錄中的所有文件和文件夾、這些文件夾中的所有文件和文件夾,等等。
該標誌始終出現在命令之後。 例如: rm -i <location> 。 在此示例中, rm是刪除命令, -i標誌指示進程要求用戶確認,並且<location>將替換為文件或文件夾在驅動器上的位置。 標誌區分大小寫。
更改目錄: cd
示例用法: cd /folder/
使用cd命令更改目錄。 例如: cd /Volumes/Elements/以訪問名為“Elements”的外部驅動器。

您可以使用快捷方式快速跳轉到某些目錄。 例如,運行cd ~會將您帶到當前用戶的主目錄。 您還可以使用cd/進入驅動器的根目錄,使用cd..向上移動一個目錄,或使用cd../..向上移動兩個目錄。
列出文件和文件夾: ls
示例用法: ls /folder/
在導航驅動器時也很有用, ls只需執行命令即可用於列出當前目錄的內容。 將其附加到驅動器上的位置以專門針對該目錄。
您可以向 ls 命令添加標誌以獲得不同的結果。 例如,使用-C獲取多列輸出,使用-S按大小排序,使用-lt按修改日期排序,使用-la獲取包括隱藏文件在內的詳細內容,或使用-lh創建具有可讀文件大小的列表。
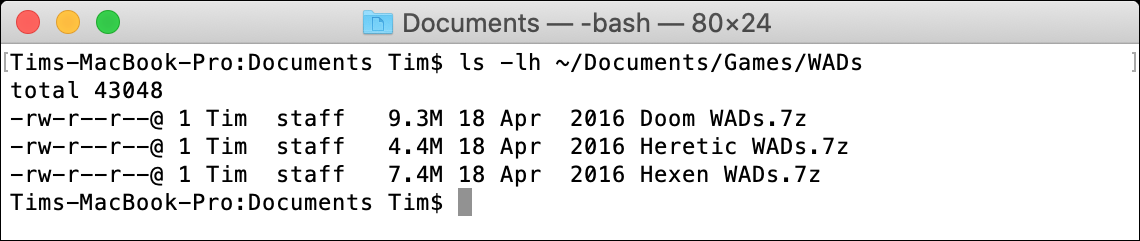
請記住,您還可以使用與 cd 命令(例如ls ~ )一起使用的相同位置快捷方式來快速跳轉。
複製: cp
用法示例: cp file.txt /destination/
使用cp啟動複製命令,在需要的地方添加一個標誌,然後輸入目標文件或文件夾,後跟一個空格,然後添加目標文件夾。

如果要復制單個文件,則可以按照上面顯示的示例使用不帶標誌的cp命令。 如果要復制目錄,則需要使用-R標誌來指示要包含目錄中的所有文件和文件夾。 例如: cp -R /folder/ /destination/ 。
您甚至可以在單個複制命令中包含多個文件。 例如: cp file1.txt file2.txt file3.txt /destination/ 。
移動和重命名: mv
用法示例: mv file.txt /destination/
移動與上面所示的複制幾乎相同,只是在移動目錄時不需要添加遞歸標誌。 您可以在命令中添加-i標誌以要求在移動之前進行確認,因為 mv 命令默認情況下會覆蓋目標中的任何文件。

您也可以通過將文件“移動”到同一目錄來使用mv重命名文件。 例如: mv oldfilename.txt newfilename.txt 。
創建一個新目錄: mkdir
示例用法: mkdir <name>
如果要創建新目錄,請使用mkdir命令,後跟要創建的目錄的名稱。 您可以通過用空格分隔名稱來創建多個目錄。 例如: mkdir folder1 folder2 folder3 。

如果要創建名稱中包含空格的文件夾,請確保將文件夾名稱放在引號中。 例如, mkdir "my folder" 。
刪除文件和文件夾: rm
示例用法: rm <file>
rm命令會立即刪除文件或文件夾,而不需要您先確認。 您可以添加-i標誌以在使用時要求用戶確認,這將有助於防止發生意外。


您可以通過在命令末尾附加更多文件名來一次刪除多個文件。 例如: rm file1.txt file2.txt file3.txt 。
顯示磁盤使用情況和可用空間: du & df
示例用法: du /destination/
使用du命令計算其後指定位置的磁盤使用情況。 要獲得更有用的讀數,請運行du -sh /destination/以提供人類可讀的指定位置的磁盤使用總量。

同樣,您可以使用df -h計算磁盤空間,或使用-H標誌以“公制”存儲單元顯示總磁盤空間(例如,每 GB 1000MB,而不是每 GB 1024MB)。
查找文件: find
示例用法: find /location/ -name <file>
此命令可以幫助您定位磁盤上的文件。 在find命令後面加上要搜索的目錄的位置、 -name標誌,然後是要查找的文件的名稱。
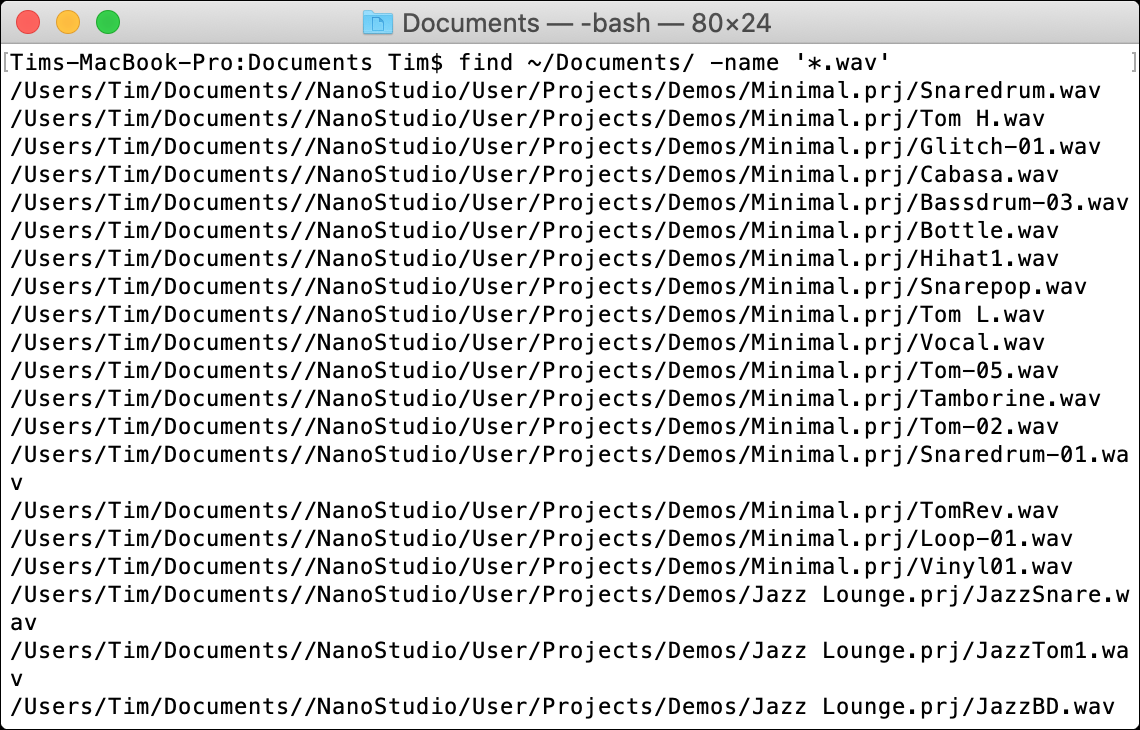
您始終可以使用通配符*來搜索部分文件名。 例如, find /location/ -name '*.png'將在指定位置查找所有擴展名為 .PNG 的文件。
打開文件: open
示例用法: open <file>
您可以使用open命令打開文件或目錄,只需在其後指定路徑或帶有文件名的路徑即可。 通過在命令末尾鏈接它們來打開多個目錄或文件。 例如, open file1.txt file2.txt file3.txt 。

您還可以使用 -a 標誌在特定應用程序中打開文件,後跟應用程序的名稱(或 .APP 文件的路徑,如果您知道的話)。 例如: open -a Preview file.pdf 。
編輯文件: nano
示例用法: nano <file>
nano 是一個基本的開源文本編輯器,它包含在 macOS 中,用於在終端中編輯文件。 您可以使用nano命令編輯基於文本的文件,包括系統文件,後跟文件名。
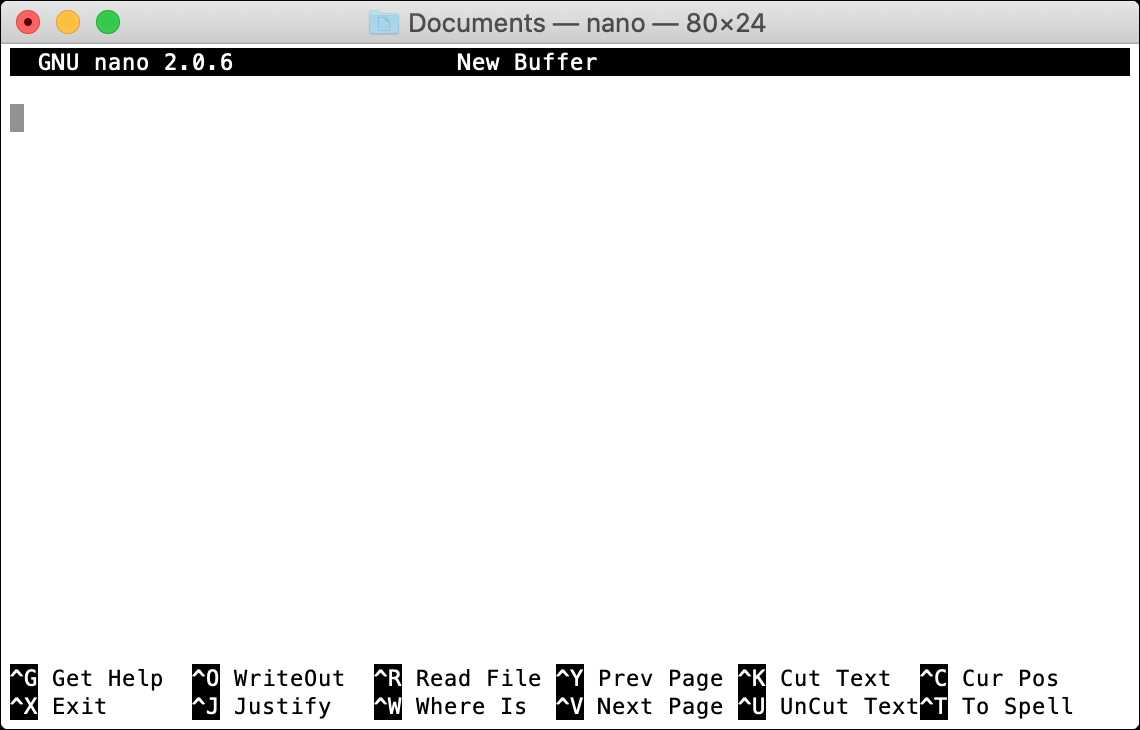
進入 nano 後,請注意屏幕底部的命令,其中涉及控制鍵。 要保存文件,請按 Control+O(稱為“Write Out”)或使用 Control+X 不保存直接退出。
以超級用戶身份運行: sudo
示例用法: sudo <command>
sudo前綴用於以“超級用戶”(也稱為 root 或管理員)身份執行命令。 輸入以sudo為前綴的命令後,您將需要輸入管理員密碼才能執行它。

某些命令需要 root 訪問權限才能工作。 例如,如果要編輯系統文件,可能需要使用sudo nano <file>來保存更改。
顯示工作目錄: pwd
示例用法: pwd
要顯示您所在的當前目錄(或“打印工作目錄”),您可以使用pwd命令。 這對於打印以後可以復制和粘貼的路徑特別有用。

顯示正在運行的進程: top
示例用法: top
要查看當前正在運行的進程的列表以及它們當前使用的 CPU 和內存量,請執行top 。 默認情況下,進程將按 CPU 使用率顯示所有進程,進程 ID 或PID顯示在每個條目旁邊。
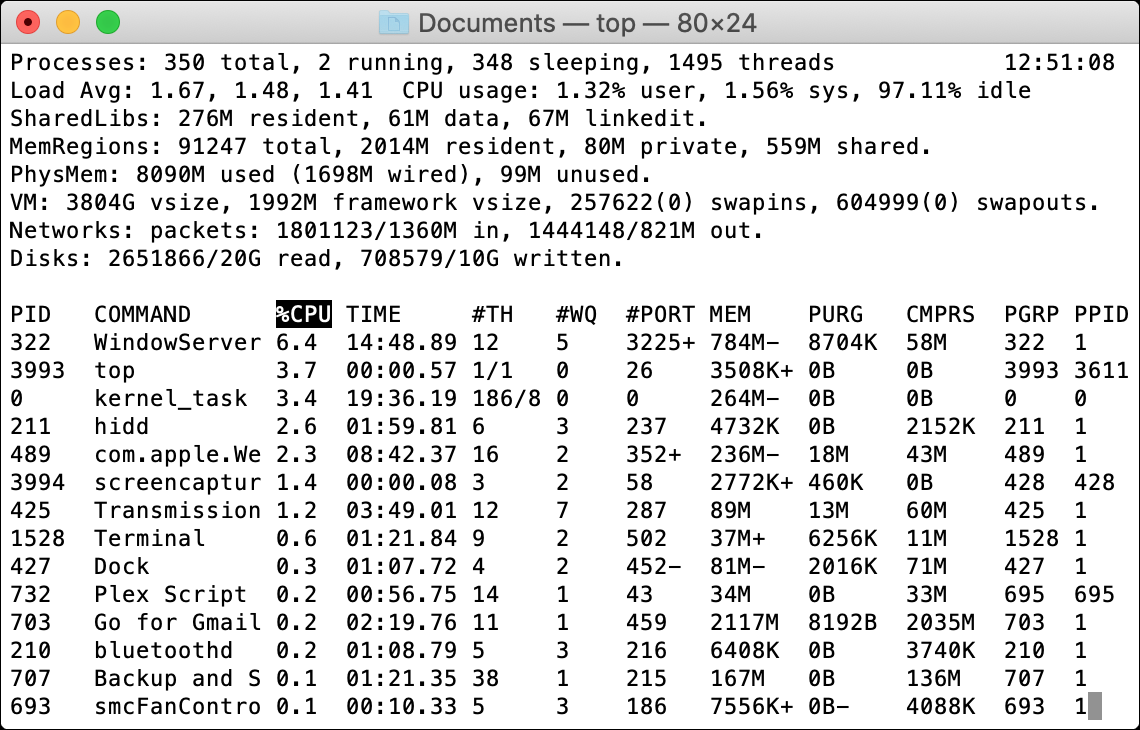
完成後,您可以點擊“Q”返回命令行。
終止進程: kill
示例用法: kill <PID>
要殺死一個進程,您首先需要運行 top 命令來找到它的進程 ID(或PID )。 然後,您可以使用kill命令,後跟進程旁邊顯示的數字。 例如: kill 1569 。

了解有關命令的更多信息: man
示例用法: man <command>
此列表中的每個命令都有一個與之關聯的手冊,該手冊準確地解釋瞭如何使用它以及不同標誌的作用,以及一些正在使用的命令的更奇特的示例。
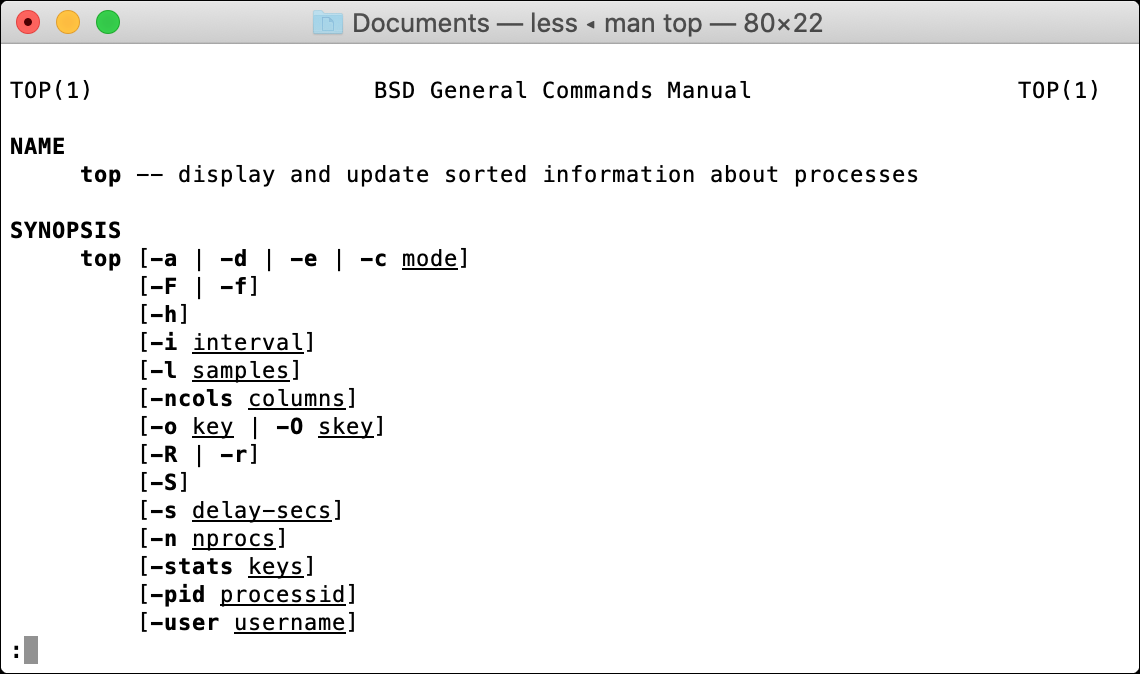
例如, top命令有很多標誌和其他修飾符,您可以閱讀有關使用的信息: man top 。 如果你想掌握命令行,使用man命令是至關重要的。
使用 Homebrew 做更多事情
在緊急情況下了解這些命令很有用。 例如,您無法在恢復模式下運行 Finder 從 Mac 的驅動器中復製文件,但如果您知道如何操作,則可以使用終端手動複製文件。
如果您想更多地使用終端,請考慮使用 Homebrew 直接從 Mac 的命令行下載和安裝軟件。

