13 種打開 Windows 10 設置應用程序的方法
已發表: 2022-01-29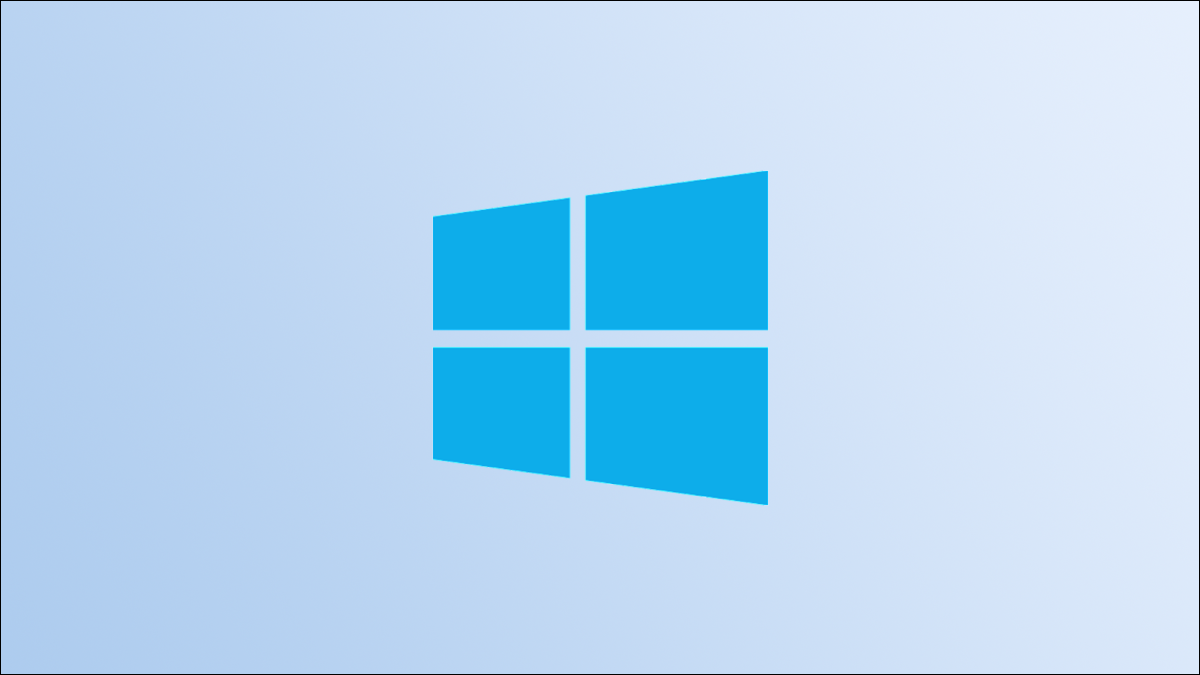
設置應用程序是幾乎所有 Windows 10 設置的中心,您可能會發現自己非常頻繁地訪問它。 幸運的是,打開“設置”應用程序的方法不止一種——從幾個不同的位置。
目錄
- 使用鍵盤快捷鍵
- 使用開始菜單
- 使用高級用戶菜單
- 在 Windows 搜索中搜索設置
- 從桌面上的上下文菜單訪問設置
- 告訴 Cortana 打開設置
- 從文件資源管理器打開設置
- 使用行動中心
- 使用任務管理器
- 使用控制面板
- 在 Run App 中運行命令
- 在命令提示符中運行命令
- 在 Windows PowerShell 中運行命令
使用鍵盤快捷鍵
Windows 10 包含大量鍵盤快捷鍵,可幫助您簡化工作流程,因此有一個鍵盤快捷鍵可以打開“設置”菜單也就不足為奇了。
相關: Windows PC 的 20 個最重要的鍵盤快捷鍵
只需按下 Windows+i,設置菜單就會啟動。
使用開始菜單
您還可以從“開始”菜單快速訪問“設置”。 首先,單擊桌面左下角的 Windows 圖標。

開始菜單將打開。 單擊菜單底部附近的齒輪圖標。
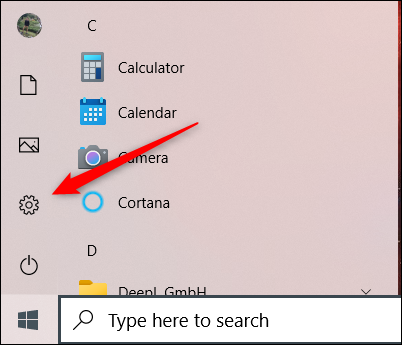
設置應用程序將打開。
使用高級用戶菜單
高級用戶菜單,也稱為 WinX 菜單,本質上是開始菜單的上下文菜單。 通過右鍵單擊桌面左下角的 Windows 圖標打開它,或使用 Windows+X 鍵盤快捷鍵。

將出現高級用戶菜單。 在這裡,單擊“設置”。
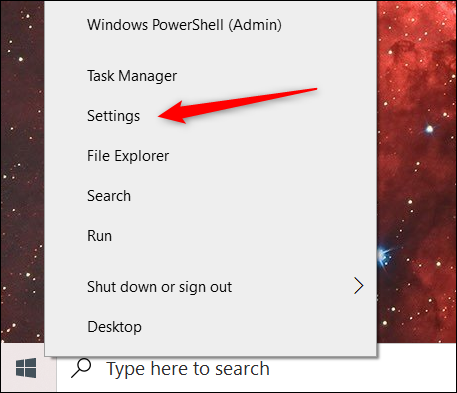
設置將打開。
在 Windows 搜索中搜索設置
您可以從 Windows 搜索欄搜索安裝在 Windows 10 電腦上的任何應用,包括“設置”應用。
在 Windows 搜索欄中鍵入“設置”,然後從搜索結果中單擊“設置”應用。
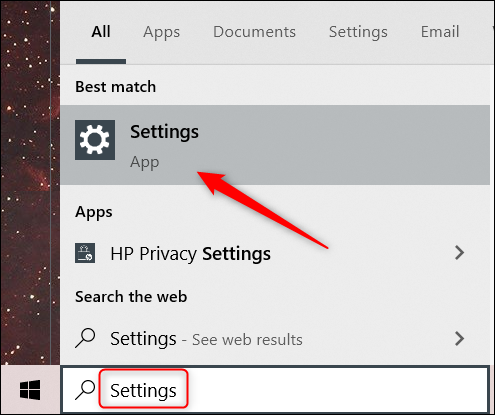
然後將啟動設置。
從桌面上的上下文菜單訪問設置
訪問設置的另一種快速方法是從桌面的上下文菜單。 首先,右鍵單擊桌面上的任意位置,將出現上下文菜單。 在上下文菜單的底部,單擊“顯示設置”或“個性化”。
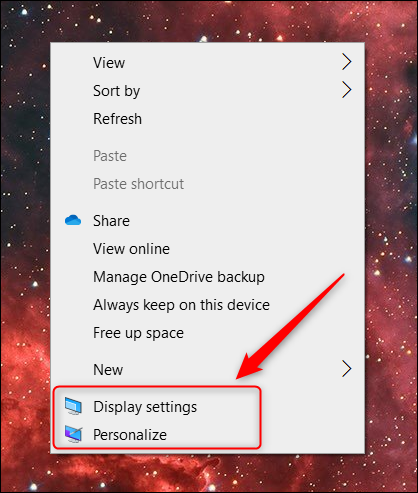
任何一個都將在“設置”菜單中打開相應的選項。 從那裡,只需單擊“主頁”即可轉到“設置”應用程序的頂部。
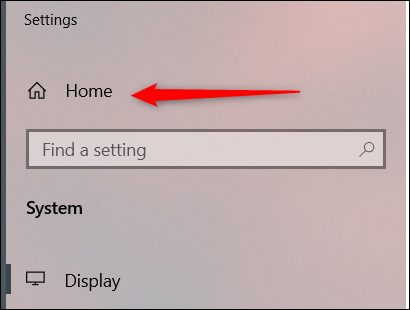
告訴 Cortana 打開設置
你還可以告訴 Cortana 為你打開“設置”應用。 首先,單擊任務欄中的 Cortana 圖標(如果已將其刪除,則在 Windows 搜索欄中搜索)以啟動應用程序。
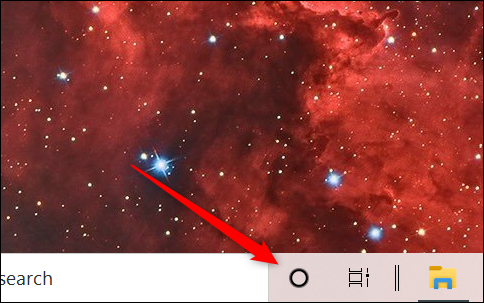
接下來,單擊應用程序窗口右下角的麥克風。
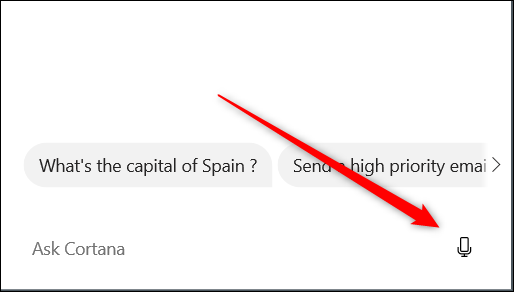
現在只需說“打開設置”,Cortana 就會完成剩下的工作。 或者,如果您沒有麥克風,您可以在文本框中輸入“打開設置”,然後按“Enter”。
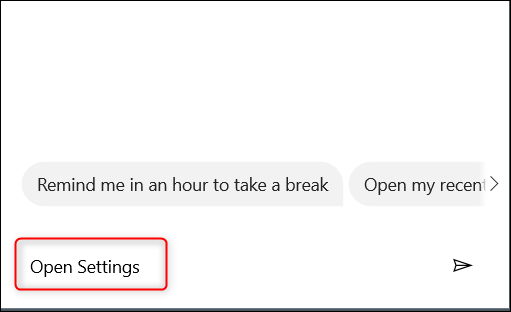
無論哪種方式,“設置”應用都會打開。
從文件資源管理器打開設置
您還可以從文件資源管理器的功能區訪問設置應用程序。 首先,通過單擊任務欄中的圖標打開文件資源管理器,或使用 Windows+E 鍵盤快捷鍵。
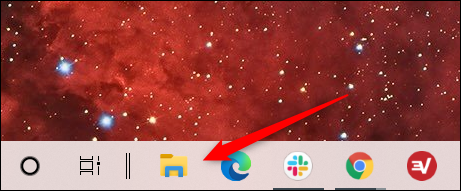
接下來,在文件資源管理器中,單擊左側窗格中的“此電腦”,然後單擊功能區中的“打開設置”。

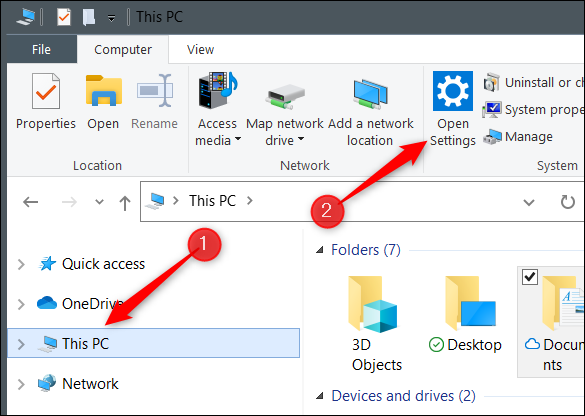
設置應用程序將打開。
使用行動中心
還有一種方法可以從操作中心啟動設置應用程序。 首先,單擊桌面右下角的文本氣泡以打開操作中心。
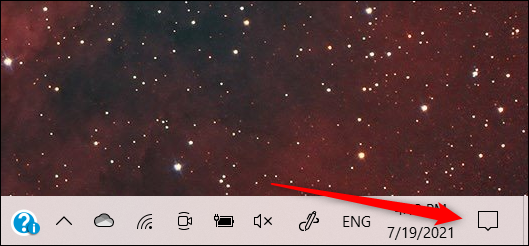
接下來,單擊操作中心左下角的“展開”。
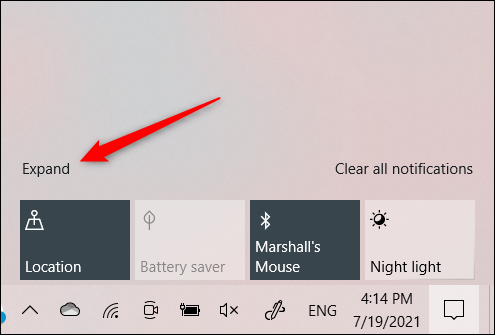
選項列表將展開。 點擊“所有設置”。
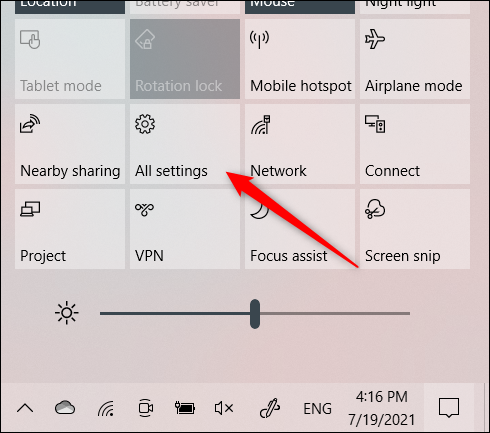
設置現在將打開。
使用任務管理器
您可以從任務管理器中打開各種應用程序,包括“設置”應用程序。 首先,使用 Ctrl+Shift+Esc 鍵盤快捷鍵打開任務管理器。 在任務管理器中,單擊“文件”選項卡,然後從下拉菜單中單擊“運行新任務”。
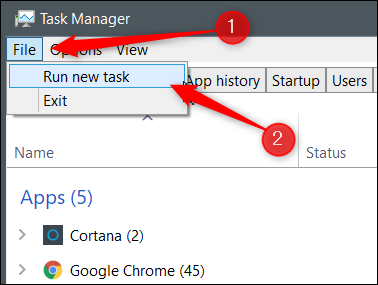
將出現創建新任務窗口。 在文本框中,鍵入ms-settings:然後單擊“確定”。
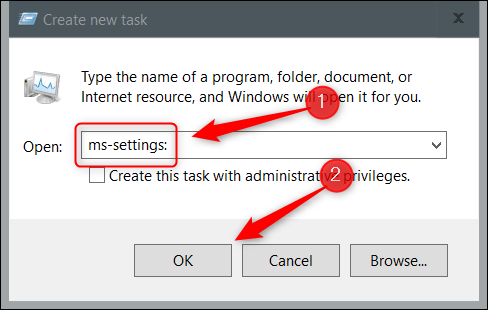
設置將打開。
使用控制面板
從控制面板打開設置應用程序有點複雜,但仍然可以完成。 首先,通過在 Windows 搜索欄中鍵入“控制面板”打開控制面板,然後從搜索結果中單擊“控制面板”應用程序。
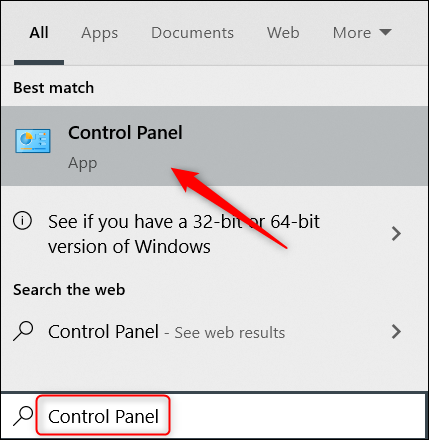
進入控制面板後,單擊“用戶帳戶”。
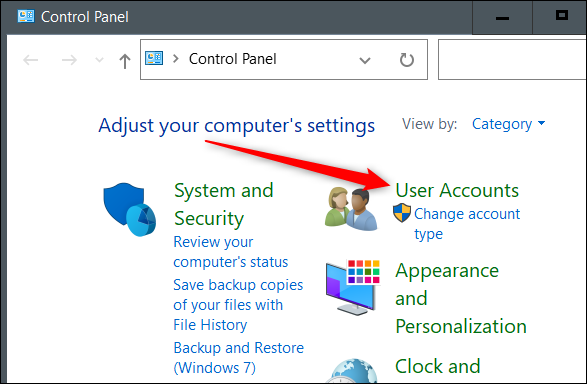
在下一個屏幕上,再次單擊“用戶帳戶”。
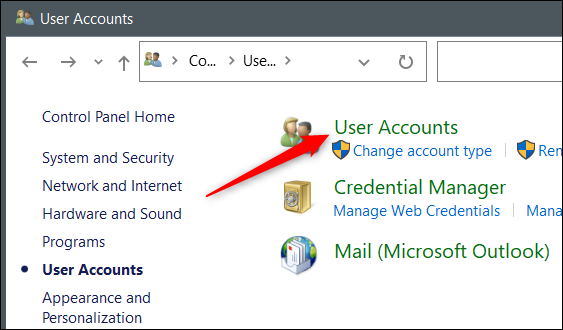
接下來,單擊“在 PC 設置中更改我的帳戶”選項。
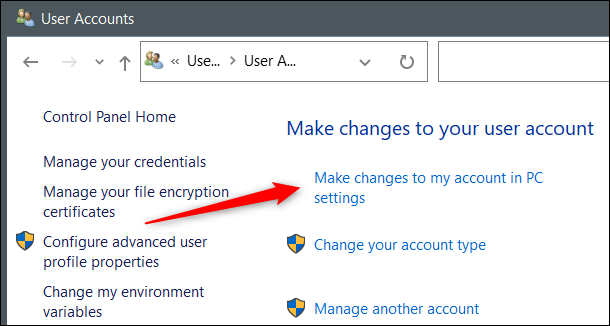
設置應用程序將打開,您將進入您的個人資料信息頁面。 單擊“主頁”以轉到設置應用程序的首頁。
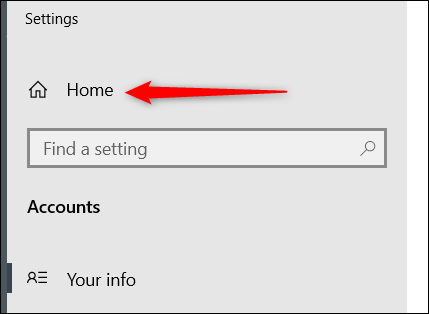
在 Run App 中運行命令
您還可以使用“運行”應用打開“設置”。 使用 Windows+R 鍵盤快捷鍵打開運行應用程序。 打開後,在文本框中輸入ms-settings:然後單擊“確定”。
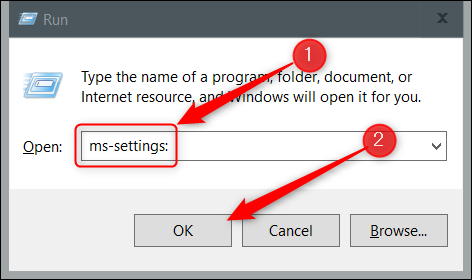
這將啟動設置應用程序。
在命令提示符中運行命令
您可以在命令提示符中運行一個簡單的命令來打開“設置”應用。 首先,通過在 Windows 搜索欄中鍵入“命令提示符”,然後從搜索結果中單擊“命令提示符”應用程序來打開命令提示符。
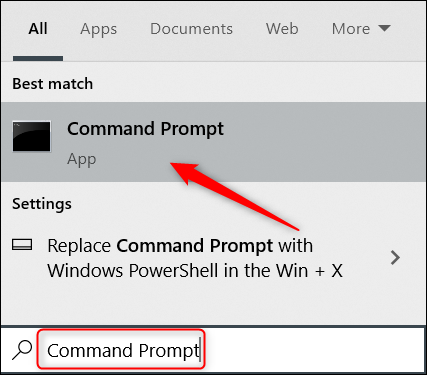
在命令提示符中,運行以下命令:
啟動 ms 設置:
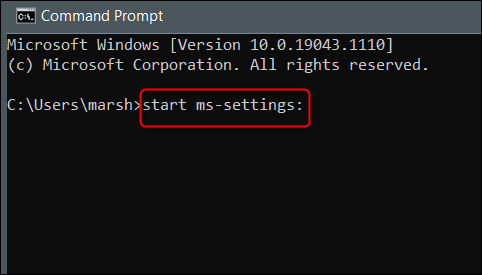
設置應用程序將打開。
在 Windows PowerShell 中運行命令
如果您更喜歡使用 Windows PowerShell 而不是命令提示符,那麼您仍然可以通過運行相同的命令來打開“設置”應用。 首先,通過右鍵單擊桌面左下角的 Windows 圖標打開 Windows PowerShell。 這將打開高級用戶菜單。 在這裡,單擊“Windows PowerShell”。
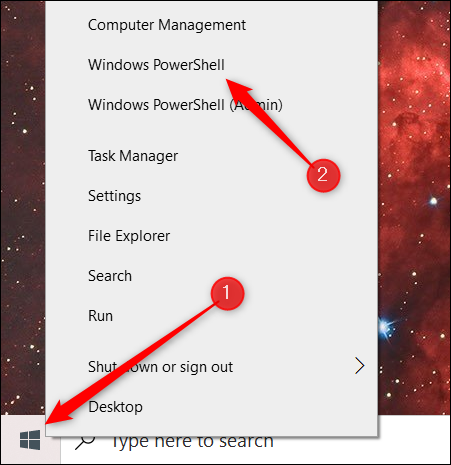
Windows PowerShell 將打開。 運行此命令:
啟動 ms 設置:
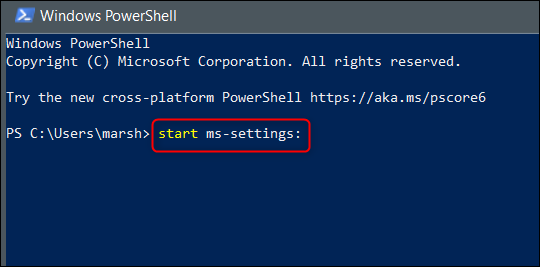
設置應用程序現在將打開。
你有它。 通過多種方式打開“設置”應用程序,您幾乎總是可以立即訪問它。 但“設置”應用也不例外——在 Windows 10 上打開各種應用的方式有很多種,包括命令提示符和控制面板。 發現您最喜歡的打開不同應用程序的方式!
相關:在 Windows 10 上打開控制面板的 13 種方法
