充分利用控制台的 13 個 PlayStation 5 提示
已發表: 2022-01-29現代遊戲機比以往任何時候都更像 PC,但它們的目標仍然是提供最流暢的遊戲體驗。 索尼的 PlayStation 5 為實現這一目標提供了許多鮮為人知的功能,這些功能可以輕鬆改善您的遊戲體驗——除了改進的圖形功能之外。 以下是您在第一天就應該了解(和更改)的設置和快捷方式,如果您能設法獲得的話。
從您的 PS4 遷移遊戲和存檔
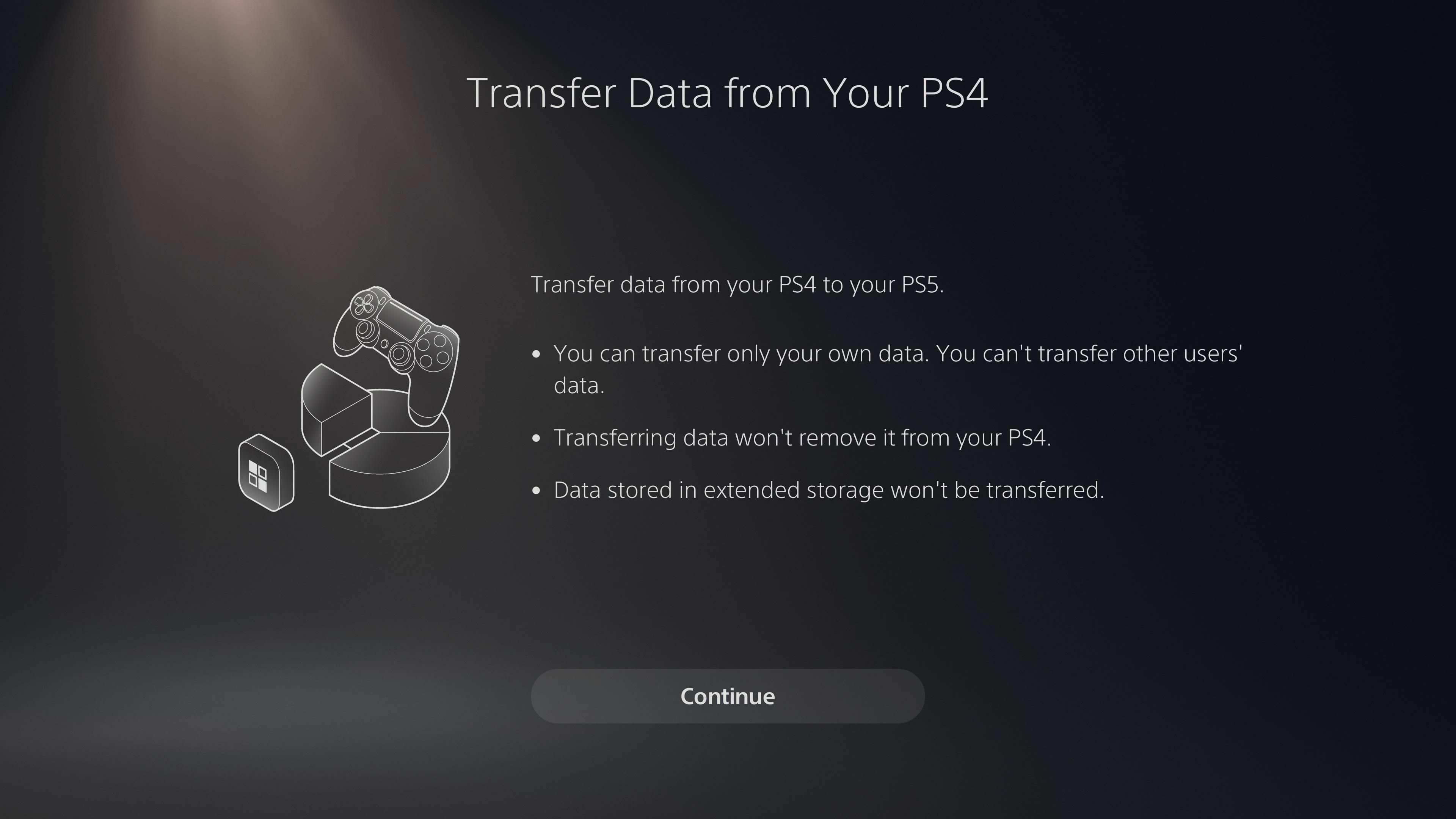
PS4 可能有一些 PS5 沒有的功能,但您可能想在功能更強大的遊戲機上玩所有的遊戲——新舊遊戲。 畢竟,由於 PS5 的內置 Game Boost,一些舊的 PS4 遊戲將比以往更流暢地運行,並且您將使用更舒適的 DualSense 控制器。
只需幾個步驟,您就可以通過網絡將這些遊戲以及您的遊戲存檔傳輸到 PS5。 只需前往設置 > 系統 > 系統軟件,然後選擇數據傳輸即可開始。 這需要一些等待,但是,嘿,這比從頭開始下載要快。
設置難度、性能、相機偏好
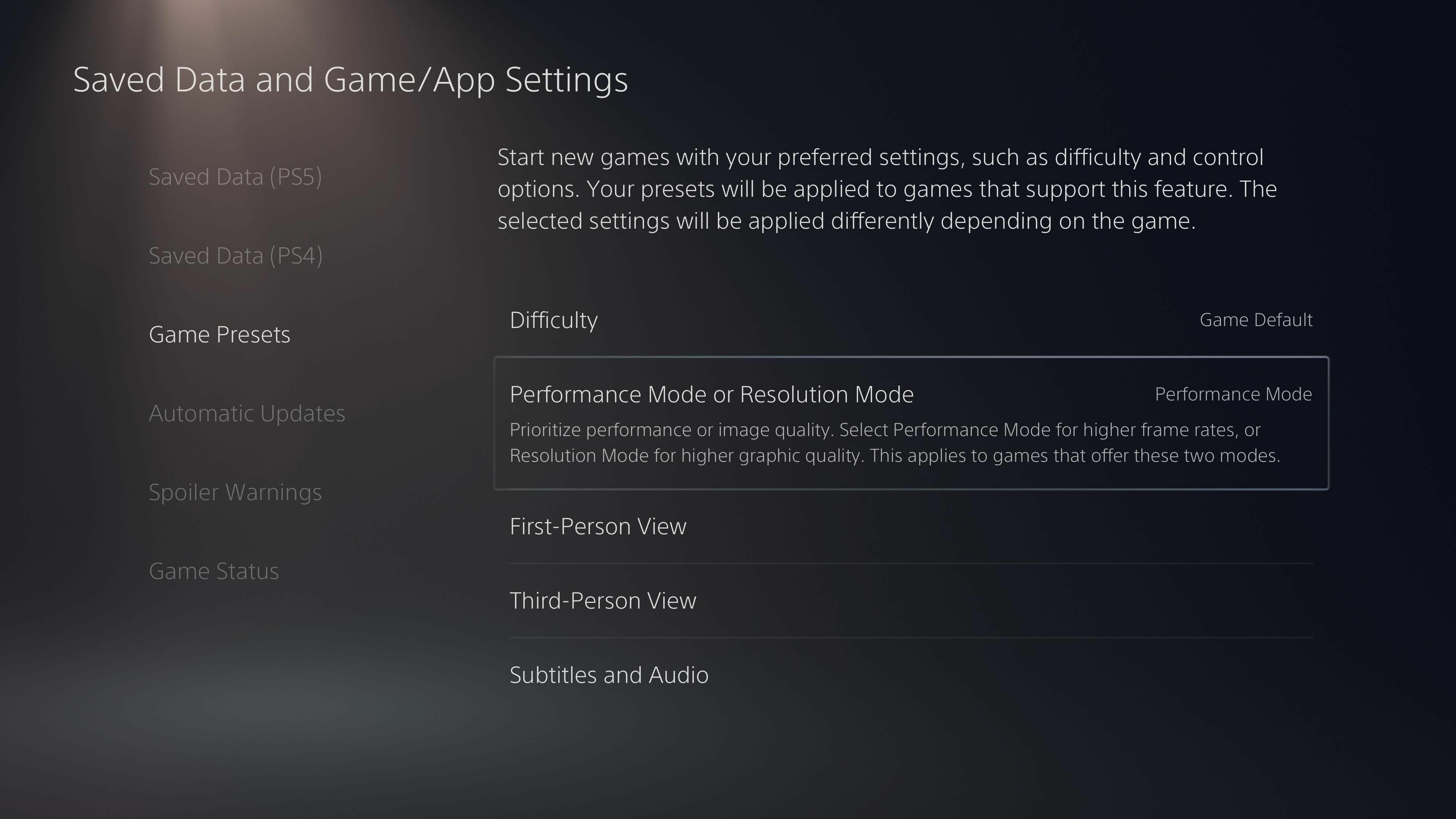
每次獲得新遊戲時,您可能都會調整某些設置。 例如,我總是將我的設置為性能模式(如果存在)並關閉字幕。 PS5 允許您在系統範圍內設置許多默認設置,因此您的遊戲將在您啟動它們後立即切換到您喜歡的設置。 從Settings > Saved Data and Game/App Settings > Game Presets設置您喜歡的難度、性能模式、相機控制、字幕和音頻。
在您正在玩的遊戲中避免劇透
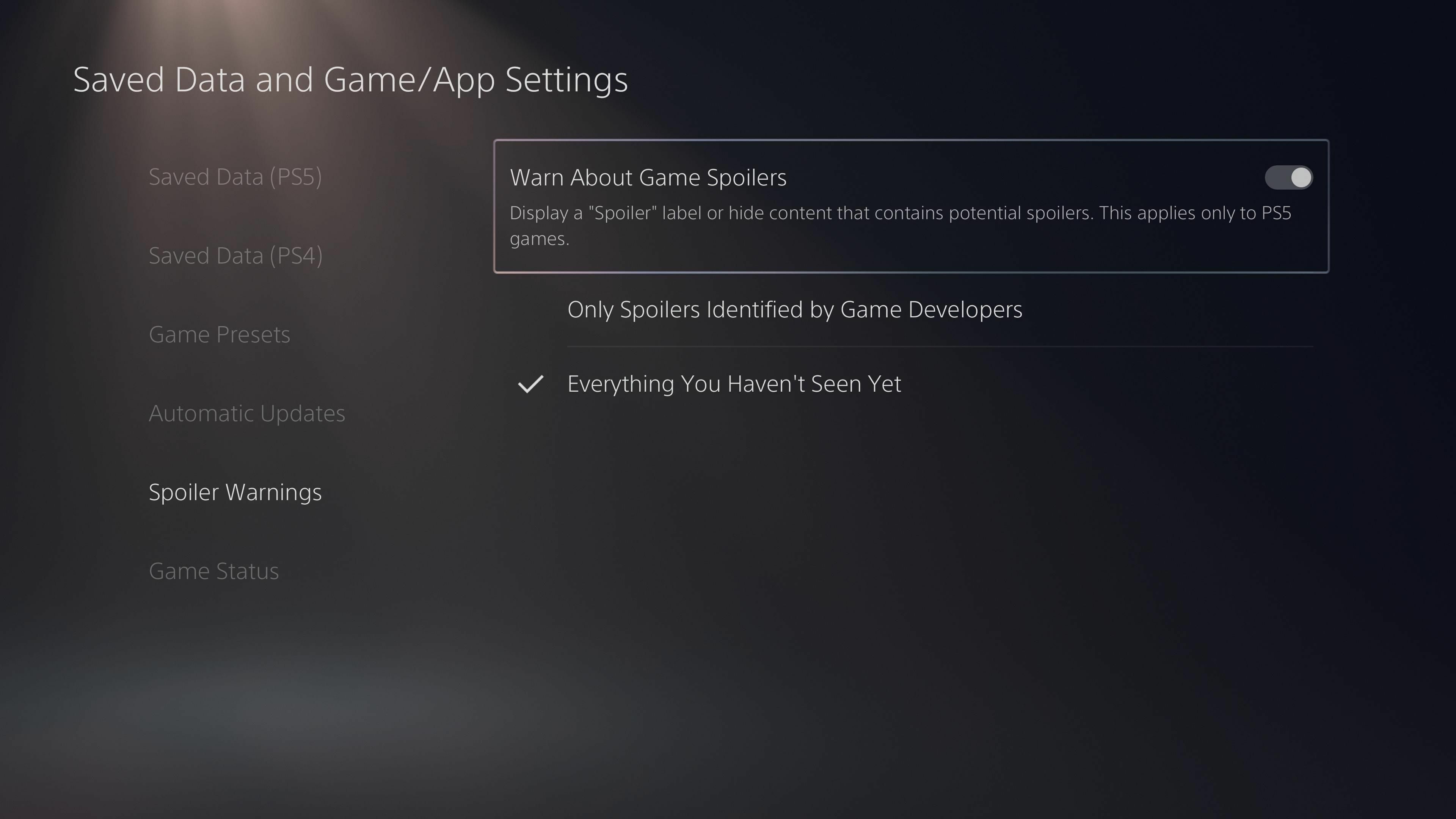
對於那些在遊戲中喜歡神秘的人來說,這是一個非常聰明的功能。 使用 PS5,當其他玩家分享屏幕截圖和遊戲剪輯時,您可以避免劇透,這取決於您迄今為止玩過的內容。 打開設置>保存的數據和遊戲/應用程序設置>劇透警告並相應地調整您的設置。 您可以隱藏遊戲開發人員確定的特定劇透,或隱藏尚未玩過的遊戲任何部分的屏幕截圖和剪輯。
校準您的 HDR 級別
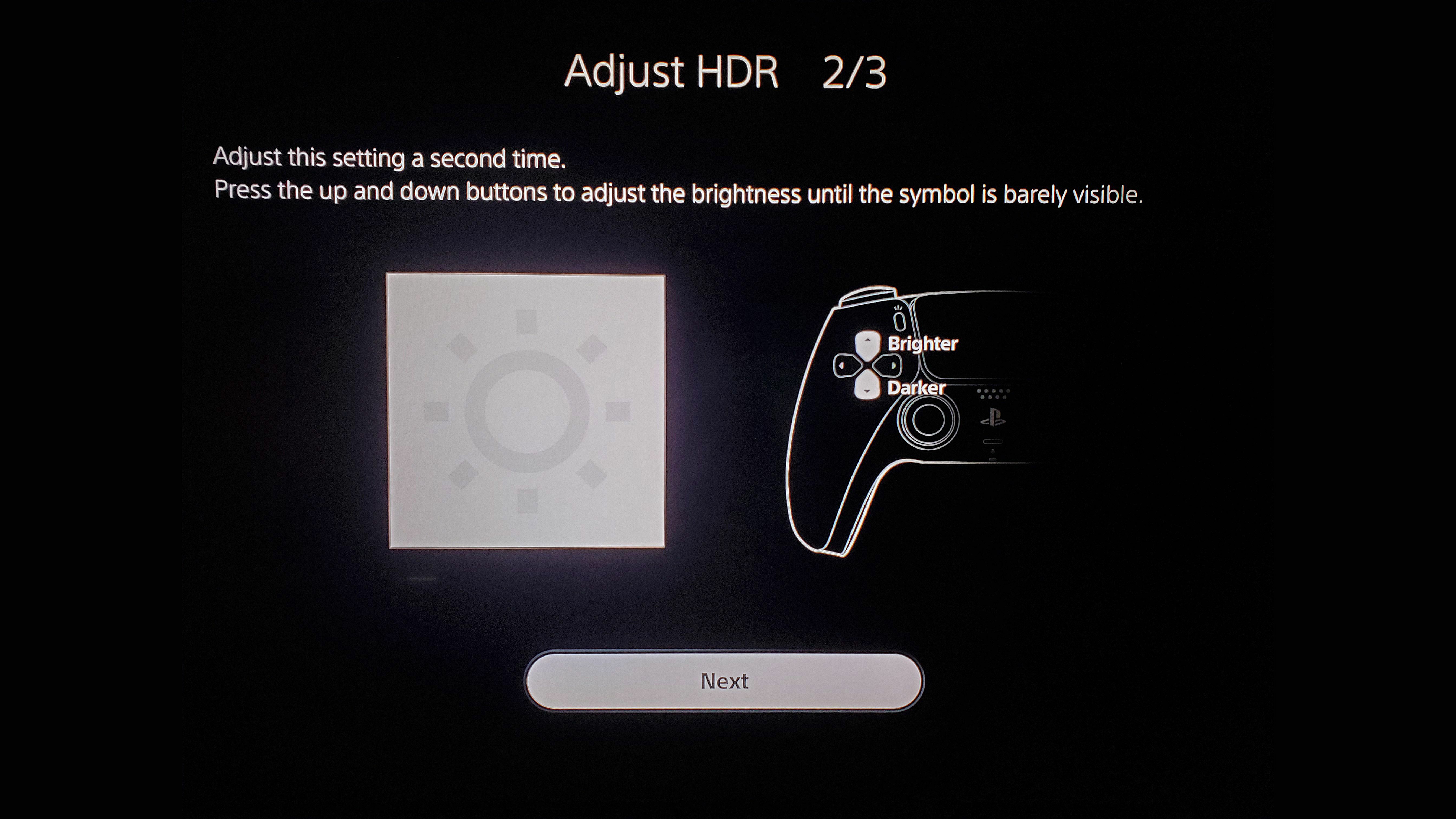
如果您有一台能夠支持 HDR 的相對較新的電視,您需要確保您的 PS5 充分利用它。 並非每台電視都具有相同的 HDR 功能,因此通過告訴你的 PS5 你的電視機可以達到多亮,它可以確保你看到每一個細節,同時仍然獲得 HDR 的“流行”。
您可能在設置期間完成了此校準,但如果您從那時起使用不同的電視,或者如果您更改了任何電視設置,請轉到 PS5 上的設置 > 屏幕和視頻 > 調整 HDR並再次運行校準. 您可以在我們的指南中閱讀有關在 PS5 上獲得最佳 HDR 體驗的更多信息。
節省控制器上的電池
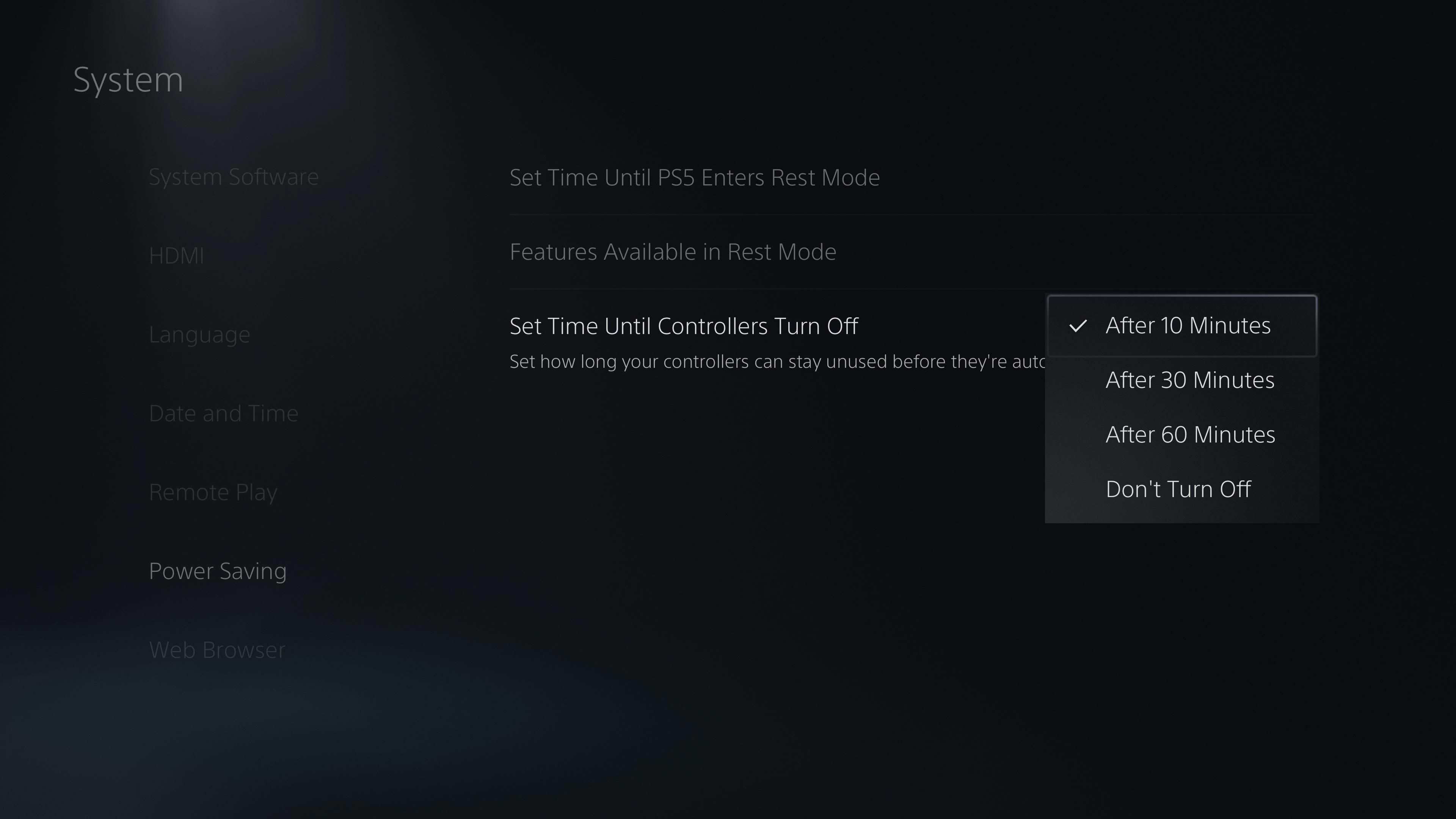
默認情況下,DualSense 控制器在空閒時保持打開狀態,因此您可以立即拿起它繼續玩。 但就個人而言,我寧願在不使用時節省電池壽命——回來時按下 PS 按鈕沒什麼大不了的。 在Settings > System > Power Saving下,您可以設置控制器關閉前的時間。 我已將其設置為 10 分鐘的最低設置,以盡可能節省電池電量。
調整 DualSense 振動、音量、亮度
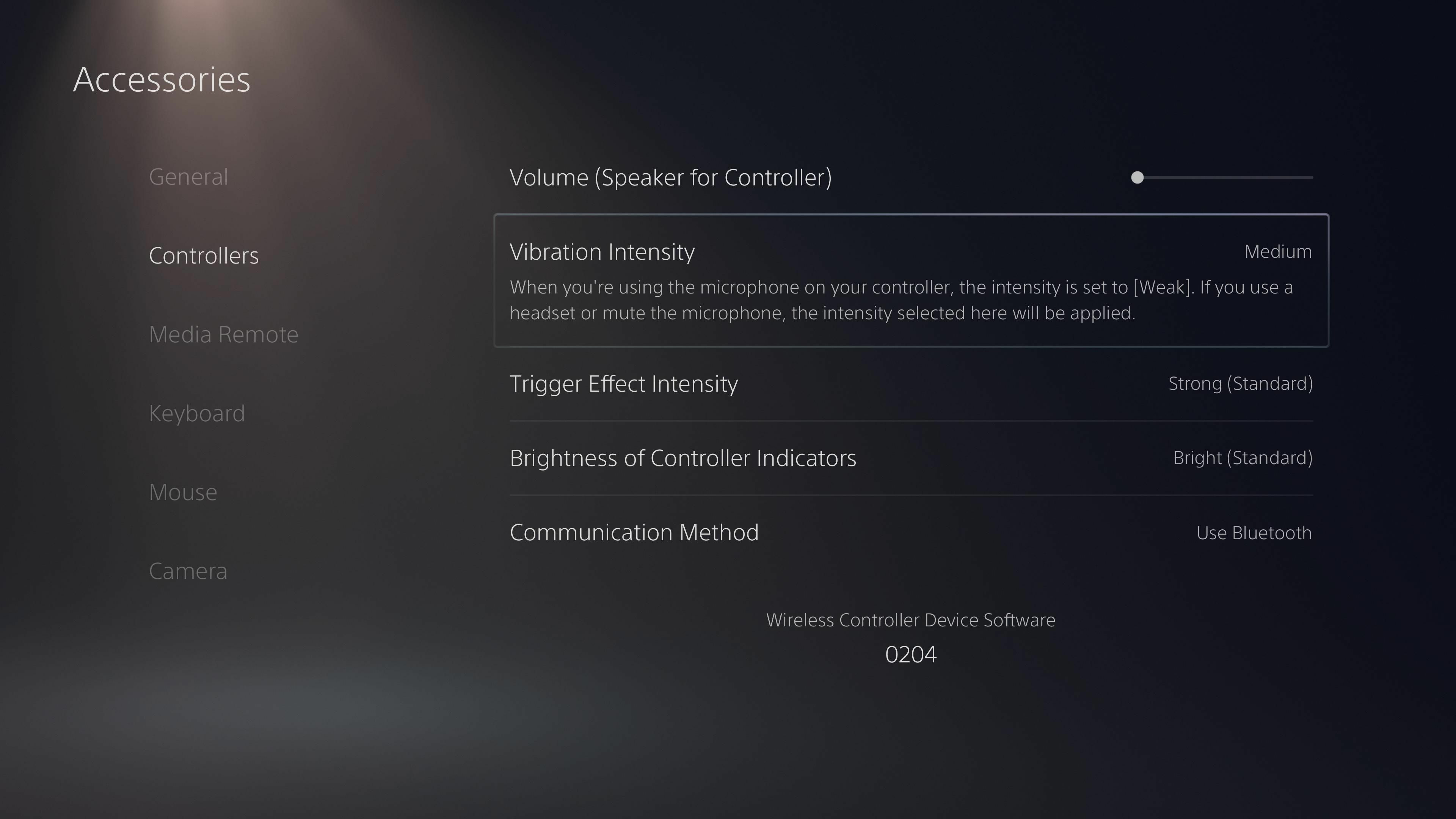
說到 DualSense,索尼最新的控制器是迄今為止最先進的。 但是,如果您覺得那些花哨的觸覺有點過於強烈和響亮,或者您不喜歡內置揚聲器,您可以根據自己的喜好進行調整。 導航到設置 > 附件 > 控制器,您可以在其中降低控制器的揚聲器音量,降低振動和電阻觸發的強度,並調整內置燈條的亮度。
在任何耳機上獲得 3D 音頻
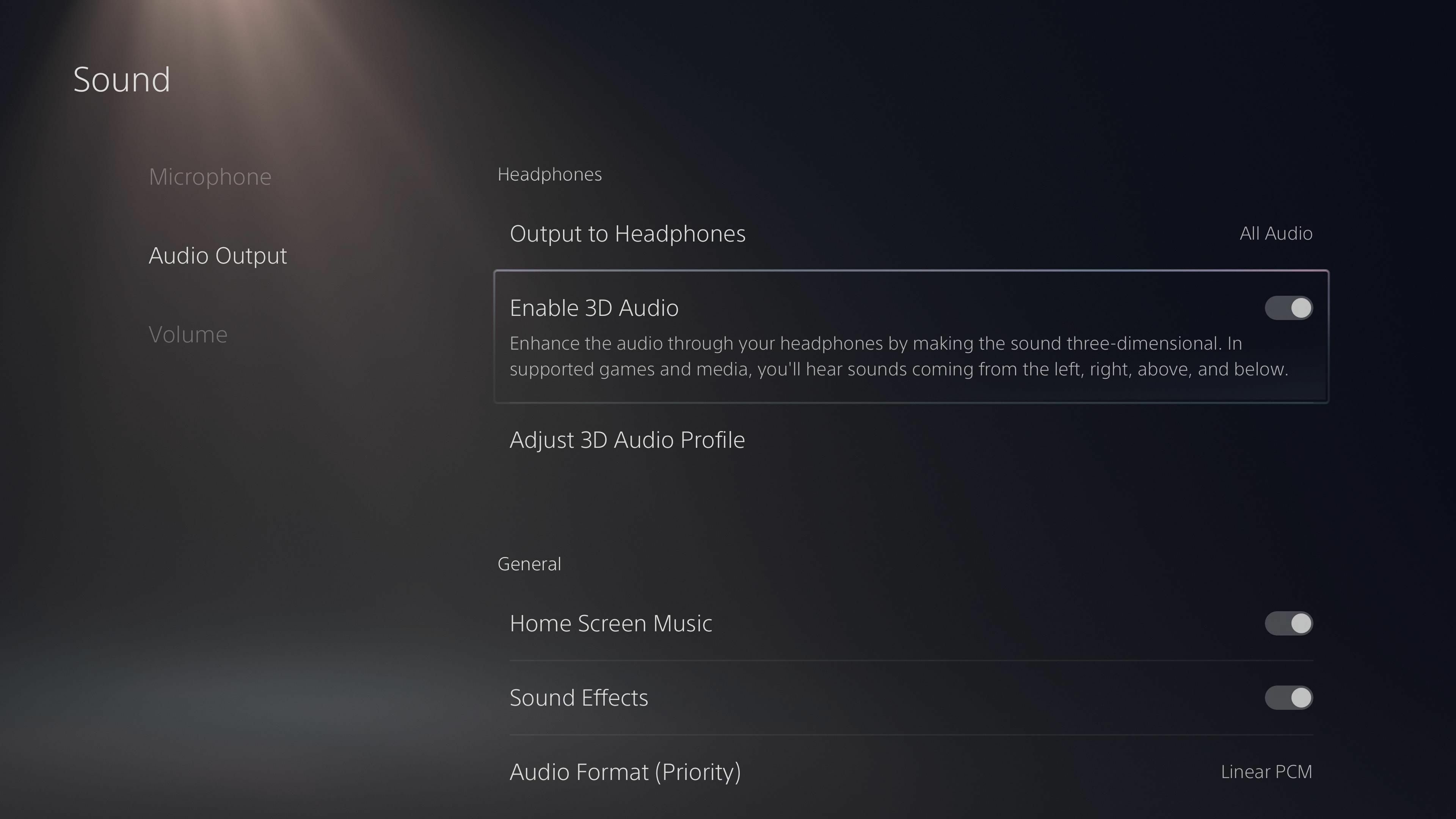
許多遊戲耳機都帶有“虛擬環繞”功能,試圖讓您的遊戲音頻更加寬敞和身臨其境。 其中一些實現比其他實現更好,但索尼擁有業內最好的虛擬環繞處理——因此它允許在任何耳機上使用其新的 3D 音頻算法,這非常酷。
要啟用它,請通過插入 USB 加密狗或將 3.5 毫米電纜插入控制器底部來連接耳機,然後轉到設置 > 聲音 > 音頻輸出。 如果您的 PS5 正確地向耳機輸出聲音,您應該會在菜單底部附近看到“啟用 3D 音頻”選項。 在玩遊戲之前,請務必選擇“調整 3D 音頻配置文件”以將其調整到您的耳朵。
減少通知
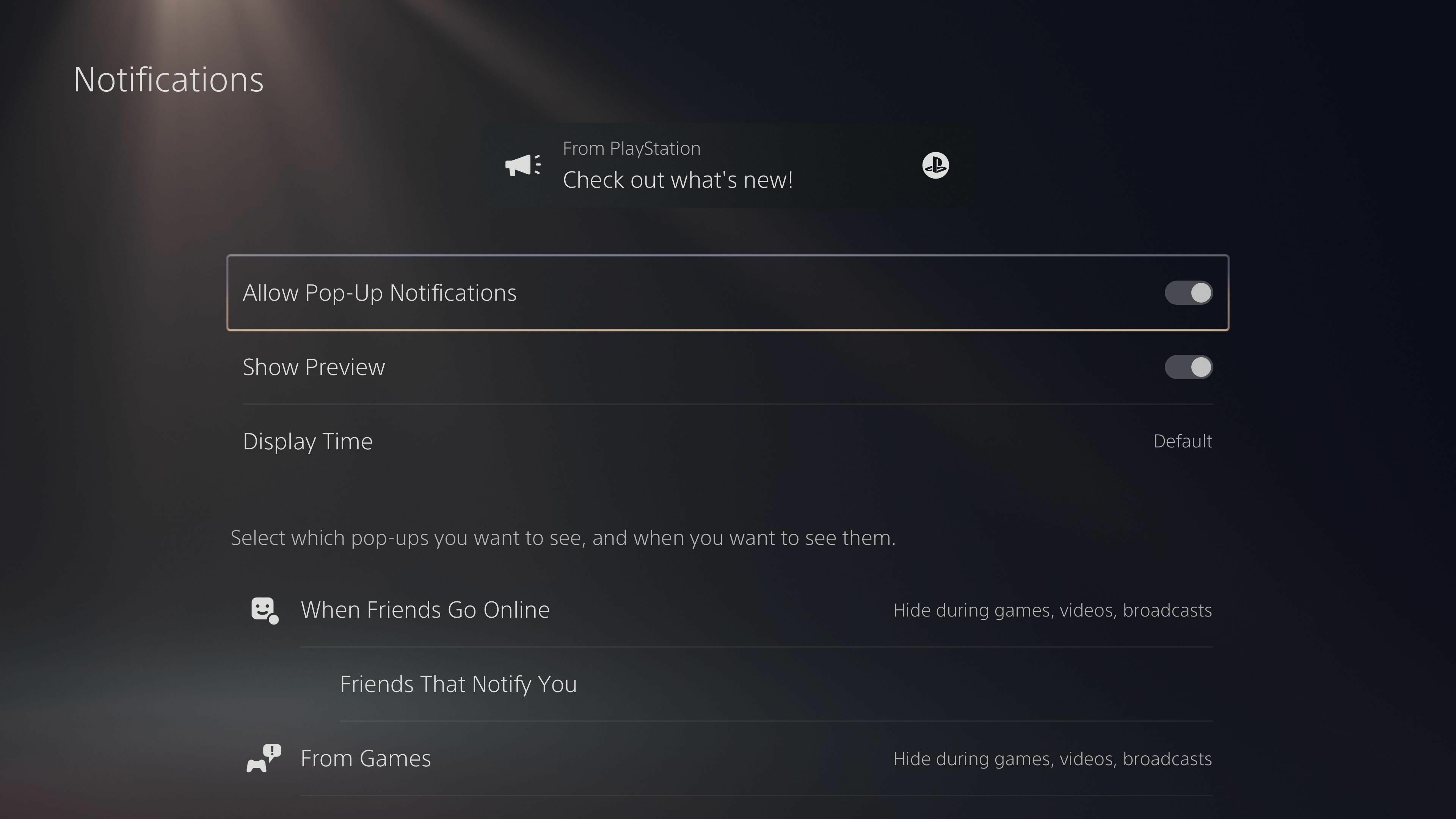
我不了解你,但我不喜歡每次獲得成就或下載新更新時都看到彈出通知。 在Settings > Notifications下,您可以在玩遊戲和看電影時關閉這些或隱藏特定類型的彈出窗口。
按住 PS 鍵回家
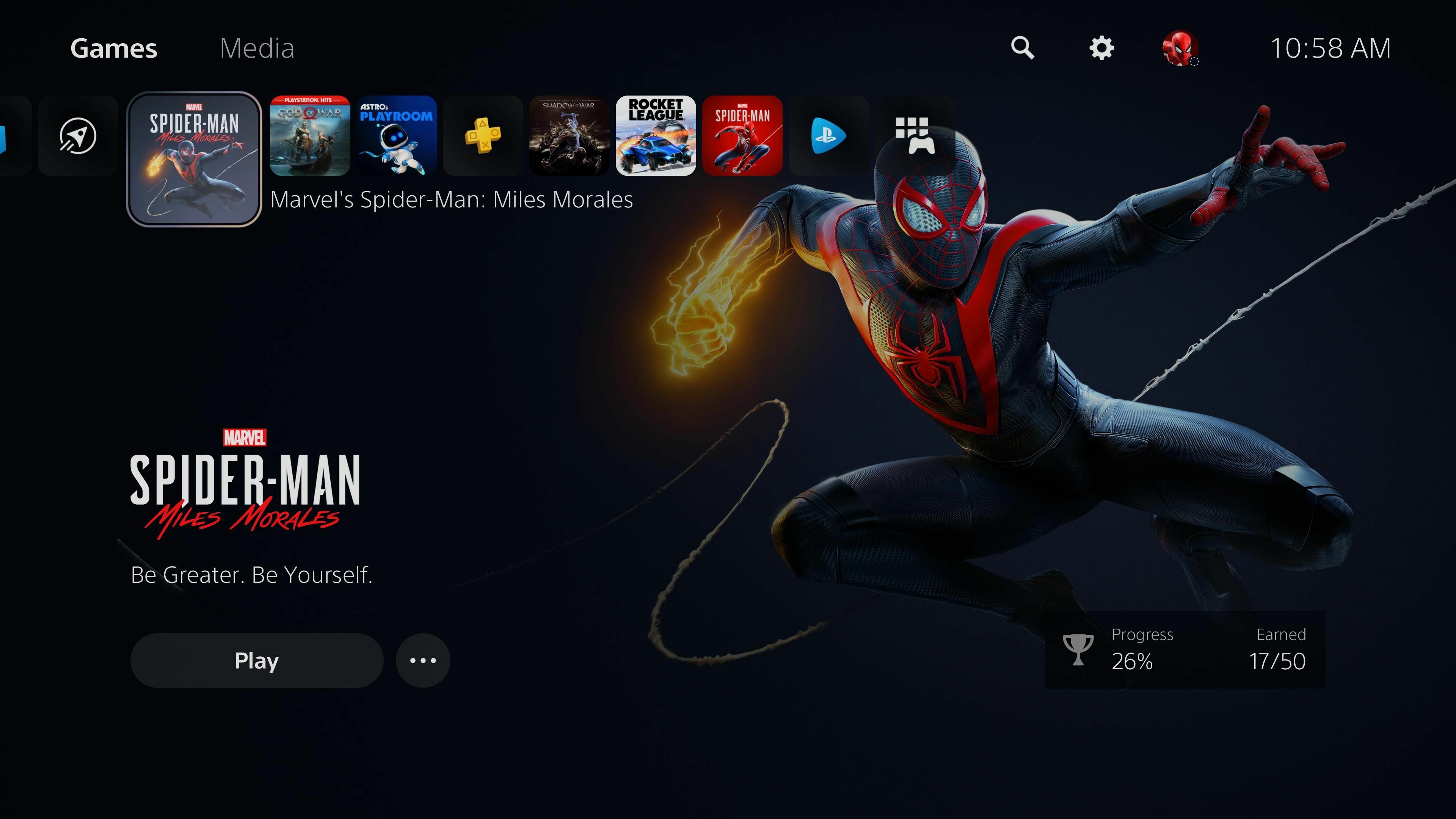
如果您來自 PS4,您可能已經習慣了 PS 按鈕將您帶回主菜單。 在 PS5 上,按下該按鈕會在底部打開一個快速菜單,並帶有一個主頁圖標,可將您帶到主屏幕。 如果您寧願直接進入主屏幕,只需按住 PS 按鈕 - 它會為您節省額外的點擊時間。

我們的編輯推薦


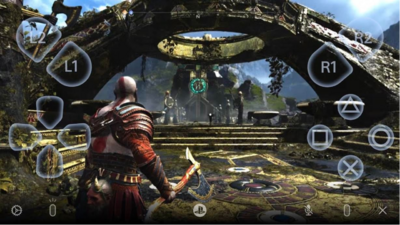
查看遊戲的播放時間
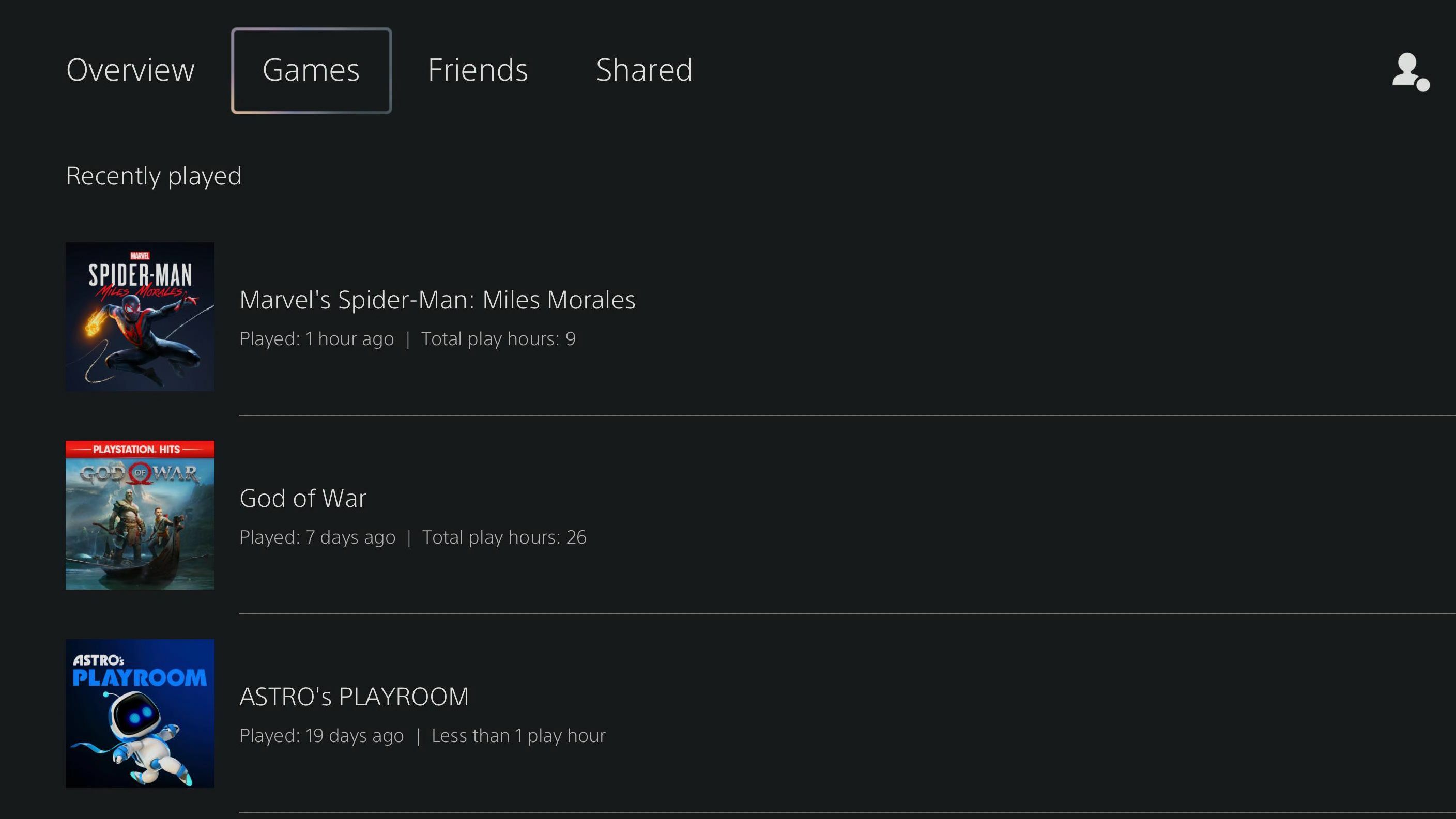
如果您對自己在特定遊戲上花費了多少小時感到好奇(不要問我我的天際習慣),您可以在您的 PlayStation 個人資料下查看您的遊戲時間統計數據。 從主菜單中選擇您的個人資料圖片,然後選擇個人資料並突出顯示遊戲選項卡。 您將看到您擁有的每款遊戲的完整統計數據,包括您在 PS4 上玩過的遊戲。
分享屏幕截圖和視頻剪輯

如果您剛剛完成了一個非常酷的動作,請按下 DualSense 控制器(D-pad 上方的小按鈕)上的 Share 按鈕。 它會彈出一個菜單,讓您可以截取屏幕截圖、開始錄製新剪輯或從您最近的遊戲中導出視頻剪輯(即使您忘記先點擊錄製)。 然後,您可以從 PS5 的媒體庫中編輯和分享這些照片。
從您的手機購買和下載遊戲
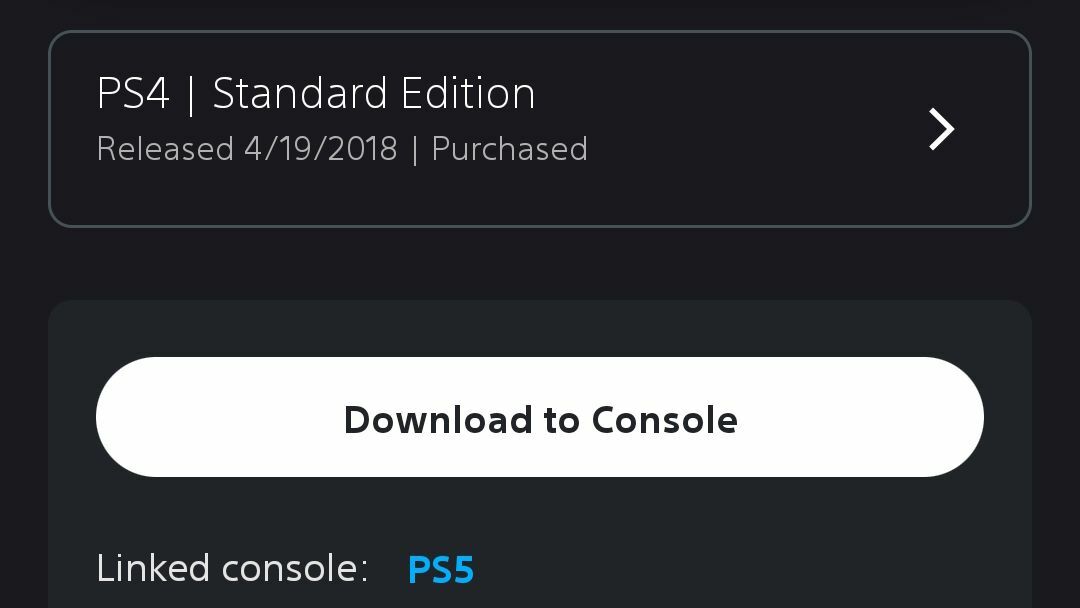
告訴我這聽起來是否熟悉:你和一個朋友在一起,他們說你絕對必須玩火箭聯盟,即使你不喜歡汽車或足球。 如果您的手機(Android、iOS)上有 PlayStation 應用程序,現在您只需在 PlayStation Store 中找到它,購買(如有必要),然後點擊“下載到控制台”按鈕。 如果您已經預購了一款遊戲並想在遊戲發布前一天下載它,這將特別有用,因此它已經準備好玩了。
您可能需要在“設置”>“系統”>“省電”>“休息模式下可用的功能”下打開“保持連接到 Internet”,如果沒有,則在“設置”>“保存的數據和遊戲/應用程序設置”>“自動更新”下打開“自動下載”已經。
將游戲串流到您的 PC、手機或 PS4
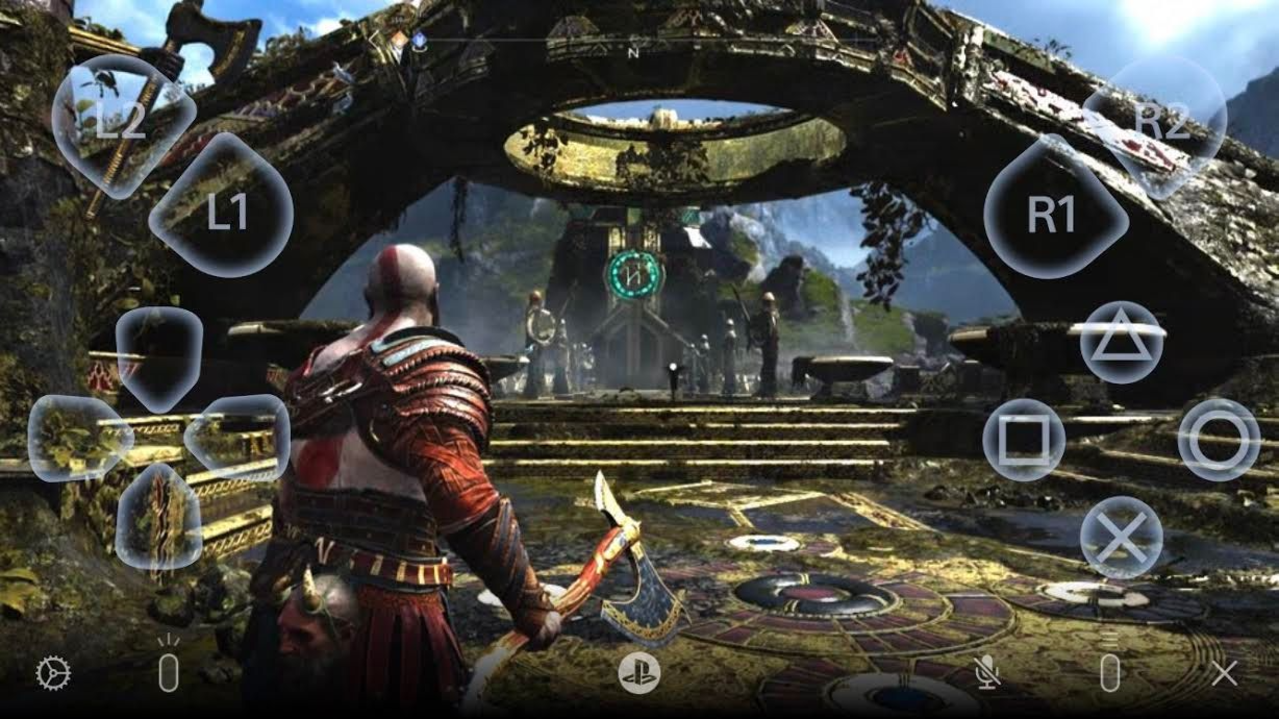
如果您現在很想獲得戰神修復但不在 PS5 附近,您可以使用 PS Remote Play 應用程序將您的 PS5 遊戲流式傳輸到 PC、Mac、手機、平板電腦或 PS4——無論是在同一所房子或通過互聯網。 您需要快速連接,但要進行設置,請查看我們的 PS5 流媒體指南。
