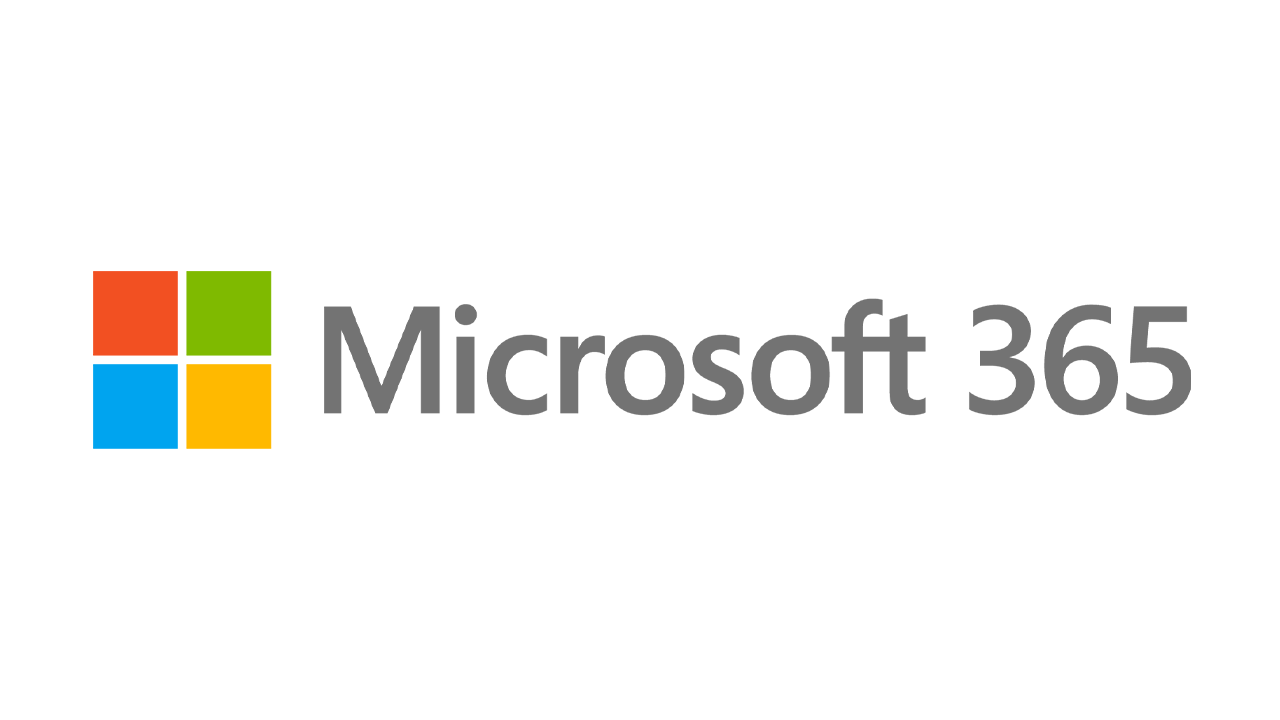加速 Windows 10 的 12 個簡單調整
已發表: 2022-01-29隨著 PC 硬件的不斷加速,軟件也在不斷加速,Windows 10 也不例外。 啟動時間尤其如此:如果您從 Windows 7 或更早版本升級,您會驚喜地發現您的機器準備就緒的速度有多快。 但是,在您啟動並運行之後,還有其他性能因素需要考慮。 即使是最新、最閃亮的 Windows 版本也不能倖免於減速。
許多 Windows 加速故事的問題在於它們告訴您關閉操作系統的一些更有趣的功能,例如視覺動畫。 我們的大多數提示向您展示了在不影響其外觀和功能的情況下加快 Windows 10 系統速度的方法。 大多數也是免費的,但有些涉及在軟件或硬件上花費一些現金。 對於那些想要提高速度但不關心額外好處的老式低功耗機器的人來說,最後的一些技巧確實以犧牲視覺效果為代價來提高系統性能。
請注意,您應該提防那些“加速您的電腦!” 註冊表清理程序的廣告,通常會導致惡意軟件。 Microsoft 斷然不支持在 Windows 10 中使用註冊表清理程序。
推薦的做法是使您的操作系統版本保持最新。 這似乎太明顯了,無法將其作為單獨的步驟包含在下面。 定期前往“設置”應用程序的 Windows 更新部分,查看是否應該安裝任何安全性和可靠性更新。 在其中之一之後,您的 PC 可能會運行得更快,因為它們還可以包括硬件驅動程序更新。 即使您不想要大的功能更新,也可以這樣做——您可以在“設置”的同一部分延遲這些主要更新。
1. 運行調優實用程序
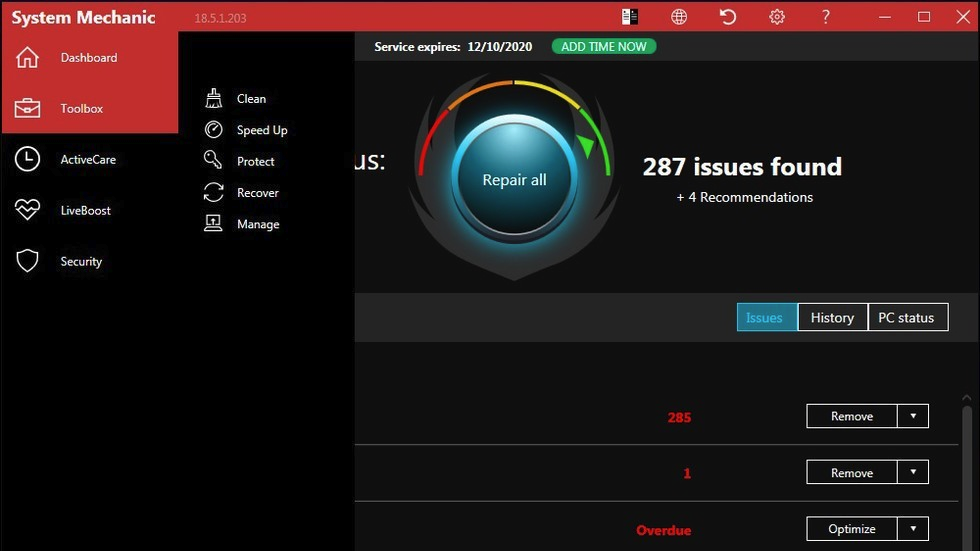
PCMag 的 Jeffrey Wilson 煞費苦心地評估了適用於 Windows 10 的最佳第三方系統加速和清理實用程序。他發現它們中的大多數實際上確實提升了 PC 性能,即使只是適度的性能提升。 當然,有大量惡意下載聲稱可以加快您的 PC,因此請務必堅持使用 Wilson 的測試產品列表。 Iolo System Mechanic 在他的測試中表現最好,但其他人的功能範圍和價格點值得一看。
2.卸載垃圾軟件
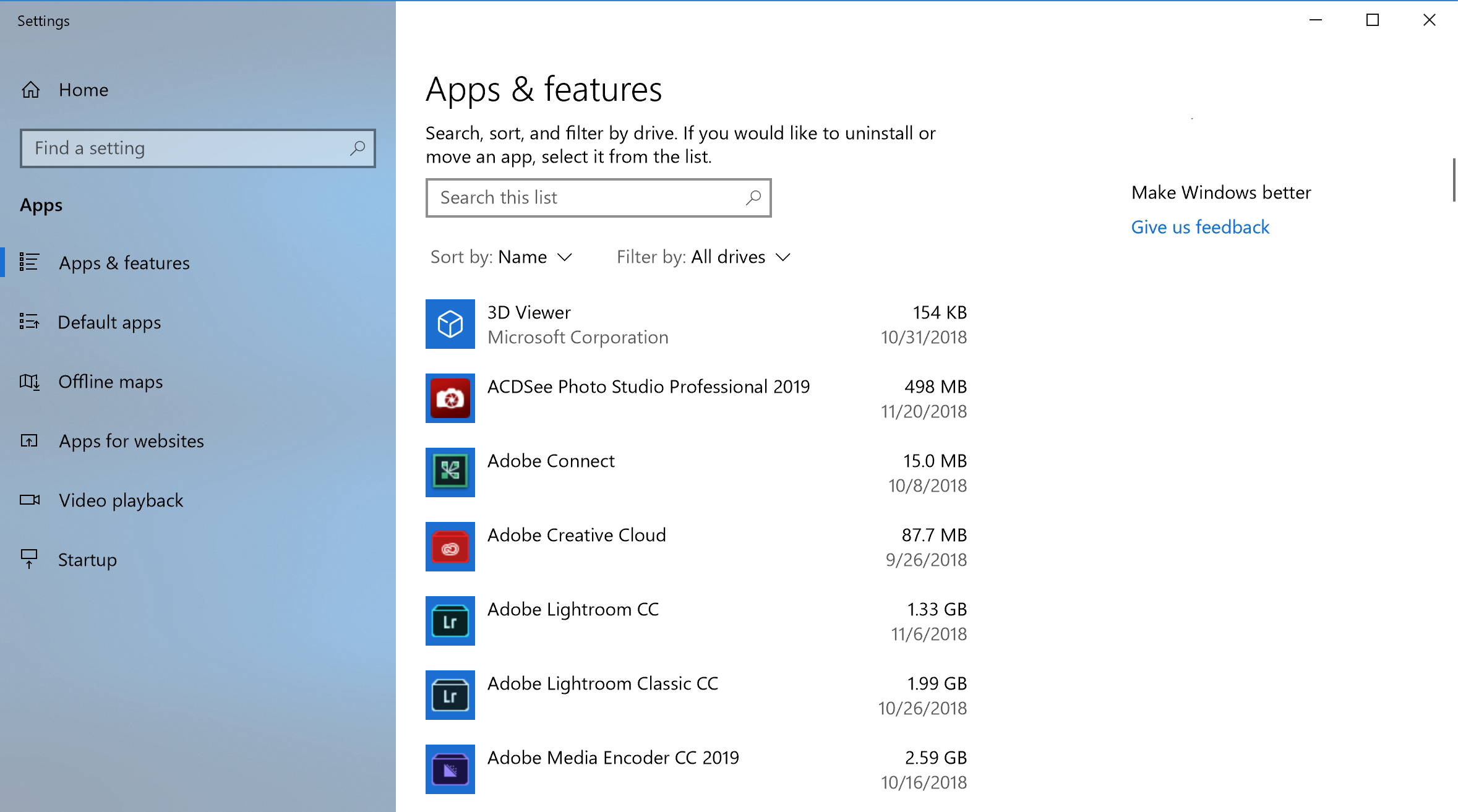
儘管情況正在改善,但 PC 製造商安裝的不必要的預裝軟件仍然是一些新計算機的問題。 幾年前,我們測試的一台聯想 PC 安裝了近 20 個所謂的幫助程序,這些程序偶爾會意外彈出並打斷我們在計算機上的操作。 最近,預裝的、不必要的軟件數量下降了。 一台新的惠普筆記本電腦只包含其中的九個應用程序,而最近的華碩型號只有五個。 不過,即使是微軟在這款遊戲中也不是無可指責的,包括 King 的幾款遊戲,也許還有一些你可能不感興趣的混合現實軟件。
您只需右鍵單擊“開始”中任何不需要的應用程序磁貼,然後選擇“卸載”。 這將立即卸載程序。 您還可以右鍵單擊 Windows 徽標的“開始”按鈕,然後選擇首選程序和功能。 或者只需在“開始”按鈕旁邊的 Cortana 搜索框中鍵入“程序”。
您通常可以通過按照 PC 製造商名稱對已安裝應用程序列表進行排序來找到罪魁禍首。 其他不錯的選擇是按“最近”排序,看看是否有任何您不知道已安裝的程序; 或按尺寸,以擺脫不需要的非常大的物品。 當您發現不需要的垃圾應用程序時,只需選擇它們並單擊卸載。 不幸的是,您一次只能刪除一個,因此如果您有一堆過時軟件,請為該項目留出半小時左右的時間。 不要忘記對您自己安裝但不再需要的應用程序以及您不想要的軟件與您確實想要的軟件一起安裝的應用程序採取斧頭。
請記住,Windows 10 有兩種應用程序,傳統桌面應用程序和現代 Windows 應用商店應用程序。 您將在現代設置應用程序的應用程序和功能頁面中看到這兩種類型。 但是對於非商店應用程序,控制面板會打開,您可以在其中卸載舊的桌面程序。 在這兩種方法中,您都可以按大小、安裝日期或名稱進行排序,或者搜索特定的應用程序。
刪除應用程序有助於提高性能的一個原因是,許多程序在啟動時加載進程並佔用寶貴的 RAM 和 CPU 週期。 當您在控制的程序和功能部分時,您還可以單擊打開或關閉 Windows 功能並掃描列表以查看是否有任何您不使用的內容。 有關刪除內容的更多幫助,請閱讀如何擺脫 Crapware 的 PC。
3. 限制啟動過程
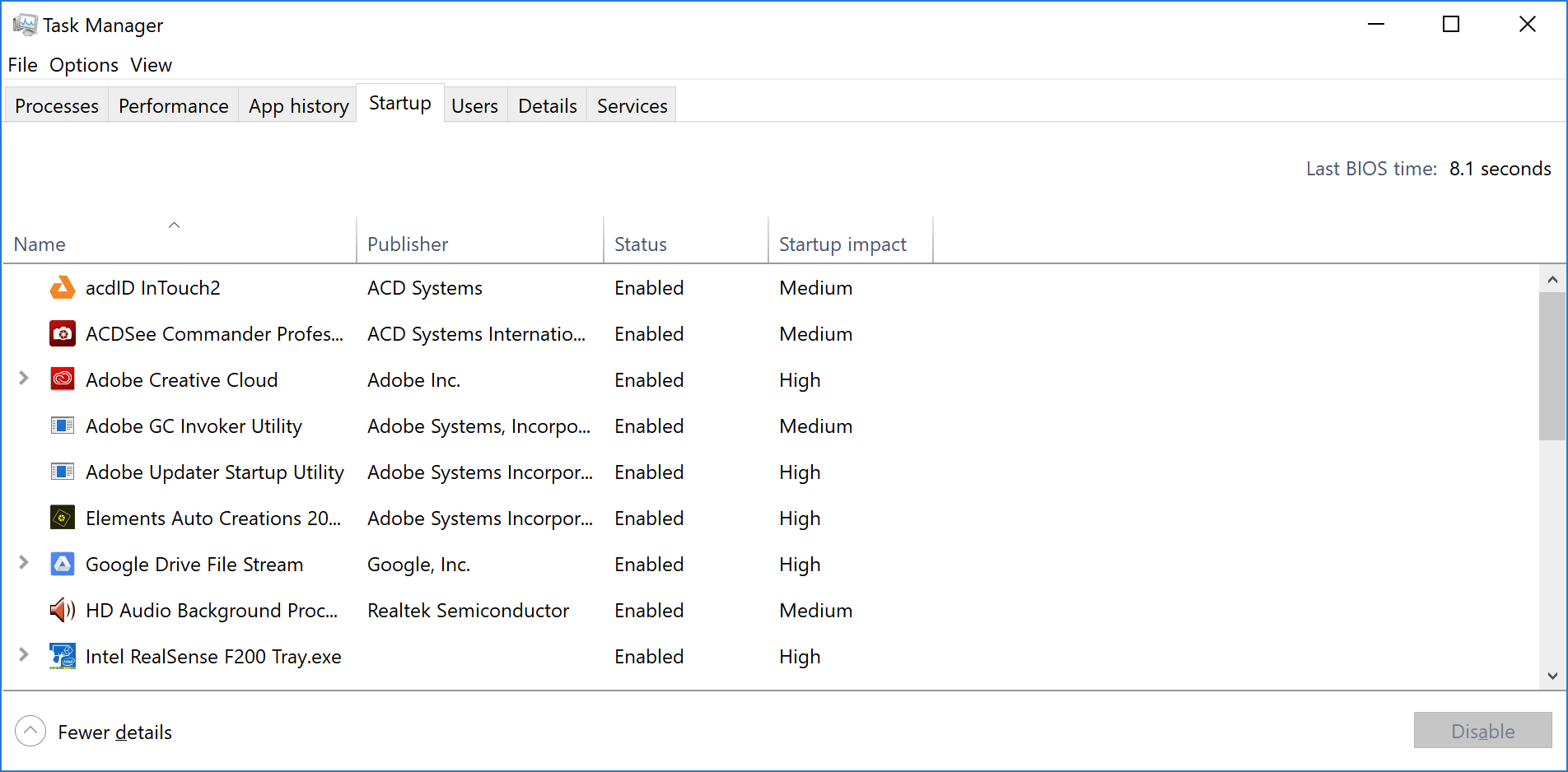
正如上一篇文章中提到的,許多程序安裝了每次啟動 PC 時都會運行的輔助進程,其中一些不是您需要一直在系統上運行的東西。 與您必須運行 MSCONFIG 實用程序的 Windows 7 相比,Windows 10(和之前的 Windows 8.x )為您提供了一種更簡單的方法來限制啟動時運行的內容 - 從更新的任務管理器。
調用任務管理器的最簡單方法是按 Ctrl-Shift-Esc。 切換到啟動選項卡,您將看到在 Windows 啟動時加載的所有程序。 該對話框甚至有一列向您顯示每個的啟動影響。 狀態欄顯示程序是否可以在啟動時運行。 您可以右鍵單擊任何條目來更改此狀態。 通常很容易看到你不想運行的東西。 例如,如果您從不使用 iTunes,您可能不需要一直運行 iTunesHelper。
4.清理你的磁盤
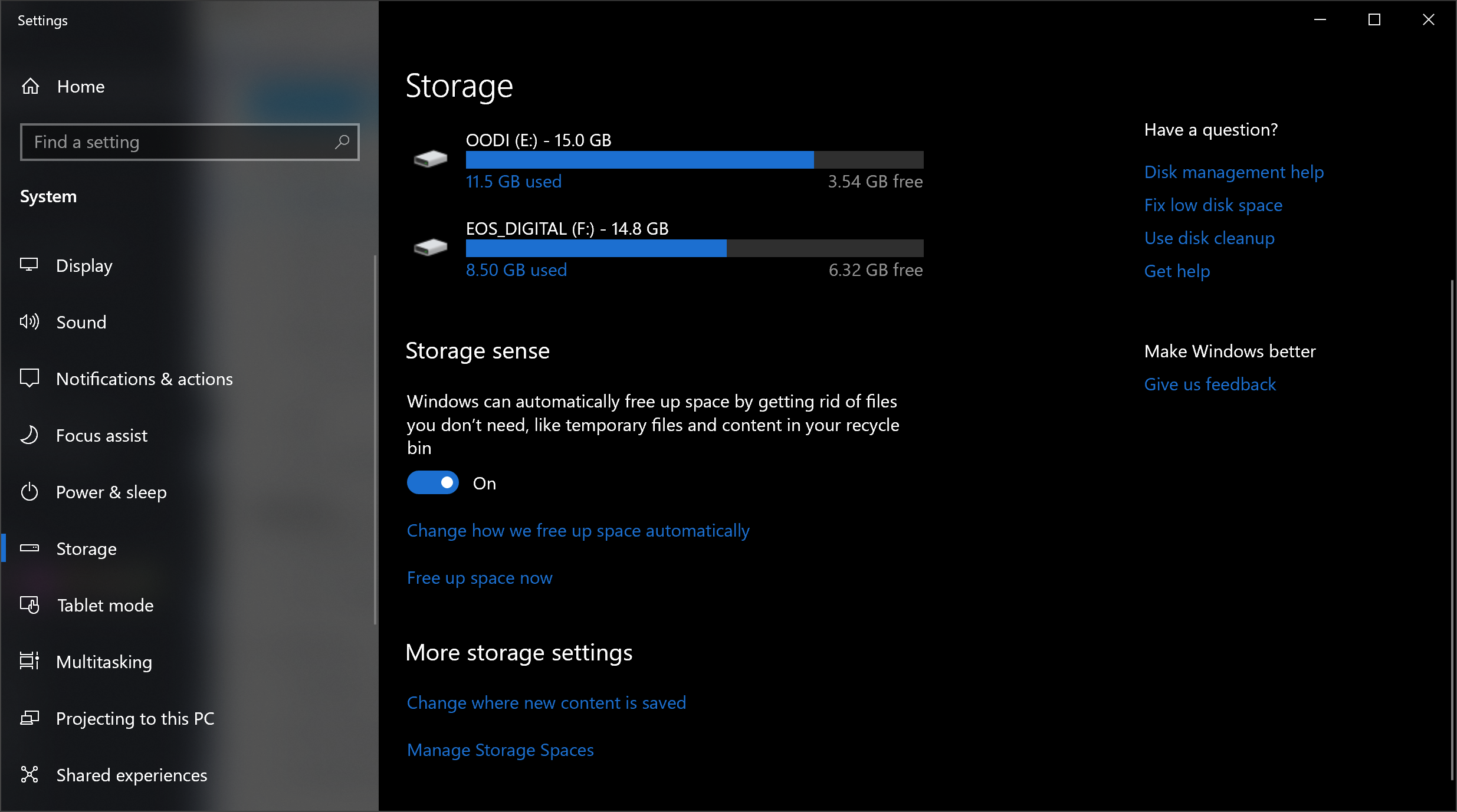
從開始菜單中,鍵入磁盤清理。 這將打開值得信賴的磁盤清理實用程序,該實用程序在幾代操作系統中一直是 Windows 的一部分。 磁盤清理會在您的 PC 上找到不需要的垃圾,例如臨時文件、脫機網頁和安裝程序文件,並提供一次性刪除它們的建議。 您甚至可能會發現您的回收站在接縫處鼓起。 但是,如果您的驅動器接近滿載,這通常只會對速度產生明顯影響。
如果您沒有定期安排磁盤碎片整理,請在“優化驅動器”工具中進行設置,您可以通過在“開始”按鈕旁邊的 Cortana 搜索框中鍵入其名稱來找到該工具。 請注意,如果您的主磁盤是 SSD,那麼您無需進行碎片整理,因為沒有任何移動部件讀取磁盤。
保持存儲使用的一種更新方法是啟用 Storage Sense 選項(見上圖)。 這會通過刪除臨時文件和回收站項目來自動釋放空間。 有關如何使用此功能的完整概要,請參閱如何在 Windows 10 上釋放硬盤空間。
5. 添加更多內存

Windows 10 比早期版本的操作系統更有效地管理內存,但更多的內存總是可以潛在地加速 PC 操作。 然而,對於今天的許多 Windows 設備,例如 Surface Pro 平板電腦,添加 RAM 不是一種選擇。 遊戲和商務筆記本電腦通常仍允許升級 RAM,但這種情況越來越少見。 新的、更薄的超極本和敞篷車通常是固定的。 如果您仍然使用台式機塔,本文可以向您展示如何添加 RAM。 較大的 RAM 製造商(Crucial、Kingston、Corsair)網站都提供產品查找器,向您顯示您的 PC 使用哪種類型的 RAM,而且價格相當合理。 您可以花 60 美元左右獲得 8GB 高性能 DDR4 RAM。
如果這仍然太多,並且您的計算機很舊,有一個硬盤驅動器而不是 SSD(見下文),並且 RAM 很少,您可以嘗試使用帶有 USB 記憶棒的 ReadyBoost。 這會將數據緩存在便攜式存儲設備的存儲設備上,以加快內存訪問速度,而旋轉硬盤驅動器會更慢。 只需轉到 USB 密鑰的文件資源管理器條目,右鍵單擊以打開屬性,然後切換到 ReadyBoost 選項卡即可開始。 對於大多數最新的系統,此功能將不可用並且不會提供任何性能提升。
PCMag 推薦的 Windows 配件
6. 安裝 SSD 啟動盤

Windows 啟動沒有好處,但加載和使用要求苛刻的應用程序(如 Adobe Photoshop)使用 SSD 會更快。 Windows Store 應用程序甚至可以在設置的應用程序和功能頁面中輕鬆地從旋轉硬盤移動到 SSD。

對於系統加速,更換內部啟動硬盤是有意義的,如果您使用筆記本電腦,這也可能是一種選擇。 但帶有 USB 3.0 連接的外部 SSD 也可以在使用大量存儲的應用程序中提高速度。 如需幫助選擇要安裝的設備,請查看 PCMag 的文章 The Best SSDs。
7. 檢查病毒和間諜軟件
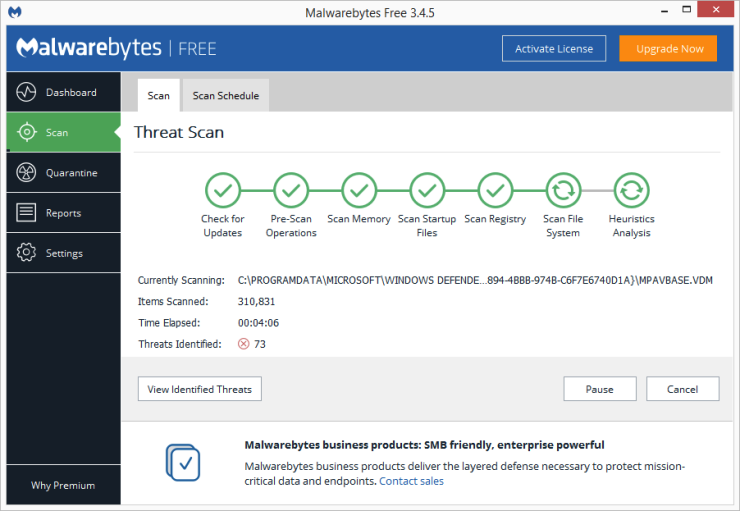
您可以運行內置的 Windows Defender 或第三方應用程序來執行此操作,但 PCMag 安全專家 Neil Rubenking 在惡意軟件清理程序中的首選 Malwarebytes Anti-Malware 為您提供最佳服務 - 它是免費的! 但也不要忘記使用持續的反惡意軟件保護。 一些 AV 產品在系統性能方面的影響比其他產品小,根據 Rubenking 的說法,其中最輕的是 Webroot SecureAnywhere AntiVirus。 Rubenking 還向 Bitdefender 和 Kaspersky 的 AV 軟件授予 4.5 星級編輯選擇獎。 有關詳細信息,請參閱他對最佳防病毒軟件的完整綜述。
8. 將電源設置更改為高性能以優化速度
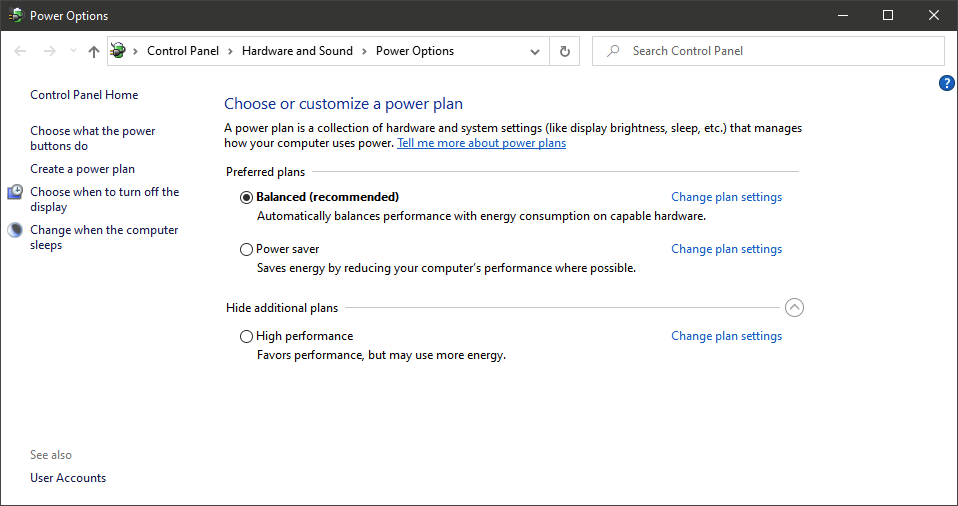
當然,如果你想省電,這不是一個好的選擇,但它可以提高你的電腦的計算速度。 前往“設置”應用的“系統”>“電源和睡眠”選項,然後單擊“附加電源設置”鏈接。 在此處,單擊右側的下拉箭頭以“顯示其他計劃”,然後選擇“高性能”。
我們的編輯推薦

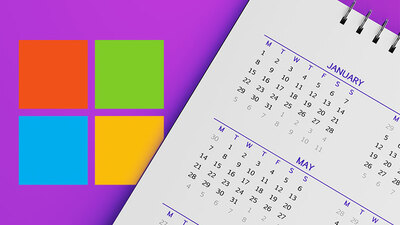
9. 運行疑難解答
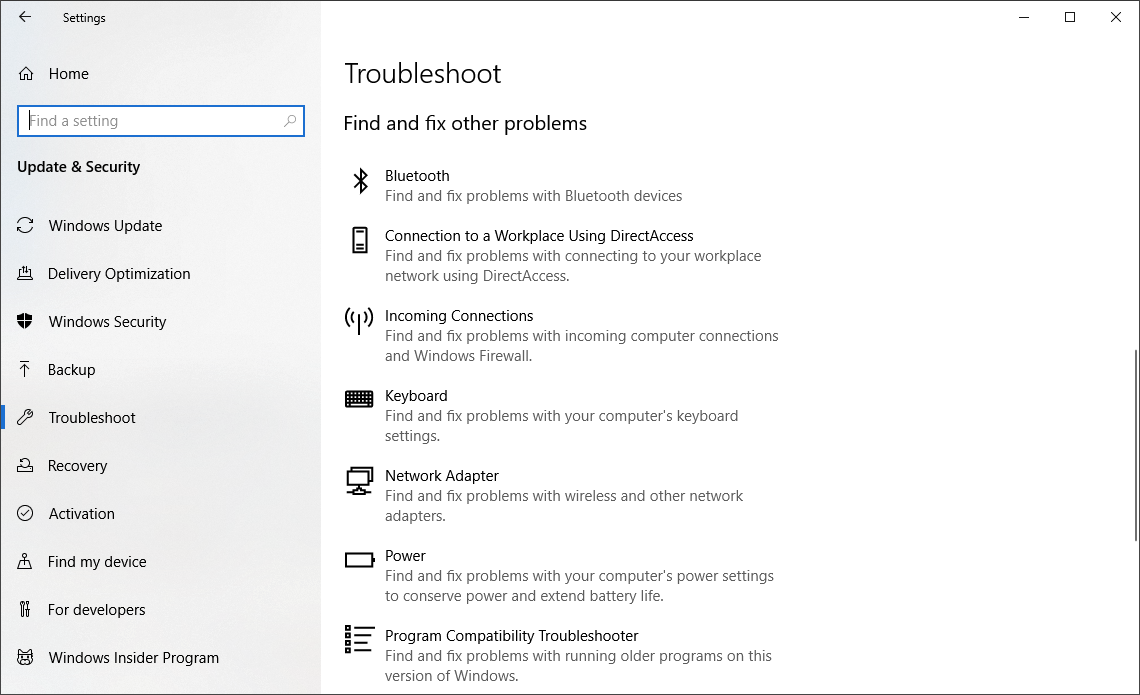
打開“設置”應用並蒐索疑難解答。 Windows 推薦您應該運行的故障排除實用程序,您可以選擇自動或手動運行它們。 為了更好地衡量,請運行其他疑難解答程序,包括搜索和索引、硬件和設備以及 Windows 應用商店應用程序。 還可以轉到舊式控制面板的系統並訪問安全 > 安全和維護頁面(或只需在開始菜單搜索框中鍵入維護),單擊維護,然後點擊開始維護。 這會在每日計劃中自動發生(您可以更改它的運行時間——我的設置為凌晨 2 點),但如果您遇到速度變慢,值得嘗試。
如果您的 PC 仍然毫無希望地陷入困境,您可以使用 Windows 安全應用程序的全新啟動選項,但請注意,這樣做可能會刪除您安裝的一些程序,但會保留您的個人文件。
10. 更改性能選項的外觀
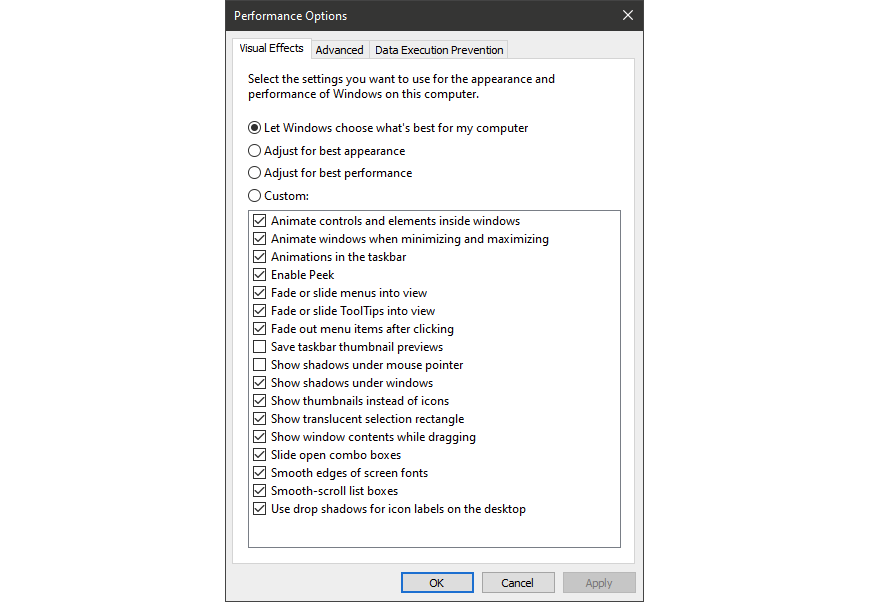
您可以通過在開始菜單的搜索框中鍵入調整外觀來輕鬆訪問此設置。 在對話框中,您可以使用頂部標有“調整以獲得最佳性能”的單選按鈕,或者從這些選項下方的長長的複選框列表中選擇您可以不使用的吸引眼球的功能。 如果您選擇整體性能最佳的按鈕,您將失去所有的視覺效果。 例如,您不會看到正在拖動的窗口的內容,而只是一個代表窗口邊緣的矩形。 在對話框中檢查您喜歡的效果可能是一種更好的方法。 您還可以從新的“設置”應用程序並蒐索“維護”或“性能”來訪問此工具。
11.關閉搜索索引
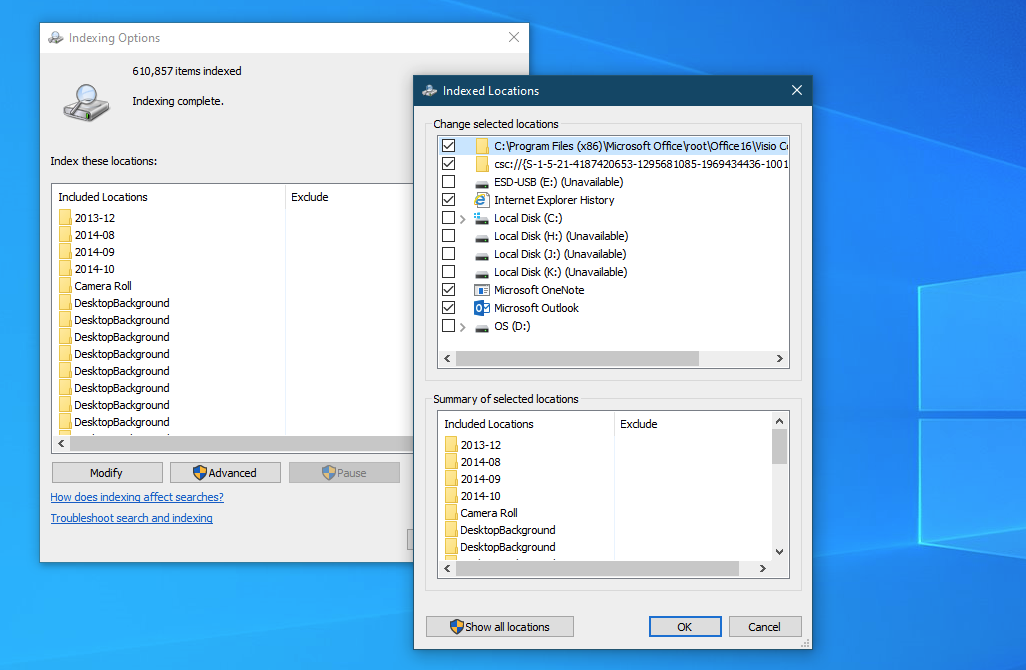
特別是對於功率較低的 PC,搜索索引可能會佔用系統資源,即使只是暫時的。 如果您進行大量搜索,這不會吸引您,因為某些搜索會變慢。 要關閉索引,請打開“索引選項控制面板”窗口(您也可以在“開始”按鈕搜索框中鍵入index以查看結果列表頂部的“索引選項”)。 單擊修改並取消選中您不想編入索引的位置。 選擇高級可讓您決定哪些文件類型應該和不應該被索引。
如果您打開搜索索引但發現它偶爾會降低您的 PC 速度,您可以在需要額外速度時停止它的進程。 右鍵單擊桌面上的這台電腦(或在搜索框中鍵入計算機),然後選擇管理。 然後,雙擊服務和應用程序,然後選擇服務。
找到 Windows 搜索,然後雙擊它。 在此屬性對話框中,您可以選擇手動或禁用的啟動類型,以使進程默認處於靜默狀態。 根據 Microsoft 幫助,自動(延遲啟動)啟動類型“優於自動啟動類型,因為它有助於降低對系統整體啟動性能的影響。” 默認情況下可能會打開。
最後一個選項是轉到右側面板,單擊更多選項,然後單擊停止。 您也可以簡單地點擊中心部分上方的停止按鈕。 如果您希望能夠搜索系統,請不要忘記在某個時候重新打開它。
12.關閉提示和通知
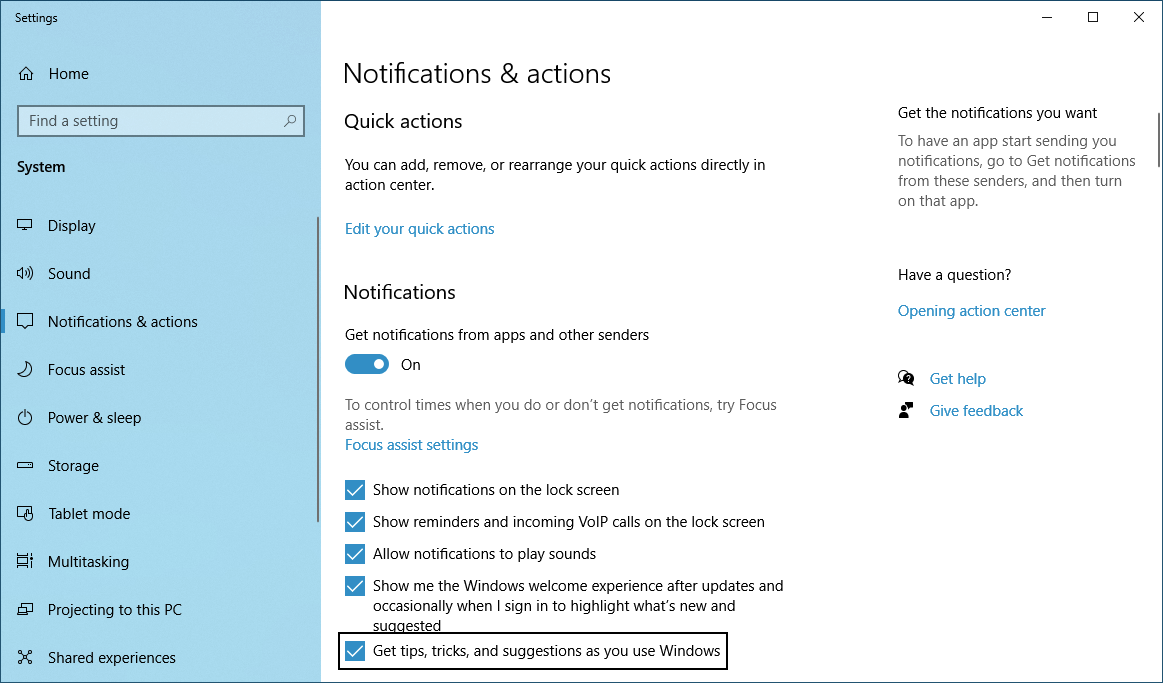
提示文章告訴您關閉 Windows 10 的提示功能可能看起來很奇怪,但它可以減少 Windows 顯示系統相關提示所需的處理。 通知也是如此。 如果 Windows 不需要生成通知,您的計算速度會更快。 我有超過 40 個能夠發送通知的應用程序。 只需打開設置應用程序的通知和操作頁面即可更改通知設置。 您將看到可以發送通知的單個應用程序列表,並且您可以取消選中您不想听到的應用程序。 如果您也有很多這些,請瀏覽列表,您一定會找到不需要通知的來源。 僅就您對計算速度的看法而言,僅從分心節省就能加快您的 PC 使用速度。 暫停通知的一種簡單方法是點擊操作中心中的 Focus Assist 按鈕。 這也使得以後重新啟用它們變得更容易。