您應該更改的 12 個默認 Microsoft Excel 設置
已發表: 2022-09-30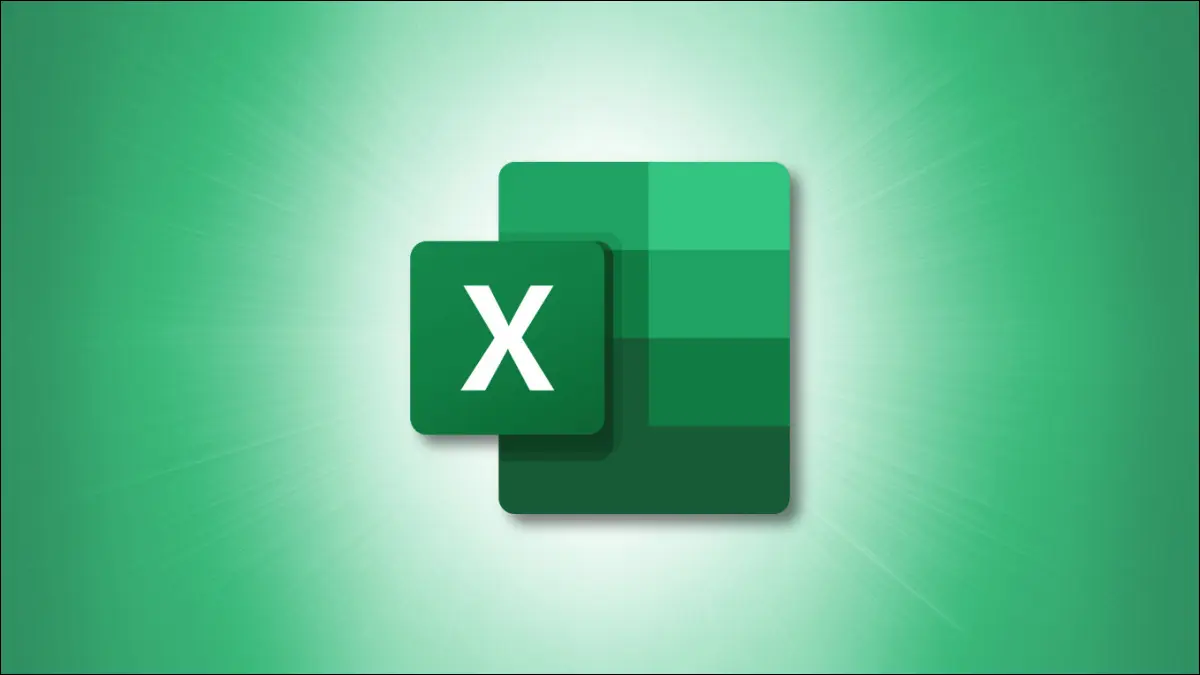
與任何其他程序一樣,Microsoft Excel 帶有一些不適用於所有人的默認設置。 通過更改每次在 Excel 中打開和工作時發生的情況,您可以潛在地節省時間和精力。
雖然 Microsoft Excel 的設置比我們在此處列出的要多,但這些是您應該考慮更改的一些最常見的設置。
在哪裡訪問默認設置
1.快速訪問工具欄
2.字體樣式和大小
3. 查看新工作表
4.要打開的工作簿
5. 最近工作簿的數量
6.張數
7. 標尺單位
8. 輸入按鍵行為
9. 小數位
10.計算方法
11. 保存時的文件格式
12. 數據透視表佈局
在哪裡訪問默認設置
對於我們在下面列出的每個設置,您將前往相同的初始位置進行更改,即 Excel 選項。
打開 Excel 並選擇文件選項卡。 在左下角,選擇“選項”。
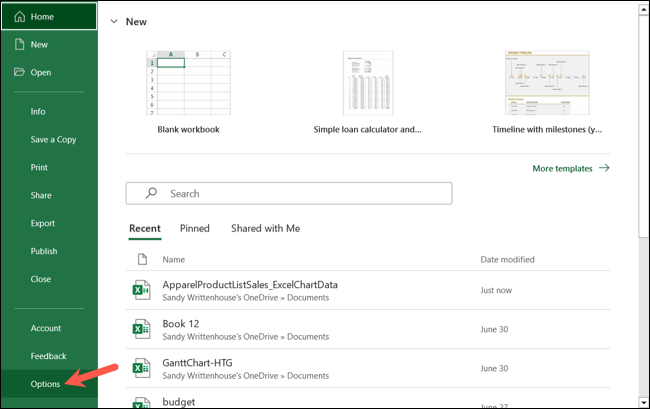
這將打開每個設置所在的 Excel 選項。 然後,您可以在左側為相應設置選擇正確的菜單選項卡,如下所述。
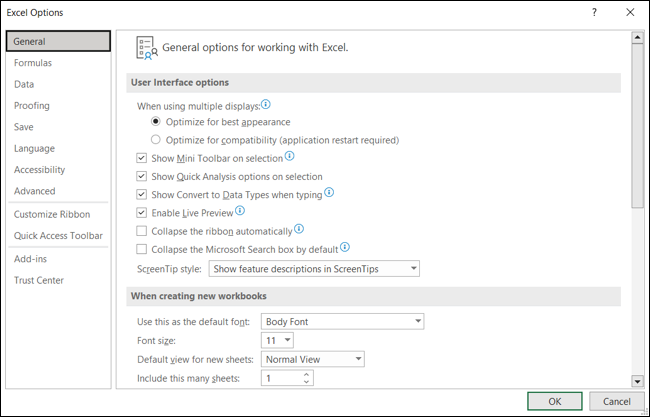
1.快速訪問工具欄
使用 Excel 時要查看的最佳設置之一是快速訪問工具欄的設置。 這個方便的地方非常適合快速完成工作。 例如,您可能需要一個“另存為”按鈕,而不僅僅是“保存”或通過電子郵件發送文件的快速方式。
相關:如何自定義 Microsoft Office 應用程序中的快速訪問工具欄
選擇“快速訪問工具欄”並使用“選擇命令自”下拉框查看選項選擇。 在列表中選擇一個命令並選擇“添加”將其移動到右側的工具欄。 單擊“確定”保存更改。
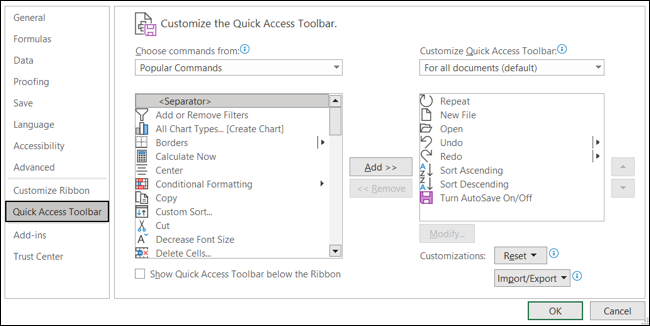
2.字體樣式和大小
如果您有字體偏好,另一個很好的默認設置是樣式和大小。 您可能更喜歡特定的字體樣式,或者需要在打開的每個新工作簿中使用特定大小。
相關:如何在 Excel 中為新工作簿設置默認字體和字體大小
選擇左側的“常規”,然後轉到“創建新工作簿時”部分。 您將在此處看到默認字體樣式和大小的前兩個設置。 在這些下拉框中進行選擇,然後單擊“確定”以保存它們。
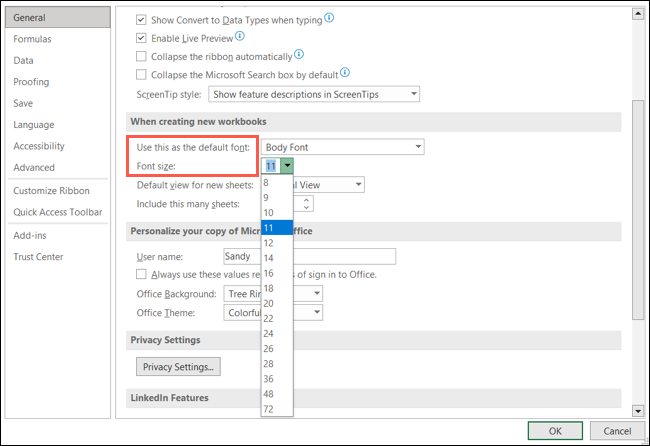
3. 查看新工作表
雖然可能不像更改默認字體那樣常見,但您在 Excel 中使用的視圖可能需要調整。 也許您總是在頁面佈局視圖中工作,或者只是想在分頁視圖中打開新工作表。
選擇“常規”並轉到“創建新工作簿時”部分。 選擇新工作表的默認視圖下拉框,然後選擇所需的視圖。 除了提到的兩個選項外,您還可以選擇“普通視圖”。 單擊“確定”保存更改。
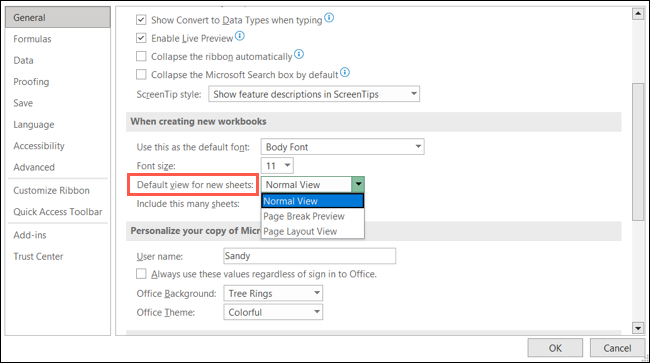
4.要打開的工作簿
您幾乎總是在 Excel 中打開同一個工作簿嗎? 您可以進行更改,以便在啟動 Excel 時自動打開所需的工作簿。
有兩種不同的方法可以實現這一點。 其中之一涉及更改 Excel 的內置 XLSTART 文件夾,您可以在我們的自動打開某些工作簿的操作方法中找到有關此選項的完整詳細信息。
相關:如何在啟動 Excel 時自動打開某些工作簿
另一個更簡單的選項是打開您指定的文件夾中包含的工作簿。 選擇“高級”並轉到“常規”部分。 在啟動時,打開所有文件旁邊,輸入您保存所需工作簿的文件夾的路徑(您可能需要使用文件資源管理器複製路徑)。 單擊“確定”保存更改。
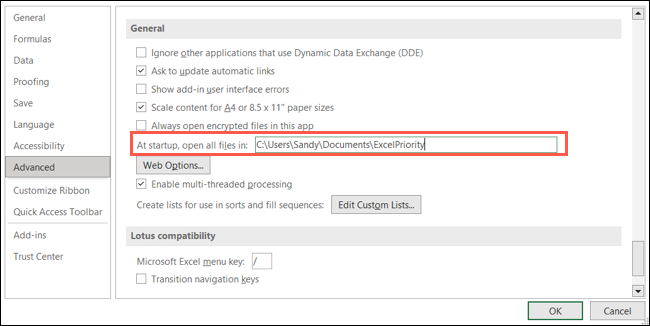
5. 最近工作簿的數量
如果在打開 Excel 時從“最近使用的工作簿”列表中選擇要使用的工作簿,則可以自定義顯示的數字。 不過,該列表可能會很長,您可能只需要查看最近的 10 個工作簿,而不是 50 個。
選擇“高級”並轉到“顯示”部分。 在該部分頂部的“顯示此最近工作簿數”旁邊,輸入一個數字或使用箭頭上下移動。 單擊“確定”保存更改。
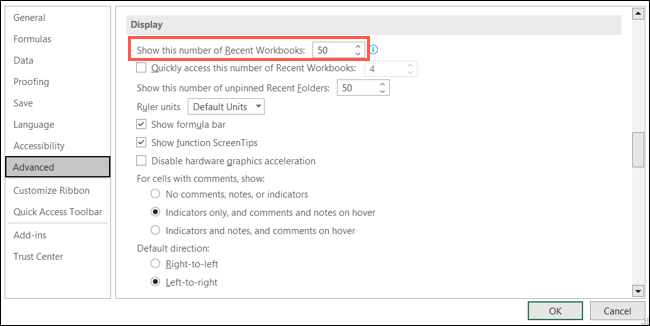

6.張數
創建新工作簿時,您可能更喜歡從特定數量的工作表開始。 您可以使用一定數量的電子表格打開新工作簿,而不是隨時添加它們。
選擇“常規”並轉到“創建新工作簿時”部分。 在“包括這多張工作表”旁邊,輸入一個數字或使用箭頭選擇數字。 單擊“確定”保存更改。
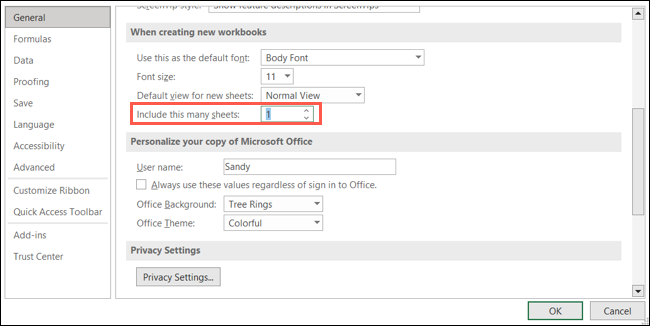
7. 標尺單位
雖然標尺默認為您所在地區的測量單位,但您可能希望將其更改為英寸、厘米或毫米。 如果您與國際同事合作,這可能特別有用。
選擇“高級”並轉到“顯示”部分。 使用標尺單位旁邊的下拉框選擇您喜歡的單位。 單擊“確定”保存更改。
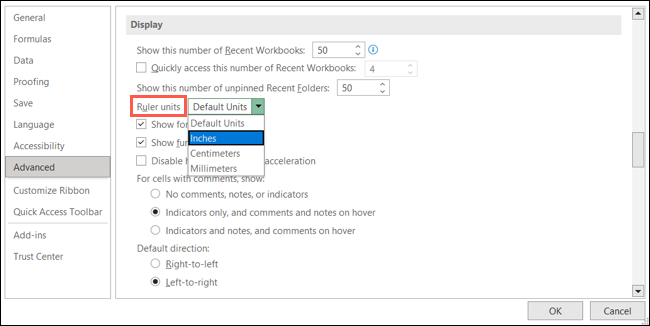
相關:如何在 Microsoft Excel 中轉換幾乎任何單位
8. 輸入按鍵行為
在工作表中輸入數據時,按 Enter 鍵會將光標向下移動到下面的單元格。 但在您的情況下,您可能會在右側或左側水平輸入數據。 您可以在按下 Enter 鍵後更改默認方向。
相關:如何更改 Excel 中 Enter 鍵的行為
選擇“高級”並轉到“編輯選項”部分。 使用按 Enter 後移動選擇下方的方向下拉框選擇向下、向右、向上或向左。 單擊“確定”保存更改。
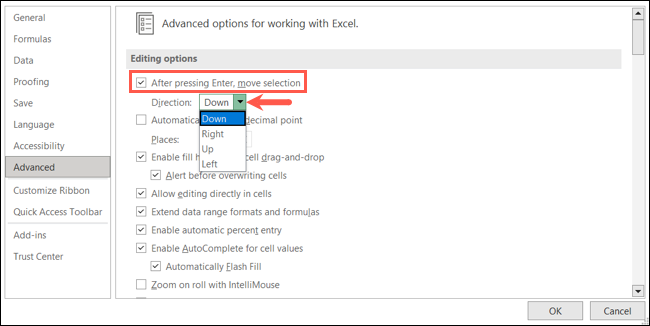
9. 小數位
如果您在 Excel 工作表中經常使用小數並且總是更改小數位,您也可以調整此默認值。
選擇“高級”並轉到“編輯選項”部分。 選中自動插入小數點複選框,然後輸入一個數字或使用位置旁邊的箭頭。 單擊“確定”保存更改。
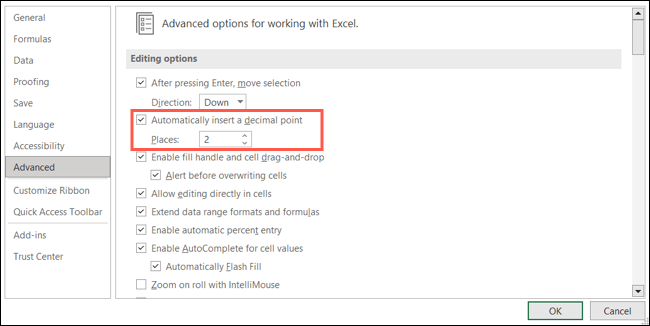
10.計算方法
默認情況下,Excel 工作簿中的計算是自動的。 如果您更喜歡手動或僅對除數據表之外的所有內容自動執行這些設置,則可能需要更改此設置。
相關:如何在 Excel 中僅手動計算活動工作表
選擇“公式”並轉到“計算選項”部分。 在該部分的左側,標記要用於工作簿計算的選項。 如果您選擇手動,您可以選擇標記設置以在保存之前重新計算工作簿。 單擊“確定”保存更改。
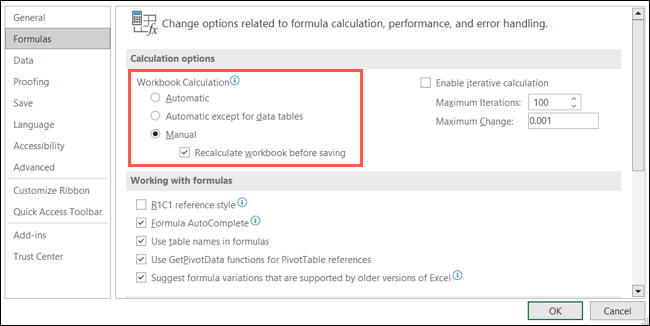
11. 保存時的文件格式
如果您需要默認 Excel 格式 XLSX 以外的特定文件格式,您也可以更改它。 這可以節省您更改新工作簿的另存為文件類型的時間。
選擇“保存”並轉到“保存工作簿”部分。 在以這種格式保存文件旁邊,從下拉列表中選擇格式。 您將看到舊版 Excel、CSV、文本等選項。 單擊“確定”保存更改。
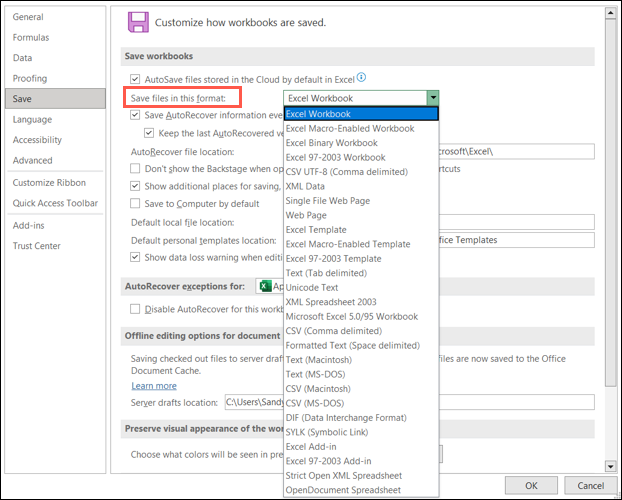
12. 數據透視表佈局
也許您經常在 Excel 中使用數據透視表來分析大量數據。 如果您不斷更改數據透視表的特定設置,請改為調整默認設置。
相關:如何使用數據透視表分析 Excel 數據
選擇“數據”並轉到“數據選項”部分。 單擊更改數據透視表的默認佈局旁邊的“編輯默認佈局”。
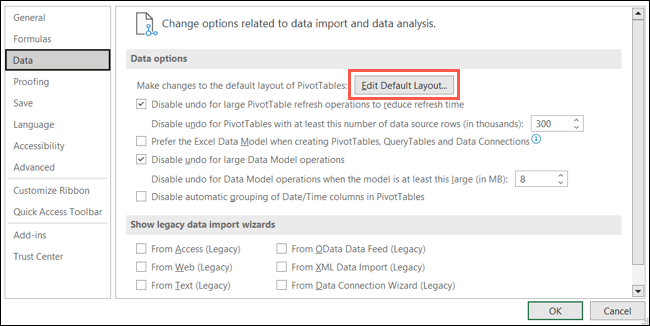
當“編輯默認佈局”框打開時,使用下拉框和復選框項目進行更改。 例如,您可以調整小計和總計在表格中的顯示方式。
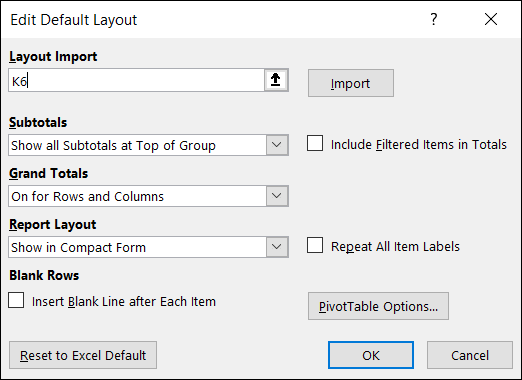
在小窗口和 Excel 選項窗口中單擊“確定”以保存更改。
通過更改默認設置,每次打開 Excel 時都可以節省一點時間來調整相同的設置。 請記住,如果您稍後改變主意,只需返回 Excel 選項中的同一位置並恢復設置。
相關:您可能錯過的 7 個方便的 Microsoft Excel 功能
