您應該使用的 12 項 Apple TV 功能
已發表: 2022-12-07
Apple TV 和 tvOS 平台讓您可以輕鬆地流式傳輸視頻、無線投射移動設備,甚至可以在電視上玩遊戲。 如果您擁有一個或正在考慮獲得一個,這裡有一些您應該利用的最佳功能。
從您的 iPhone、iPad 或 Mac 進行隔空播放
那些美麗的屏保
使用 iPhone 或 iPad 控制您的 Apple TV
使用配對的 GamePad 玩遊戲
使用 Steam 流式傳輸流式傳輸您的 Steam 庫
本地或遠程流式傳輸視頻文件
控制您的電視和接收器
訪問 Fitness+ 鍛煉
鏈接 HomePod、HomePod mini 或立體聲設備對
控制您的智能家居設備
將 Apple TV 用作會議室顯示器
使用 AirPods 或其他耳機收聽(帶空間音頻)
不要忘記您最喜歡的應用程序
相關: 2022 年 Apple TV+ 上的 10 部最佳原創作品
從您的 iPhone、iPad 或 Mac 進行隔空播放
AirPlay 曾經是購買 Apple TV的原因,但此功能已進入 LG 的 OLED 系列等電視。 如果您在過去幾年進行了升級,則可能不需要 Apple TV。 AirPlay 可讓您從 iPhone、iPad 或 Mac 無線投射到 Apple TV。 這使您可以輸出音頻和視頻或鏡像您的屏幕,而無需起身插入電源。
設置好後,您的 Apple TV 應該可以與您的 AirPlay 源“正常工作”。 您可以進一步調整這些設置以要求手動批准,或者在“設置”>“AirPlay 和 HomeKit”下向范圍內的幾乎任何人開放協議。 您可以在每個人、同一網絡上的任何人、僅共享此家庭的人(您的家庭共享網絡的成員)或需要密碼才能鎖定之間進行選擇。
完成此操作後,您可以使用 iPhone 或 iPad 上的控制中心或 Mac 上的控制中心中的“正在播放”框來投射音頻或使用“屏幕鏡像”選項來鏡像設備上的所有內容,以便整個房間可以看到。
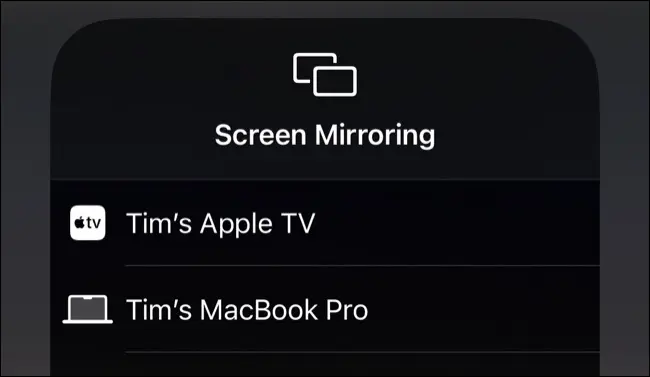
請記住,AirPlay 有帶寬限制,因此以 HDR 格式拍攝的高分辨率 (4K) 視頻或使用高幀率(如每秒 60 幀或更高)的視頻可能會出現卡頓和斷斷續續的情況,具體取決於您的設備、網絡的使用年限和附近的干擾。
那些美麗的屏保
Apple 包括一些漂亮的屏幕保護程序,tvOS 圍繞四個主題之一(風景、地球、水下和城市景觀)。 您可以在“設置”>“常規”>“屏幕保護程序”下更改這些顯示需要多長時間、您看到的主題以及電視檢查新主題的頻率。

您可以從主屏幕手動觸發這些屏幕保護程序。 如果您有第二代 Siri 遙控器(帶“<”後退按鈕),請按住“<”後退按鈕返回主屏幕,然後再次輕按“<”後退按鈕激活。 在第一代 Siri Remote 或更早版本上,按住“菜單”返回主屏幕,然後再次按菜單激活。
在 Benjamin Mayo 的博客上搶先了解所有 Apple TV 屏幕保護程序。
使用 iPhone 或 iPad 控制您的 Apple TV
找不到遙控器? 只需用您的 iPhone 或 iPad 控制您的 Apple TV。 最簡單的方法是在移動設備上的“設置”>“控制中心”下添加“遠程”控制中心快捷方式。 然後您可以從右上角向下滑動以顯示控制中心並點擊遠程圖標。
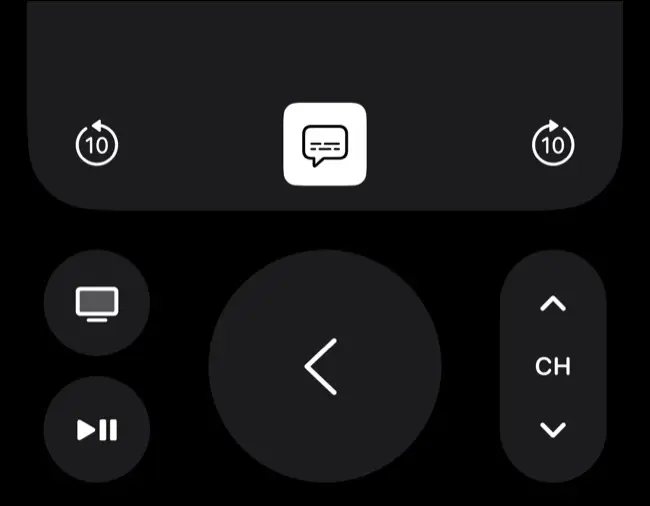
最重要的是,每當系統提示您在 Apple TV 上輸入文本時(例如,輸入登錄信息時),您應該會在 iPhone 或 iPad 上看到一條通知。 點擊通知並在 iPhone 上鍵入以將您的輸入發送到 Apple TV。 只要您的設備共享相同的 Apple ID 並且同時啟用了 Wi-Fi 和藍牙,這就應該有效。
使用配對的 GamePad 玩遊戲
您可以使用遙控器玩一些 Apple TV 遊戲,但為了獲得更好的體驗,請使用藍牙將游戲手柄與 Apple TV 配對。 兼容的控制器包括索尼的 DualShock 4 和 DualSense 控制器、微軟的 Xbox One 和 Xbox 系列控制器,以及專為 iPhone (MFi) 打造的控制器,如 SteelSeries Nimbus。
除了玩遊戲之外,這還允許您使用遊戲手柄控制 Apple TV 的界面,就好像它是標準遙控器一樣。 許多 Apple Arcade 遊戲都支持控制器,除了 iPhone、iPad 和 Mac 之外,大多數遊戲都可以在 Apple TV 上使用。
您還可以前往 Apple TV 上的 App Store,找到“用控制器玩”的獨立遊戲精選列表,供您購買或下載。 請記住,您的 Apple TV 越舊,遇到性能問題的可能性就越大(尤其是對於要求更高的 3D 影片)。
相關: 2022 年最佳遊戲控制器
使用 Steam 流式傳輸流式傳輸您的 Steam 庫
Apple TV App Store 中有一個 Steam Link 應用程序,可讓您使用本地網絡將 Steam 庫從計算機流式傳輸到客廳。 下載該應用程序,然後使用兼容的控制器在您的計算機上設置 Steam 流式盒。
此功能在有線連接上效果最佳,但如果您有 Wi-Fi 6 路由器和 2021 或 2022 Apple TV,那麼無線性能應該明顯優於舊標準。 Steam 將在您的 Windows PC 或 Mac 上運行遊戲,然後通過網絡將它們發送到您的 Apple TV,因此您的本地網絡是主要瓶頸。
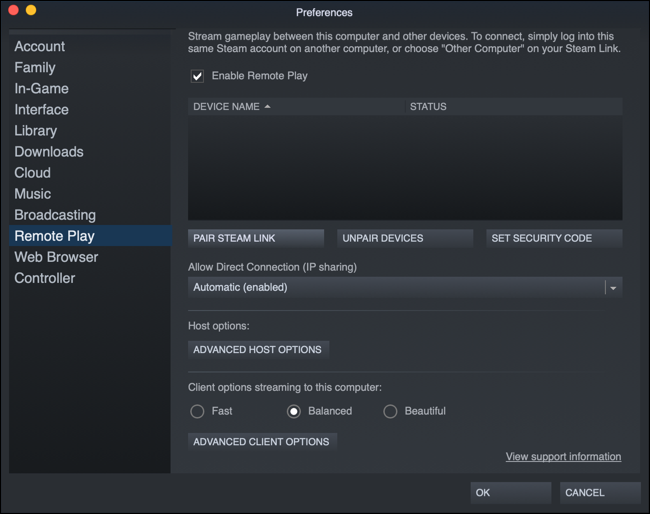
這可以提供更隱蔽的遊戲體驗,並且您可能會遇到視覺偽像和掉線(尤其是當其他人同時使用網絡時)。
本地或遠程流式傳輸視頻文件
您不必只從 Netflix、Apple TV 和 Amazon Prime Video 等專用流媒體應用程序流式傳輸電影。 您的 Apple TV 非常有能力在本地流式傳輸視頻文件,這就是 Apple TV 的 VLC 的用武之地。您可以從 App Store 獲取此應用程序並使用它在本地和遠程播放視頻文件。
這使用遠程播放功能工作,該功能允許您使用瀏覽器通過 Wi-Fi 將文件發送到 Apple TV。 啟動應用程序並導航到“遠程播放”屏幕後,您會看到一個網址,您可以在計算機上訪問該網址,然後拖放要播放的任何文件。

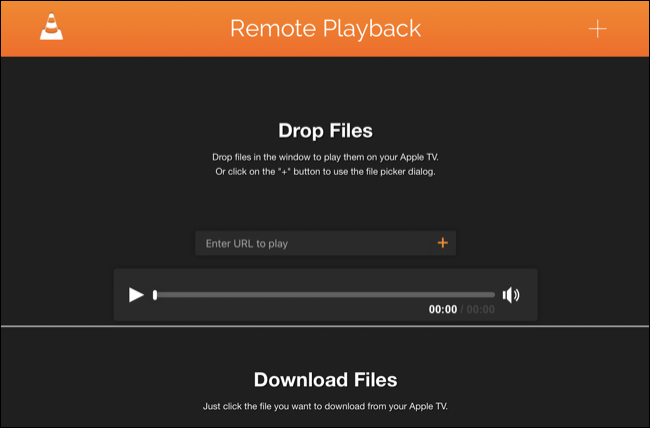
這些文件不會永遠存在,您的 Apple TV 以後會從 VLC 回收它需要的任何空間。 Apple TV 上的可用空間越多,您可以發送的文件就越大。 大多數文件類型都應該可以工作,包括 HEVC 文件,但 .MKV 容器在某些型號上可能會出現問題。
在 Mac 上設置媒體共享後,您還可以使用計算機應用程序在本地流式傳輸文件,方法是在“系統設置”>“通用”>“共享”下打開“媒體共享”。 還支持使用 VLC 和 Plex(僅舉幾例)的 UPnP/DLNA 流式傳輸,可以訪問在本地 Windows、Mac 或 Linux 計算機(甚至 NAS 驅動器)上運行的任何媒體服務器。
控制您的電視和接收器
只要您正確設置,就可以用 Apple TV 幾乎完全取代您的電視軟件和遙控器。 在設置 > 遙控器和設備下的一個名為“控制電視和 AV 接收器”的單一切換使這成為可能,同時打開“音量控制”通過紅外線工作,就像電視的標準遙控器一樣。

為獲得最佳效果,您還需要使用 HDMI-CEC 在電視上進行設置。 每個製造商對這項技術都有不同的名稱,例如 SimpLink (LG)、Anynet+ (Samsung)、BRAVIA Sync (Sony) 等。 您需要深入了解電視的設置面板並進行實驗,以按照您想要的方式進行設置。
啟用與 HDMI 電源相關的設置(例如三星電視機上的“自動關閉”)將使您可以在打開或關閉 Apple TV 的同時打開或關閉電視。 這可以有效地讓您使用 Apple TV 遙控器打開電視並查看內容,前提是您將它調到相同的 HDMI 頻道。
訪問 Fitness+ 鍛煉
也許是 Apple 高級 Fitness+ 訂閱的最佳實施,Apple TV 上的 Fitness 應用程序(包含在 tvOS 16 中)將 Apple 精心策劃的鍛煉放在你的客廳裡。 請記住,您需要訂閱 Fitness+ 或擁有符合條件的 Apple One 訂閱才能訪問 Fitness+ 鍛煉。
啟動應用程序並選擇您的姓名以登錄(您需要將 Fitness+ 鏈接到 Apple ID 才能使用)。 然後,您會在 Apple Watch 上看到點擊連接的提示,按此操作,您的 Apple TV 和 Apple Watch 將同步並準備就緒。
鏈接 HomePod、HomePod mini 或立體聲設備對
您可以將 Apple TV 與 HomePod、HomePod mini 或一對相同類型的揚聲器連接,以從流媒體應用程序(視頻和音樂)和遊戲中輸出音頻。 這對於 Apple 已停產的原裝 HomePod 效果最佳。 一對原裝 HomePod 揚聲器可以使用 Apple TV 無線輸出杜比全景聲 5.1 或 7.1 環繞聲,而 HomePod 迷你揚聲器可以播放立體聲 (2.1) 聲音。

要將 HomePod 與 Apple TV 關聯,請在 iPhone、iPad 或 Mac 上啟動“家庭”應用,並將 Apple TV 和 HomePod(或一對)分配到同一個房間。 下次打開 Apple TV 時,您應該會看到完成該過程的提示。 或者,前往設置 > 視頻和音頻 > 音頻輸出並選擇所需的揚聲器或配對。
HomePod mini 對、單個 HomePod 或單個 HomePod mini 無法輸出杜比全景聲 5.1 或 7.1 環繞聲,但它們的音質可能仍優於電視的內置揚聲器。 您也不能混合和匹配設備系列,您需要兩個相同的揚聲器(HomePod 或 HomePod mini)來進行立體聲配對。
控制您的智能家居設備
您需要使用 iPhone、iPad 或 Mac 上的“家庭”應用程序設置您的智能家居設備,但完成後,您的 Apple TV 就可以充當已連接設備的集線器。 為此,請按住遙控器上的主頁按鈕,然後選擇“主頁”圖標以查看連接的設備。

您可以從此處觸發您設置的場景,或者通過按住遙控器上的 Siri 觸發器讓 Siri 執行此操作。
將 Apple TV 用作會議室顯示器
如果您的辦公室主要使用 Apple 設備,您可能會對 Apple TV 的會議室顯示模式感興趣,該模式可以在設置 > AirPlay 和 HomeKit 下切換。
啟用後,您可以設置自定義消息和背景照片以匹配您的品牌或裝飾。 Apple TV 會顯示信息,讓任何看電視的人都能輕鬆通過 AirPlay 快速連接(包括連接的網絡和 Apple TV 的名稱)。
這使得 Apple TV 非常適合需要快速共享屏幕或展示照片和視頻的環境。
使用 AirPods 或其他耳機收聽(帶空間音頻)
如果您有 AirPods,它們應該會自動與您的 Apple TV 配對,前提是它們與使用相同 Apple ID 的設備配對。 從這裡,你可以點擊並按住遙控器上的“主頁”按鈕,選擇流媒體按鈕(它看起來像一個三角形,後面有一些圓圈),然後從輸出列表中選擇你的 AirPods。

Apple 的 AirPods Pro、AirPods Max、第三代 AirPods 和 Beats Fit Pro 可以在支持的應用程序中利用空間音頻。 這意味著令人印象深刻的環繞聲和杜比全景聲 (Dolby Atmos) 支持 Apple Music、Apple TV+、Netflix 和其他流媒體平台。 這僅適用於第一代 Apple TV 4K (2017) 及更新機型。
您可以在“設置”>“遙控器和設備”>“藍牙”下配對標準藍牙耳機。 您必須在藍牙耳機上進入配對模式,然後在 Apple TV 上藍牙設備列表底部的“其他設備”下選擇它們。
不要忘記您最喜歡的應用程序
這些功能是不錯的附加功能,但您花在 Apple TV 上的大部分時間將花在觀看視頻或聽音樂上。 您可以在 App Store 上獲取大量適用於 Netflix、Spotify、Disney+、區域回放電視、純在線頻道等服務的應用程序。
確保您的 Apple TV 與當前電視的功能相匹配。 如果您仍然擁有 2015 年的高清 Apple TV,則需要 Apple TV 4K(2017 年)或更高版本才能利用額外的像素。 第三代 Apple TV 捆綁了 A15 仿生、HDR10+ 和具有 USB-C 充電功能的 Siri Remote。
想要了解詳細的流媒體統計數據嗎? 在 Apple TV 上啟用開發者菜單。
