您應該使用的 10 個 Windows 文件資源管理器功能
已發表: 2023-02-07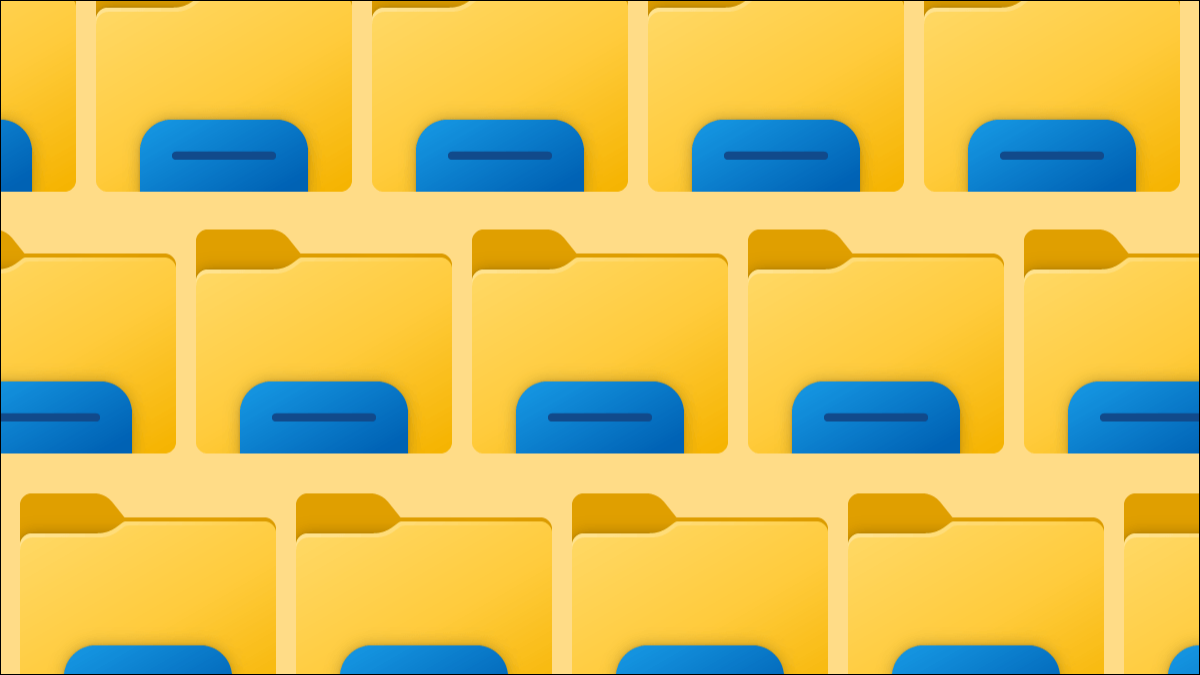
Windows 文件資源管理器可能是您 PC 上最常用的工具之一。 它是查找文件和任何其他可能保存的內容的地方。 無論您使用的是 Windows 10 還是 Windows 11,一些提示和技巧都可以讓它更好地工作。
快速打開文件資源管理器
您很有可能從“開始”菜單啟動文件資源管理器,但實際上有很多不同的方法可以做到這一點。 如果您發現自己經常打開文件資源管理器,您可能想嘗試一種新的快捷方式。
這些適用於 Windows 10 的快捷方式也適用於 Windows 11。一些最快的快捷方式包括右鍵單擊“開始”按鈕並使用鍵盤組合 Windows 鍵 + E。當然,如果您使用,將文件資源管理器固定到任務欄是最快的它很多。
相關:在 Windows 10 中打開文件資源管理器的 12 種方法
打開多個文件資源管理器選項卡

許多人想要 Windows 10 的文件資源管理器功能中的選項卡,但他們從未實現過。 謝天謝地,微軟在 Windows 11 中解決了這個問題。 微軟在 Windows 11 中添加了文件資源管理器選項卡以及 2022 年 11 月的安全更新。
文件資源管理器中的選項卡與在 Web 瀏覽器中的工作方式基本相同。 只需單擊頂部欄中的“+”圖標即可打開一個新的資源管理器選項卡,或右鍵單擊一個文件夾並選擇“在新選項卡中打開”。 您也可以按 Ctrl+T 打開新選項卡。
Windows 10 用戶仍然可以在文件資源管理器中獲取選項卡——他們只需要安裝第三方應用程序即可在 Windows 10 上獲取文件資源管理器選項卡。
將回收站和控制面板添加到文件資源管理器

默認情況下,回收站和控制面板不會出現在文件資源管理器中。 但是,您可以輕鬆顯示它們以便快速訪問——您甚至不必使用“快速訪問”功能。
為此,請打開文件資源管理器並右鍵單擊左側欄中的任何空白區域。 從菜單中激活“顯示所有文件夾”,您將看到回收站和控制面板。 就是這樣!
顯示文件資源管理器預覽窗格

如果您要查找特定文件,但不記得文件名,文件資源管理器中的預覽窗格可讓您在不打開文件的情況下進行查看。 默認情況下未啟用它,但您應該將其打開。
在 Windows 10 和 Windows 11 中啟用預覽窗格是不同的。在 Windows 11 中,打開文件資源管理器並選擇頂部工具欄中的“查看”。 然後從菜單中單擊顯示 > 預覽窗格。 現在,當您選擇一個文件時,您會在右側欄中看到預覽。
相關:如何在 Windows 10 上顯示文件資源管理器的預覽窗格
從文件資源管理器中刪除搜索歷史
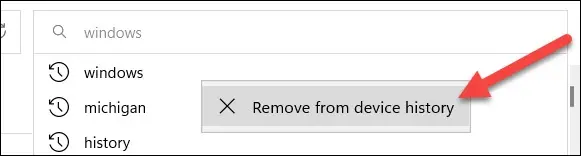
Windows 會保存您在文件資源管理器中使用的搜索詞。 這對於重複搜索很方便,但您可能希望不時清除建議。 值得慶幸的是,這在 Windows 10 和 11 中很容易做到。
首先,您可以簡單地右鍵單擊一個術語並選擇“從設備歷史記錄中刪除”。 如果您想刪除完整的搜索歷史記錄,您也可以這樣做。 按照我們在 Windows 10 中執行此操作的指南進行操作。對於 Windows 11,您需要單擊頂部工具欄中的三點圖標,然後轉到“選項”。 在“選項”窗口中,單擊“清除文件資源管理器歷史記錄”旁邊的“清除”。

相關:如何刪除 Windows 文件資源管理器中的搜索歷史記錄
以管理員身份運行文件資源管理器

默認情況下,當您在 Windows 11 上打開文件資源管理器時,它會以標準權限打開。 但是,您可能需要以提升的權限運行它才能執行某些任務或查看更多選項。 為此,您需要以管理員身份運行文件資源管理器。
與大多數應用程序不同,您不能簡單地右鍵單擊並選擇“以管理員身份運行”。 相反,您必須找到 Explorer EXE 並右鍵單擊它以“以管理員身份運行”。 對於 Windows 10 和 11,您可以在這台電腦 > Windows (C:) > Windows 中找到該文件。
相關:如何在 Windows 11 中以管理員身份運行文件資源管理器
關閉文件資源管理器複選框

從 Windows Vista 開始,文件資源管理器會在您選擇文件時顯示複選框。 這是為了表明您可以選擇多個項目,但您可能會發現它們是不必要的並且很煩人。
好消息是隱藏(或顯示)Windows 11 和 Windows 10 中的複選框很容易。Windows 10 和 11 中的過程相同,但在 Windows 10 中,您可以跳過單擊“查看”菜單中的“顯示” .
相關:如何在 Windows 11 上關閉文件資源管理器複選框
從快速訪問中添加或刪除文件夾
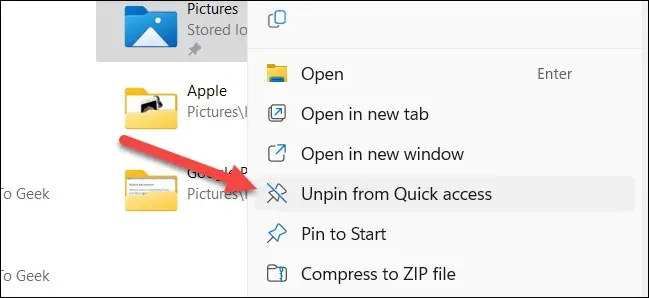
“快速訪問”是文件資源管理器左側邊欄中的區域,可以固定文件夾,您猜對了,快速訪問。 默認情況下,它包含一些常用文件夾,但您應該為自己自定義。
您所要做的就是右鍵單擊一個文件夾,然後選擇“固定到快速訪問”或“取消固定到快速訪問”。 現在您不必每次都去搜索文件夾。
相關:如何在 Windows 10 中自定義文件資源管理器的快速訪問工具欄
將 Google 雲端硬盤添加到文件資源管理器

Windows 文件資源管理器不一定只適用於 Windows 文件。 您還可以直接在文件資源管理器中添加 Google Drive 的快捷方式。 Google 提供了一個工具來啟動和運行它。 完成後,您將在 Google Drive 的文件資源管理器中擁有一個新的“G:”驅動器。
相關:如何將 Google Drive 添加到文件資源管理器
將文件資源管理器設置為打開“這台電腦”

默認情況下,Windows 10 和 11 將文件資源管理器打開到“快速訪問”文件夾——Windows 11 稱之為“主頁”。 您可以將其改為打開“此電腦”。
對於 Windows 11,單擊文件資源管理器工具欄中的三點圖標,然後轉到選項 > 打開文件資源管理器到並選擇“這台電腦”。 單擊“應用”。
對於 Windows 10,單擊文件資源管理器中的“查看”選項卡,然後選擇“選項”。 在“將文件資源管理器打開到”下,選擇“這台電腦”,然後單擊“應用”。
文件資源管理器是 Windows PC 上提高工作效率的必備工具,因此讓它按照您希望的方式運行非常重要。 希望通過這些提示和技巧,您和文件之間的摩擦會減少。
相關:您應該使用的 10 個隱藏的 Windows 10 功能
