iPadOS 14 的 10 個提示和技巧
已發表: 2022-01-29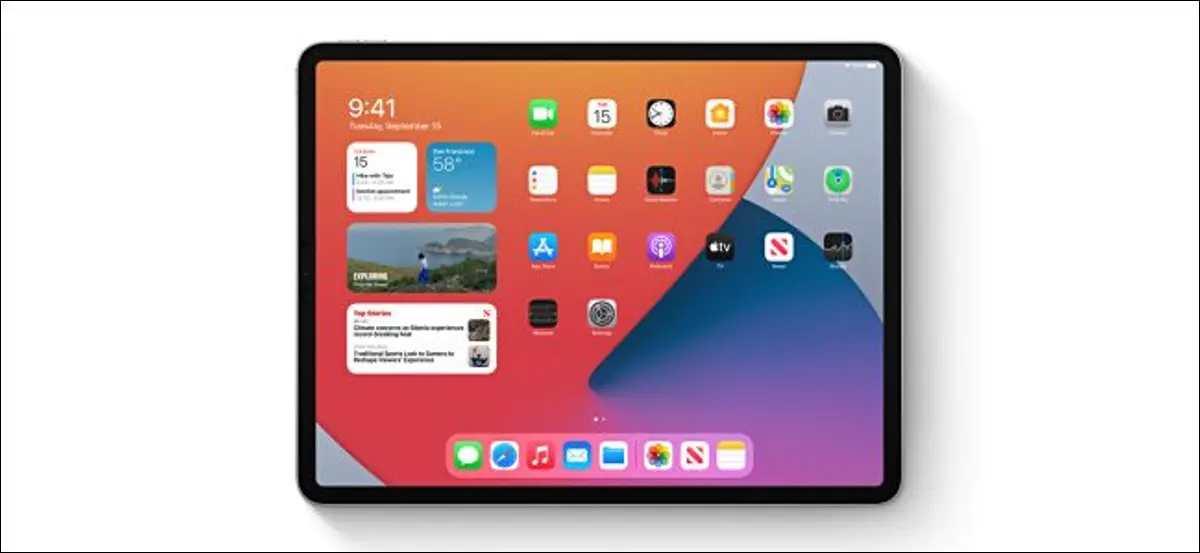
Apple 針對 iPad、iPad Air、iPad Mini 和 iPad Pro 的 iPadOS 14 更新使 iPad 更接近 Mac,而不會失去 iPad 的獨特之處。 以下是您應該在 iPadOS 14 上試用的功能。
新小部件
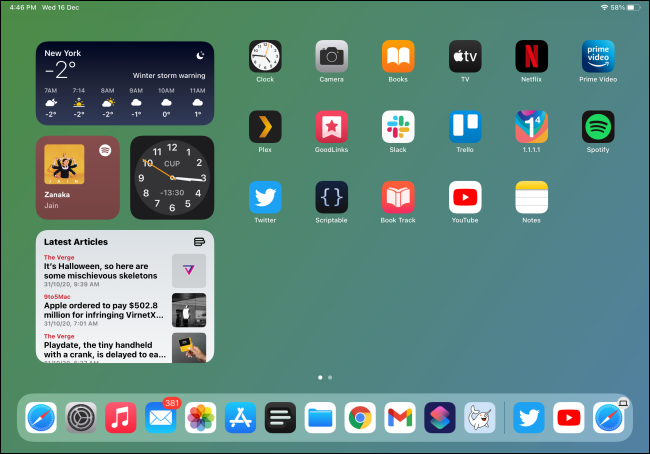
主屏幕上的小部件佈局與 iOS 14 上的相同,但有新的小部件可供查看。 要訪問它們,請在主屏幕上向右滑動。 您也可以將它們固定到側邊欄。
添加小部件的過程和可用的不同類型也不同。 您現在可以添加相同小部件的小型、中型或大型版本。 要開始使用,只需點擊並按住主屏幕的空白部分,然後點擊加號 (+)。
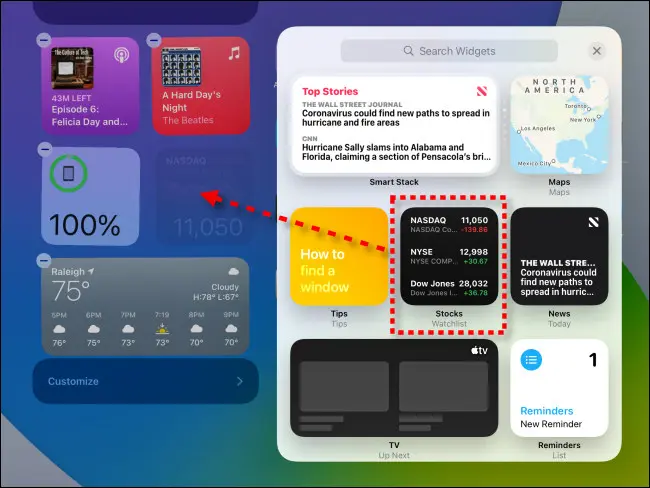
您在 iPhone 主屏幕上使用的小部件也可以在 iPad 上訪問。 您可以開始使用這 10 個很棒的小部件。
相關: 10 個很棒的 iPhone 主屏幕小部件讓您入門
通用搜索
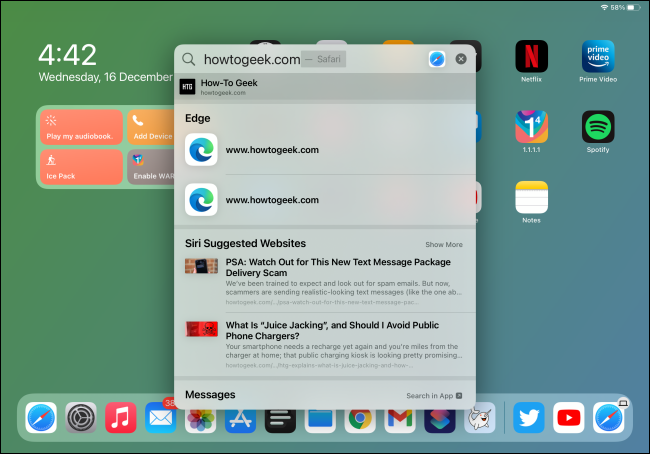
借助 iPadOS 14,操作系統的設計日趨成熟。 借助 Spotlight 風格的通用搜索,iPad 的行為更像 Mac,在這種特殊情況下,這是一件好事!
現在,每當您按 Command+Space 或在主屏幕上向下滑動時,您都會看到新的通用搜索欄。
在這裡,您可以輸入搜索任何內容,它也會搜索網絡! 應用程序結果會立即突出顯示——只需按 Enter 鍵即可打開一個。 您可以對以前訪問過的任何網站執行相同的操作。
相關:如何在 iPhone 和 iPad 上通過搜索打開應用程序、網站和快捷方式
在任何文本框中寫入
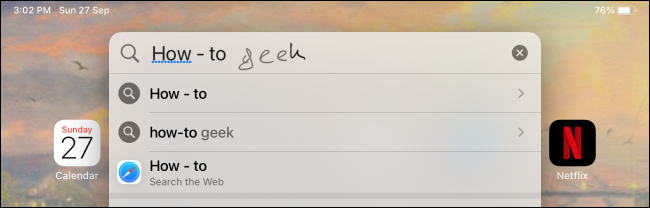
iPadOS 14 還將 Apple Pencil 帶到了最前沿。 如果您是它的粉絲,並且您更喜歡書寫而不是打字,那麼您會喜歡新的 Scribble 功能。
使用此功能,您可以在任何文本框中書寫。 只需用 Apple Pencil(不是你的手指)點擊一個文本框,就會出現一個小鉛筆圖標。 寫下你想要的任何東西,然後它將轉換為鍵入的文本。
您可以通過在文本上圈來選擇文本。 刪除你寫的東西就像潦草地寫掉一樣簡單。 有關如何自定義和使用塗鴉功能的更多信息,請查看我們的指南。
相關:如何在 iPad 上使用 Apple Pencil 在文本框中書寫
複製手寫文本
手寫文本後,您還可以通過 Apple Notes 應用程序將其複制並粘貼為鍵入的文本。
要嘗試一下,請導航到手寫筆記,然後雙擊一個單詞以選擇它。 拖動選擇以包括所有手寫文本。
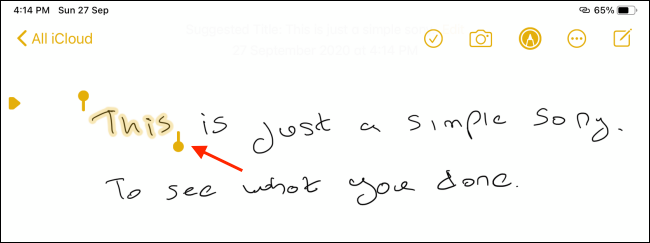
在彈出窗口中,點擊“複製為文本”。 現在,您可以將其作為鍵入的文本粘貼到任何應用程序中。
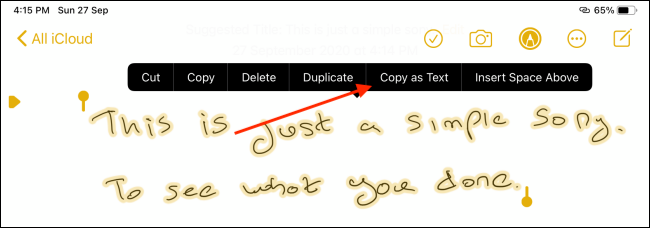
相關:如何在 iPad 上將手寫文本複制和粘貼為鍵入文本
在筆記應用程序中繪製完美的形狀
如果您曾經在“便箋”應用程序中手寫便箋,則有時需要繪製形狀。 無論是流程圖還是一系列正方形,iPadOS 14 都能讓您將繪圖轉換成完美的形狀。
要試用它,請打開 Notes 應用程序,然後使用 Apple Pencil 或手指選擇 Pen、Pencil 或 Highlighter 工具。 繪製一個形狀,然後將 Apple Pencil 或手指放在形狀末端幾秒鐘。
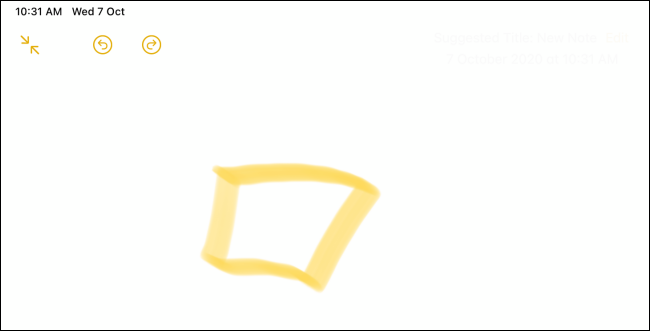
您繪製的圖形將自動轉換為完美的形狀。
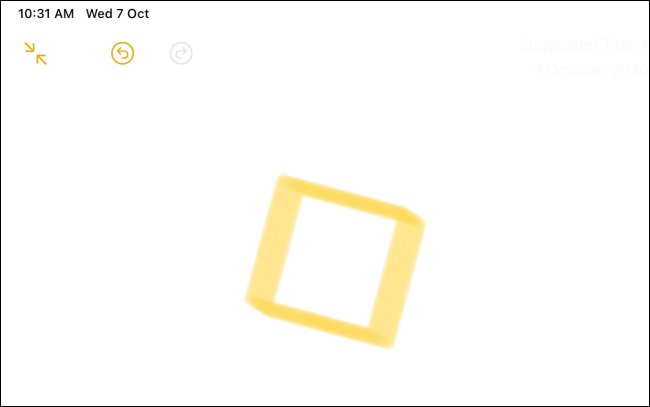
相關:如何在 iPhone 和 iPad 上繪製完美的形狀
學習在應用程序中使用新的邊欄
iPadOS 14 還為大多數 Apple 應用程序帶來了可折疊的側邊欄和三窗格用戶界面。 許多第三方應用程序也開始使用它。
新的側邊欄極大地改變了某些應用程序的行為方式; 一個典型的例子是照片應用程序。 您現在必須使用側邊欄在選項卡之間導航、瀏覽專輯或查看不同類型的媒體。
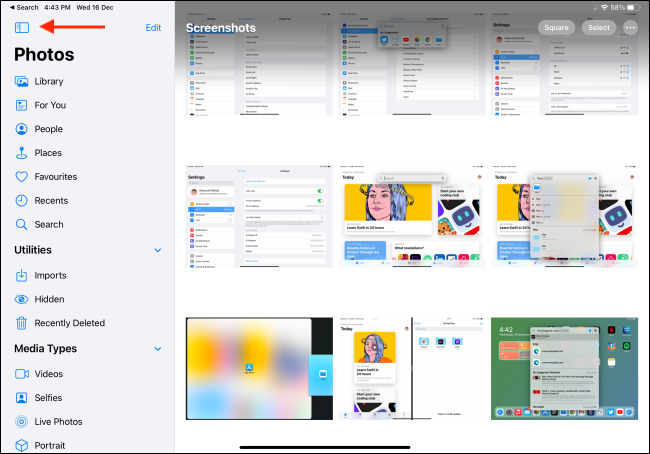
您可以點擊側邊欄按鈕來折疊或展開側邊欄。 您還可以編輯側邊欄,並添加或刪除功能。
可自定義側邊欄的最佳示例是在文件應用程序中。 點擊菜單按鈕,然後點擊“編輯邊欄”。
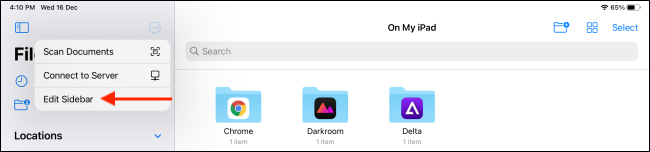

在這裡,您可以在一個簡單的界面中刪除和重新排列您的“收藏夾”和“標籤”。
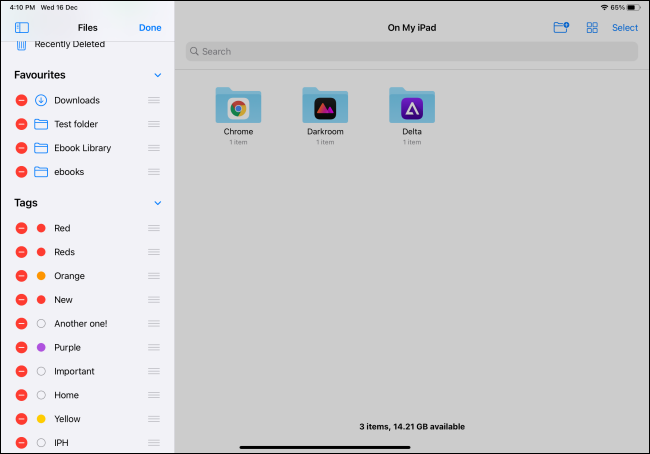
設置默認郵件和瀏覽器應用程序
iPad 變得更像 Mac 的另一種方式是,您現在可以為郵件和瀏覽器客戶端設置默認應用程序。 您可以將 Google Chrome、Microsoft Edge、Firefox 等設置為默認瀏覽器。 您還可以將默認電子郵件客戶端更改為第三方選項,例如 Spark、Gmail、Outlook 等。
更改默認瀏覽器後,您在任何應用程序中點擊的任何鏈接都將直接在該瀏覽器中打開,而不是在 Safari 中打開。
要更改您的默認瀏覽器或郵件客戶端,請打開“設置”應用,然後前往您要更改的相應應用
根據您要更改的應用程序,點擊“默認瀏覽器應用程序”或“默認郵件應用程序”。
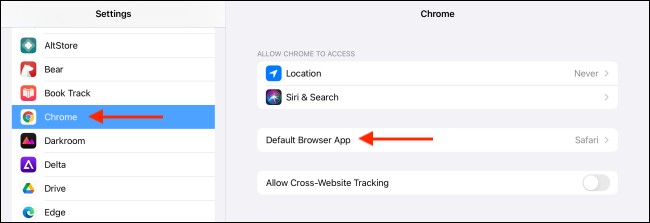
從列表中選擇您要使用的應用程序。
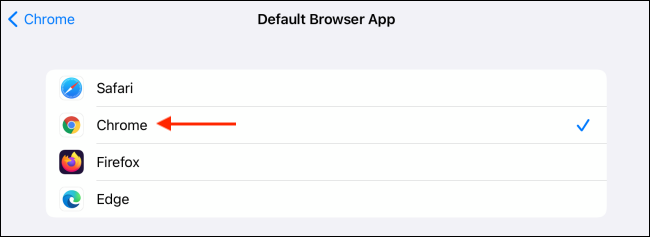
而已! 您現在已將第三方應用程序設置為默認郵件或瀏覽器應用程序。
相關:如何在 iPhone 和 iPad 上更改默認瀏覽器
使用 AssistiveTouch 從任何地方打開通用搜索
如果您想從應用程序中訪問通用搜索,但沒有連接鍵盤怎麼辦? 您可以使用 AssistiveTouch 功能解決此問題。
AssistiveTouch 在 iPad 屏幕上添加了一個浮動軟件 Home 按鈕。 然後,您可以為 AssistiveTouch 按鈕分配單擊、雙擊或三次輕擊的快捷方式。 我們建議將 Spotlight 添加為雙擊手勢。 然後,您可以隨時雙擊 AssistiveTouch 按鈕來打開 Universal Search。
要進行設置,請在 iPad 上打開“設置”應用,然後前往“輔助功能”>“觸控”>“輔助觸控”。 在菜單頂部切換“AssistiveTouch”,然後選擇“雙擊”。
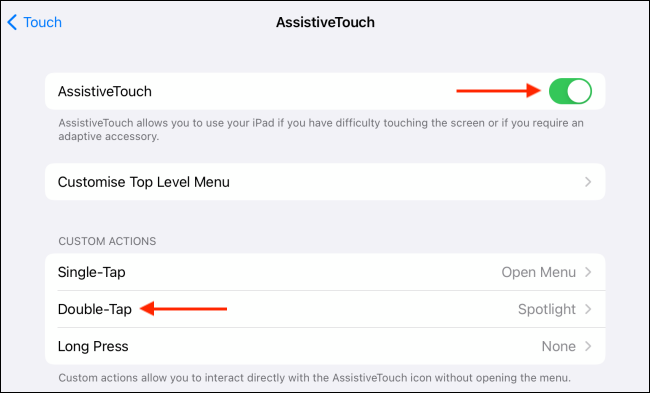
在這裡,點擊“聚焦”。
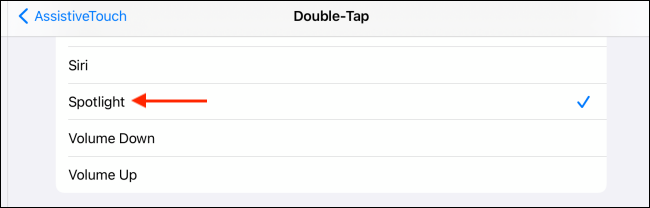
現在,每當您雙擊 AssistiveTouch 按鈕時,您正在使用的任何應用程序上方都會出現一個浮動的通用搜索菜單。
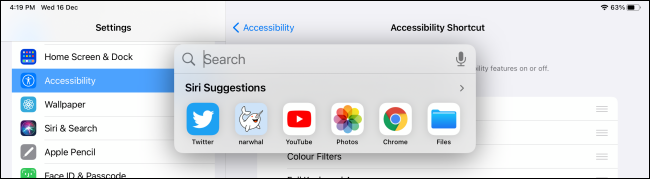
使用通用搜索在拆分視圖中快速打開應用程序
除了方便之外,浮動通用搜索功能還提供了另一個好處。 因為它會在您正在使用的任何應用程序之上打開,所以您還可以使用通用搜索來搜索應用程序並將其添加到拆分視圖。
您無需使用 Dock 或轉到主屏幕即可將應用程序添加到拆分視圖。 如果您將 iPad 與鍵盤一起使用,則此方法效果最佳。 但是,如上所述,您也可以使用 AssistiveTouch 通過觸摸手勢打開 Universal Search。
首先,打開您要添加到拆分視圖的第一個應用程序。 按 Command+Space 或使用 AssistiveTouch 打開 Universal Search,然後鍵入要添加到拆分視圖的第二個應用程序的名稱。
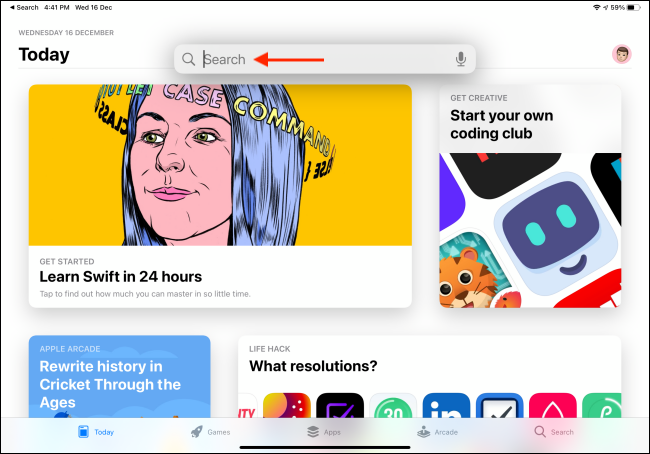
當應用程序出現在搜索結果中時,點擊並按住其圖標即可將其選中。
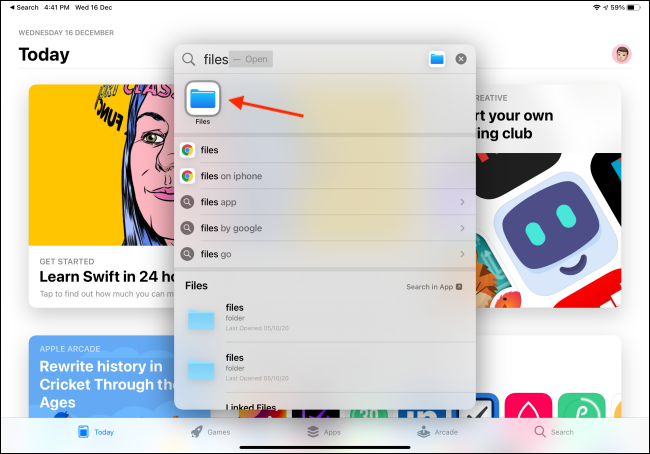
然後,只需將其拖到 iPad 屏幕的右邊緣,然後鬆開即可將應用程序添加到拆分視圖。
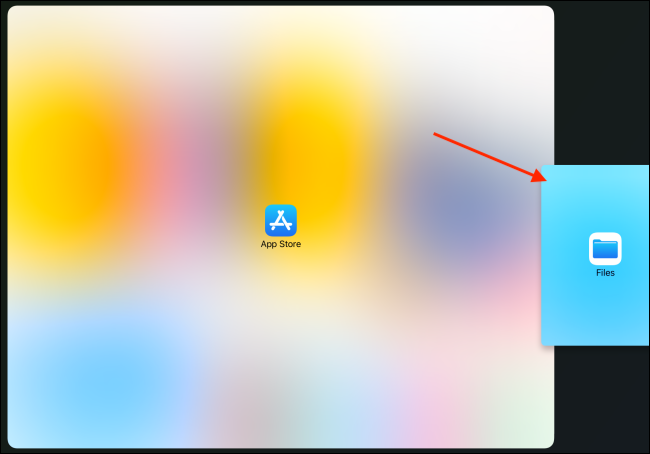
就像這樣,您現在在拆分視圖中打開了兩個應用程序。 完成後,只需像往常一樣退出拆分視圖。
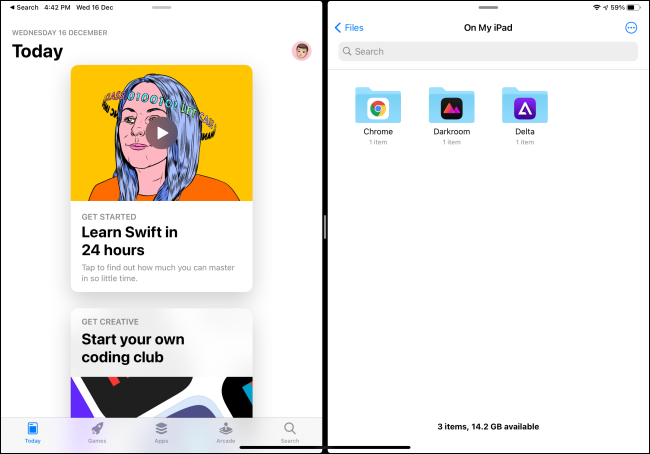
禁用 Wi-Fi 網絡的專用地址
iPadOS 14 具有一項新的安全功能,稱為 Wi-Fi 網絡專用訪問。 每次連接到 Wi-Fi 網絡時,它都會創建一個隨機 MAC 地址。 通常,MAC 地址與設備綁定。 公司和網站也使用它在互聯網上跟踪您。
每當您連接到公共 Wi-Fi 網絡時,隨機 MAC 地址會增強您的隱私,但這對某些人來說可能是個問題。 例如,如果您的家庭或工作網絡使用 MAC 地址過濾,您可能會被要求禁用此功能。 這可以在每個網絡的基礎上完成。
要啟用或禁用此選項,請在 iPad 上打開設置並前往 Wi-Fi 部分。 點擊您當前連接的 Wi-Fi 網絡旁邊的信息按鈕 (i)。
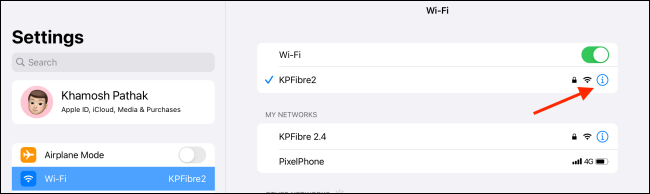
打開或關閉“私人地址”選項。 在彈出窗口中點擊“重新加入”以完成該過程。
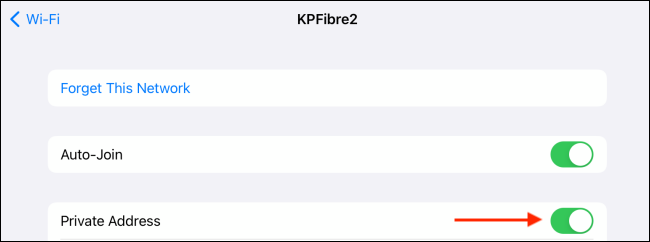
相關:如何在 iPhone 和 iPad 上禁用私有 Wi-Fi MAC 地址
雖然它不是 iPadOS 14 上的新功能,但現在所有 iPad 上都提供鼠標和触控板支持,提供了一種在 iPad 上完成更多工作的強大方式。 看看你能用它做什麼。
相關:您需要了解的有關新 iPad 鼠標和触控板光標的所有信息
