Apple Messages 中你不知道可以做的 10 件事
已發表: 2023-01-03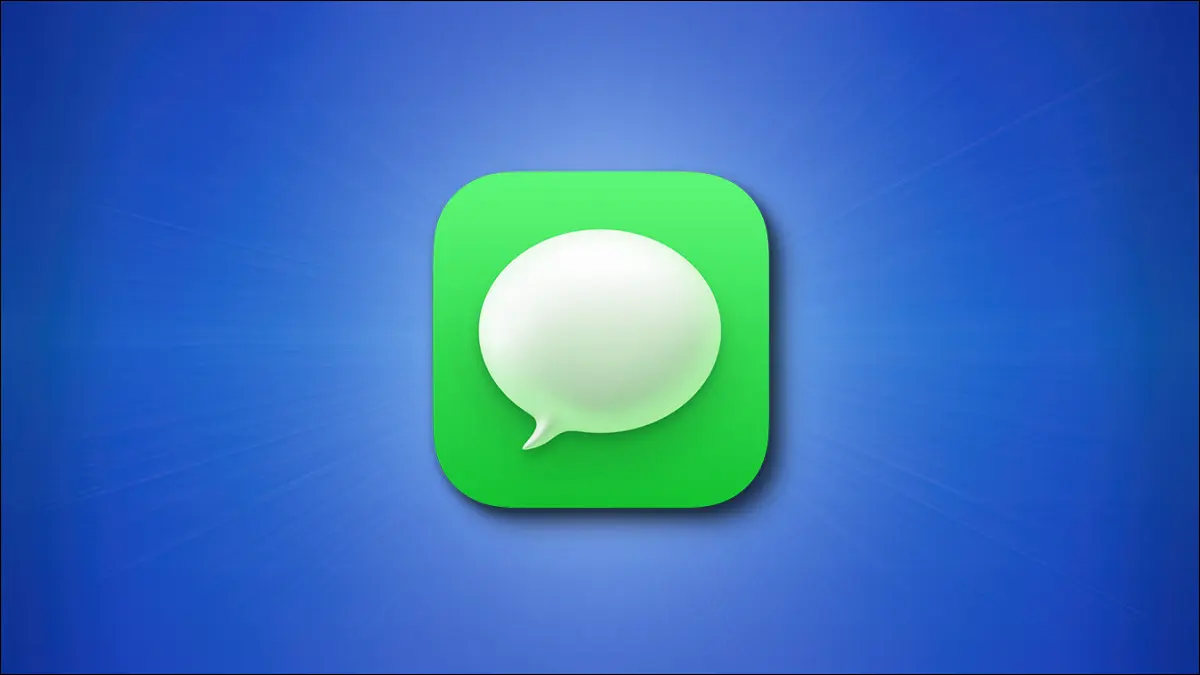
Apple Messages 似乎在 iOS、iPadOS 和 macOS 的每個版本中都有新的或改進的功能。 這種添加頻率很容易漏掉一個,因此這裡有幾個您可能會忽略的功能。
注意:使用 iMessage 向 Apple 用戶發送消息時,所有功能都可用。 某些功能與其他類型的設備(如 Android 手機)兼容,但外觀或工作方式可能略有不同。
編輯最近發送的消息
撤消發送最後一條消息
使用內聯回復來組織回复
跟踪航班和包裹
用表情符號替換單詞
使用提及來引起注意
手寫或素描消息
過濾消息
Tapback 快速反應
發送氣泡或屏幕效果
編輯最近發送的消息
從 iOS 16、iPadOS 16 和 macOS Ventura 開始,您可以在發送短信後最多 15 分鐘內對其進行編輯。
相關:如何在 iPhone、iPad 和 Mac 上取消發送或編輯 iMessage
在 iPhone 和 iPad 上,點擊並按住已發送消息氣泡或在 Mac 上,右鍵單擊。 選擇“編輯”,在出現的文本消息字段中進行更改,然後點擊複選標記以保存更改。
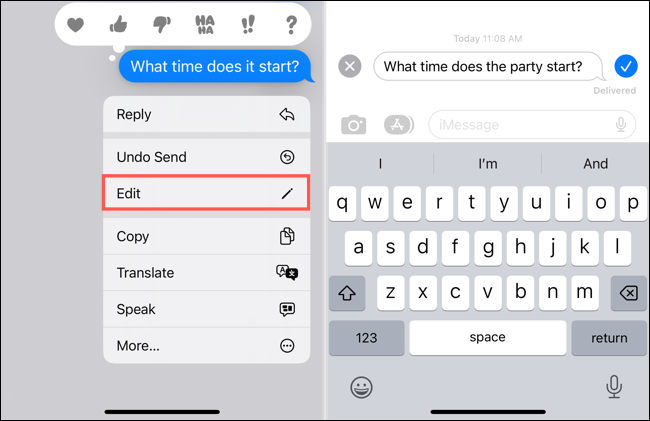
您的收件人可以在郵件下方看到一個已編輯的指示符,他們可以選擇該指示符來查看原始郵件。
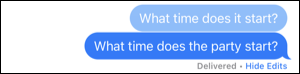
撤消發送最後一條消息
除了上述編輯功能外,Apple 還引入了取消發送短信的功能。 這類似於在 Outlook 或 Gmail 中撤回電子郵件。 您可以在發送消息後最多兩分鐘內取消發送消息。
在 iPhone 和 iPad 上,點擊並按住已發送消息氣泡或在 Mac 上,右鍵單擊。 選擇“撤消發送”。 然後您會看到消息消失在一陣煙霧中。
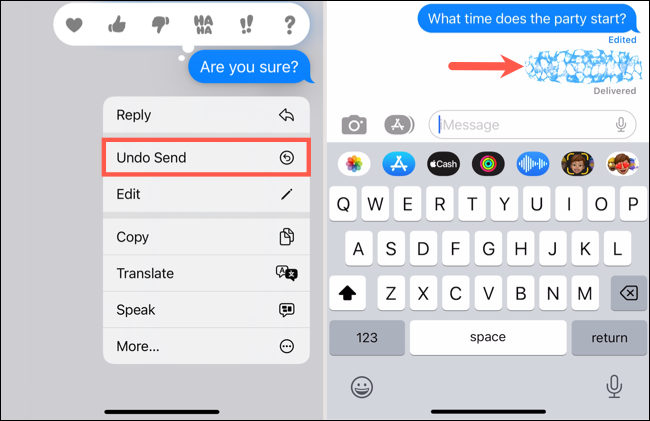
請注意,您的收件人可能會在您取消發送之前看到該消息。 但是,它確實從對話中消失了。
使用內聯回復來組織回复
內聯回復是一項有助於保持回复井井有條的功能。 當您快速來回發短信並且想要明確您正在回復對話中的哪條消息時,這很方便。
相關:如何在 iPhone 和 iPad 上的消息中使用內聯回复
在 iPhone 和 iPad 上,點擊並按住已發送消息氣泡或在 Mac 上,右鍵單擊。 選擇“回复”。 您會在前面和中間看到您要回复的特定消息,其餘部分則模糊。 在消息字段中輸入您的回复並照常發送。
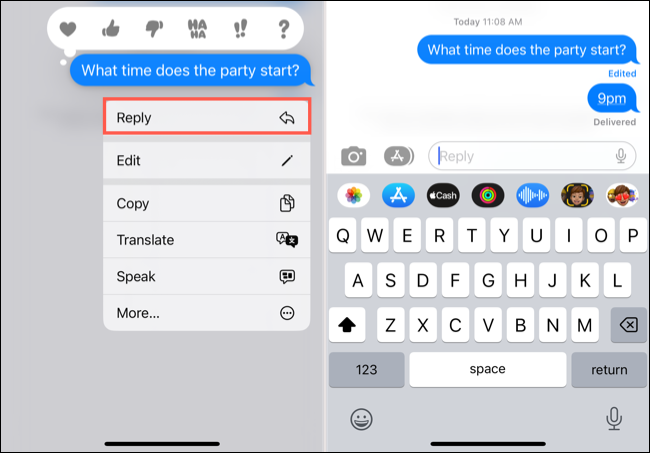
然後,您和您的收件人將在主對話中看到一條連接消息回复的線。 選擇消息下方的“回复”或“回复”鏈接,以查看整個“旁白”,其餘部分則模糊。
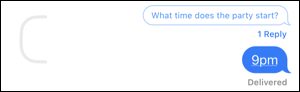
跟踪航班和包裹
如果您收到一條消息,其中包含旅客的航班號或包裹的跟踪號,您可以直接在“消息”應用中獲取每條消息的狀態。
在 iPhone 和 iPad 上,點按數字或在 Mac 上,只需單擊它。 對於航班,選擇“Preview Flight”,對於包裹,選擇“Track Shipment”。
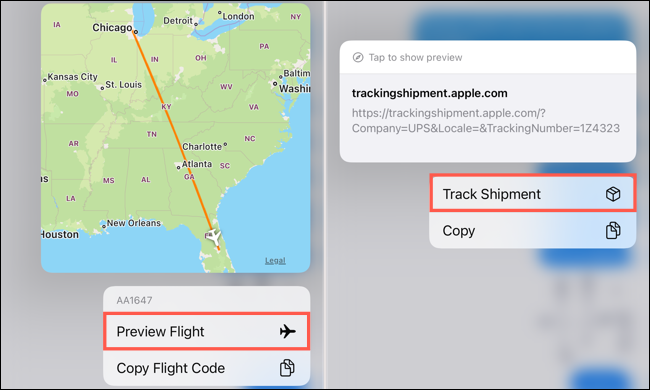
然後您會看到一個小的彈出窗口或一個單獨的窗口打開,顯示航班或包裹的狀態。 您還可以獲得其他可用的詳細信息,例如出發和到達時間或包裹的當前位置。
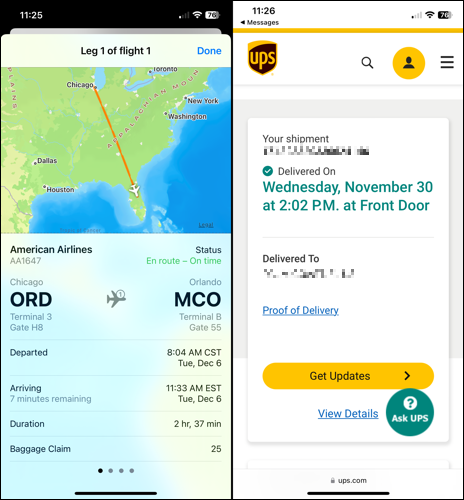
用表情符號替換單詞
您可能已經註意到,當您在 iPhone 或 iPad 的消息字段中鍵入某些字詞時,您有機會彈出一個表情符號。 但是,您也可以在為任何可用表情符號的單詞輸入完整消息後執行此操作。
相關:如何在 iPhone 或 iPad 的消息中快速選擇表情符號
在您的 iPhone 或 iPad 上,在文本字段中輸入您的消息,但先不要發送。 相反,使用左下角的圖標打開表情符號鍵盤。
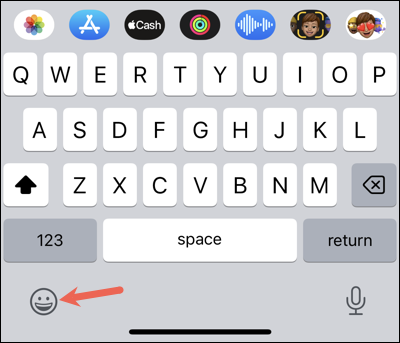
您會看到消息中任何具有匹配表情符號的單詞都會突出顯示。 點擊突出顯示的單詞以將其替換為表情符號。 對於某些字詞,您可能會看到不同的選項,您可以直接從字詞上方選擇。
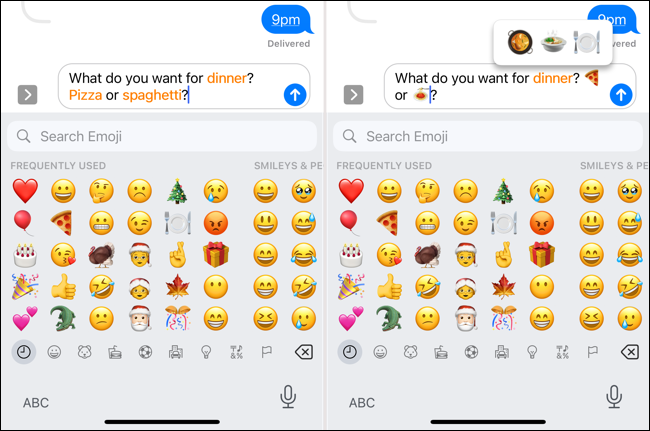

使用提及來引起注意
雖然此功能適用於一對一對話,但在群組消息中尤其有用。 您可以在消息中提及某個人,然後將他們的名字加粗並向他們發送通知。
在 iPhone、iPad 或 Mac 上,開始輸入聯繫人的姓名,然後從出現的選項中選擇它。 或者,鍵入 @ (At) 符號後跟他們的名字。
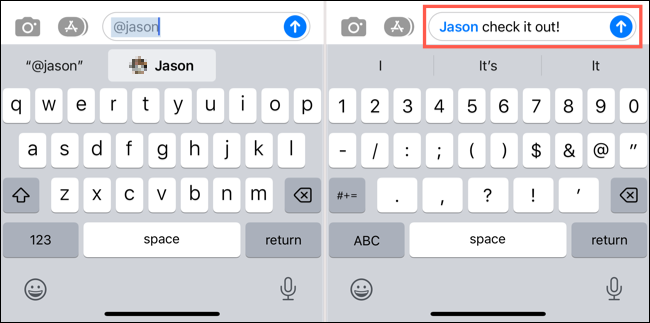
您的收件人看到他們的名字好聽又大膽,以引起他們的注意。
注意:您可以控制消息中提及的通知。 在 iPhone 和 iPad 上,前往“設置”>“信息”並使用“通知我”開關。 在 Mac 上,轉到“信息”>“設置”>“常規”,然後勾選“提到我的名字時通知我”複選框。
相關:您應該使用的 10 個隱藏的 Mac 功能
手寫或素描消息
如果你想在下一條消息中嘗試一些不同的東西,手寫或畫畫怎麼樣? 您可以在 iPhone 和 iPad 上執行此操作,只需一分鐘即可讓您的信息與眾不同。
在 iPhone 上,將您的設備橫過來,以便您處於橫向視圖中。 在 iPad 上,您可以使用任一視圖。 選擇鍵盤右下角的塗鴉圖標。
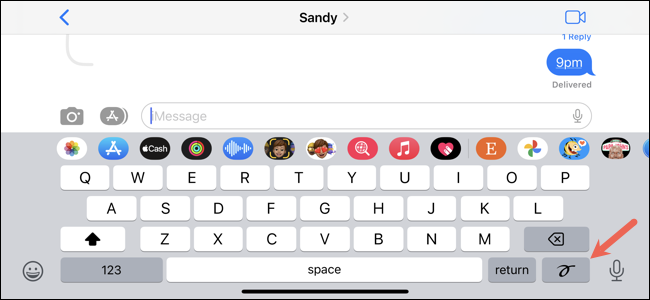
您會看到一個空白畫布,供您使用手指(或 iPad 上的 Apple Pencil)書寫或繪圖。 您還可以在底部看到最近的圖紙和建議,您可以從中挑選。 添加您的消息並點擊“完成”。
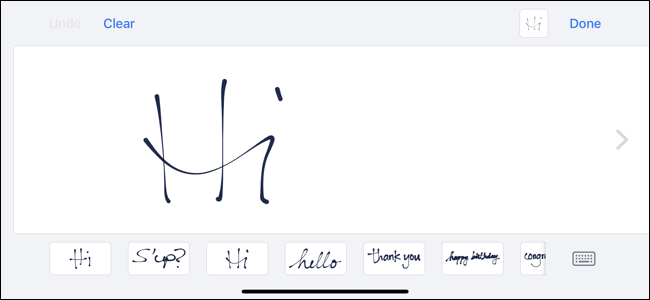
然後,您會在文本消息字段中看到您的手寫或素描。 只需像發送任何其他消息一樣發送它。
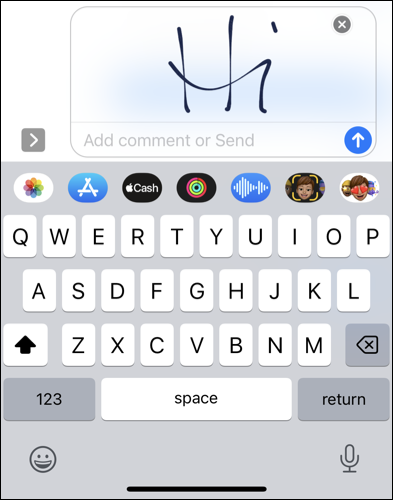
過濾消息
要快速查看您的未讀消息、來自已知或未知發件人的消息,或者您最近刪除的文本,您可以通過點擊或點擊使用過濾器。
相關:如何在 iPhone 上隱藏來自未知發件人的垃圾郵件文本
在 iPhone 和 iPad 上,點擊消息主屏幕左上角的過濾器箭頭。 然後,選擇一個選項作為過濾依據並查看結果。
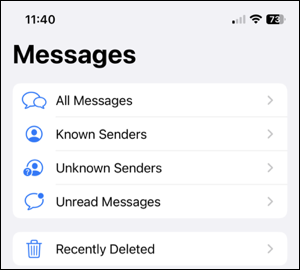
在 Mac 上,選擇菜單欄中的“查看”。 然後,選擇要用於查看結果的過濾器。
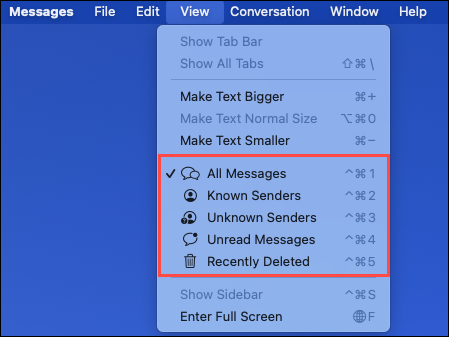
Tapback 快速反應
在消息中確認文本的最快方法之一是使用 Tapback。 您可以用心形、豎起大拇指、不豎起大拇指、大笑、感嘆或問號來回應。
相關:如何在 iPhone 和 iPad 上的消息中使用 Tapback 進行回复
在 iPhone 和 iPad 上,點擊並按住消息,在 Mac 上,右鍵單擊它並選擇“Tapback”。 選擇您要發送的反應,僅此而已。 您的收件人會在消息氣泡的一角看到反應的圖標。
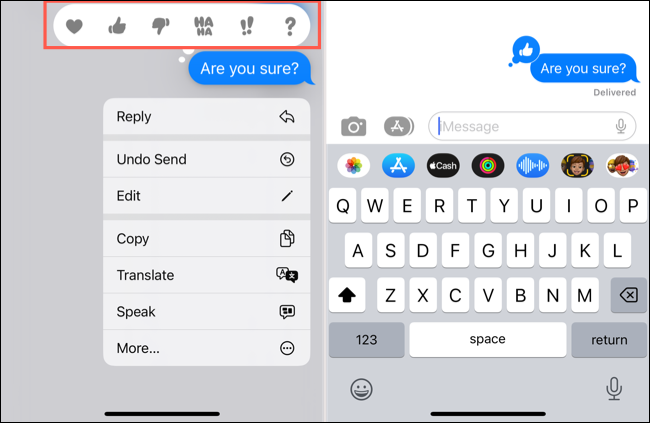
注意:對於舊版本的 iOS、iPadOS 或 macOS,收件人看到的是文本標籤而不是圖標。
發送氣泡或屏幕效果
另一個非常有趣的功能是消息效果。 您可以使用“大聲”或“隱形墨水”等氣泡效果或激光或煙花等屏幕效果來分享您的信息。
在 iPhone 和 iPad 上,鍵入您的信息,然後點擊並按住“發送”按鈕。 您會看到一個屏幕,頂部帶有可用氣泡和屏幕效果的選項卡。 選擇一個進行預覽,然後只需點擊您想要的那個的發送按鈕。
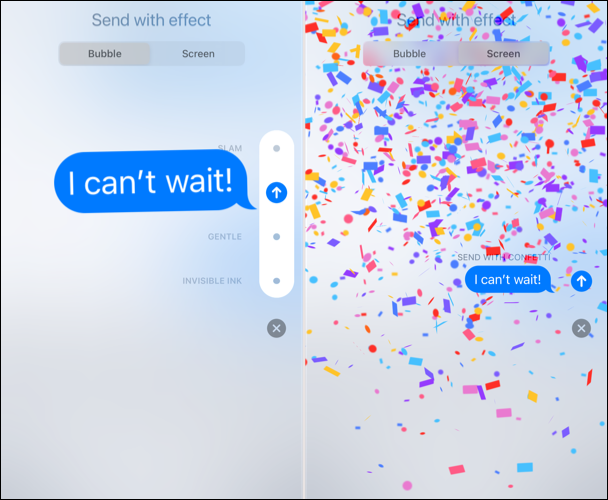
在 Mac 上,鍵入您的消息,選擇消息字段左側的大寫字母 A 圖標,然後選擇“消息效果”。 您將在一個屏幕上同時看到所有氣泡和屏幕效果。 選擇一個以查看預覽並單擊“發送”按鈕以使用它。
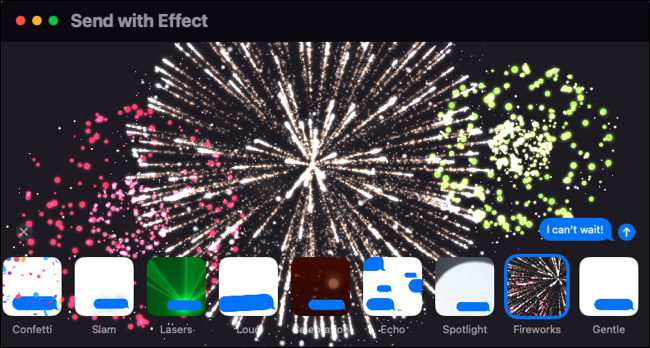
您的收件人將在他們第一次查看郵件時看到您的效果。 他們還可以點擊消息氣泡上方的重播以再次欣賞。
借助這些方便的“信息”功能,您可以修復已發送的信息、跟踪遞送情況、僅查看您需要的信息,以及向朋友發送有趣的內容。 你是不是和我們一樣迫不及待地想看看 Apple 接下來會給 Messages 帶來什麼?
相關:您應該使用的 10 大 iPhone 功能
