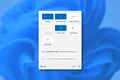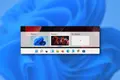您應該使用的 10 個 Windows 11 新功能
已發表: 2022-08-19
無論您已經使用 Windows 11 有一段時間了,還是剛剛開始使用新的 Windows 11 PC,您都可能錯過了一些方便的新功能。 這裡有十個你應該使用的很棒的。
快速設置菜單
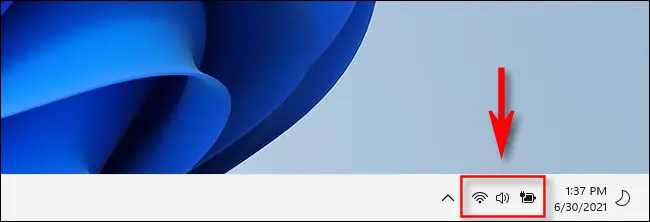
Windows 11 最好的新功能之一是“快速設置”菜單,它允許您快速更改系統音量、亮度、Wi-Fi 設置、電源選項等。 它取代了 Windows 10 中的操作中心。
要使用它,請按鍵盤上的 Ctrl+A 或單擊任務欄右上角的音量和 Wi-Fi 圖標。 當它彈出時,您會看到各種按鈕,可讓您控制 PC 的各個方面。 您可以通過單擊菜單右下角的鉛筆圖標來自定義菜單。
新快照菜單
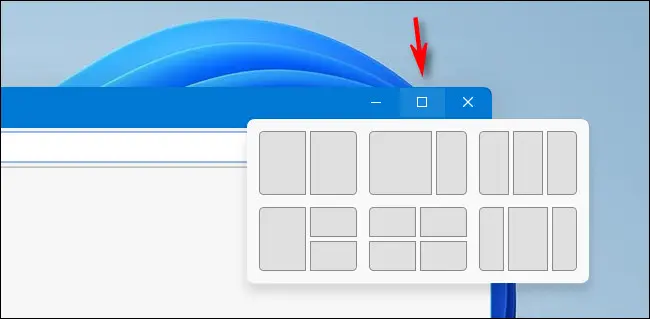
Snap — 可讓您快速將窗口大小調整到屏幕的預定義區域而不會重疊 — 這不是 Windows 11 的新功能。但方便的 Snap 菜單是。 它使您可以從六種不同的窗口佈局中進行選擇,並帶有漂亮的圖表以供參考。 要使用它,請將鼠標懸停在“最大化”按鈕(窗口標題欄右上角“X”旁邊的正方形)上,然後單擊您要使用的佈局部分。 窗口將立即卡入到位。 挺棒的!
相關: Snap 在 Windows 11 中的工作原理
Windows 終端
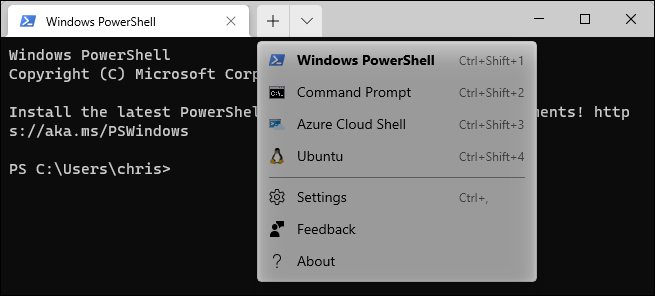
Windows 終端可用於 Windows 10,但它內置了 Windows 11,它是訪問命令行的好方法。 事實上,如果您安裝了適用於 Linux 的 Windows 子系統 (WSL),則可以在 Windows PowerShell、命令提示符、Azure Cloud Shell 甚至 Ubuntu Linux 之間切換。 要使用 Windows 終端,請在開始菜單中搜索它,或右鍵單擊開始按鈕並在出現的菜單中選擇“Windows 終端”。
相關:如何在 Windows 11 上使用命令提示符使 Windows 終端始終打開
新主題和壁紙
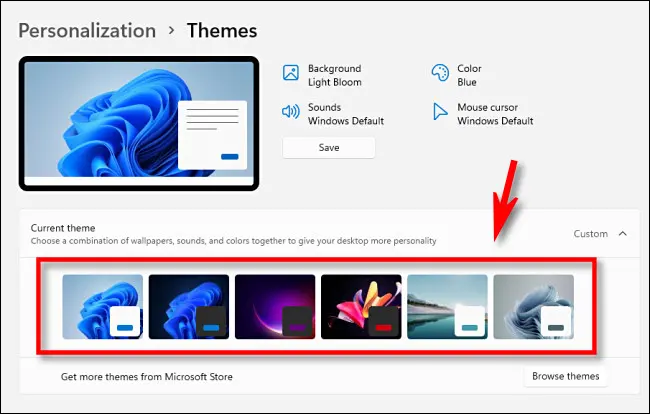
Windows 11 包括幾個漂亮的新主題和十多種新壁紙可供選擇。 壁紙為您的 PC 帶來酷炫、現代的外觀,主題可讓您根據心情快速切換風格。
要更改桌面背景,請按 Windows+i(打開 Windows 設置)並導航到個性化 > 背景。 要更改主題,請打開設置並導航到個性化 > 主題。 單擊所需主題的縮略圖,它將立即切換。
相關:這是 Windows 11 的新壁紙的樣子
居中的任務欄圖標
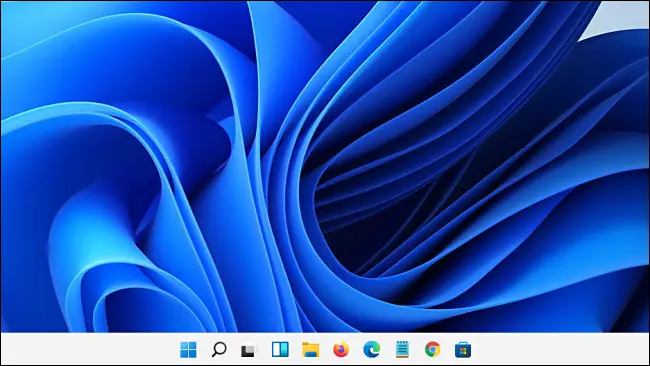
您可能已經註意到,Windows 11默認將“開始”按鈕和應用程序圖標放置在任務欄的中心——與 Windows 10 相比有很大的變化(儘管如果您願意,仍然可以將它們對齊到左側) 。 這種中央佈局在觸摸屏設備上感覺不錯,但我們也對它在桌面模式下的實用性感到驚訝——尤其是在超寬顯示器上(您需要的就在屏幕中央)。 因此,如果您在開始使用 Windows 11 時立即將任務欄圖標向左對齊,請嘗試使用居中圖標 - 您可能會喜歡它。

相關:如何在 Windows 11 上將任務欄圖標移到左側
具有獨特壁紙的虛擬桌面
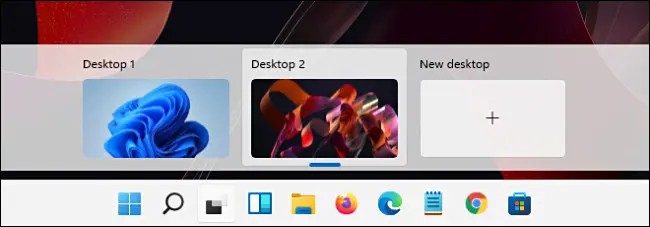
與 Windows 10 不同,Windows 11 允許您為每個虛擬桌面分配自定義桌面壁紙。 這樣可以方便地快速直觀地確定您正在使用哪個桌面。 要分配牆紙,請切換到虛擬桌面,右鍵單擊桌面並選擇“個性化”。 然後選擇“背景”,您可以在那裡更改壁紙。
如果您不了解虛擬桌面,您也應該使用它們。 單擊任務欄中的任務視圖圖標(兩個重疊的正方形),然後單擊標有“新桌面”的加號(“+”)按鈕。 您可以通過單擊不同的桌面縮略圖圖標隨時在任務視圖中的桌面之間切換。
相關:如何在 Windows 11 上使用虛擬桌面
新記事本
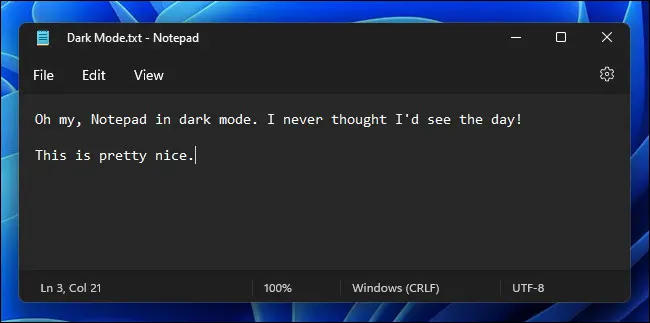
Windows 11 現在包括一個新版本的記事本文本文件編輯器(和出色的快速記事本),它與圓角的系統主題相匹配。 它還包括一個選項,可以在暗模式下運行,也可以根據系統主題在明暗模式之間自動切換(單擊記事本窗口右上角的齒輪圖標以更改這些設置)。 最重要的是,您仍然可以按 F5 來獲取即時時間/日期戳,這是我們最喜歡的功能。
相關: Windows 11 有一個新的記事本,這是新功能
微軟團隊
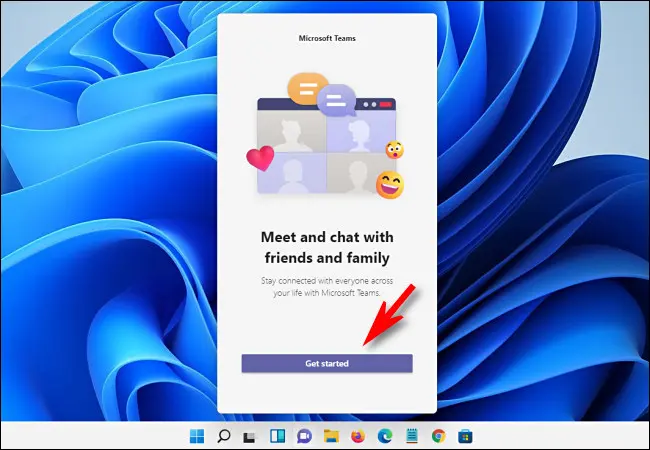
如果您的企業或團隊使用 Microsoft Teams 相互協調和溝通,您會很高興知道 Teams 已通過聊天功能深度集成到 Windows 11 中,您可以通過單擊任務欄上的紫色單詞氣泡圖標來訪問該功能. 您還可以使用 Teams 進行協作、日曆共享和視頻聊天,因此它可以成為一個出色的生產力工具。
相關:如何在 Windows 11 中使用 Teams Chat
附近分享
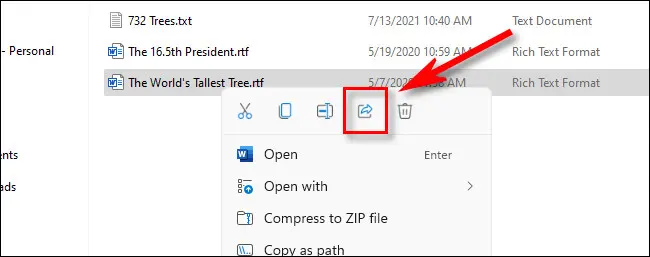
這個有點作弊,因為它也在 Windows 10 中,但很少有人知道附近共享,感覺就像一個新功能。 它允許您使用藍牙在兩台 Windows 機器之間無線傳輸文件,其方式類似於 Mac 上的 AirDrop。 要使用附近共享,您需要在“設置”>“系統”>“附近共享”中啟用它。 然後您可以右鍵單擊文件資源管理器中的任何文件,選擇共享圖標,然後在菜單中選擇目標 PC。 接收機器也需要啟用附近共享。
相關: Windows 的“AirDrop”:如何在 Windows 11 中使用附近共享
運行安卓應用
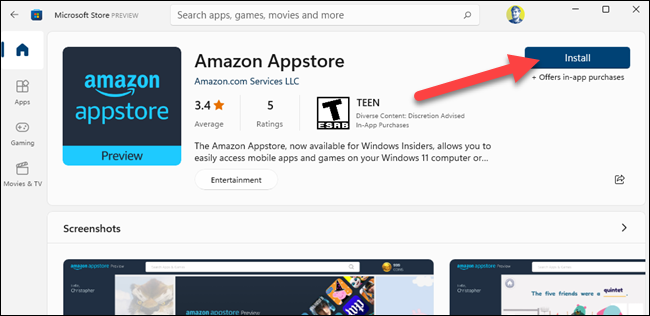
多虧了 Microsoft Store 免費提供的 Amazon Appstore,如果您的 PC 支持硬件虛擬化,您現在可以在 Windows 11 上運行 Android 應用程序。 為此,請打開 Microsoft Store(在“開始”中搜索),然後安裝 Amazon Appstore,您將被引導完成安裝適用於 Android 的 Windows 子系統的過程。 重啟後,亞馬遜應用商店會自動打開。 使用亞馬遜賬號登錄,即可下載和使用安卓應用。 玩得開心!
相關:如何在 Windows 11 上安裝 Android 應用程序