您應該使用的 10 個隱藏的 Windows 10 功能
已發表: 2022-12-25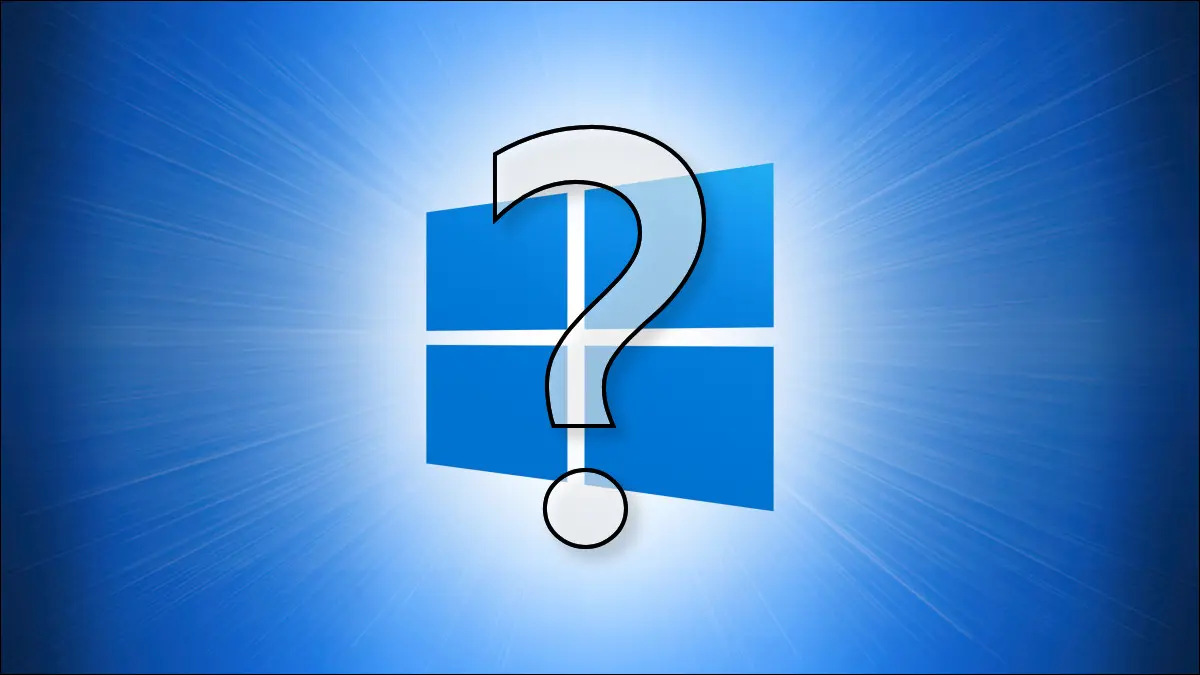
即使您已經使用 Windows 10 一段時間,也可能有許多您以前從未嘗試過的不明顯的功能。 我們挑選了其中的十種,每一種都將幫助您充分利用您的 PC。
有運行 Windows 11 的 PC? 也請務必查看我們最喜歡的 Windows 11 功能。
表情符號選擇器菜單
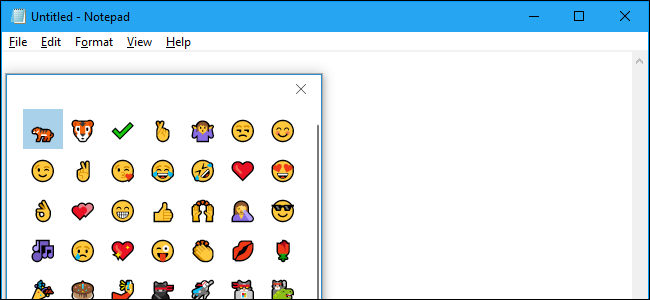
如果您是表情符號的忠實粉絲,可以通過一種簡單的方法將表情符號插入任何文檔。 為此,請按鍵盤上的 Windows+句點(“.”)。 在彈出的小菜單中,您可以滾動瀏覽 Windows 10 中可用表情符號的完整列表。當您找到所需表情符號時,單擊它,Windows 會將其插入您正在處理的任何文本字段中。
相關:秘密熱鍵在任何應用程序中打開 Windows 10 的新表情符號選擇器
虛擬桌面
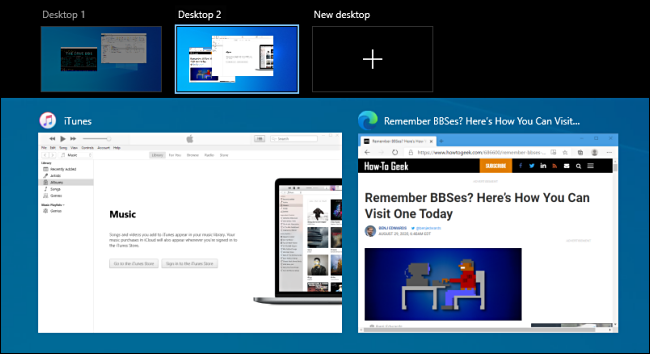
如果您的 Windows 工作區感覺擁擠,虛擬桌面可以幫助您管理打開的窗口並按任務或主題組織您的桌面。 要添加新的虛擬桌面,請單擊任務欄上的“任務視圖”圖標或按 Windows+Tab。 在任務視圖中,單擊屏幕頂部的“新建桌面”按鈕。 (如果您在任務視圖中沒有看到虛擬桌面,請確保它們已在設置 > 系統 > 多任務處理中啟用。)現在您有另一個桌面可以開始工作,您可以隨時在任務視圖中切換桌面單擊每個桌面的縮略圖。
相關:如何在 Windows 10 上的虛擬桌面之間快速切換
記事本中的即時時間戳
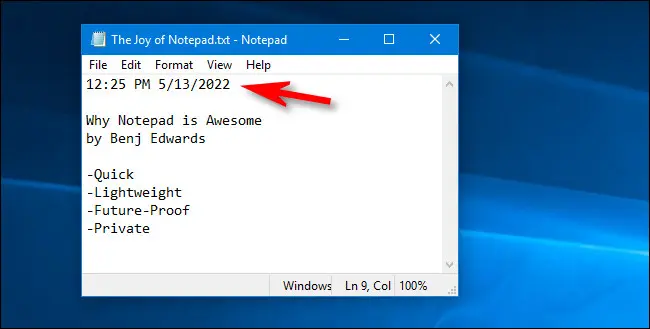
如果您喜歡在 Windows 10 的內置文本編輯器記事本中做筆記,您會喜歡這個快速提示。 要在記事本中獲取日期和時間戳,請隨時按鍵盤上的 F5。 或者您可以在菜單欄中選擇“編輯”>“時間/日期”。 從那一刻起,當前時間和日期將立即出現在您的光標位置。 非常便利!
相關:為什麼記事本仍然非常適合做筆記
截圖和素描
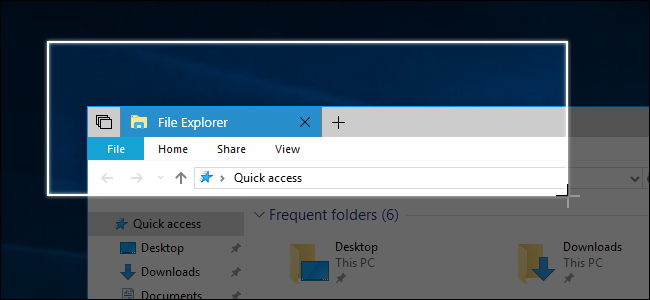
這個內置的應用程序可以截取屏幕上任何區域的屏幕截圖,也可以通過按一下按鈕創建整個網頁的屏幕截圖。 要啟動 Snip & Sketch,請按鍵盤上的 Windows+Shift+S。 或者您可以打開“開始”菜單並鍵入“Snip & Sketch”,然後按 Enter 鍵或單擊其圖標。 要截取屏幕截圖,請單擊工具欄中的“新建”按鈕,然後使用鼠標突出顯示所需區域。 您將在窗口中看到結果,您可以通過單擊工具欄中的保存按鈕(軟盤圖標)來保存它。
相關:使用 Windows 10 的新屏幕截圖工具:剪輯和註釋
Windows“時間機器”備份
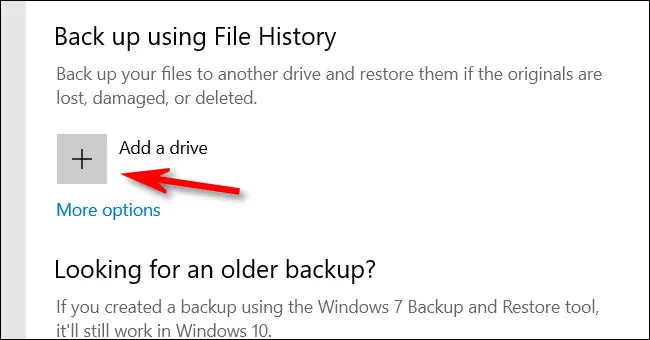
默認情況下,稱為文件歷史記錄的內置 Windows 10 功能會每小時備份一次文件,但您可以將頻率更改為每 10 分鐘一次。 它類似於 Mac 上的時間機器。 要打開文件歷史記錄,請按 Windows+i 打開“設置”,然後導航到“更新和安全”>“備份”。 在“使用文件歷史記錄備份”下,單擊“添加驅動器”按鈕並選擇您希望 Windows 保存備份的驅動器(通常是外部驅動器)。 如果您在更新和安全> 備份中單擊“更多選項”,您可以配置文件歷史記錄的設置。

相關:如何使用 Windows 的文件歷史記錄來備份您的數據
使用 Xbox Game Bar 錄屏
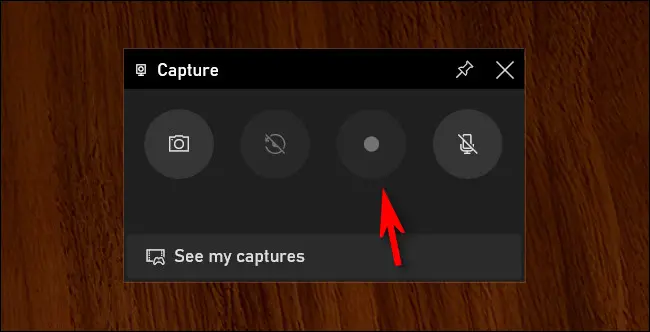
Xbox Game Bar 是 Windows 10 最強大的秘密武器之一。 它專為遊戲玩家設計,但任何人都可以使用它的功能,包括方便的屏幕錄製工具。 要使用它,請按 Windows+G 打開遊戲欄。 在主遊戲欄菜單中,單擊小的“捕獲”圖標(看起來像一個相機)。 在“捕獲”窗口中,使用錄製按鈕(按鈕中的小圓圈)開始錄製屏幕。 完成後單擊“停止錄製”。 您會在您的視頻文件夾中找到該視頻文件。
相關:如何在 Windows 10 上錄製屏幕
高級用戶菜單
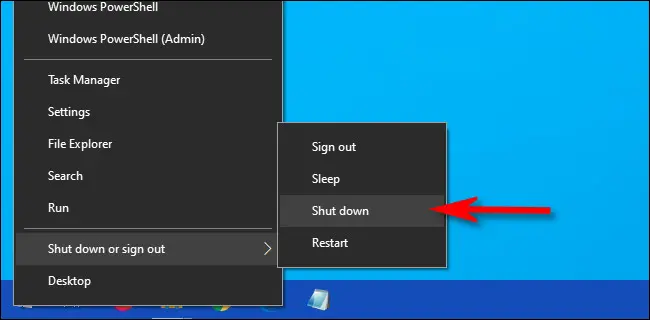
隱藏的高級用戶菜單,您可以通過按鍵盤上的 Windows+X 或右鍵單擊“開始”按鈕來啟動,讓您快速訪問一些 Windows 最重要的工具和設置,例如任務管理器、設備管理器、事件管理器、磁盤管理、網絡連接等。 它甚至包括睡眠和關機選項,您只需單擊幾下即可快速打開文件資源管理器。 (額外提示:嘗試同時按 Windows+E 打開文件資源管理器。)
相關:如何訪問 Windows 10 的隱藏高級用戶菜單
專注輔助
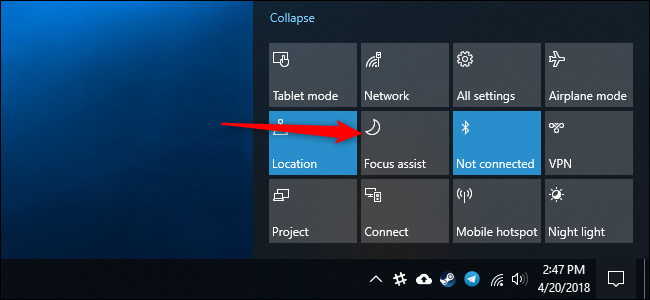
如果您需要暫時擺脫通知,Focus Assist 可以提供幫助。 開啟時,您不會在屏幕角落看到任何通知彈出窗口。 要啟用它,請單擊任務欄最右側的操作中心圖標(看起來像一個氣泡)。 接下來,單擊“焦點輔助”按鈕。 如果您沒有看到“Focus Assist”按鈕,請單擊“操作中心”底部的“展開”。 在“設置”>“系統”>“專注輔助”中,您可以選擇在特定時間自動啟用專注輔助,或自定義您希望在啟用專注輔助時看到的通知。 隨時使用相同的操作中心按鈕將其關閉。
相關:如何在 Windows 10 上使用 Focus Assist(請勿打擾模式)
剪貼板歷史
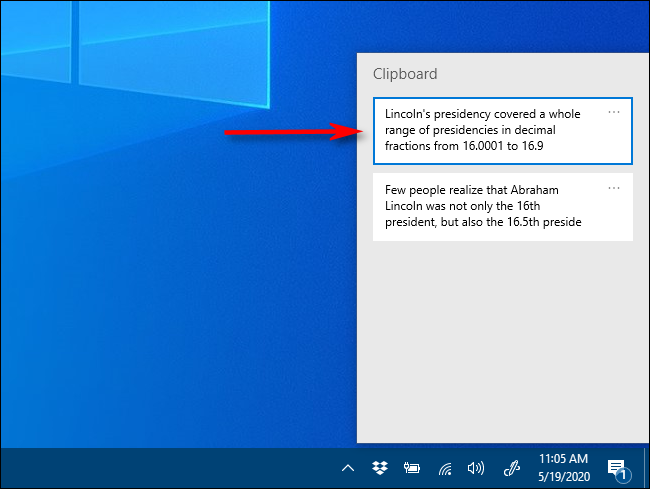
當您嘗試粘貼某些內容時發現您已經通過複製其他內容清除了剪貼板,難道您不討厭這種情況嗎? 幸運的是,Windows 10 有一個名為剪貼板歷史記錄的內置功能,您可以通過將“剪貼板歷史記錄”切換到“打開”位置,在“設置”>“系統”>“剪貼板”中啟用該功能。 執行此操作後,查看剪貼板歷史記錄就像隨時按 Windows+V 一樣簡單。 如果您切換“跨設備同步”,您可以與使用同一 Microsoft 帳戶登錄的其他 Windows 計算機共享您的剪貼板歷史記錄。
相關:如何在 Windows 10 上啟用和使用剪貼板歷史記錄
小夜燈
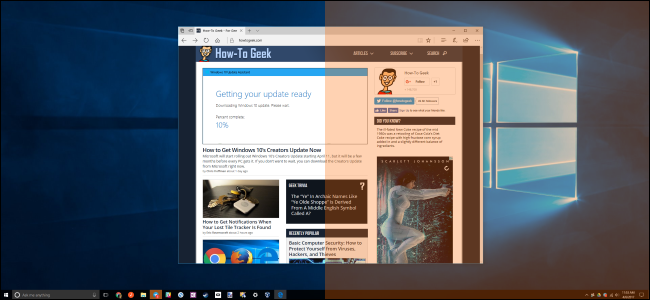
如果您發現自己工作到深夜,夜燈模式可以讓您的屏幕看起來更溫暖,從而幫助減輕眼睛疲勞。 它還可能會暫時幫助您提高褪黑激素水平,這樣您就不會擾亂睡眠。
要激活它,請打開操作中心並單擊“夜燈”按鈕。 或者您可以打開“設置”並導航至“系統”>“顯示”,然後將“夜燈”旁邊的開關撥到“開”。 如果您在同一菜單中單擊“夜燈設置”,您可以調整暖色調的顏色,甚至可以自動安排夜燈在一天中的特定時間打開和關閉。 好夢!
相關:如何在 Windows 10 上啟用夜燈
