您应该使用的 7 个很棒的 Microsoft Word 功能
已发表: 2022-06-27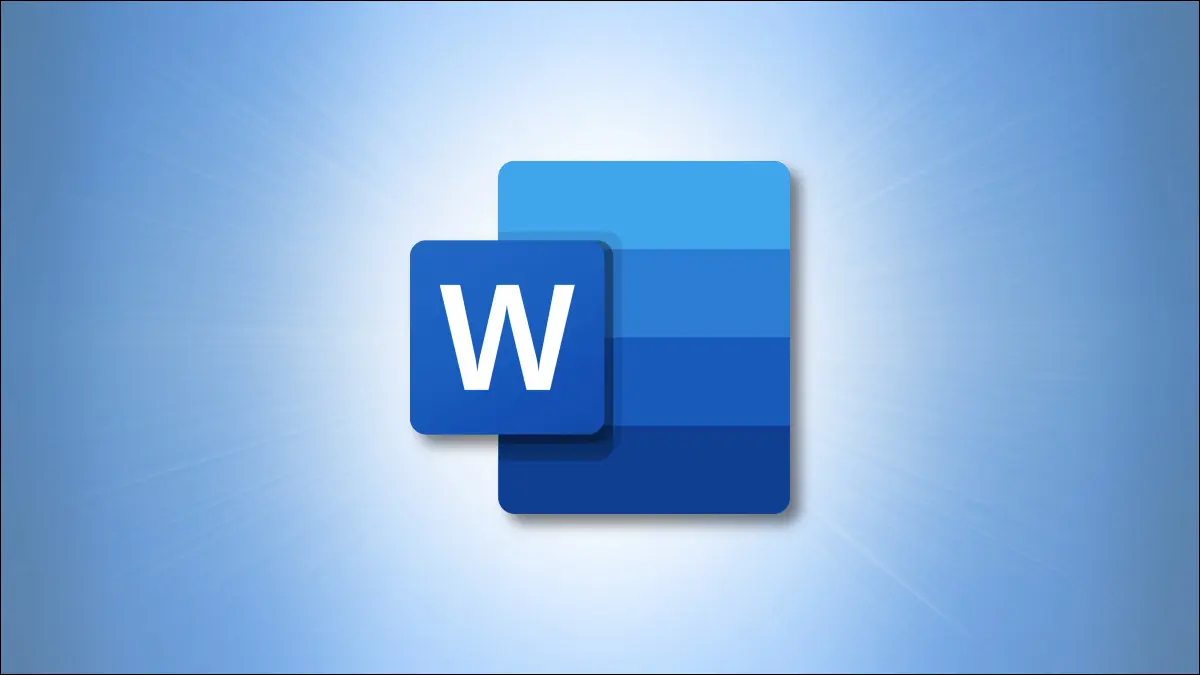
如果您使用 Microsoft Word 创建文档,那么您可能熟悉您每天使用的功能。 但是有很多功能在雷达下飞行,如果不是更多的话,它们可能同样有用。
在这里,我们将看看您应该使用的几个 Word 功能。 这些工具可以节省您的时间、提高文档的可读性,甚至增强您的整体 Microsoft Word 体验。
1.用于插入文本块的快速部件
2.专注于无干扰写作
3. 语音到文本的听写
4. Microsoft Editor for Document Review
5. 粘贴复制项目的剪贴板历史
6.快速图像的截图工具
7. 参考文献和引文研究员
1.用于插入文本块的快速部件
使用 Word 中的快速部件工具,您可以保存文本片段、签名、表格等内容。 然后只需单击几下即可重新插入它们。
相关:如何使用自动图文集在 Microsoft Word 中快速插入文本块
通过拖动光标来选择要保存在文档中的内容。 转到“插入”选项卡,单击“浏览快速部件”下拉箭头,然后选择“将选择保存到快速部件库”。
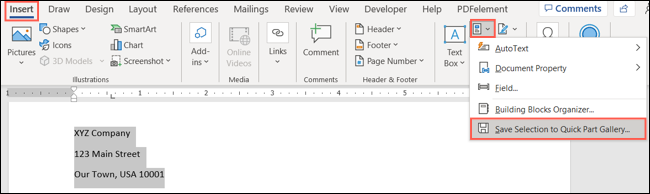
为您的快速部分命名,根据需要添加任何其他详细信息,然后单击“确定”。
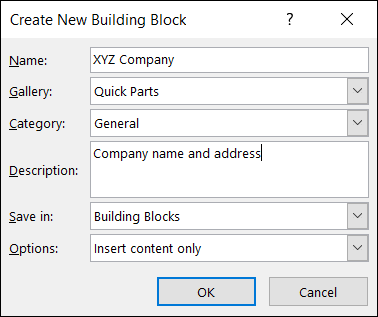
然后要重复使用您的项目,请转到相同的下拉框并选择它。 然后它会直接弹出到您的文档中。
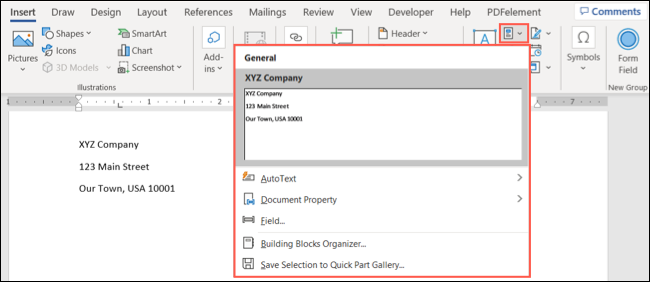
您也可以使用 Quick Parts 的其他功能来节省时间。 看看使用自动图文集功能或探索使用文档属性添加字段。
2.专注于无干扰写作
如果您在 Word 中进行大量写作,尤其是对于需要您全神贯注的事情,您可以使用 Focus 享受无干扰的写作。
通过在状态栏或视图选项卡上选择“焦点”来打开该功能。

您会看到您的文档占据了整个屏幕,没有任何功能区、状态栏或任何其他妨碍您集中注意力的东西。
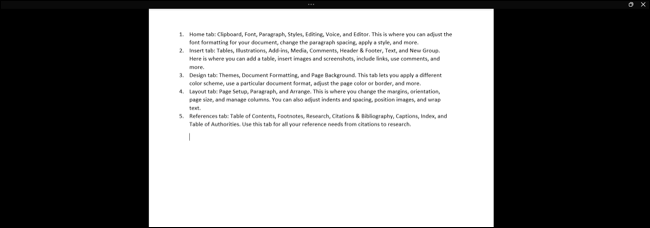
随时将光标移至顶部以重新显示这些项目或取消选择焦点并返回正常视图。
3. 语音到文本的听写
您可能会遇到无法正常键入文档的情况。 借助 Microsoft Word 中的听写功能,您可以像键入单词一样说出单词。
相关:如何在 Microsoft Word 中听写文档
转到“主页”选项卡,然后在功能区的“语音”部分中选择“听写”。

当听写工具栏出现时,开始说话。 单击麦克风图标可暂停和恢复。
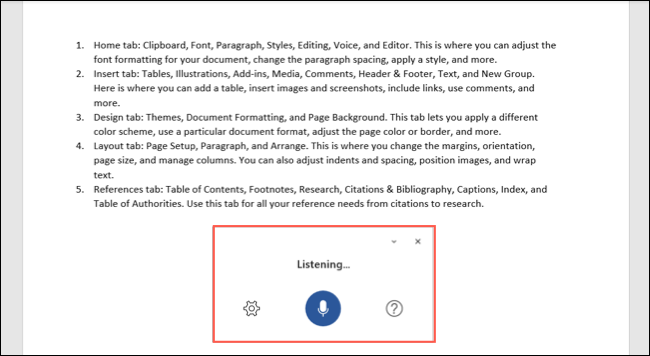
您可以选择齿轮图标来调整您的口语设置、标点符号的自动检测以及敏感词组的过滤。
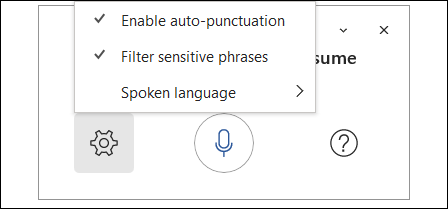
完成后,使用工具栏右上角的 X 关闭听写工具。
4. Microsoft Editor for Document Review
Microsoft Office 中另一个了不起的功能是编辑器。 有了它,您可以在一处检查文档的拼写、语法、标点符号、可读性等。
转到主页选项卡,然后在功能区的编辑器部分中选择“编辑器”。


当侧边栏打开时,您会在顶部看到您的分数。 然后,您可以查看必要的更正、可选的改进,并查看类似的文档是否出现在网络上。
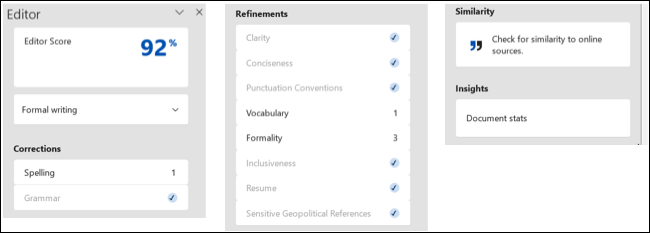
在 Insights 部分中选择“Document Stats”以查看单词和段落的计数、每个单词和每个句子的单词的平均字符数,以及年级和被动句的可读性分数。
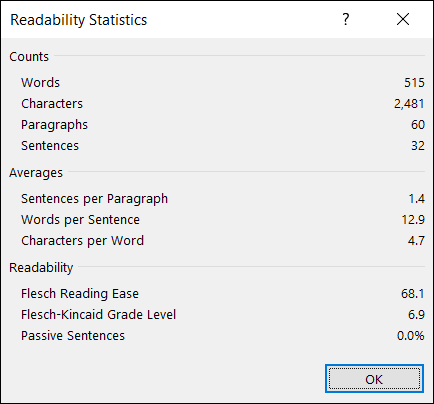
完成后,使用编辑器侧边栏右上角的 X 关闭该工具。
5. 粘贴复制项目的剪贴板历史
在整理文档时,您可能会发现自己通过剪切或复制粘贴来移动文本块。 另一方面,您可能会使用这些操作一遍又一遍地插入部分文本,如姓名、地址或说明。 使用剪贴板工具,您可以查看历史记录并快速重复使用剪贴板项目。
相关:如何使用 Microsoft Office 的内置剪贴板
Microsoft Word 中的剪贴板一次最多可容纳 24 个项目。 这意味着您在一天中剪切或复制的所有内容都只需单击一下即可。
转到主页选项卡,然后单击功能区剪贴板部分右下角的箭头。
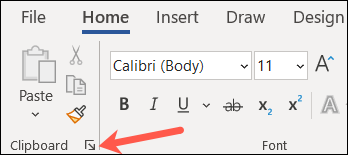
剪贴板历史记录显示在左侧的侧面板中。 从那里您可以查看项目,选择一个以重复使用它,将它们全部粘贴或清除历史记录。
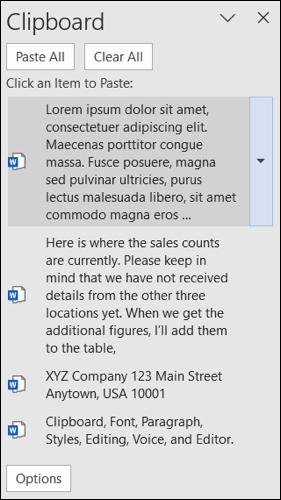
6.快速图像的截图工具
您是否曾经需要桌面上的另一个应用程序的屏幕截图,甚至是窗口的一部分? Word 的内置屏幕截图工具可以满足您的需求。
转到插入选项卡,然后单击功能区插图部分中的屏幕截图下拉箭头。 您会在桌面顶部看到任何其他打开的窗口。 只需选择一个,它的图像就会显示在您的 Word 文档中。
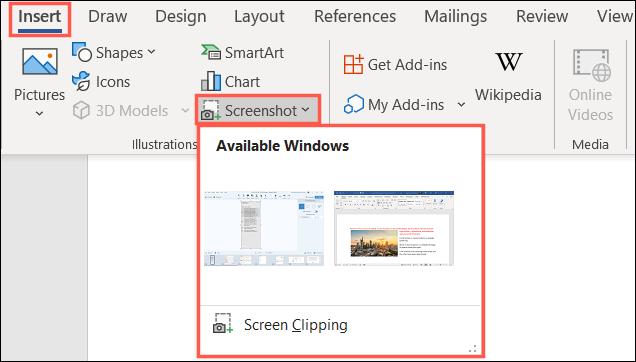
如果您更喜欢为窗口或其他应用程序的一部分添加字幕,请在下拉框中选择“屏幕剪辑”。
当您的光标变为十字准线时,拖动以捕捉您需要的内容并释放。
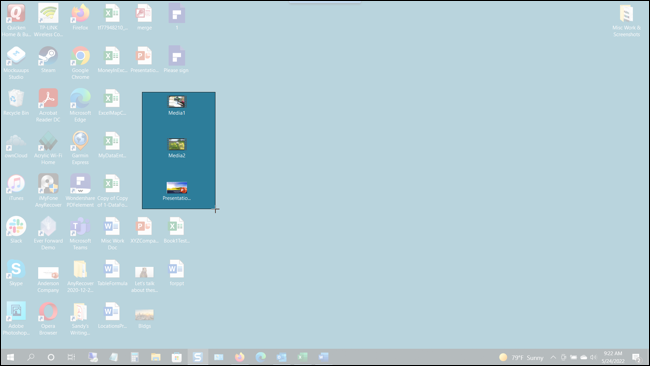
您的剪辑将立即出现在您的文档中。
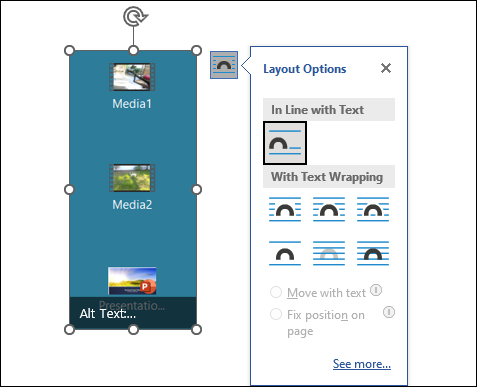
如果需要,您可以像在 Microsoft Word 中编辑任何其他图像一样编辑屏幕截图或剪辑。
7. 参考文献和引文研究员
Word 中另一个有点被忽视的功能是 Researcher 工具。 有了它,您可以在互联网上查找大部分内容并为其插入详细信息,而无需离开您的文档。
相关:如何在 Microsoft Word 中使用 Researcher 撰写论文和论文
转到“参考”选项卡,然后在功能区的“研究”部分中选择“研究人员”。
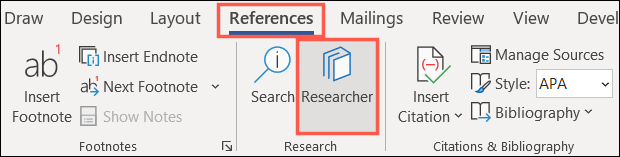
研究员侧边栏在右侧打开。 在框中输入您的搜索词,然后按 Enter。
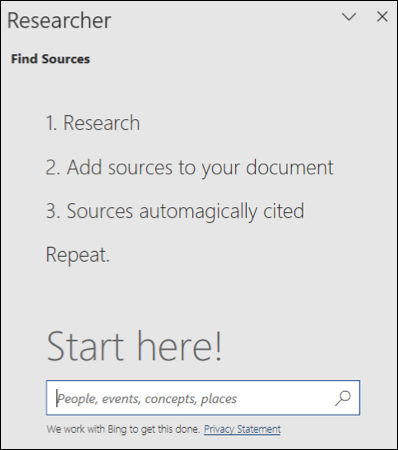
然后,您将看到搜索结果。 选择一个阅读更多。 您可以将看到的文本复制并粘贴到文档中,然后单击边栏中项目右上角的加号为其添加引文。
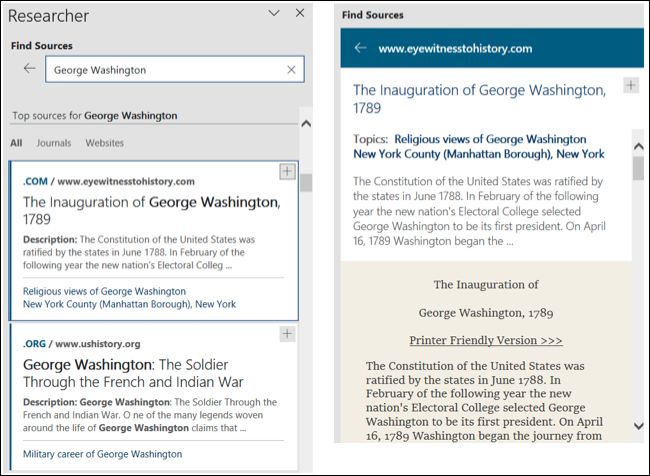
Researcher 是用于散文、论文和研究文档的方便且有用的工具。
无论您在 Microsoft Word 中创建什么类型的文档、文章或论文,这些超棒的功能都可以为您提供帮助。 你会利用它们吗?
相关:您应该使用的 6 个很棒的 Spotify 功能
