Windows 将阻止安装未经验证的驱动程序:这是什么意思?
已发表: 2021-04-19在 10 月 13 日补丁星期二,微软宣布对 Windows 验证驱动程序软件的方式进行一些更改。 这些更改在 Windows 10 PC 上引发了一些驱动程序错误,例如安装第三方驱动程序时出现的“Windows 无法验证此驱动程序软件的发布者”错误。
微软表示,如果 Windows 无法验证发布者或驱动程序缺少签名,它将阻止驱动程序。 除了“Windows 无法验证此驱动程序软件的发布者”错误外,用户还可能收到“主题中没有签名”错误消息。
微软解释说,这个问题是由于“在 Windows 验证期间识别出的格式不正确的目录。 从此版本开始,Windows 将要求目录文件中 DER 格式编码的公钥加密标准 (PKCS) #7 内容的有效性。 目录文件必须按照描述 X.690 中 SET OF 成员的 DER 编码的第 11.6 节进行签名”
由于恶意软件攻击和数据泄露的案例越来越多,Microsoft 希望通过确保在安装来自不安全来源的任何内容之前首先执行软件验证来保护用户。
Microsoft 建议遇到此错误的 Windows 10 用户应尝试联系驱动程序供应商或设备制造商 (OEM) 并要求更新驱动程序版本来解决此问题。 如果由于某种原因您无法获得所需的帮助,这里有一些可行的解决方法。
如何在 Windows 10 中修复“Windows 无法验证此驱动程序软件的发布者”
修复 1:禁用完整性检查并启用测试签名模式
使用 64 位版本操作系统的 Windows 10 机器具有“驱动程序强制签名”功能,可在安装之前检查所有驱动程序。 随着最近的更新,微软让安装未签名驱动程序变得更加困难。 请注意,这是有充分理由的,即防止无意安装 rootkit。 Rootkit 是最糟糕的恶意软件形式,因为它们嵌入在内核中。
内核控制着 Windows 机器上的一切,它是您按下电源按钮时启动的第一个 Windows 组件。 因此,想象一下如果它感染了恶意软件可能造成的损害。 通过确保只安装经过验证的官方驱动程序,Windows 可以防止这种丑陋的情况发生。
但是,您可以通过禁用完整性检查并启用测试签名模式来绕过此强制执行,这实际上会禁用驱动程序签名强制执行功能。
您可以通过命令提示符或“高级启动选项”菜单执行此操作:
选项 1:使用命令提示符
- 首先,您需要在管理员模式下运行命令提示符。 为此,请按 Windows 徽标键 + S 键盘快捷键打开搜索。 输入 cmd 并在右侧窗格中选择“以管理员身份运行”。
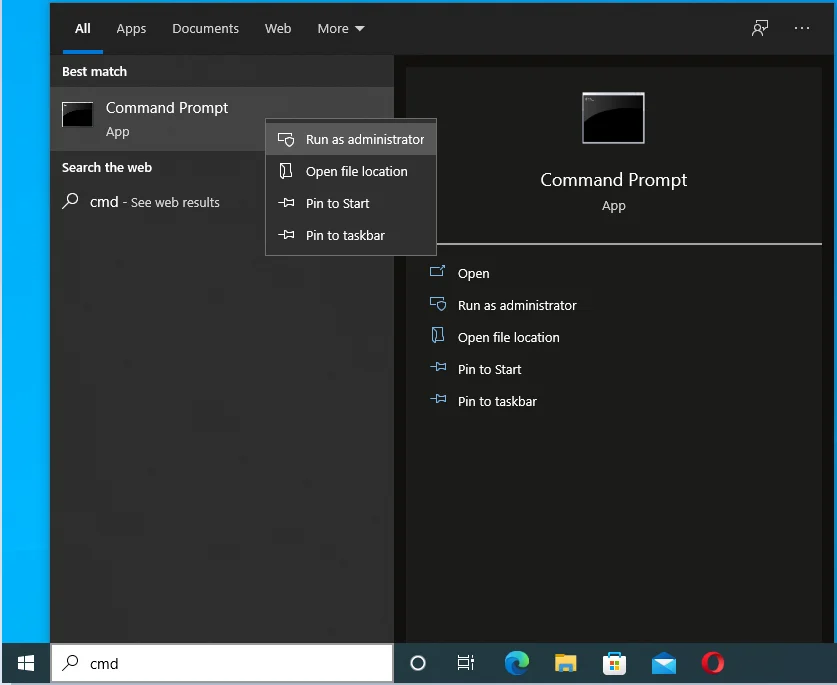
- 打开命令提示符后,键入或粘贴以下命令,然后在每行后按 Enter:
bcdedit.exe - 设置加载选项 DISABLE_INTEGRITY_CHECKS
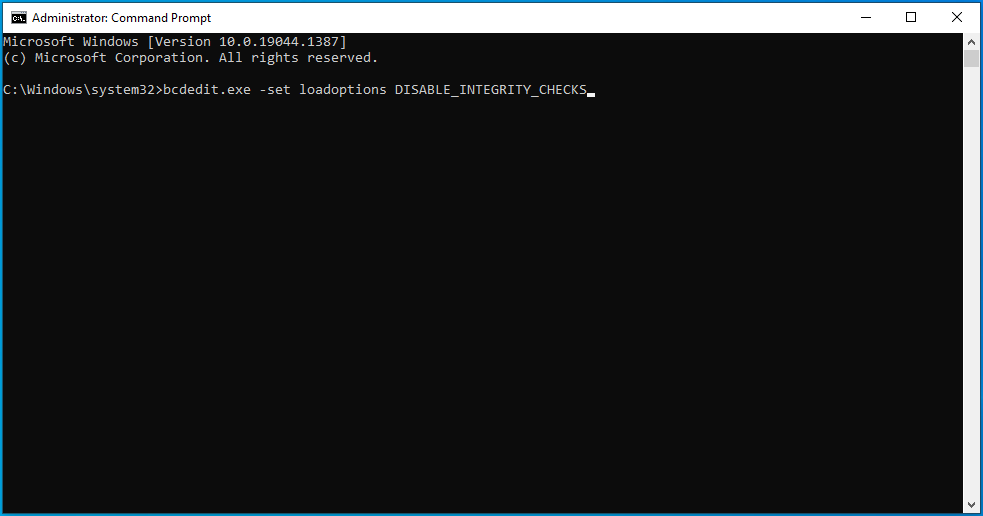
bcdedit.exe -设置测试签名开启
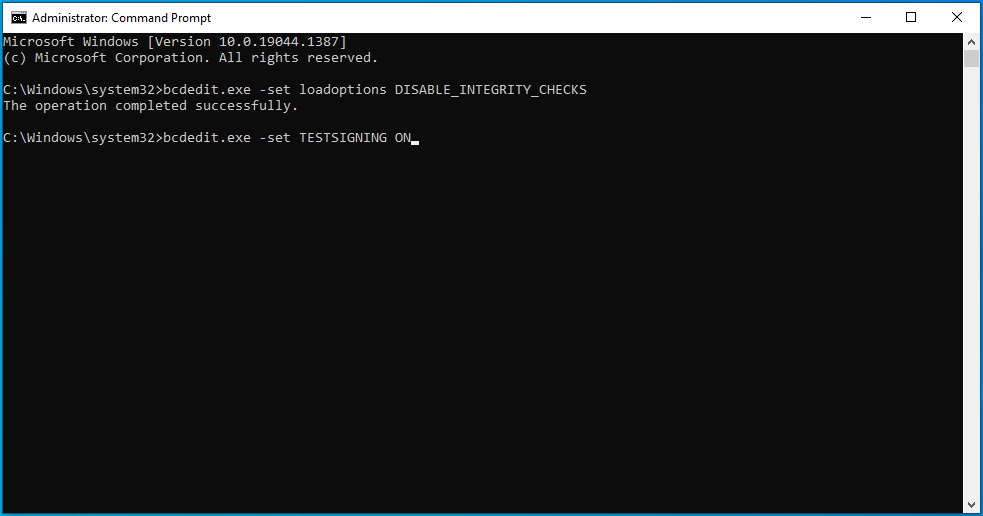
- 等待命令执行,一旦执行,重新启动计算机以使更改生效。
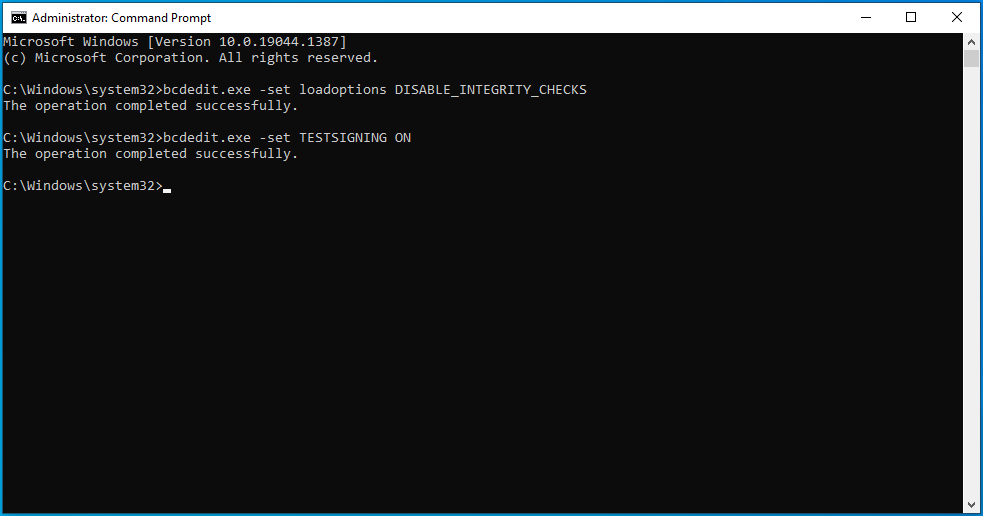
现在,再次尝试安装驱动程序,看看 Windows 是否会阻止安装驱动程序。
选项 2:使用高级引导选项菜单
此选项允许您通过“高级启动选项”菜单禁用驱动程序签名强制。 这里值得一提的是,这不是一个永久的解决方案。 下次重新启动 Windows 10 设备时,将启用驱动程序签名强制。
以下是如何进行:
- 您必须首先让您的 PC 进入“高级启动选项”菜单。 您可以通过单击“电源”按钮来执行此操作,然后在按住“Shift”键的同时单击“重新启动”。
- 您也可以使用“设置”应用程序。 按 Windows 徽标键 + I 快捷方式,转到更新和安全。
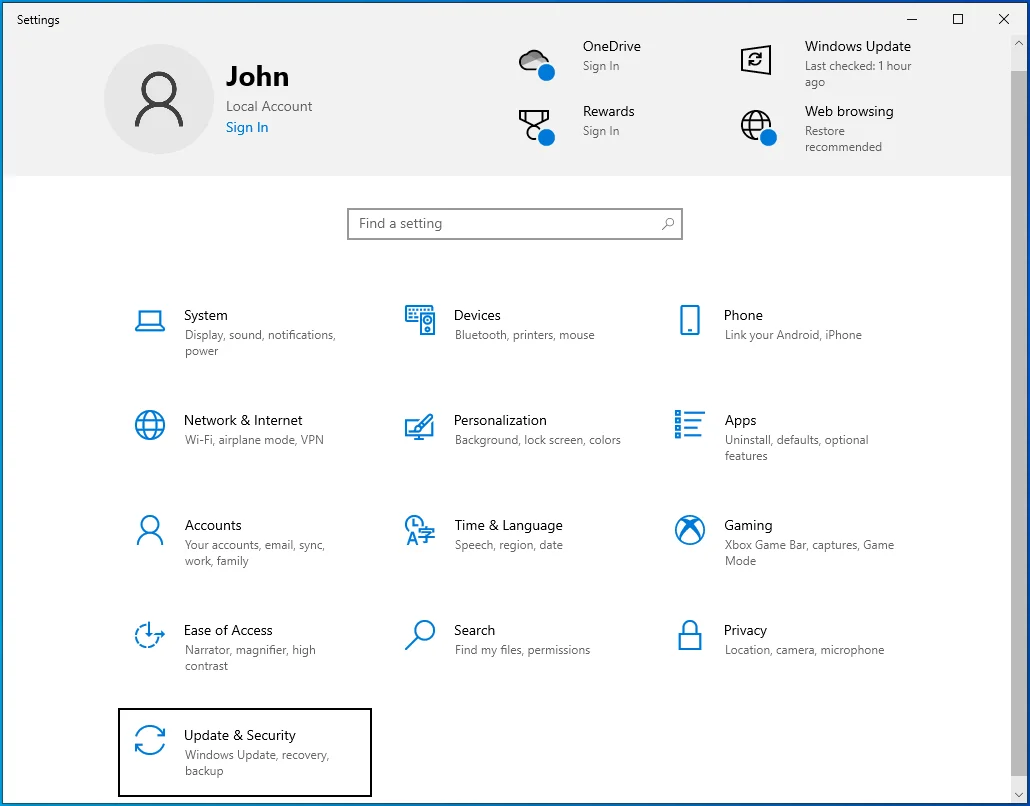
- 打开恢复,然后单击右侧窗格中“高级启动”下的“立即重新启动”按钮。
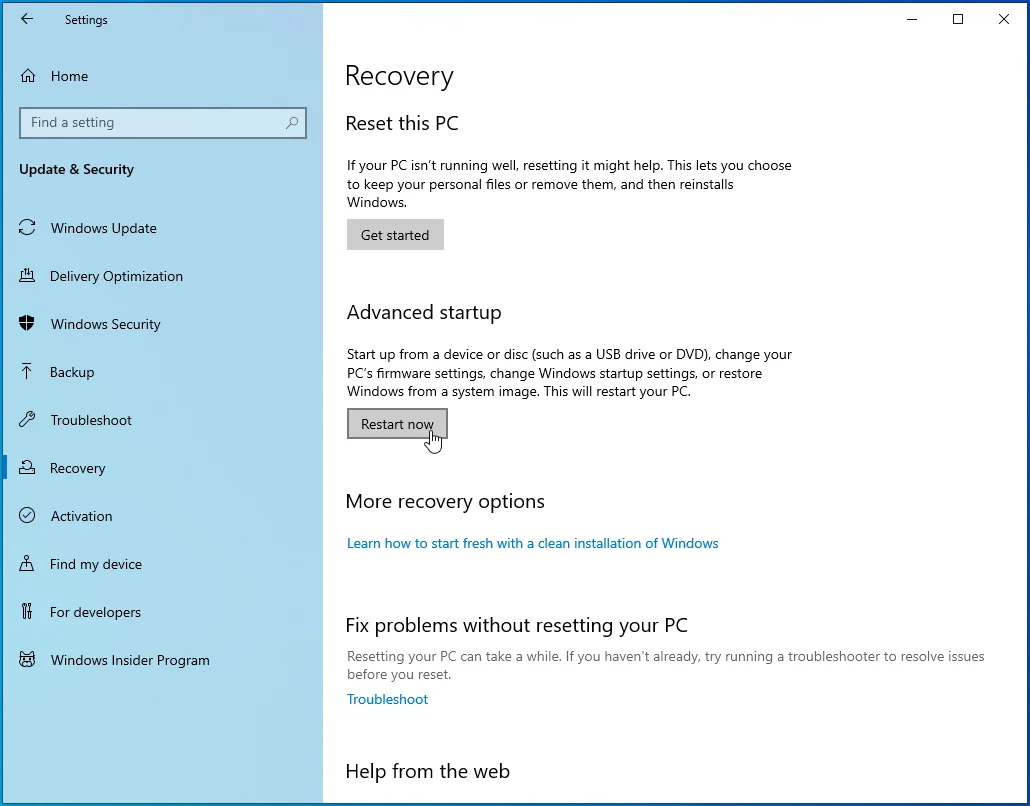
- 您的计算机将重新启动,然后在“选择一个选项”屏幕上,选择“疑难解答”。
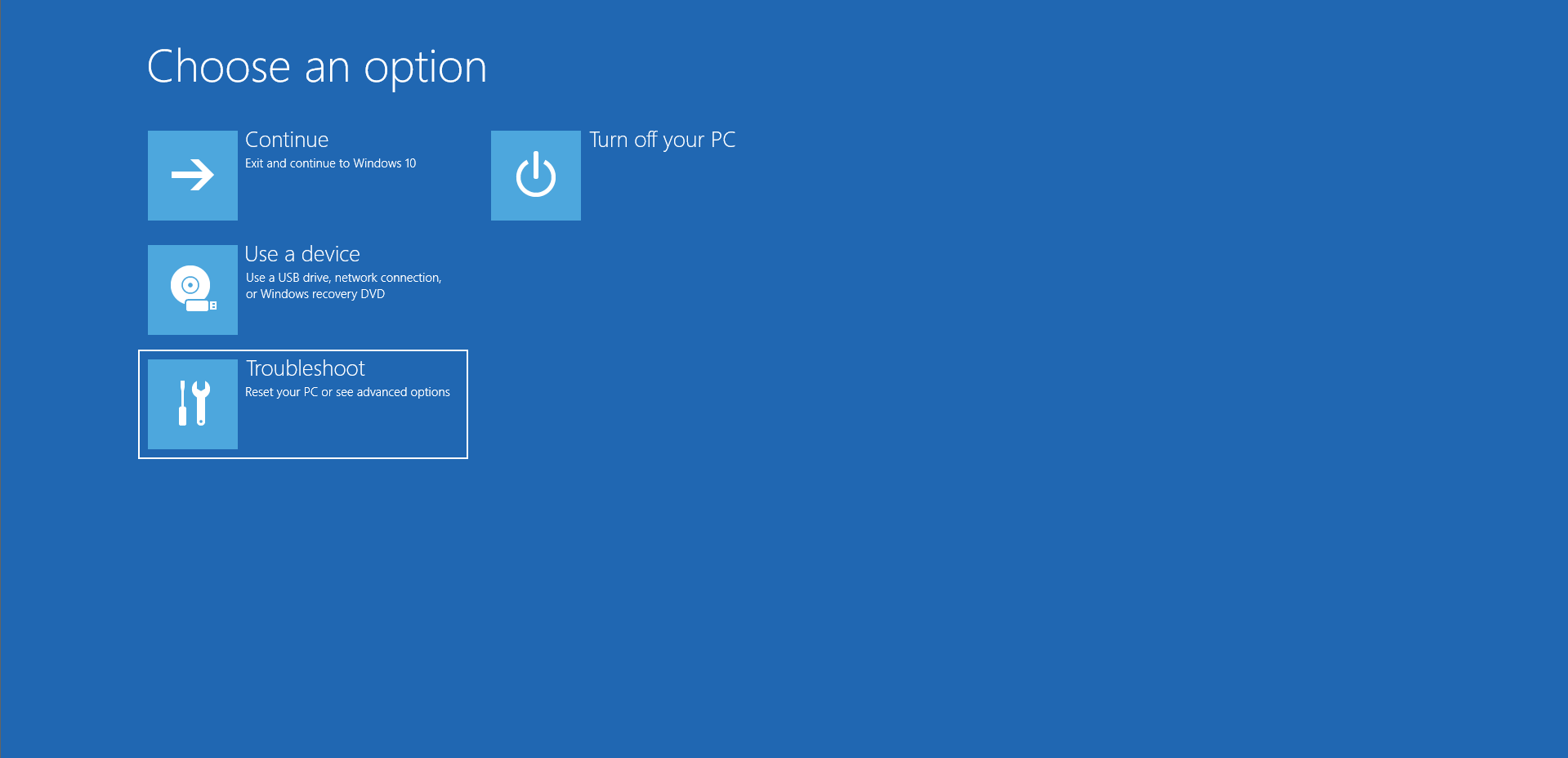
- 接下来,单击高级选项。
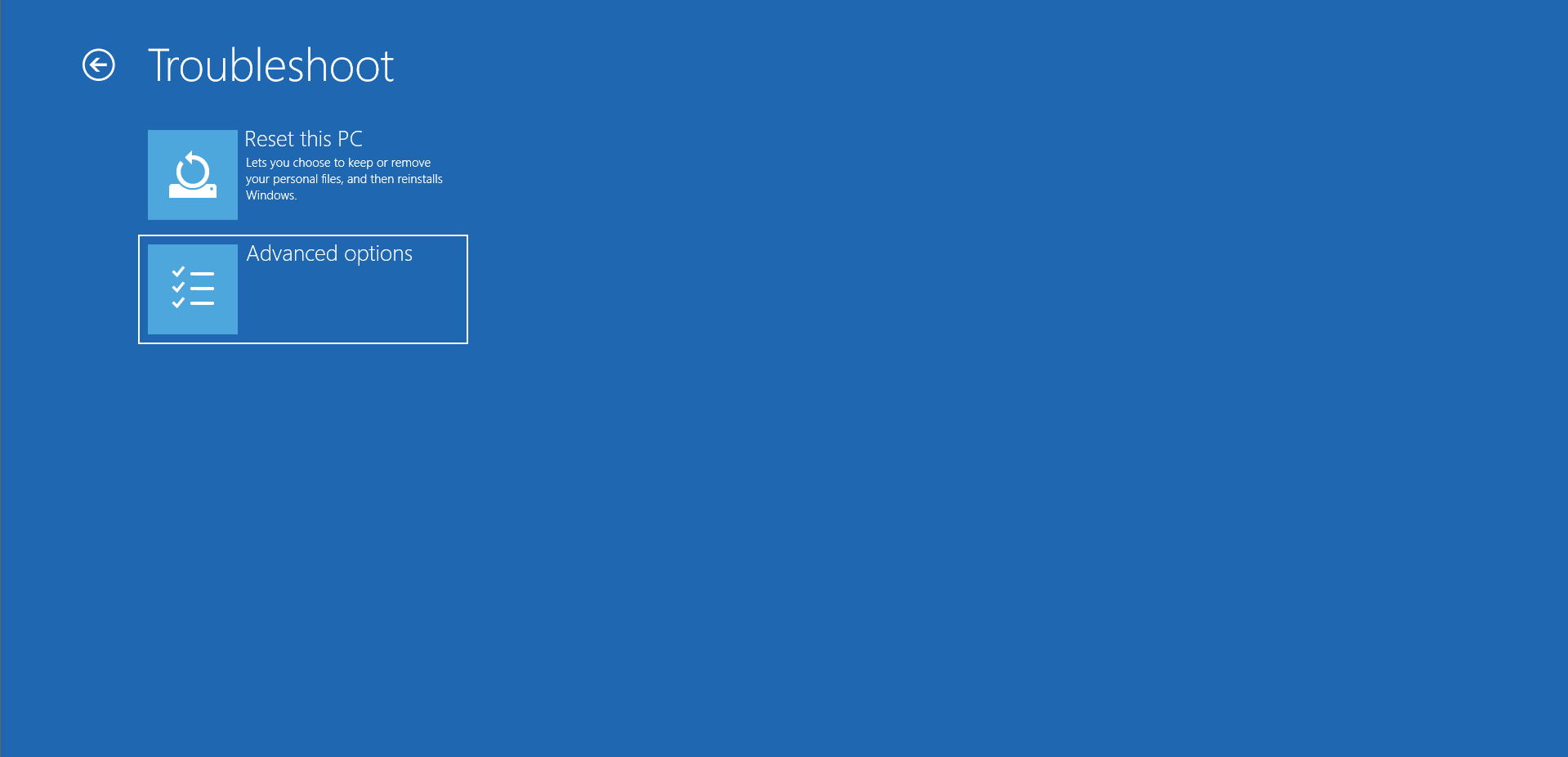
- 单击启动设置。
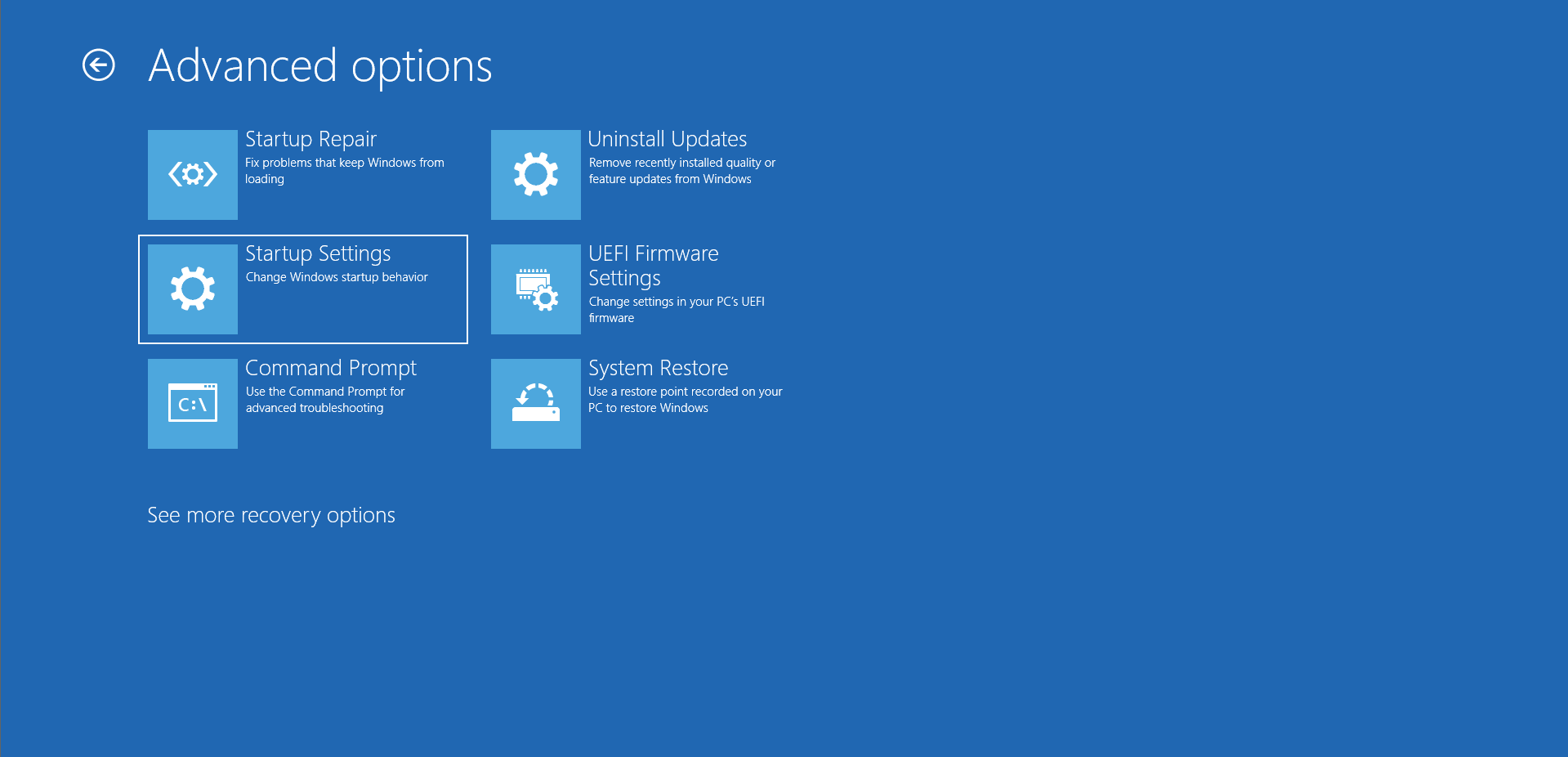
- 单击重新启动。
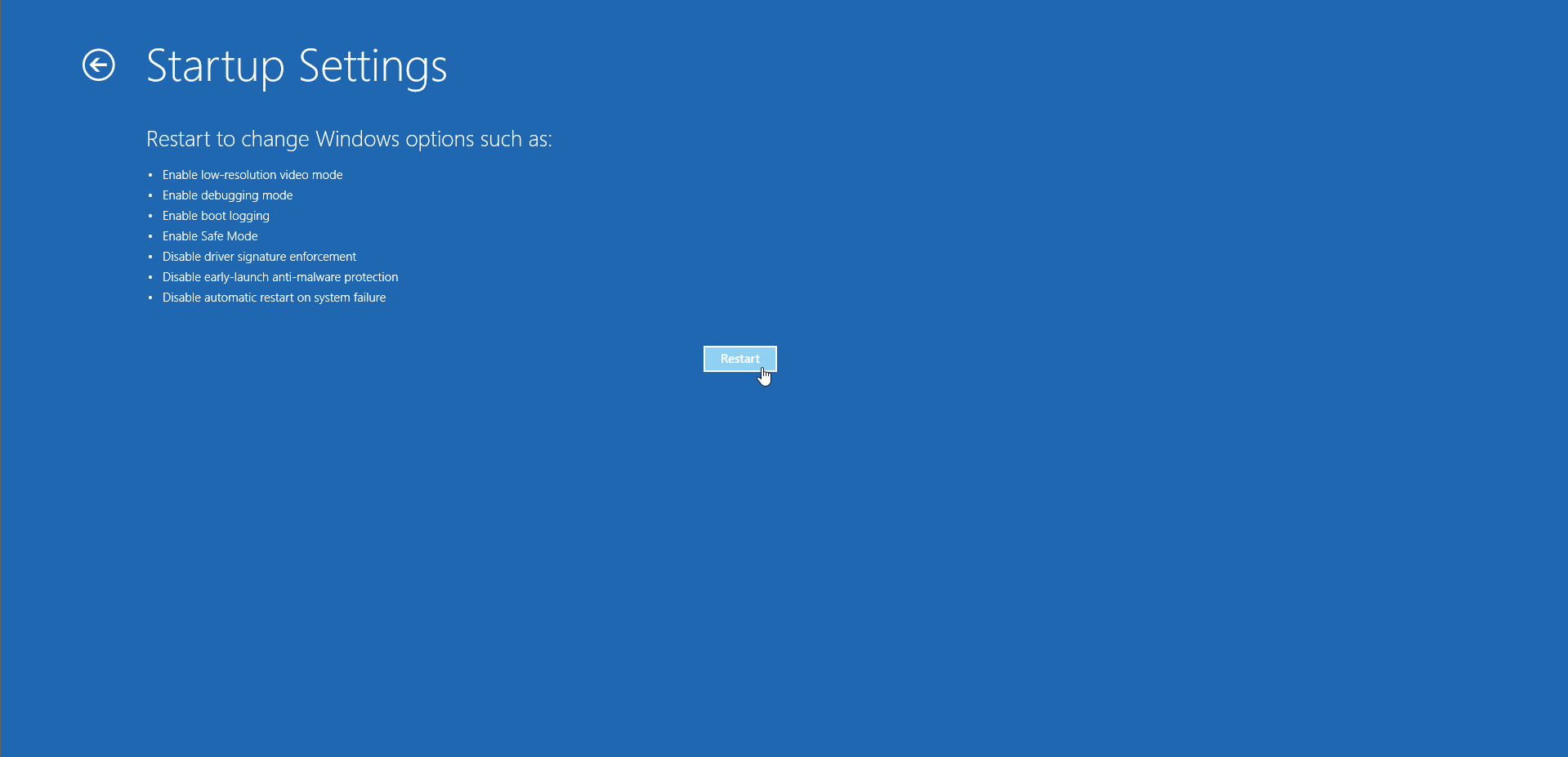
- PC重新启动后,选择数字“7”或按键盘上的“F7”键禁用驱动程序签名强制。
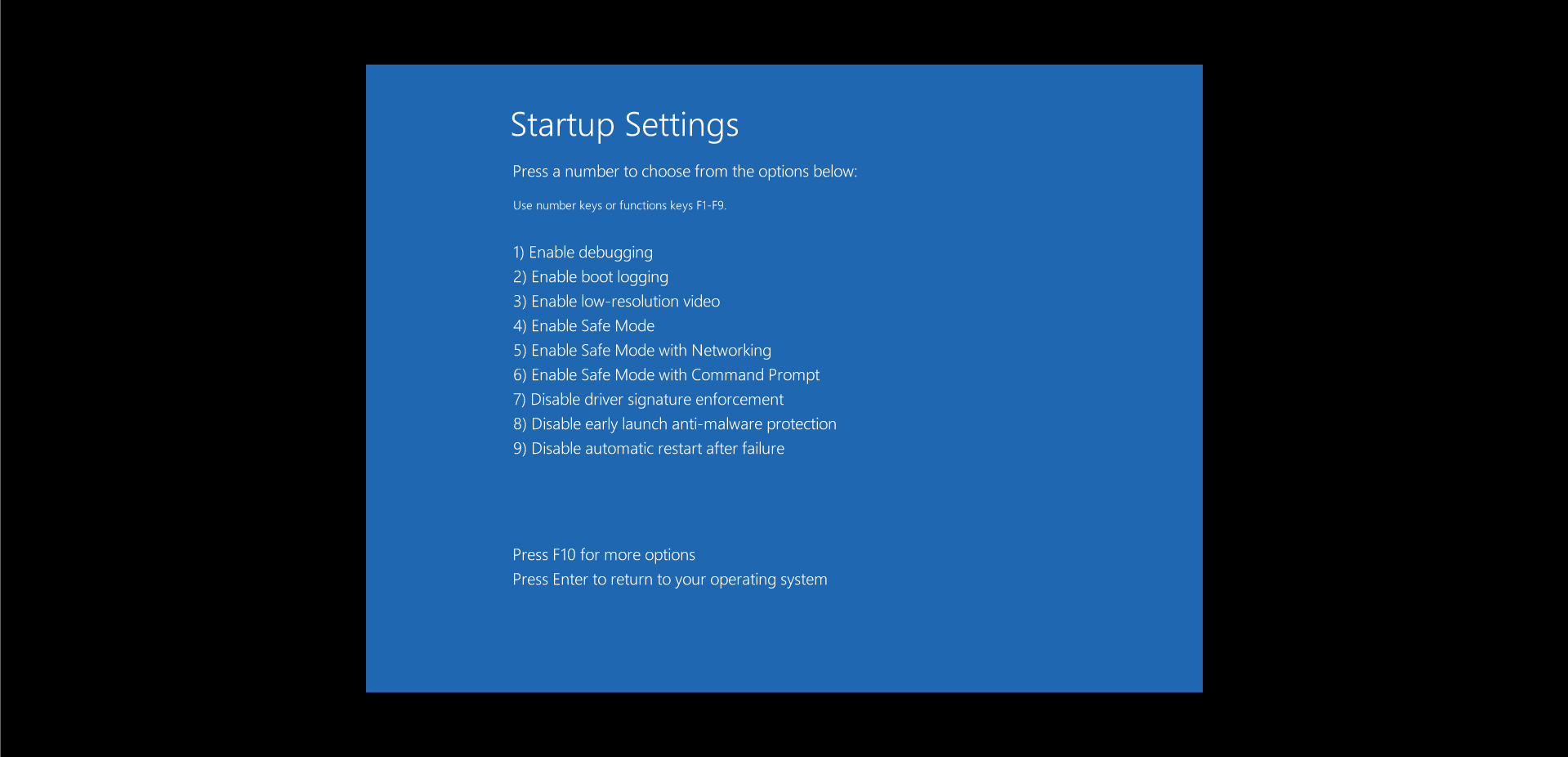
您现在应该能够安装驱动程序而不会遇到“Windows 无法验证此驱动程序软件的发布者”错误通知。
修复 2:通过 Windows 注册表禁用驱动程序签名
修改注册表是有风险的,只有在您对此处列出的更改感到满意时才应该继续。 请注意,一个轻微的错误可能会对您的操作系统造成无法弥补的损害。 这就是为什么我们总是建议您首先备份您的注册表,以便在遇到注册表错误时可以撤消更改。

以下是如何进行:
- 按 Windows 徽标键 + R 快捷键,在“运行”框中键入regedit ,然后按“Enter”。
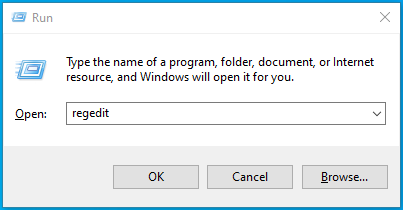
- 在 UAC 提示中单击“是”。
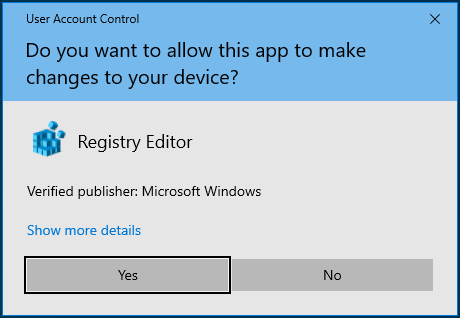
- 注册表编辑器窗口打开后,导航以下路径:
计算机\HKEY_LOCAL_MACHINE\SOFTWARE\Microsoft\Driver 签名
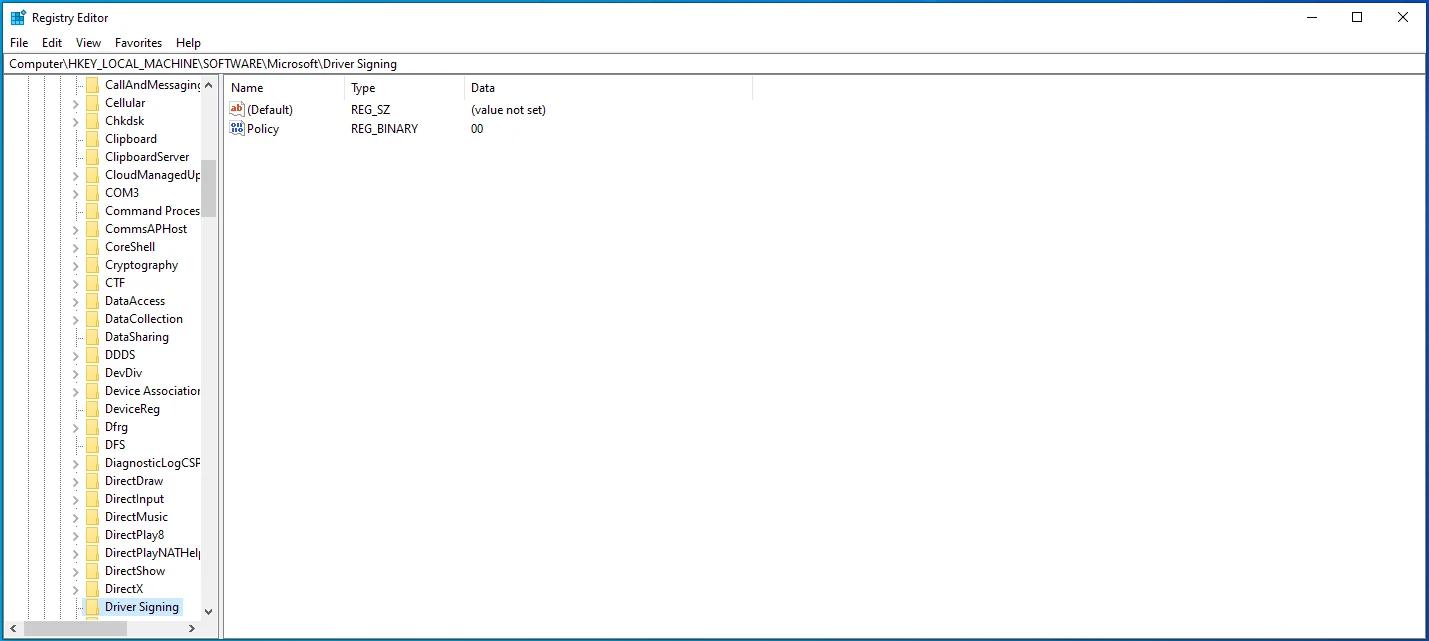
- 双击“策略”选项并将其值设置为“00”。
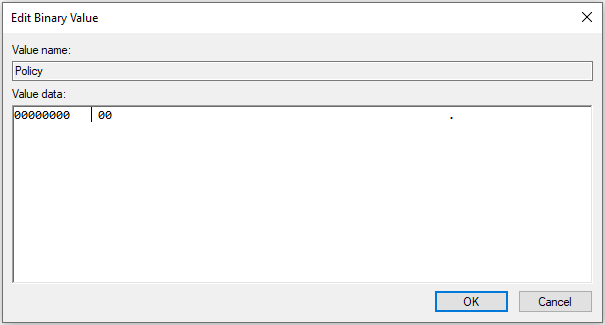
- 单击“确定”并重新启动系统。
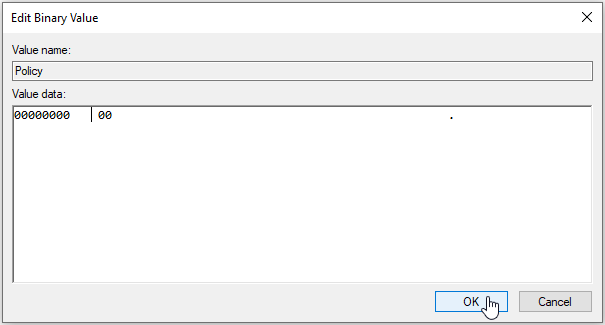
继续检查您现在是否可以安装驱动程序。
修复 3:将 Windows 配置为忽略设备驱动程序的代码签名
您可以使用组策略编辑器将 Windows 配置为忽略设备驱动程序的代码签名。 以下是要遵循的步骤:
- 转到“开始”菜单,输入 gpedit.msc 并按“Enter”。
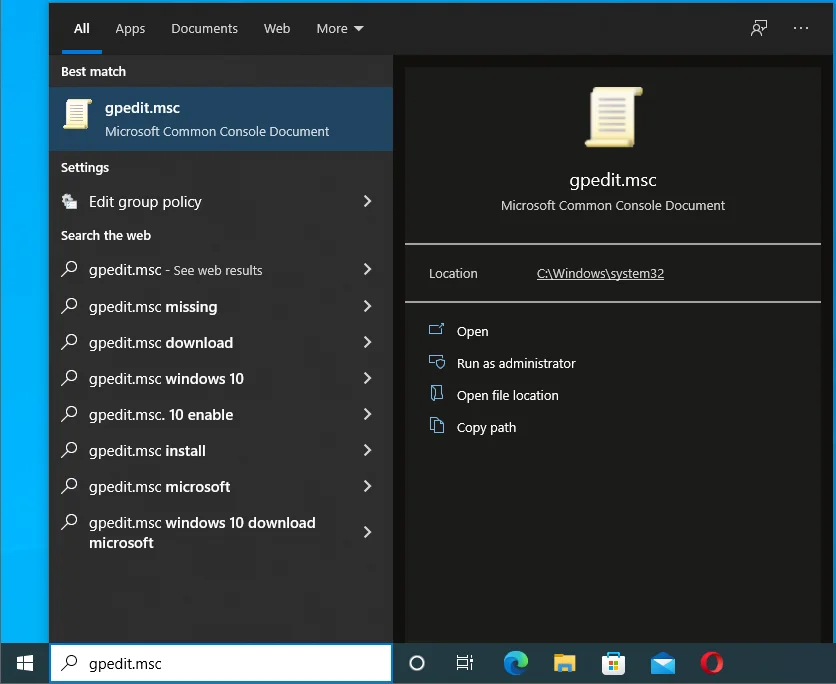
- 转到用户配置 > 管理模板 > 系统 > 驱动程序安装。
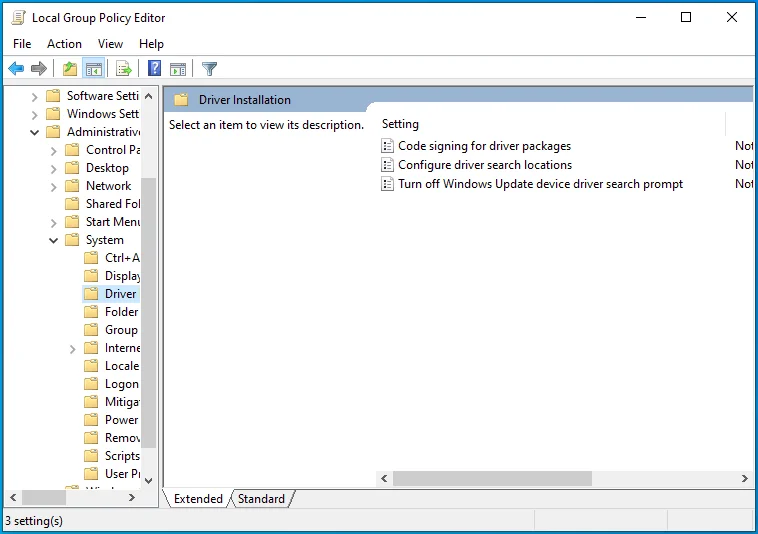
- 在右侧窗格中,找到并双击“驱动程序包的代码签名”。
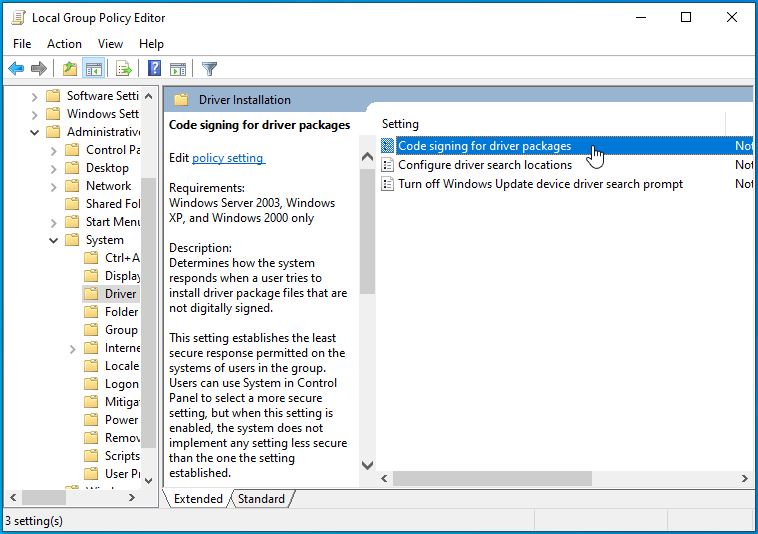
- 单击“已启用”单选按钮以启用此选项。
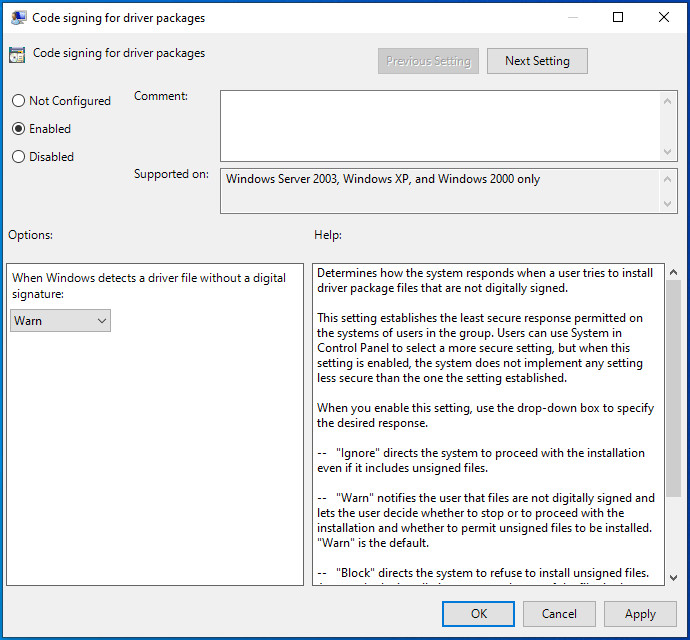
- 现在,从“选项:”下的下拉列表中,选择“忽略”。
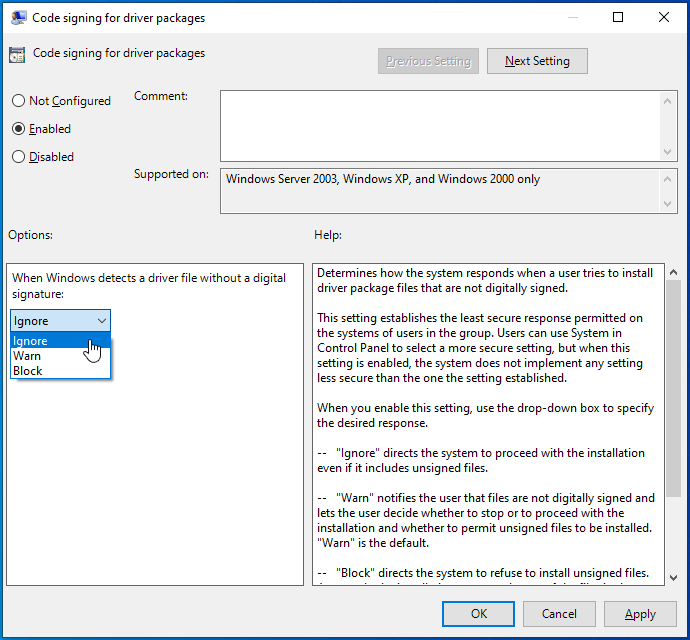
- 单击应用 > 确定。
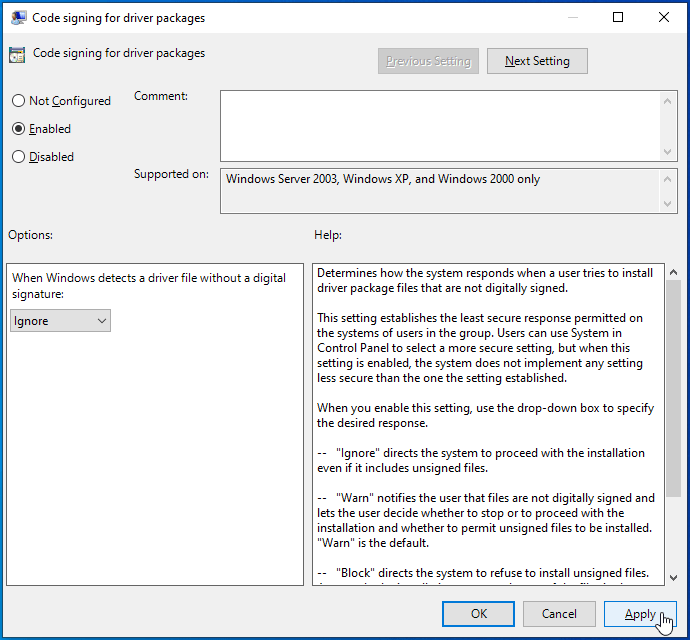
- 重新启动 Windows 并检查“Windows 无法验证此驱动程序软件的发布者”错误消息是否仍在困扰您。
修复 4:更新您的设备驱动程序
您可以尝试的另一个确定的解决方法是更新您的设备驱动程序。 我们之前提到,您可以联系您的驱动程序供应商来帮助您解决问题。 但是,您的尝试可能没有得到答复,或者您可能无法获得所需的帮助。
好消息是,您可以在舒适的家中使用可靠的驱动程序更新软件(如 Auslogics Driver Updater)完成所有操作。 此应用程序快速、安全,旨在自动检测和更新所有过时的设备驱动程序。 安装后,该程序将首先扫描您的 Windows 10 机器,以确定您正在运行的操作系统和当前安装的设备驱动程序。

使用反恶意软件保护 PC 免受威胁
检查您的 PC 是否存在您的防病毒软件可能遗漏的恶意软件,并使用 Auslogics Anti-Malware 安全删除威胁
完成诊断后,驱动程序更新程序会显示影响您 PC 的驱动程序问题的详细报告。 它使您可以选择通过单击按钮一次更新所有过时的驱动程序,或者您可以按优先级顺序单独更新每个驱动程序。
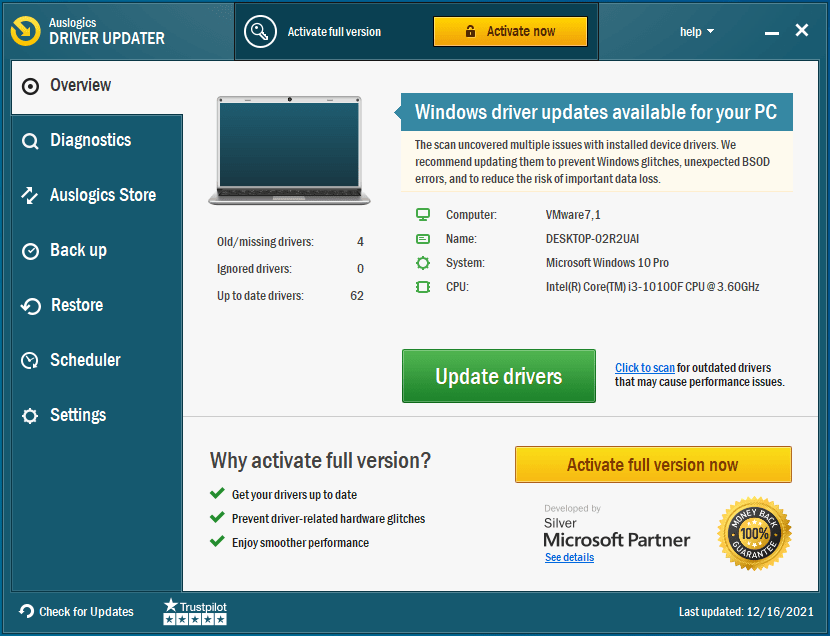
Auslogics Driver Updater 确保您的 PC 上仅安装与您的系统兼容的最新官方驱动程序版本。 这些驱动程序已经过验证,这意味着您不会收到“Windows 无法验证此驱动程序软件的发布者”错误。
这篇文章中的任何解决方案是否解决了您的问题? 通过下面的评论让我们知道。
