您应该使用的 10 个 Windows 文本输入技巧
已发表: 2023-06-08
无论您是撰写大学论文还是在在线辩论中撕毁它,输入文本都应该尽可能简单高效。 Windows 拥有大量内置工具和功能,可以减轻打字的痛苦,让您踏上键盘天堂之路。
在剪贴板历史记录中查找复制的内容
在所有这些文本输入技巧中,这可能是我使用最多的一个。 我不断地复制粘贴,不仅是文本,还有屏幕截图和图像。 Windows 的内置剪贴板历史工具记录了您最近复制的大约 30 个项目。 通过按 Windows+V 键盘快捷键调出它,您可以找到之前复制的链接,需要再次粘贴。
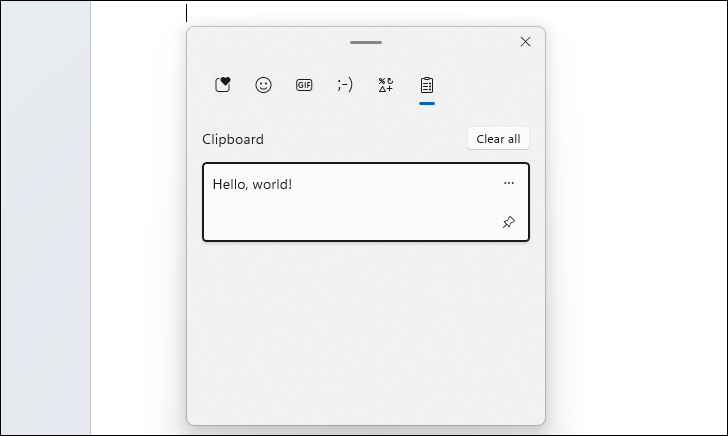
如果您不想记录某些内容,您也可以单击省略号 (...) 按钮以显示删除按钮,或者单击“全部清除”按钮以完全清除剪贴板历史记录。 如果您知道自己会经常粘贴它,则大头针按钮会将某个项目固定到历史记录的顶部以便于访问。
让自动更正为您工作
您是否经常最终键入相同的特定单词或短语? 与其尝试将其保留在剪贴板历史记录中,不如简单地编写自动更正程序来替换您键入的特定字符会更快。
具体如何执行此操作取决于您输入的程序。例如,Word 允许您在其自动更正设置中创建自定义条目。 因此,我不必在每次需要提及该网站的名称时都输入 How-To Geek,我可以对 Word 进行编程,以将每次提及的“htg”更正为“How-To Geek”。
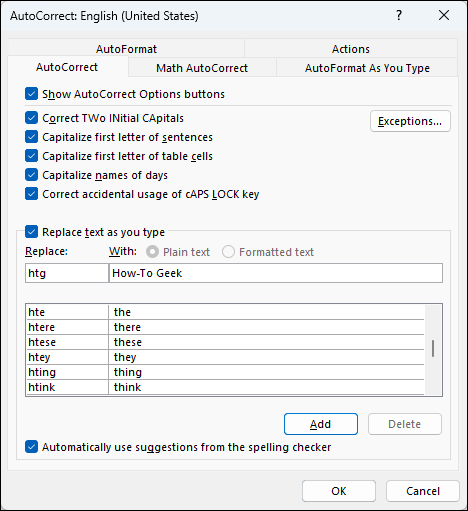
这为我节省了很多时间,而且这是让自动更正变得不那么糟糕的一种方法。
使用剪贴板共享从手机粘贴
我们都去过那里:您的手机上有一些文本,也许是一篇文章的链接,您希望在您的 PC 上。 您可以采取的许多方法都有不同程度的笨拙,例如给自己发送电子邮件或使用同步笔记应用程序。 不过,在 PC 和手机之间共享剪贴板要快得多,也简单得多。 在您的手机上复制文本,它可以立即粘贴到您的 Windows PC 上,反之亦然——没有比这更简单的了。
现在,微软在 Phone Link 及其 Android 伴侣 Link to Windows 中官方实现的剪贴板共享非常有限; 只有少数 Android 机型支持剪贴板共享功能。 我的手机不是其中之一,所以我改用免费和开源的 KDE Connect,还有一个 Android 和 iPhone 应用程序。 它有一个剪贴板共享插件以及许多其他设备到设备连接工具。
使用表情符号和符号面板节省时间
想知道如何输入度数符号吗? 想使用位置合适的骷髅表情符号吗? 无需拖出 Word 的特殊字符菜单或在网络上搜索可以复制和粘贴的字符菜单。 按 Windows+。 (句点)键盘快捷键和一个面板将弹出几个文本插入工具。 如果您需要特定内容,请开始输入搜索关键字,或单击表情符号图标以查看所有关键字。
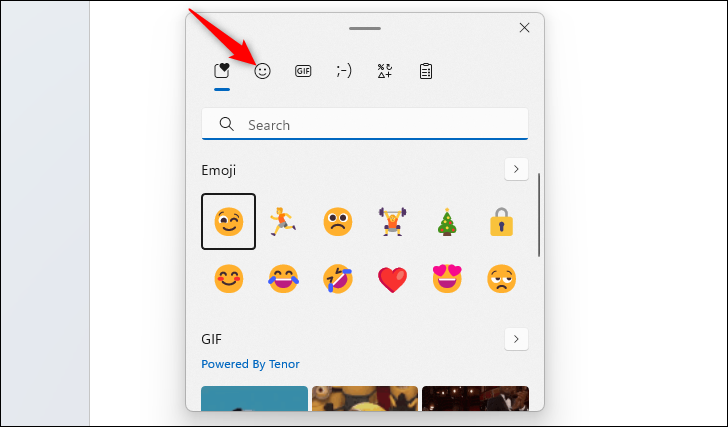
单击顶部的“符号”选项卡以显示一堆特殊字符,您可以单击这些字符以将其放入文本中。 插入版权符号从未如此简单。
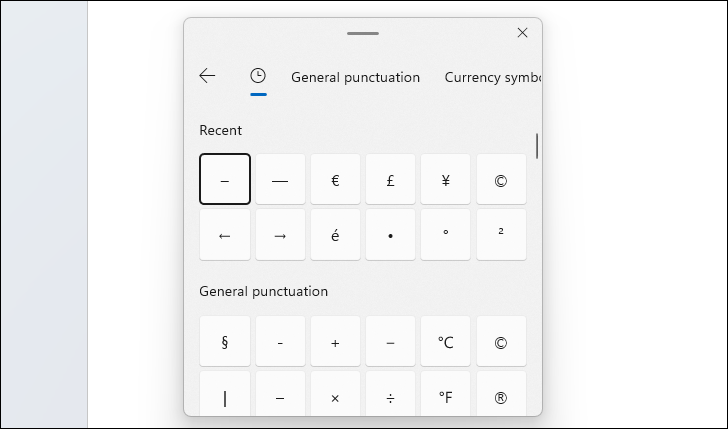

粘贴为纯文本
有多少次本应是简单的复制粘贴操作变成了使字体匹配甚至在文档中看起来像样的艰苦斗争? 这全都归功于在复制该文本时添加的额外格式,通常会混淆敏感和重要的元素,如电子表格单元格和超链接。
值得庆幸的是,大多数时候您可以通过使用 Ctrl+Shift+V 来补救不需要的格式的祸害,只粘贴未格式化的文本,而不是 Ctrl+V。
该快捷方式适用于许多流行的应用程序,如 Chrome 和 Slack,但即使它不支持,您也可以使用 PowerToys 获得一个适用于 Windows 应用程序的快捷方式。 粘贴为纯文本 PowerToy 可让您在任何地方粘贴而无需格式化。 启用它后,使用默认键盘组合 Ctrl+Windows+Alt+V 或自定义它以适合您的工作流程。
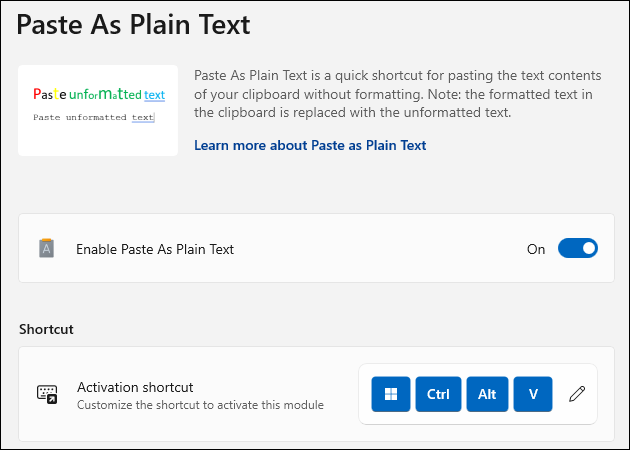
跳字和段落
您是否经常使用箭头键在正在编辑的文本中移动? 要更快地到达需要到达的地方,只需在按下这些箭头键的同时按住 Ctrl 即可。 向左和向右箭头可以让您逐字向任一方向移动,向上和向下箭头可以让您从一个段落跳到另一个段落。 这是一个小技巧,从长远来看会为您节省很多时间。
相关: Windows 11 快捷键字母表:52 个基本键盘快捷键
快速查找文本
看到许多人试图用眼球扫描文档的整个文本以查找特定文本,我感到很不安。 几乎没有人知道在任何浏览器、PDF 查看器或文字处理器中查找文本的快捷方式。
如果您知道需要查找的文本包含特定的单词或短语,只需按 Ctrl+F,键入它,然后使用 Ctrl+G 或 F3 和 Shift+F3 在搜索结果之间移动。 你的眼睛会感谢你。
更快地选择文本
选择文本可以更轻松地对文本进行大量操作,您可能已经知道可以通过按住 Shift 键的同时按箭头键来选择可编辑字段中的文本。 但是您知道您可以通过按住 Ctrl+Shift 并按向右和向左箭头键一次选择整个单词吗? 向上和向下还可以让您一次选择整行。
不过,可能很少有人知道用鼠标选择任何文本的最佳方法:双击和三次单击。 通过双击快速干净地选择整个单词。 要抓取更多文本,请按住 Shift 键并单击另一个词,该词之前的所有内容都将添加到您的选择中。 通过三次单击,您可以在一秒钟内选择整个段落,并且可以通过一个键盘快捷键 Ctrl+A 完成全选操作。
从照片中提取文本
有需要在文档或消息中使用的带有文本的图片吗? 不要费心通过视觉复制它——使用 OCR 的现代奇迹,光学字符识别!
实际上,您可以使用多种工具从图像中复制文本,但您可以避免使用 Windows PowerToy“文本提取器”安装第三方应用程序。 它使用起来非常简单:点击默认的键盘快捷键 Shift+Windows+T,然后单击并拖动以制作一个矩形,突出显示您要抬起的文本,然后松开鼠标。 您不会看到发生任何事情的确认信息,但请放心:文本已复制到您的剪贴板。
根据我的经验,Text Extractor 通常无法正确捕获所有内容,尤其是在文本很小的情况下。 不过,更正提取的文本可能比手动输入更快。
用你的声音打字
想让您的手指在打字时休息一下,但仍然需要输入文字吗? Windows 10 和 Windows 11 具有内置的语音听写功能,您可以使用它通过说话在任何文本字段中键入内容。
只需使用键盘快捷键 Windows+H,就会出现一个小对话框。 如果您的麦克风已连接并正常工作,只需开始说话以口述您的话。 要键入标点符号,您只需说出所需的标点符号,例如“句号”、“逗号”和“问号”。 删除文本就像说“删除”后跟您要删除的词或说“删除前一句”一样简单。 请参阅我们的语音打字专用指南,了解如何浏览文本和其他技巧。
不要就此止步,了解在 Windows 计算机上提高工作效率的秘诀。 Microsoft Word 具有您可以试用的隐藏转录功能,FancyZones PowerToy 可让您创建自定义的可贴合屏幕区域,我们还列出了您应该使用的基本 Windows 键盘快捷键。
