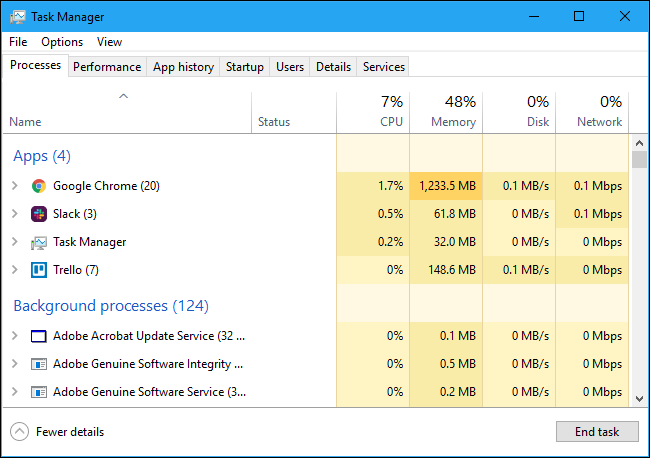Windows 任务管理器:完整指南
已发表: 2022-11-21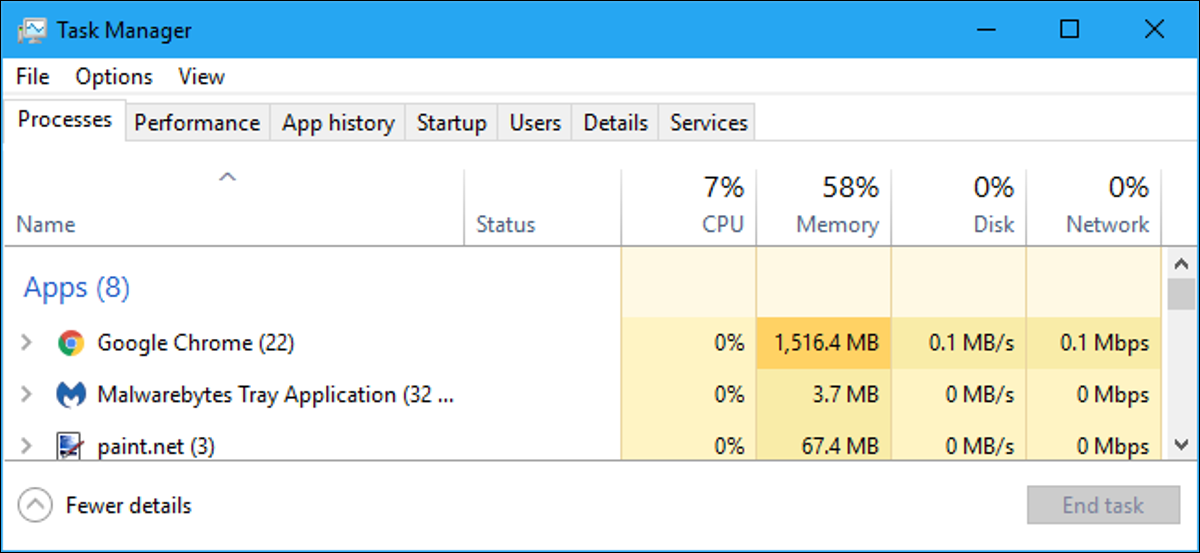
Windows 任务管理器是一个功能强大的工具,其中包含有用的信息,从系统的整体资源使用情况到每个进程的详细统计信息。 本指南解释了任务管理器中的每个功能和技术术语。
本文重点介绍 Windows 10 的任务管理器,尽管其中大部分内容也适用于 Windows 7。自 Windows 7 发布以来,Microsoft 已显着改进了任务管理器。
如何启动任务管理器
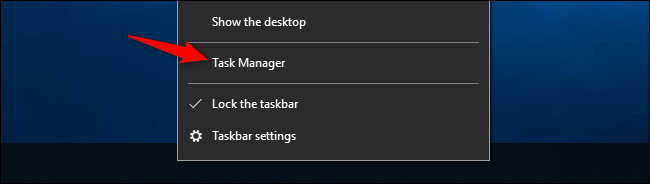
Windows 提供了多种启动任务管理器的方法。 按 Ctrl+Shift+Esc 使用键盘快捷键打开任务管理器,或右键单击 Windows 任务栏并选择“任务管理器”。
您也可以按 Ctrl+Alt+Delete,然后在出现的屏幕上单击“任务管理器”,或者在“开始”菜单中找到“任务管理器”快捷方式。
简单的观点
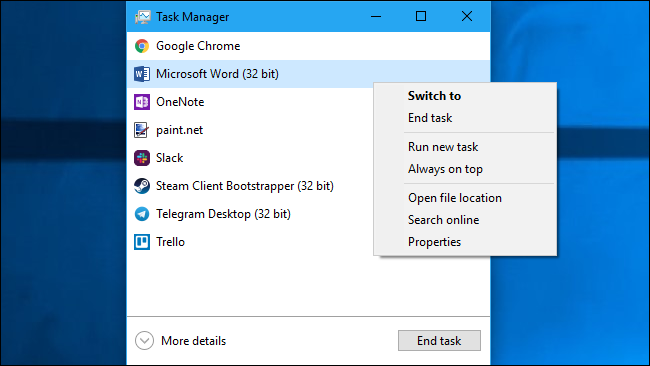
第一次启动任务管理器时,您会看到一个简单的小窗口。 此窗口列出了桌面上运行的可见应用程序,不包括后台应用程序。 您可以在此处选择一个应用程序,然后单击“结束任务”将其关闭。 如果应用程序没有响应(换句话说,如果它被冻结)并且您无法以通常的方式关闭它,这将很有用。
您还可以右键单击此窗口中的应用程序以访问更多选项:
- 切换到:切换到应用程序的窗口,将它带到桌面的前面并使其成为焦点。 如果您不确定哪个窗口与哪个应用程序相关联,这将很有用。
- 结束任务:结束进程。 这与“结束任务”按钮的作用相同。
- 运行新任务:打开创建新任务窗口,您可以在其中指定程序、文件夹、文档或网站地址,Windows 将打开它。
- Always On Top :使任务管理器窗口本身“始终位于”桌面上其他窗口的“顶部”,让您始终可以看到它。
- 打开文件位置:打开文件资源管理器窗口,显示程序的 .exe 文件的位置。
- 在线搜索:对程序的应用程序名称和文件名执行 Bing 搜索。 这将帮助您准确地了解程序是什么以及它做了什么。
- 属性:打开程序的 .exe 文件的属性窗口。 例如,您可以在此处调整兼容性选项并查看程序的版本号。
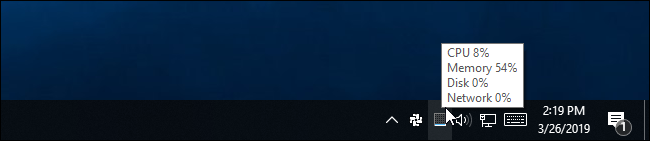
当任务管理器打开时,您会在通知区域看到一个任务管理器图标。 这显示了您的系统当前使用了多少 CPU(中央处理器)资源,您可以将鼠标悬停在它上面以查看内存、磁盘和网络使用情况。 这是密切关注计算机 CPU 使用率的一种简单方法。
要在任务栏上不显示任务管理器的情况下查看系统托盘图标,请在完整的任务管理器界面中单击选项 > 最小化时隐藏,然后最小化任务管理器窗口。
任务管理器的选项卡解释
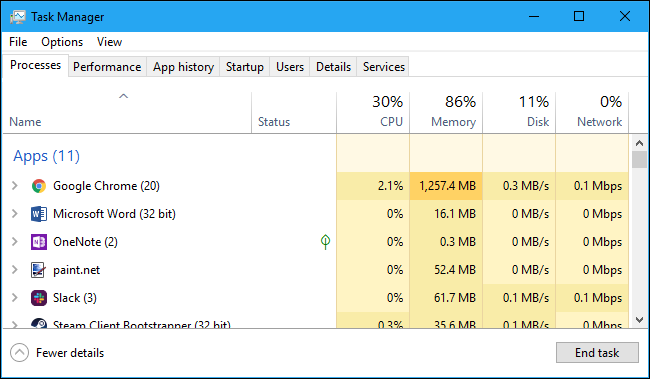
要查看任务管理器的更高级工具,请单击简单视图窗口底部的“更多详细信息”。 您会看到完整的选项卡式界面出现。 任务管理器会记住您的偏好,并会在未来打开更高级的视图。 如果您想返回到简单视图,请单击“更少详细信息”。
选择更多详细信息后,任务管理器包括以下选项卡:
- 进程:系统上正在运行的应用程序和后台进程的列表,以及 CPU、内存、磁盘、网络、GPU 和其他资源使用信息。
- 性能:显示系统总 CPU、内存、磁盘、网络和 GPU 资源使用情况的实时图表。 您还可以在此处找到许多其他详细信息,从计算机的 IP 地址到计算机 CPU 和 GPU 的型号名称。
- 应用程序历史:有关应用程序已为您的当前用户帐户使用了多少 CPU 和网络资源的信息。 这仅适用于新的通用 Windows 平台 (UWP) 应用程序——换句话说,商店应用程序——而不适用于传统的 Windows 桌面应用程序(Win32 应用程序)。
- 启动:启动程序的列表,这些是 Windows 在您登录用户帐户时自动启动的应用程序。 您可以从此处禁用启动程序,但您也可以从“设置”>“应用程序”>“启动”中执行此操作。
- 用户:当前登录到您的 PC 的用户帐户、他们使用的资源量以及他们正在运行的应用程序。
- 详细信息:有关系统上运行的进程的更多详细信息。 这基本上是 Windows 7 任务管理器中传统的“进程”选项卡。
- 服务:系统服务的管理。 这与您在服务管理控制台 services.msc 中找到的信息相同。
管理流程
进程选项卡显示了系统上运行的进程的完整列表。 如果按名称排序,列表将分为三类。 应用程序组显示与“较少详细信息”简化视图中相同的正在运行的应用程序列表。 其他两个类别是后台进程和 Windows 进程,它们显示未出现在标准简化任务管理器视图中的进程。
例如,Dropbox 等工具、您的防病毒程序、后台更新进程以及带有通知区域(系统托盘)图标的硬件实用程序出现在后台进程列表中。 Windows 进程包括属于 Windows 操作系统一部分的各种进程,尽管其中一些进程出于某种原因出现在“后台进程”下。
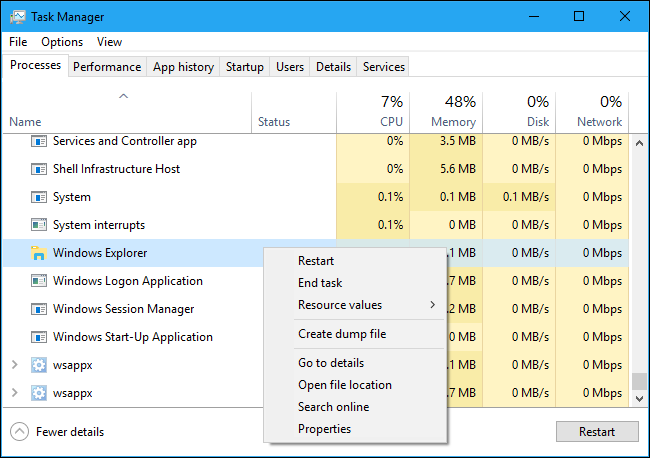
您可以右键单击进程以查看可以执行的操作。 您将在上下文菜单中看到的选项是:
- Expand :一些应用程序,如谷歌浏览器,有多个进程在这里分组。 其他应用程序有多个窗口,它们是单个进程的一部分。 您可以选择展开、双击进程,或单击其左侧的箭头以单独查看整个进程组。 此选项仅在您右键单击一个组时出现。
- 折叠:折叠展开的组。
- 结束任务:结束进程。 您也可以单击列表下方的“结束任务”按钮。
- 重新启动:此选项仅在您右键单击 Windows 资源管理器时出现。 它可以让您重新启动 explorer.exe 而不是简单地结束任务。 在旧版本的 Windows 中,您必须结束 Explorer.exe 任务,然后手动启动它以修复 Windows 桌面、任务栏或“开始”菜单的问题。 现在,您可以只使用此重新启动选项。
- 资源值:让您选择是否要查看内存、磁盘和网络的百分比或精确值。 换句话说,您可以选择是要查看以 MB 为单位的精确内存量,还是要查看系统内存应用程序正在使用的百分比。
- 创建转储文件:这是程序员的调试工具。 它捕获程序内存的快照并将其保存到磁盘。
- 转到详细信息:转到“详细信息”选项卡上的流程,以便您可以看到更详细的技术信息。
- 打开文件位置:打开文件资源管理器并选择进程的 .exe 文件。
- 在线搜索:在 Bing 上搜索进程名称。
- 属性:查看与进程关联的 .exe 文件的属性窗口。
除非您知道任务的作用,否则不应结束任务。 其中许多任务是对 Windows 本身很重要的后台进程。 它们的名称通常令人困惑,您可能需要进行网络搜索才能了解它们的作用。 我们有一个完整的系列来解释各种进程的作用,从 conhost.exe 到 wsappx。
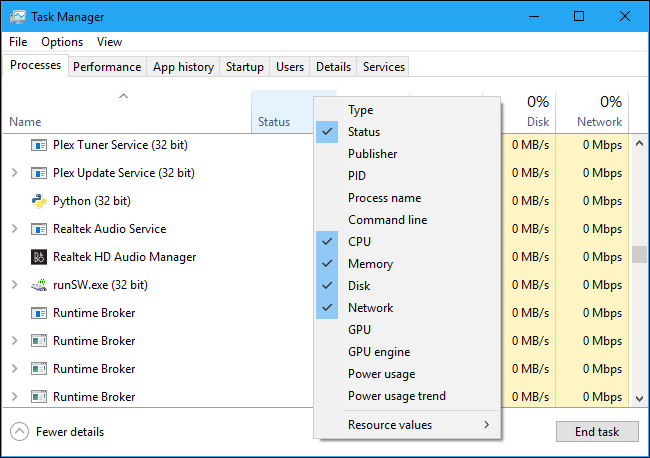
此选项卡还向您显示有关每个进程及其组合资源使用情况的详细信息。 您可以右键单击列表顶部的标题,然后选择要查看的列。 每列中的值都用颜色编码,较深的橙色(或红色)表示资源使用量较大。
您可以单击一列对其进行排序——例如,单击 CPU 列可查看按 CPU 使用率排序的正在运行的进程,最大的 CPU 占用率位于顶部。 该列的顶部还显示了系统上所有进程的总资源使用情况。 拖放列以重新排序。 可用的列是:
- 类型:进程的类别,即应用程序、后台进程或 Windows 进程。
- 状态:如果一个程序似乎被冻结,“Not Responding”会出现在这里。 程序有时会在一段时间后开始响应,有时会保持冻结状态。 如果 Windows 暂停了某个程序以节省电量,此列中将出现绿叶。 现代 UWP 应用程序可以暂停以节省电量,Windows 也可以暂停传统桌面应用程序。
- Publisher :程序发布者的名称。 例如,Chrome 显示“Google Inc.”。 Microsoft Word 显示“Microsoft Corporation”。
- PID :Windows 与进程关联的进程标识符号。 进程 ID 可能被某些功能或系统实用程序使用。 Windows 每次启动程序时都会分配一个唯一的进程 ID,如果同一程序的多个实例正在运行,则进程 ID 是区分多个正在运行的进程的一种方式。
- 进程名称:进程的文件名。 例如,文件资源管理器是 explorer.exe,Microsoft Word 是 WINWORD.EXE,任务管理器本身是 Taskmgr.exe。
- 命令行:用于启动进程的完整命令行。 这会向您显示进程的 .exe 文件的完整路径(例如,“C:\WINDOWS\Explorer.EXE”)以及用于启动该程序的任何命令行选项。
- CPU :进程的 CPU 使用率,显示为可用 CPU 资源总量的百分比。
- 内存:进程当前使用的系统物理工作内存量,以 MB 或 GB 显示。
- 磁盘:进程正在生成的磁盘活动,显示为 MB/s。 如果一个进程此时没有读取或写入磁盘,它将显示 0 MB/s。
- Network : 当前主网络上进程的网络使用情况,以 Mbps 显示。
- GPU :进程使用的 GPU(图形处理单元)资源,显示为 GPU 可用资源的百分比。
- GPU 引擎:进程使用的 GPU 设备和引擎。 如果您的系统中有多个 GPU,这将显示进程正在使用哪个 GPU。 查看“性能”选项卡以查看哪个数字(“GPU 0”或“GPU 1”)与哪个物理 GPU 相关联。
- Power Usage :一个进程的估计功率使用,考虑到它当前的 CPU、磁盘和 GPU 活动。 例如,如果一个进程没有使用很多资源,它可能会说“非常低”,如果一个进程正在使用大量资源,它可能会说“非常高”。 如果它很高,则意味着如果您有笔记本电脑,它会消耗更多电量并缩短电池寿命。
- 用电趋势:随着时间的推移对用电量的估计影响。 Power Usage 列仅显示当前的电源使用情况,但此列会跟踪一段时间内的电源使用情况。 例如,如果某个程序偶尔会使用大量电量但目前使用量不大,则它可能会在电量使用列中显示“非常低”,而在电量使用趋势列中显示“高”或“中等”。
右键单击标题时,您还会看到“资源值”菜单。 这与您右键单击单个进程时出现的选项相同。 无论您是否通过右键单击单个进程来访问此选项,它总是会更改列表中所有进程的显示方式。
任务管理器菜单选项
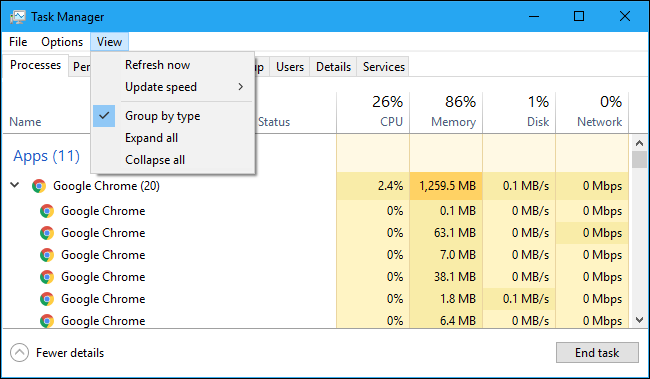
任务管理器的菜单栏中还有一些有用的选项:
- 文件 >运行新任务:通过提供地址来启动程序、文件夹、文档或网络资源。 您还可以选中“使用管理权限创建此任务”以以管理员身份启动程序。
- 选项 >总在最前面:启用此选项后,任务管理器窗口将始终位于其他窗口之上。
- 选项 >使用时最小化:只要您右键单击进程并选择“切换到”,任务管理器就会最小化。 尽管名称很奇怪,但这就是该选项的全部功能。
- 选项 >最小化时隐藏:如果启用此选项,则当您单击最小化按钮时,任务管理器将在通知区域(系统托盘)中保持运行。
- 查看 > 立即刷新:立即刷新任务管理器中显示的数据。
- 查看 >更新速度:选择任务管理器中显示的数据的更新频率:高、中、低或暂停。 选择暂停后,数据不会更新,直到您选择更高的频率或单击“立即刷新”。
- 查看 >按类型分组:启用此选项后,进程选项卡上的进程将分为三类:应用程序、后台进程和 Windows 进程。 禁用此选项后,它们会在列表中混合显示。
- 查看>全部展开:展开列表中的所有进程组。 例如,谷歌浏览器使用多个进程,它们显示为组合成一个“谷歌浏览器”组。 您也可以通过单击其名称左侧的箭头来展开各个进程组。
- 查看 >全部折叠:折叠列表中的所有进程组。 例如,所有 Google Chrome 进程将仅显示在 Google Chrome 类别下。
查看性能信息
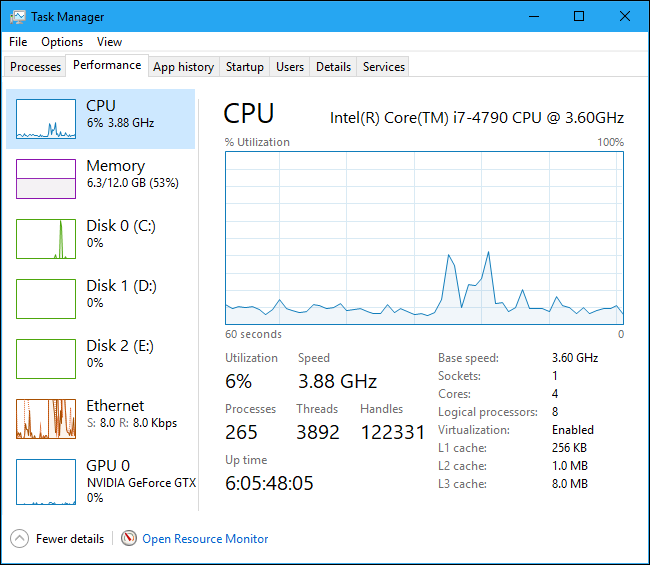
“性能”选项卡显示实时图表,显示 CPU、内存、磁盘、网络和 GPU 等系统资源的使用情况。 如果您有多个磁盘、网络设备或 GPU,您可以单独查看它们。
您将在左窗格中看到小图,您可以单击一个选项以在右窗格中查看大图。 该图显示过去 60 秒内的资源使用情况。
除了资源信息外,性能页面还显示有关系统硬件的信息。 除了资源使用情况之外,这里只是不同窗格显示的一些内容:
- CPU :您的 CPU 的名称和型号、速度、内核数,以及硬件虚拟化功能是否启用和可用。 它还显示系统的“正常运行时间”,即自上次启动以来系统运行的时间。
- 内存:您有多少 RAM,它的速度,以及您的主板上有多少 RAM 插槽被使用。 您还可以查看当前有多少内存被缓存数据填充。 Windows 将此称为“待机”。 如果您的系统需要,这些数据将准备就绪并等待,但如果 Windows 需要更多内存来执行另一项任务,它会自动转储缓存数据并释放空间。
- 磁盘:磁盘驱动器的名称和型号、大小以及当前的读写速度。
- Wi-Fi 或以太网:Windows 在此处显示网络适配器的名称及其 IP 地址(IPv4 和 IPv6 地址)。 对于 Wi-Fi 连接,您还可以看到当前连接使用的 Wi-Fi 标准,例如 802.11ac。
- GPU :GPU 窗格显示不同类型活动的单独图表,例如,3D 与视频编码或解码。 GPU 有自己的内置内存,所以它也显示了 GPU 内存使用情况。 您还可以在此处查看您的 GPU 的名称和型号以及它使用的图形驱动程序版本。 您可以直接从任务管理器监控 GPU 使用情况,无需任何第三方软件。
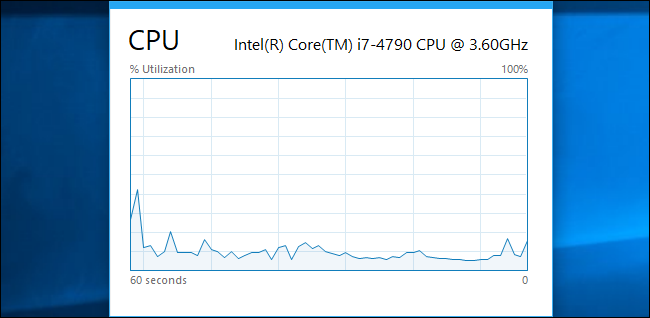
如果您想始终在屏幕上看到它,您也可以将它变成一个较小的窗口。 只需双击右窗格中空白处的任意位置,您就会看到一个带有该图形的浮动窗口。 您也可以右键单击图形并选择“图形摘要视图”以启用此模式。
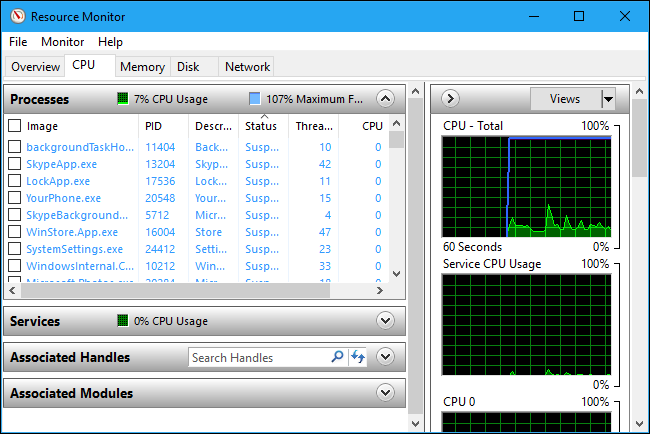
窗口底部的“打开资源监视器”按钮可打开资源监视器工具,它提供有关各个运行进程的 GPU、内存、磁盘和网络使用情况的更多详细信息。
咨询应用历史
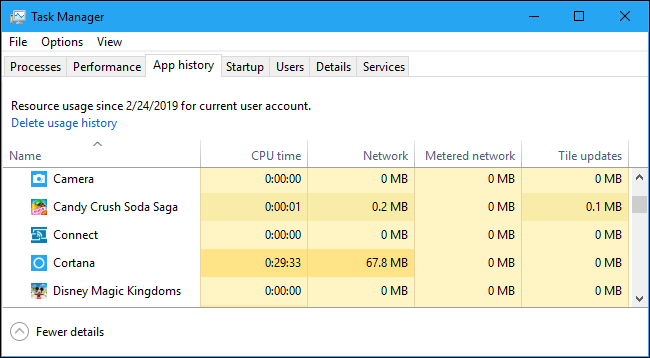
“应用程序历史记录”选项卡仅适用于通用 Windows 平台 (UWP) 应用程序。 它不显示有关传统 Windows 桌面应用程序的信息,因此大多数人不会觉得它太有用。
在窗口顶部,您会看到 Windows 开始收集资源使用数据的日期。 该列表显示 UWP 应用程序以及该应用程序自该日期以来生成的 CPU 时间和网络活动量。 您可以右键单击此处的标题以启用更多选项以更深入地了解网络活动:
- CPU 时间:程序在此时间范围内使用的 CPU 时间量。
- 网络:程序在此时间范围内通过网络传输的数据总量。
- 计量网络:通过计量网络传输的数据量。 您可以将网络设置为按流量计费以在其上保存数据。 此选项适用于您的数据有限的网络,例如您绑定的移动网络。
- 磁贴更新:程序为在 Windows 10 的“开始”菜单上显示更新的动态磁贴而下载的数据量。
- 非计量网络:通过非计量网络传输的数据量。
- 下载:程序在所有网络上下载的数据量。
- 上传:程序在所有网络上上传的数据量。
控制启动应用程序
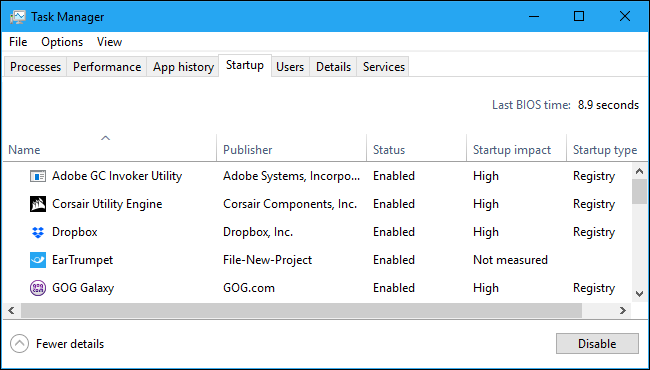
启动选项卡是 Windows 10 内置的启动程序管理器。 它列出了 Windows 为您的当前用户帐户自动启动的所有应用程序。 例如,启动文件夹中的程序和设置为在 Windows 注册表中启动的程序都出现在这里。
要禁用启动程序,请右键单击它并选择“禁用”或选择它并单击“禁用”按钮。 要重新启用它,请单击此处显示的“启用”选项。 您还可以通过“设置”>“应用程序”>“启动”界面来管理启动程序。
在窗口的右上角,您会在某些系统上看到“上次 BIOS 时间”。 这显示了上次启动 PC 时 BIOS(或 UEFI 固件)初始化硬件所花费的时间。 这不会出现在所有系统上。 如果您的 PC 的 BIOS 这次没有向 Windows 报告,您将看不到它。
像往常一样,您可以右键单击标题并启用其他列。 这些列是:
- 名称:程序的名称。
- Publisher :程序发布者的名称。
- 状态:如果程序在您登录时自动启动,则此处显示“已启用”。如果您已禁用启动任务,则此处显示“已禁用”。
- 启动影响:程序启动时使用的 CPU 和磁盘资源的估计值。 Windows 在后台对此进行测量和跟踪。 轻量级程序将显示“低”,而重型程序将显示“高”。 禁用的程序显示“无”。 与禁用具有“低”影响的程序相比,禁用具有“高”启动影响的程序可以更快地加快启动过程。
- 启动类型:这显示程序是由于注册表项(“注册表”)还是因为它位于您的启动文件夹(“文件夹”)中而启动的。
- 启动时的磁盘 I/O :程序在启动时执行的磁盘活动,以 MB 为单位。 Windows 会在每次启动时测量并记录这一点。
- CPU at Startup :程序在启动时使用的 CPU 时间量,以毫秒为单位。 Windows 在启动时测量并记录它。
- 正在运行:如果启动程序当前正在运行,则此处会出现“正在运行”一词。 如果此列出现程序的条目,则该程序已自行关闭,或者您自己关闭了它。
- 禁用时间:对于您禁用的启动程序,此处显示您禁用程序的日期和时间
- 命令行:这显示了启动程序启动时使用的完整命令行,包括任何命令行选项。
检查用户
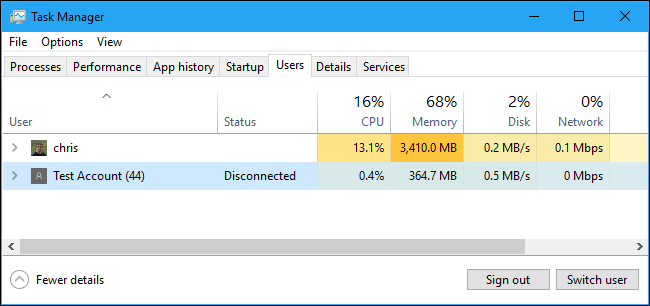

“用户”选项卡显示已登录用户及其正在运行的进程的列表。 如果您是唯一登录到您的 Windows PC 的人,您只会在此处看到您的用户帐户。 如果其他人登录后锁定了他们的会话而没有注销,您也会看到那些已锁定的会话显示为“已断开连接”。 这还会显示每个 Windows 用户帐户下运行的进程使用的 CPU、内存、磁盘、网络和其他系统资源。
您可以通过右键单击用户帐户并选择“断开连接”来断开用户帐户,或者通过右键单击它并选择“注销”来强制其注销。 Disconnect 选项会终止桌面连接,但程序会继续运行,并且用户可以重新登录——就像锁定桌面会话一样。 Sign Off 选项终止所有进程,例如退出 Windows。
如果您想结束属于另一个正在运行的用户帐户的任务,您还可以从此处管理另一个用户帐户的进程。
如果右键单击标题,则可用的列为:
- ID :每个登录的用户帐户都有自己的会话 ID 号。 会话“0”保留用于系统服务,而其他应用程序可以创建自己的用户帐户。 您通常不需要知道此号码,因此默认情况下它是隐藏的。
- 会话:这是会话的类型。 例如,如果在您的本地系统上访问它,它会显示“Console”。 这主要用于运行远程桌面的服务器系统。
- 客户端名称:访问会话的远程客户端系统的名称(如果正在远程访问)。
- 状态:会话的状态——例如,如果用户的会话被锁定,状态将显示为“已断开连接”。
- CPU :用户进程使用的总 CPU。
- 内存:用户进程使用的总内存。
- 磁盘:与用户进程关联的总磁盘活动。
- 网络:来自用户进程的总网络活动。
管理详细流程
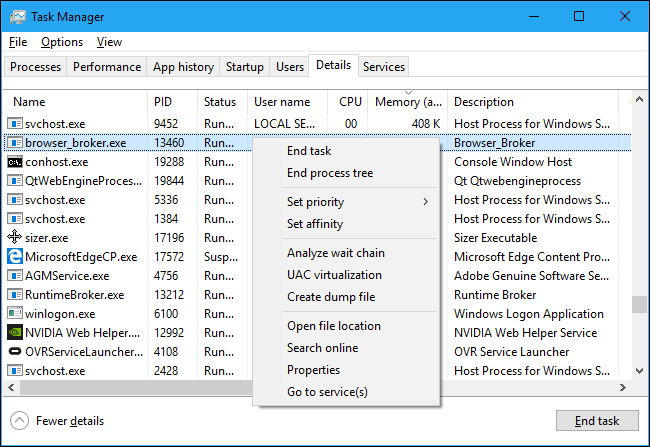
这是最详细的任务管理器窗格。 它类似于“进程”选项卡,但它提供了更多信息并显示了系统上所有用户帐户的进程。 如果您使用过 Windows 7 任务管理器,这对您来说会很熟悉; 它与 Windows 7 中进程选项卡显示的信息相同。
您可以在此处右键单击进程以访问其他选项:
- 结束任务:结束进程。 这与普通进程选项卡上的选项相同。
- 结束进程树:结束进程,以及该进程创建的所有进程。
- 设置优先级:设置进程的优先级:低、低于正常、正常、高于正常、高和实时。 进程以正常优先级开始。 较低的优先级适用于后台进程,较高的优先级适用于桌面进程。 但是,Microsoft 建议不要搞乱实时优先级。
- Set affinity :设置进程的处理器亲和性——换句话说,进程在哪个处理器上运行。 默认情况下,进程在系统中的所有处理器上运行。 您可以使用它来将进程限制为特定处理器。 例如,这有时对假设您只有一个 CPU 的旧游戏和其他程序很有帮助。 即使您的计算机中只有一个 CPU,每个内核也会显示为一个单独的处理器。
- 分析等待链:查看进程中有哪些线程正在等待。 这向您显示哪些进程和线程正在等待使用另一个进程使用的资源,并且是程序员诊断挂起的有用调试工具。
- UAC 虚拟化:为进程启用或禁用用户帐户控制虚拟化。 此功能修复了需要管理员访问权限的应用程序,方法是虚拟化它们对系统文件的访问权限,将它们的文件和注册表访问权限重定向到其他文件夹。 它主要由不是为现代版本的 Windows 编写的旧程序(例如,Windows XP 时代的程序)使用。 这是开发人员的调试选项,您不需要更改它。
- 创建转储文件:捕获程序内存的快照并将其保存到磁盘。 这是对程序员有用的调试工具。
- 打开文件位置:打开文件资源管理器窗口,显示进程的可执行文件。
- 在线搜索:执行 Bing 搜索进程名称。
- 属性:查看进程的 .exe 文件的属性窗口。
- 转到服务:在“服务”选项卡上显示与流程关联的服务。 这对于 svchost.exe 进程特别有用。 服务将突出显示。
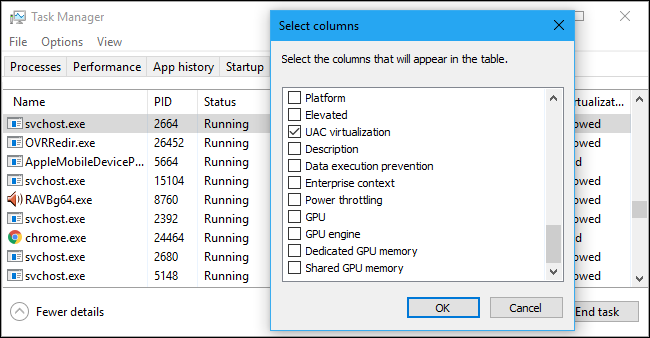
如果您右键单击标题并选择“显示列”,您将看到一个更长的信息列表,您可以在此处显示这些信息,其中包括许多在“进程”选项卡上不可用的选项。
以下是每个可能的列的含义:
- 包名称:对于通用 Windows 平台 (UWP) 应用,这显示进程来自的应用包的名称。 对于其他应用程序,此列为空。 UWP 应用程序通常通过 Microsoft Store 分发。
- PID :与该进程关联的唯一进程 ID 号。 这与进程而不是程序有关——例如,如果您关闭并重新打开一个程序,新的程序进程将有一个新的进程 ID 号。
- 状态:这显示进程是正在运行还是暂停以节省电量。 Windows 10 始终“暂停”您不使用的 UWP 应用程序以节省系统资源。 您还可以控制 Windows 10 是否暂停传统桌面进程。
- 用户名:运行该进程的用户帐户的名称。 您经常会在这里看到系统用户帐户名称,例如 SYSTEM 和 LOCAL SERVICE。
- 会话 ID :与运行进程的用户会话关联的唯一编号。 这与“用户”选项卡上为用户显示的号码相同。
- 作业对象 ID :“运行进程的作业对象”。 作业对象是一种对进程进行分组的方法,因此可以将它们作为一个组进行管理。
- CPU :进程当前在所有 CPU 中使用的 CPU 资源的百分比。 如果没有其他东西正在使用 CPU 时间,Windows 将在此处显示使用它的系统空闲进程。 换句话说,如果系统空闲进程使用了 90% 的 CPU 资源,这意味着您系统上的其他进程总共使用了 10%,并且它有 90% 的时间处于空闲状态。
- CPU 时间:进程自开始运行以来使用的总处理器时间(以秒为单位)。 如果进程关闭并重新启动,这将被重置。 这是发现目前可能空闲的 CPU 密集型进程的好方法。
- Cycle :进程当前在所有 CPU 中使用的 CPU 周期的百分比。 目前尚不清楚这与 CPU 列有何不同,因为 Microsoft 的文档没有对此进行解释。 但是,此列中的数字通常与 CPU 列中的数字非常相似,因此很可能是类似的信息以不同的方式测量。
- 工作集(内存) :进程当前使用的物理内存量。
- 峰值工作集(内存) :进程使用的最大物理内存量。
- Working set delta (memory) :这里的数据自上次刷新以来工作集内存的变化。
- Memory (active private working set) :进程使用的物理内存量,不能被其他进程使用。 进程经常缓存一些数据以更好地利用您的 RAM,但如果另一个进程需要它,则可以快速放弃该内存空间。 此列不包括来自挂起的 UWP 进程的数据。
- 内存(私有工作集) :进程使用的物理内存量,其他进程不能使用。 此列不排除来自挂起的 UWP 进程的数据。
- 内存(共享工作集) :进程使用的物理内存量,必要时可以被其他进程使用。
- 提交大小:Windows 为进程保留的虚拟内存量。
- 分页池:Windows 内核或驱动程序为此进程分配的可分页内核内存量。 操作系统可以在必要时将这些数据移动到页面文件中。
- NP 池:Windows 内核或驱动程序为此进程分配的不可分页内核内存量。 操作系统无法将此数据移动到页面文件。
- Page faults :进程自开始运行以来生成的页面错误数。 这些发生在程序试图访问当前未分配给它的内存时,这是正常的。
- PF Delta :自上次刷新以来页面错误数量的变化。
- 基本优先级:进程的优先级——例如,这可能是低、正常或高。 Windows 优先安排具有更高优先级的进程。 例如,与桌面程序进程相比,不紧急的系统后台任务的优先级可能较低。
- Handles :进程对象表中的当前句柄数。 句柄代表系统资源,如文件、注册表项和线程。
- 线程数:进程中的活动线程数。 每个进程运行一个或多个线程,Windows 为它们分配处理器时间。 进程中的线程共享内存。
- 用户对象:进程使用的“窗口管理器对象”的数量。 这包括窗口、菜单和光标。
- GDI 对象:进程使用的图形设备接口对象的数量。 这些用于绘制用户界面。
- I/O reads :进程自启动以来执行的读取操作数。 I/O 代表输入/输出。 这包括文件、网络和设备输入/输出。
- I/O 写入:进程自启动以来执行的写入操作数。
- I/O other :进程自启动以来执行的非读取和非写入操作数。 例如,这包括控制功能。
- I/O read bytes :进程自启动以来读取的字节总数。
- I/O 写入字节数:进程自启动以来写入的总字节数。
- I/O other bytes :自进程启动以来在非读取和非写入 I/O 操作中使用的字节总数。
- 图像路径名:进程的可执行文件的完整路径。
- 命令行:启动进程的确切命令行,包括可执行文件和任何命令行参数。
- 操作系统上下文:如果应用程序的清单文件中包含任何信息,则程序与之兼容的最小操作系统。 例如,某些应用程序可能会显示“Windows Vista”,某些应用程序可能显示“Windows 7”,而其他应用程序可能显示“Windows 8.1”。 大多数根本不会在此列中显示任何内容。
- 平台:这是 32 位还是 64 位进程。
- Elevated :进程是否在提升模式下运行——换句话说,是否具有管理员权限。 对于每个过程,您将看到“否”或“是”。
- UAC 虚拟化:是否为该进程启用了用户帐户控制虚拟化。 这虚拟化了程序对注册表和文件系统的访问,让为旧版 Windows 设计的程序无需管理员访问即可运行。 选项包括启用、禁用和不允许——用于需要系统访问权限的进程。
- Description :来自其 .exe 文件的进程的人类可读描述。 For example, chrome.exe has the description “Google Chrome,” and explorer.exe has the description “Windows Explorer.” This is the same name displayed on the Name column in the normal Processes tab.
- Data execution prevention : Whether Data Execution Prevention (DEP) is enabled or not for the process. This is a security feature that helps protect applications from attacks.
- Enterprise context : On domains, this shows what enterprise context an app is running in. It could be in an enterprise domain context with access to enterprise resources, a “Personal” context without access to work resources, or “Exempt” for Windows system processes.
- Power throttling : Whether power throttling is enabled or disabled for a process. Windows automatically throttles certain applications when you're not using them to save battery power. You can control which applications are throttled from the Settings app.
- GPU : The percentage of GPU resources used by the process—or, more specifically, the highest utilization across all GPU engines.
- GPU engine : The GPU engine the process is using—or, more specifically, the GPU engine the process is using the most. See the GPU information on the Performance tab for a list of GPUs and their engines. For example, even if you only have one GPU, it likely has different engines for 3D rendering, encoding video, and decoding video.
- Dedicated GPU memory : The total amount of GPU memory the process is using across all GPUs. GPUs have their own dedicated video memory that's built-in on discrete GPUs and a reserved portion of normal system memory on onboard GPUs.
- Shared GPU memory : The total amount of system memory shared with the GPU the process is using. This refers to data stored in your system's normal RAM that's shared with the GPU, not data stored in your GPU's dedicated, built-in memory.
Working With Services
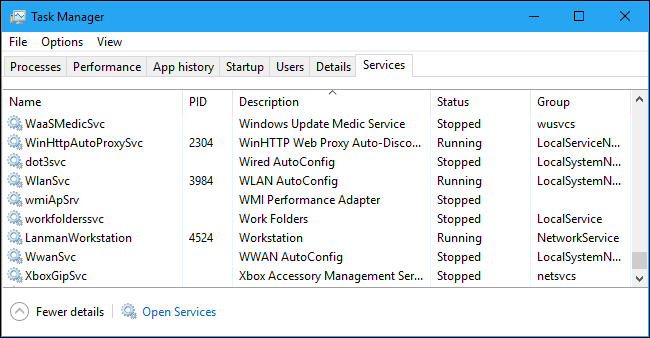
The Services tab shows a list of the system services on your Windows system. These are background tasks that Windows runs, even when no user account is signed in. They're controlled by the Windows operating system. Depending on the service, it may be automatically started at boot or only when necessary.
Many services are part of Windows 10 itself. For example, the Windows Update service downloads updates and the Windows Audio service is responsible for sound. Other services are installed by third-party programs. For example, NVIDIA installs several services as part of its graphics drivers.
You shouldn't mess with these services unless you know what you're doing. But, if you right-click them, you'll see options to Start, Stop, or Restart the service. You can also select Search Online to perform a Bing search for information about the service online or “Go to Details” to show the process associated with a running service on the Details tab. Many services will have a “svchost.exe” process associated with them.
The Service pane's columns are:
- Name : A short name associated with the service
- PID : The process identifier number of the process associated with the service.
- Description : A longer name that provides more information about what the service does.
- Status : Whether the service is “Stopped” or “Running.”
- Group : The group the service is in, if applicable. Windows loads one service group at a time at startup. A service group is a collection of similar services that are loaded as a group.
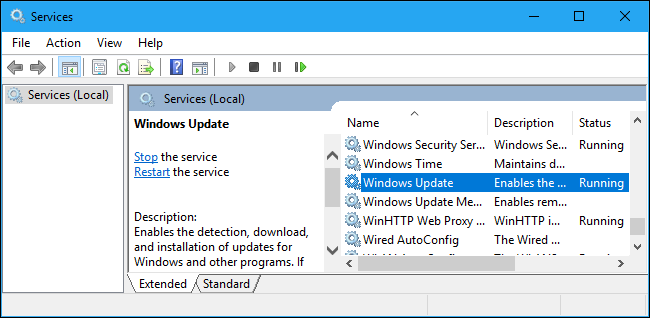
For more information about these services, click the “Open Services” link at the bottom of the window. This Task Manager pane is just a less powerful services administration tool, anyway.
Process Explorer: A More Powerful Task Manager
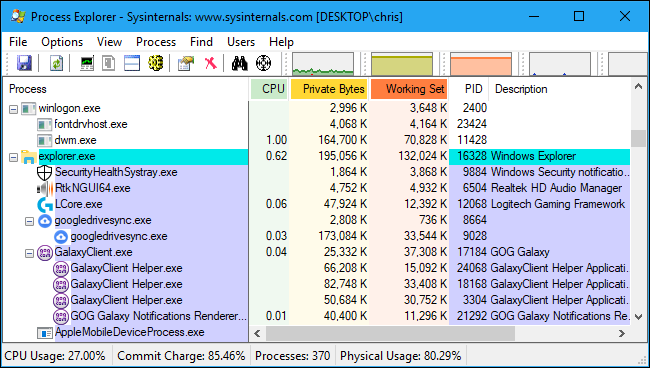
If the built-in Windows Task Manager isn't powerful enough for you, we recommend Process Explorer. This is a free program from Microsoft; it's part of the SysInternals suite of useful system tools.
Process Explorer is packed with features and information not included in the Task Manager. You can view which program has a particular file open and unlock the file, for example. The default view also makes it easy to see which processes have opened which other processes. Check out our in-depth, multi-part guide to using Process Explorer to learn more.
RELATED: Understanding Process Explorer