第 2 部分 [固定] Windows 资源保护无法执行请求的操作
已发表: 2021-01-12在本指南中,这是我们关于解决“Windows 资源保护无法执行请求的操作”问题的文章的延续,我们描述了针对该问题的其他(但同样有效)解决方案。
使用 DISM 工具运行扫描:
部署映像服务和管理 (DISM) 工具是一个非常有用的命令行实用程序,用于对 Windows 映像文件和相关组件运行检查。 它能够准备、修复和修改系统映像。 该工具为使事情正确而采取的行动通常是对系统文件检查器所做工作的补充。
一方面,当存储在 OS 映像中的 SFC 使用的替换文件损坏时,系统文件检查器难以完成其工作。 因此,您必须使用 DISM 来扫描问题并修复它们。
请遵循以下说明:
- 首先,您必须通过 Windows 按钮 + 字母 X 组合键调用高级用户菜单。
- 出现程序和选项列表后,您必须单击命令提示符(管理员)。
- 当 UAC 打开它的窗口问你一个问题时,你必须点击 Yes 按钮来确认事情。
您的计算机现在将打开管理命令提示符窗口。
- 现在您必须按照它们出现的顺序执行以下命令(一次一个,一个接一个):
- Dism /在线 /Cleanup-Image /CheckHealth
- Dism /在线 /Cleanup-Image /ScanHealth
- Dism /在线 /Cleanup-Image /RestoreHealth
- 您可能需要注意屏幕上发生的事情。 您可能会看到一些可以提供帮助的信息。
- 在任何情况下,您都必须等待最后一次 DISM 扫描完成。
- 在同一命令提示符窗口中,您必须再次运行 SFC 扫描,以查看是否随时出现“ Windows 资源保护无法执行请求的操作”通知。
如果出现错误,这意味着系统文件检查器遇到了同样的障碍,那么您最好通过在提升的命令提示符窗口中执行上面列出的命令来重做涉及 DISM 实用程序的扫描,关闭所有应用程序,重新启动计算机,然后再次启动 SFC 扫描以进行测试。
运行 Windows 更新疑难解答:
作为一种工具,系统文件检查器依赖于大量的服务和文件。 某些组件必须处于良好状态才能使实用程序正常运行; 特定文件必须位于正确的位置。 在这里,我们假设证监会无法克服相关错误,因为其他差异已潜入其运营。 因此,我们希望您运行 Windows 更新疑难解答。
在 Windows 中,疑难解答程序是一种特殊工具,可以分析事物以诊断问题、解决问题(在可能的情况下)和/或建议用户如何解决问题。 您的计算机配备了多个针对特定问题和方案的疑难解答程序。 Windows 更新疑难解答是最适合此处目标的疑难解答,因此它最有可能帮助您。
按照以下步骤运行 Windows 更新疑难解答:
- 使用 Windows 按钮 + 字母 I 组合键快速启动设置应用程序。
- 设置窗口出现后,您必须单击更新和安全才能查看此部分的菜单选项。
您现在将被定向到“设置”中的 Windows 更新屏幕。
- 在这里,您必须导航到窗口的左侧区域,然后单击疑难解答。
- 假设您现在位于“疑难解答”屏幕上,请检查窗口右侧区域中的疑难解答列表。
- 单击 Windows 更新以突出显示此疑难解答。
- 现在您必须单击最近出现的运行疑难解答按钮。
您的计算机将立即启动 Windows 更新疑难解答。 您必须尽一切努力协助疑难解答并确保其成功完成任务。
- 按照屏幕上的说明执行所需的任务。
- Windows 更新疑难解答程序完成其任务后,关闭所有活动程序,然后重新启动计算机。
- 在这里,假设 Windows 现在已启动并正在运行,您必须运行 SFC 扫描以确认错误已消失并且该工具现在运行良好。
重新启动 Windows 模块安装程序服务:
Windows 模块安装程序服务对应于一个重要的 Windows 更新过程,该过程被编程用于查找和安装更新和其他重要组件。 该服务还执行其他任务,其中一些是系统文件检查器操作不可或缺的。
在这里,我们假设您遇到“ Windows 资源保护无法执行请求的操作”错误,因为 Windows 模块安装程序服务已损坏、无法运行或只是处于错误状态。 在这种情况下,我们希望您重新启动服务以强制更改其组成和设置。
这些是您在此处完成工作必须经过的说明:
- 使用 Windows 按钮 + 字母 R 组合键快速调用运行功能。
- 一旦出现小运行应用程序窗口,您必须在其中的文本框中键入msc 。
- 在这里,您必须点击 Enter 按钮才能让 Windows 运行代码。
您的计算机现在将打开服务应用程序窗口。
- 仔细检查列表中的服务。 找到 Windows Modules Installer,然后双击此服务。
现在将打开 Windows 模块安装程序属性(本地计算机)窗口。
- 找到启动类型单击它旁边的下拉菜单以查看可用选项。
- 选择自动。
- 现在,您必须单击停止按钮,等待几秒钟,然后单击开始按钮。
如果停止按钮是灰色的,您必须单击开始按钮,等待几秒钟,单击停止,再次等待几秒钟,然后单击开始按钮。

- 在这里,您必须单击“应用”按钮,然后单击“确定”按钮以保存 Windows 模块安装程序服务的新配置。
- 现在您必须关闭服务窗口。
- 使用 Windows 按钮 + 字母 X 组合键调用高级用户菜单。
- 同样,从显示的列表中,您必须选择命令提示符(管理员)。
- 但是,这一次,您必须执行以下命令(一次一个命令,一个接一个):
- sc configtrustedinstaller start= 需求
- net starttrustedinstaller
- 最后一个过程完成后,您必须关闭提升的命令提示符窗口。
- 使用 SFC 实用程序进行一些测试,以确认扫描操作现在正常进行(按预期方式进行)。
运行 Windows 启动或自动修复:
启动或自动修复是 Windows 操作系统环境中内置的最先进的实用程序之一。 Microsoft 通常建议用户在遇到严重问题(例如启动失败)时运行启动或自动修复。 此时,如果您还没有找到解决“ Windows 资源保护无法执行请求的操作”错误以使 SFC 工具正常工作的方法,那么您的计算机可能存在严重问题。
如果我们的假设成立,那么将需要一个高级程序——例如运行 Windows 启动或自动修复——来修复问题。 对于建议的任务,您将需要一个可启动的 Windows 媒体。 由于您的计算机运行的是 Windows 10,因此任何 Windows 10 可启动安装媒体都可以。 您可以获得 Windows 10 DVD,也可以将 Windows 10 程序包加载到闪存驱动器上(使其可启动)。
无论如何,一旦您获得了可启动的 Windows 10 介质,这些是您必须遵循的说明才能运行启动或自动修复:
- 首先,您必须在您的设备中插入 Windows 10 DVD 或闪存驱动器,然后指示您的计算机从它启动。
机器一启动,您可能必须按下某个按钮才能从插入的 DVD 或驱动器启动。 或者您可能必须点击某个键才能进入设备的启动菜单,您可以在其中更改启动顺序。 所需的按钮因制造商或设备而异。
您可能需要在线进行一些研究,才能找到适合您的计算机品牌和型号的正确密钥。 或者您可能需要查看有关让您的计算机从插入的 DVD 或驱动器启动的指南。 我们不知道您使用的是什么 PC,因此我们无法概述该过程的具体说明。
从插入的 DVD 或驱动器启动计算机后,您必须继续执行以下说明:
- 在第一个屏幕上,您必须指定您的语言首选项。
- 假设您现在在 Windows 屏幕上,您必须单击修复(在显示屏的左下角)。
- 在选择一个选项屏幕上,您必须选择疑难解答。
- 在随后的屏幕上,您必须选择高级选项。
- 在这里,您必须选择自动修复(高级选项屏幕上的项目之一)。
Windows 现在将启动自动修复。
- 注意你的屏幕(如果可以的话)。
- 一切完成后,您必须重新启动计算机。
- 再次尝试使用系统文件检查器工具来确定问题是否仍然存在。
您可以采取其他措施来修复影响 Windows 10 PC 上系统文件检查器的“ Windows 资源保护无法执行请求的操作”错误
如果您还没有找到解决问题的方法,它会阻止 SFC 进程在您的计算机上完成,那么您必须尝试我们的最终修复和解决方法:
- 下载并安装所有 Windows 更新。
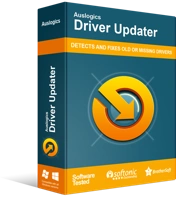
使用驱动程序更新程序解决 PC 问题
不稳定的 PC 性能通常是由过时或损坏的驱动程序引起的。 Auslogics Driver Updater 可诊断驱动程序问题,让您一次或一次更新旧驱动程序,让您的 PC 运行更顺畅
- 下载并安装机器内所有组件或设备的驱动程序更新。 您将需要 Auslogics Driver Updater 来帮助您完成此处的任务。
- 对您机器上运行的 Windows 系统进行修复安装。
