Windows 10 无法睡眠问题
已发表: 2022-02-14笔记本电脑被设计成可移动的。 这意味着您不必一直靠近电源插座。 如果您想暂时离开 PC,可以将其置于睡眠模式。 这将在节省电池电量的同时将您当前的操作保存在内存中。
但是,如果您的 PC 无法进入睡眠状态怎么办? 至少可以说,这将是一个问题。 由于它的实用性,如果它不起作用,就会错过睡眠模式。 更重要的是,关闭笔记本电脑盖使其进入睡眠状态将不再是一个有效的捷径。
因此,在本指南中,我们将向您展示如果计算机无法睡眠该怎么办。
如何解决“Windows 10 无法睡眠”问题
睡眠模式是 Windows 10 上必不可少且实用的功能。并非每个人都有时间一直经历正常的关机和启动过程。 毕竟,大多数人在离开一段时间后并不总是想关闭他们的电脑。
有时,他们想要的只是尽可能多地节省电力,直到他们回到他们离开的地方。 睡眠模式勾选了此处的所有框。 因此,Windows 10 不会休眠的情况并不好。
这里有四个修复供您尝试。 您可以按照自己的方式工作或跳转到看起来最适合您的情况的任何解决方案。
- 检查电源选项
- 检查电源请求
- 运行电源疑难解答
- 更新您的驱动程序
让我们从第一个开始。
修复 1. 检查电源选项
Windows 10 上的电源选项功能包含各种电源管理模式。 这些设置允许您调整 PC 处理电力的方式。 您可以根据自己的喜好调整设备的电池电量运行情况和运行时间,同时优化睡眠模式。
因此,问题可能是由于睡眠设置配置不当造成的。
您可以查明是否是这种情况,并进行必要的调整以在您的 PC 上恢复睡眠模式。 以下是步骤:
- 打开设置。 同时按下 Windows 和 I 键。 您也可以按 Windows 键并从侧面菜单中选择设置。
- 在设置中,打开系统选项。
- 在系统侧面菜单栏中选择“电源和睡眠”。
- 在右侧查找“相关设置”,然后单击其下方的“其他电源设置”。 这将加载控制面板中的电源选项窗口。
- 您会在“选择或自定义电源计划”屏幕中找到两个选项(平衡和节电)。 单击“平衡”选项下的“更改计划设置”。
- 单击“更改高级电源设置”链接。
- 点击“恢复计划默认值”按钮来解决问题。
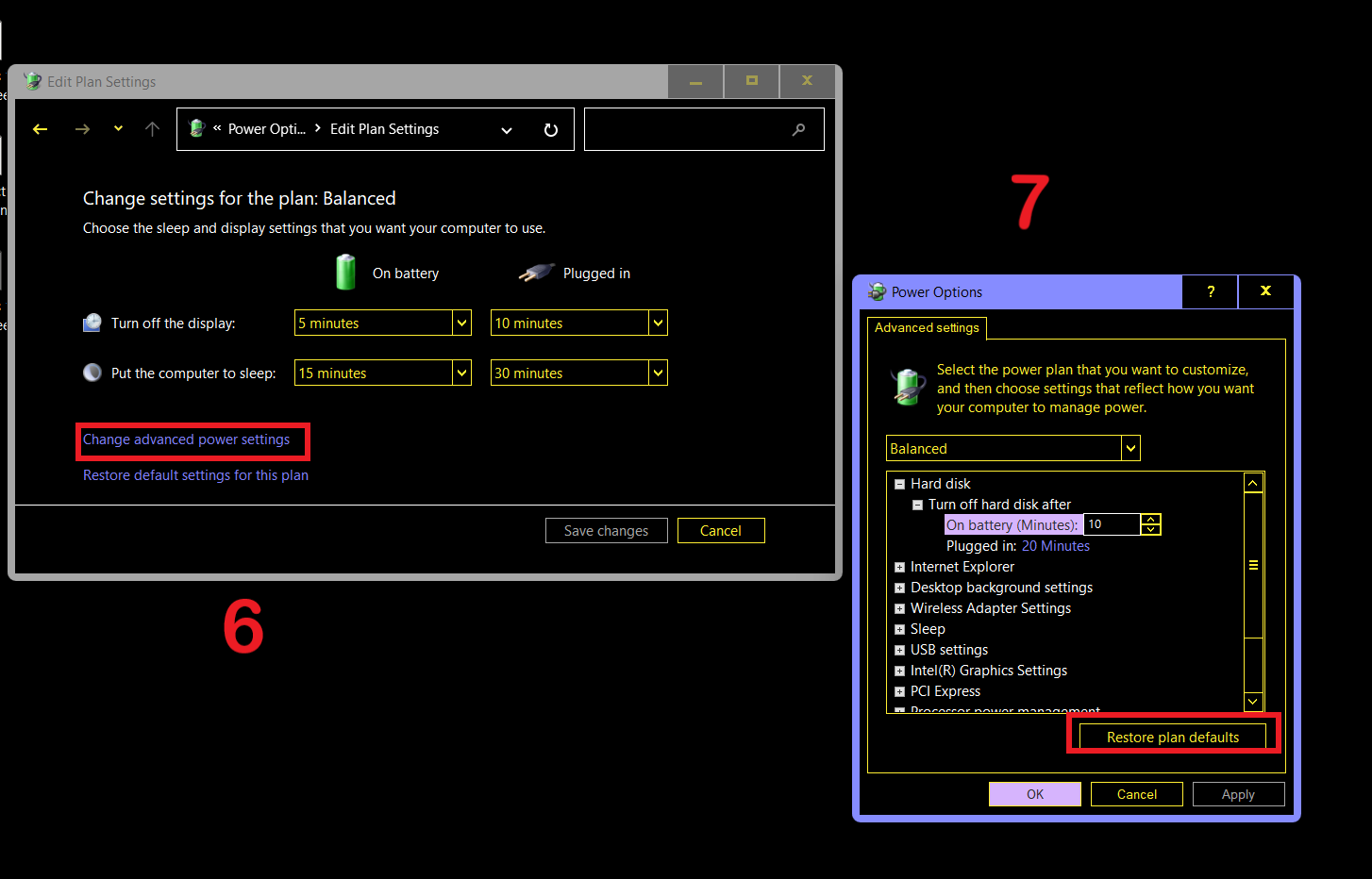
修复 2. 检查电源请求
您可能不知道,但不同的应用程序和程序在 Windows 上具有不同级别的权限。 某些程序可以阻止某些系统级进程变为活动状态。
正在运行的应用程序可能会阻止您的 PC 进入睡眠状态。 也许,音频或视频设备、浏览器扩展或批处理脚本是罪魁祸首。
找出答案的最快方法是在命令提示符中运行 powercfg 命令。 以下是如何做到这一点:
- 点击 Windows 键并输入“cmd”(无引号)。
- 在命令提示符下,选择“以管理员身份运行”。
- 单击“用户帐户控制”提示上的“是”以使用提升的权限启动命令提示符。
- 输入“powercfg /requests”(无引号)并按 Enter 键。
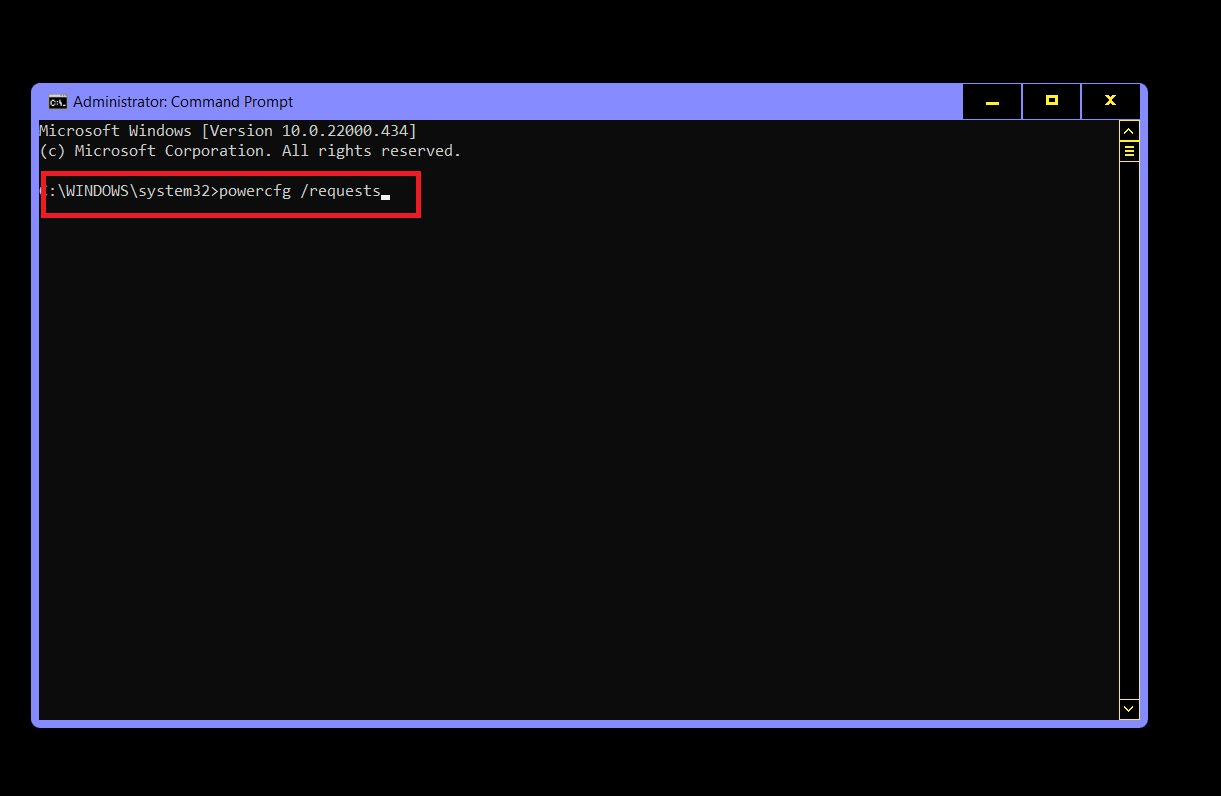
- 仔细阅读导致问题的软件、驱动程序或程序的扫描结果。
- 禁用、卸载、更新或替换程序。 具体操作取决于程序的类型。
修复 3. 运行电源疑难解答
Windows 10 有一个基本上可以解决所有问题的疑难解答程序,并且电源问题也不会被排除在外。 有一个预安装的程序可以帮助诊断问题。

- 使用 Win Key + I 打开设置。
- 导航到更新和安全 > 疑难解答。
- 选择右侧的电源,然后单击“运行疑难解答”。
- 等待工具诊断问题并运行推荐的解决方案。
修复 4. 更新您的驱动程序
诸如 Windows 10 无法休眠之类的错误可能源自不兼容或过时的驱动程序。 这就是为什么您应该始终更新驱动程序的原因。 也许,您已经有一段时间没有更新驱动程序了,这就是问题发生的原因。
有三种方法可以更新您的驱动程序,每种方法都有其优点和缺点。 如果您精通技术,则可以直接从制造商的网站获取驱动程序并自行安装。 但是,如果您追求速度和便利性,那么第三方驱动程序更新程序正是您所需要的。 如果您更愿意使用内置程序,可以尝试使用设备管理器。
手动更新
设备制造商经常发布驱动程序更新以跟上最新趋势。 如果您知道您需要的确切驱动程序,您可以从制造商的支持页面找到并下载它。
例如,您可以从相关下载页面找到适用于您的 NVIDIA 或 AMD 显卡的最新驱动程序。 对于其他类型的计算机硬件来说,事情变得更加棘手。
此外,并不总是清楚哪个特定的过时驱动程序正在阻止系统休眠,因此这种方法的使用有限。
使用设备管理器更新
您可以让 Windows 为您完成大部分工作,而不是直接在线搜索。
- 点击 Windows 和 X 键并选择设备管理器。
- 导航到相关选项并展开它。
- 右键单击设备并选择更新驱动程序。
- 在下一个窗口中,选择“自动搜索驱动程序”。 Windows 将完成其余的工作。
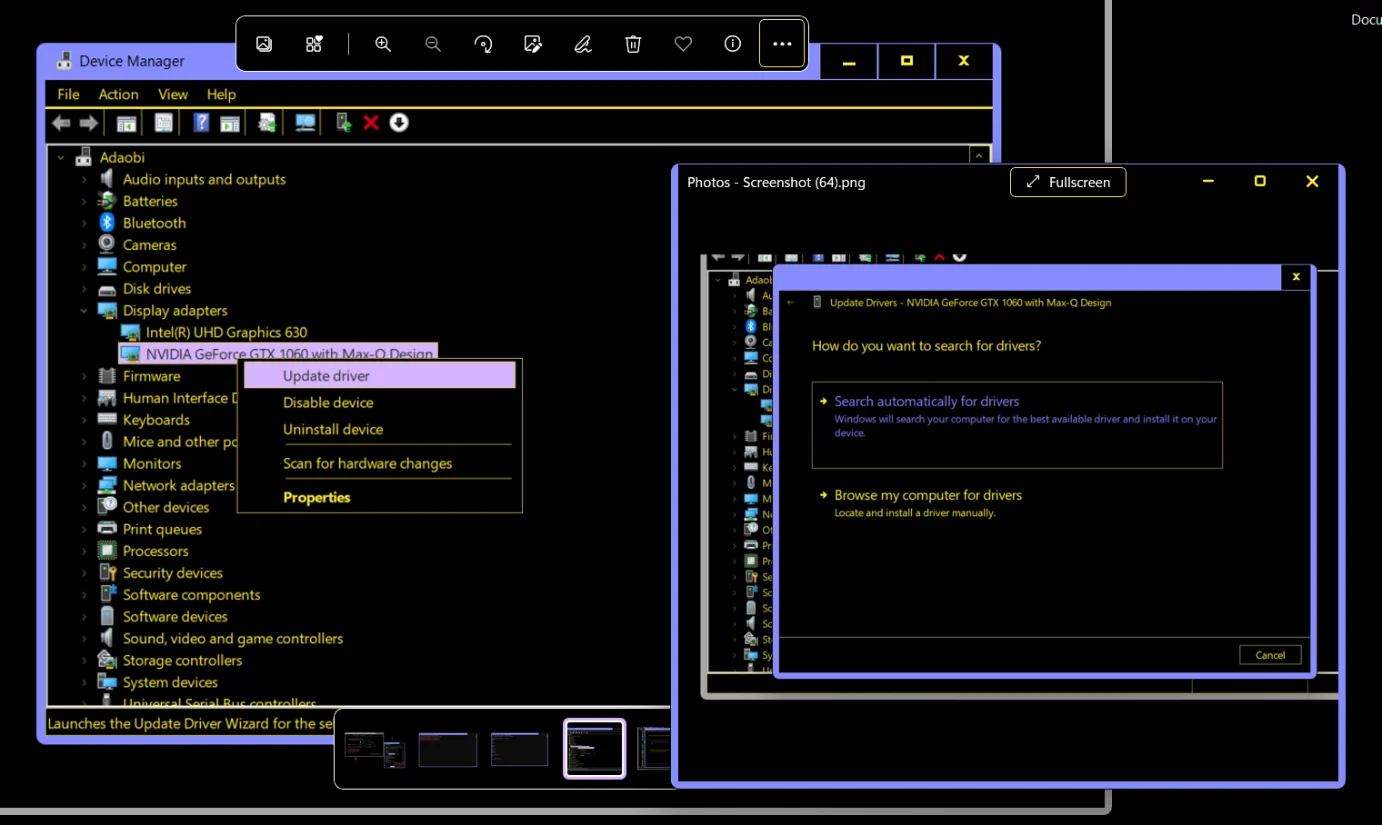
Windows 将使用最新可用的官方版本替换当前驱动程序。
但是,您必须使用此方法一一更新您的驱动程序。
使用 Auslogics 驱动程序更新程序进行更新
您可以使用 Auslogics Driver Updater 一次性替换所有过时的驱动程序,而不是等待缓慢的驱动程序更新。
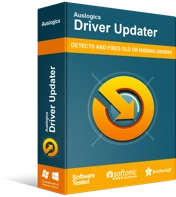
使用驱动程序更新程序解决 PC 问题
不稳定的 PC 性能通常是由过时或损坏的驱动程序引起的。 Auslogics Driver Updater 可诊断驱动程序问题,让您一次或一次更新旧驱动程序,让您的 PC 运行更顺畅
下载并安装程序后,只需执行扫描,它就会显示所有需要更新的驱动程序。
您只需单击一个按钮即可批量更新。 Driver Updater 仅使用官方渠道并创建备份,以便您可以在需要时回滚。
更新完成后,重新启动计算机并检查问题是否已解决。
我们已经向您展示了如何解决 Windows 10 无法休眠的问题。 我们希望这些步骤清晰且有帮助。 您可以到评论部分分享您的问题和建议。
