Mac 用户的 15 个 Windows 10 提示
已发表: 2022-01-29Ardent Mac 用户声称他们永远不会使用 Windows PC。 这篇文章不适合他们。 它适用于需要使用 PC 进行工作或对另一个阵营中发生的事情有一些好奇心的 Mac 用户,特别是随着新 Windows 10 功能和 Surface 系列等有趣硬件的到来,从庞大的 Studio 到Surface Go。 从一个操作系统切换到另一个总是需要调整; 我们的提示旨在帮助您顺利过渡。
也许您只使用过 MacBook 和 iMac,但对大量的 Windows 计算机格式选择很着迷,包括 LG Gram 等超便携笔记本电脑,重量仅为 2 磅的全尺寸笔记本电脑,或兼作平板电脑和笔记本电脑的敞篷车. 另一种选择包括超高性能游戏装备,您可以使用手工选择的可升级部件自行构建,包括 AMD、英特尔、处理器的选择(您也可以在预构建模型中选择基于 ARM 的 PC)。 如果你想要一台小巧的电脑,你可以从一系列迷你电脑中进行选择,有些电脑的尺寸(和价格)不到苹果最小的 Mac mini 的一半。 您甚至可以获得一个实际上是 PC 的 USB 记忆棒,您可以将其插入高清电视的背面,例如联想 Ideacentre Stick 300。
也许您对 Windows 10 的功能感兴趣,例如触摸屏支持、面部登录、VR 支持和辅助功能。 或者,它可能是您可以在其上运行的更广泛的软件库,包括在 Mac 上不可用或功能较少的 PC 游戏。 也许您是 Android 用户,并且喜欢使用 Windows 10 的 Your Phone 应用查看手机中的文本和照片的功能。
也许您正在使用 Windows PC 的办公室开始一份新工作,而学习 Microsoft 的操作系统与其说是选择问题,不如说是必要问题。
我多年来一直使用这两种操作系统,我都很欣赏这两种操作系统,尽管我发现 Windows 界面更灵活、更高效。我承认 macOS 比 Windows 更容易维护和更无故障。 这是一个权衡,正如我对 macOS 和 Windows 的逐个功能比较所示。
因此,如果您决定从库比蒂诺 (Cupertino) 跳到雷德蒙德 (Redmond),这里有一些提示可以帮助您开始并顺利进入 Windows 10 的旅程。一旦您适应了 Windows,请查看我们的更多信息- Windows 10 中的高级隐藏技巧。
1.菜单在应用程序中
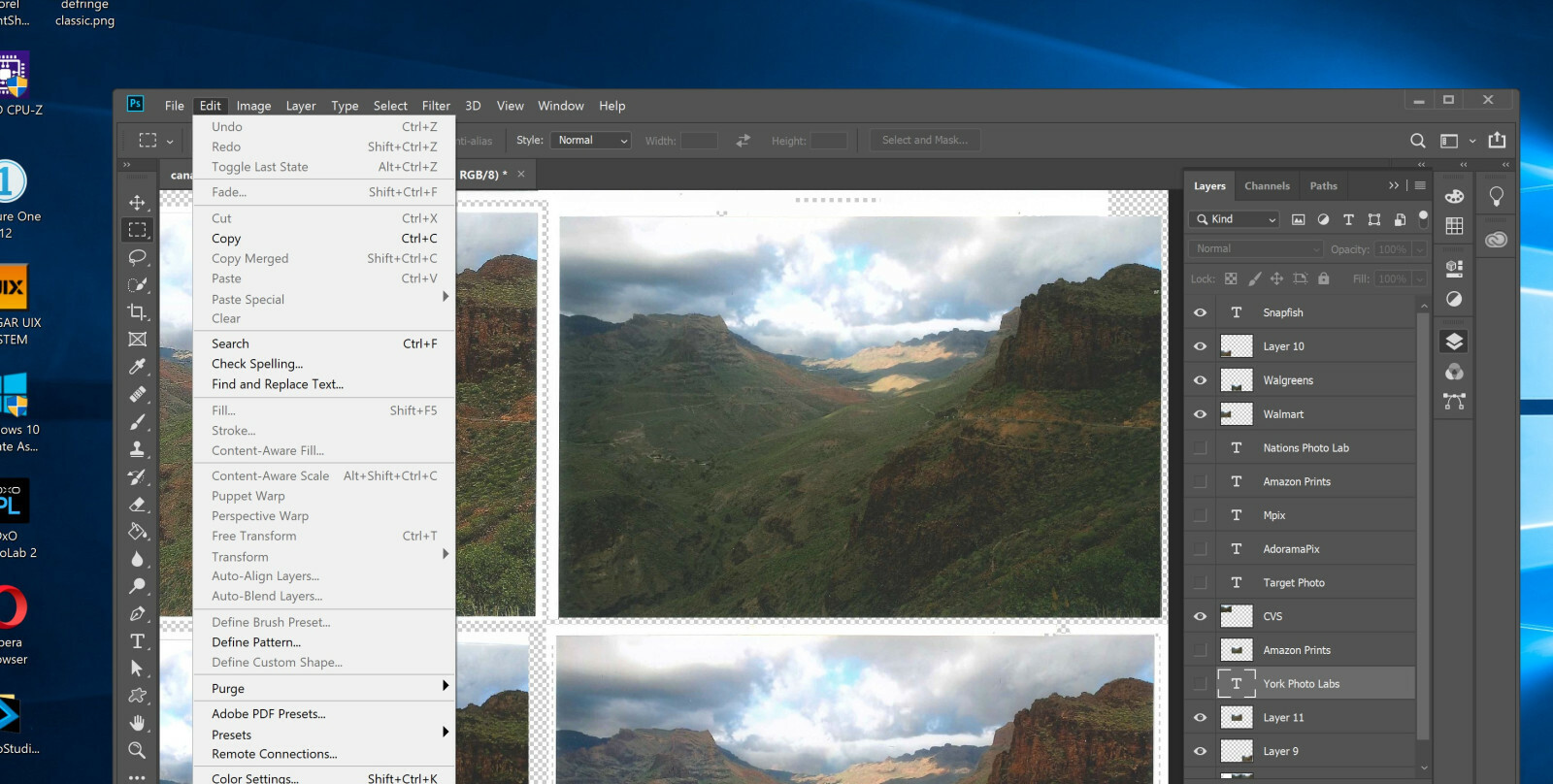
这与 Finder-vs.-File Explorer(见下一节)一起,可能是 Mac 用户会遇到的最大范式差异。 我有以 Apple 为中心的朋友告诉我,当他们在 Photoshop 或 Word 中工作时,很难看到菜单在哪里。 对我来说,应用程序菜单更自然地位于应用程序中,而不是操作系统的一部分。 你不需要看你正在做的事。 这只是一种设计选择,但这是我认可的选择。
2. 了解 Finder 的表弟,文件资源管理器
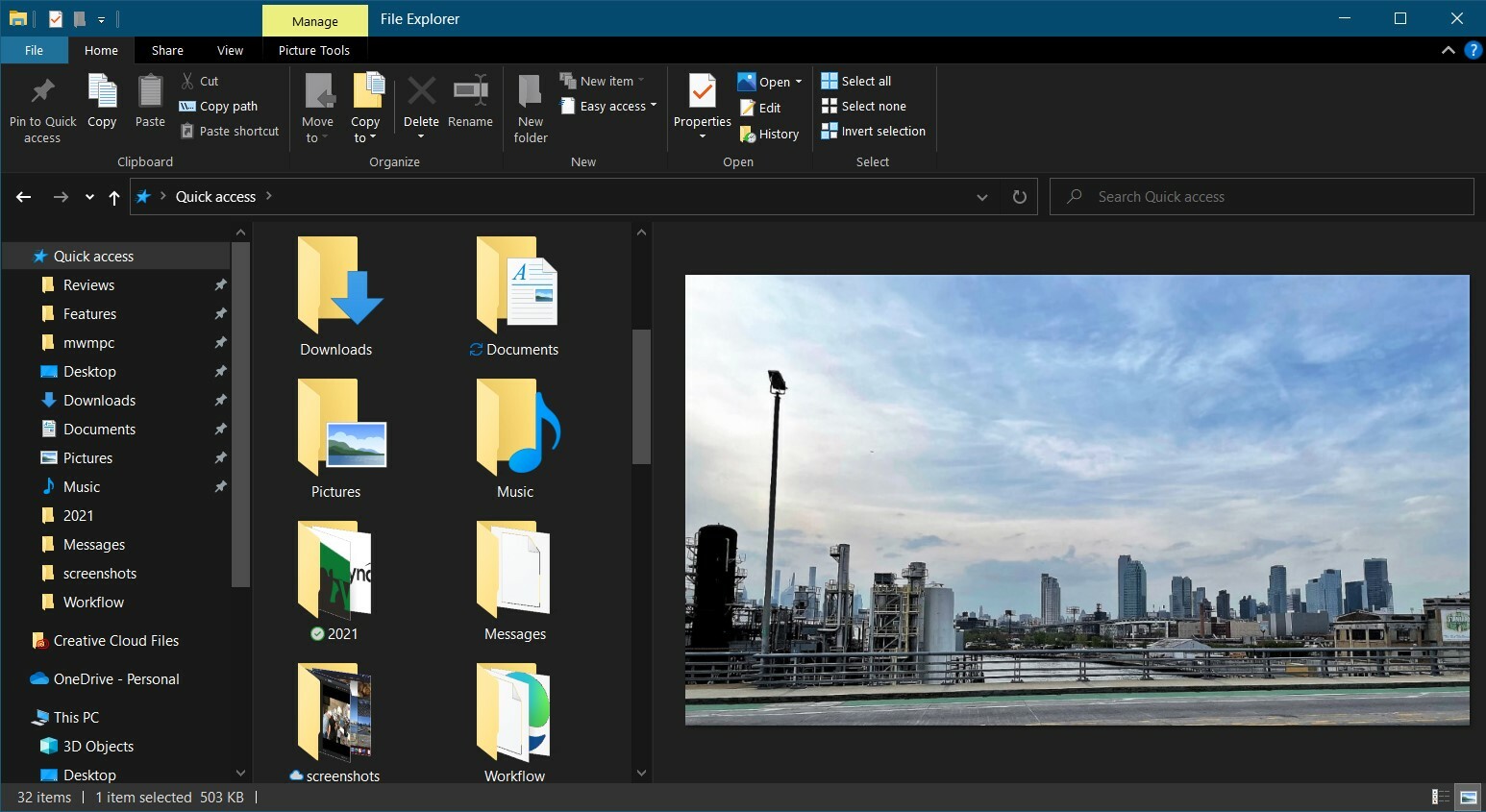
文件资源管理器就是它的名字:PC 上所有文件和文件夹的窗口。 它类似于 macOS 中的 Finder,尽管您不太可能使用它来处理应用程序。 左侧面板显示您的文件夹和驱动器,右侧显示它们的内容。 您可以在此面板中展开和折叠子文件夹,显示特定项目在文件夹结构中的位置。 窗口右侧可以显示当前选中项目的预览或详细信息; 例如,您可以在此处查看照片或文档文本的小版本。
中央面板有多种视图选择:详细信息、列表、内容以及从小到大的图标。 我更喜欢细节视图,因为它允许您按名称、日期、大小等对项目进行排序。 没有列视图,文件资源管理器窗口也没有选项卡,因此您只需打开多个窗口即可查看多个文件夹的内容。
Atop Explorer 是一个工具栏或功能区,带有用于创建新文件夹、移动和删除以及重命名等常见任务的图标。 如果您发现功能区会增加混乱,您可以折叠功能区。 功能区具有主页、共享、查看和自定义选项卡,用于图像或压缩文件夹等内容。
我最喜欢的功能之一是快速访问,类似于 macOS 中的“最近”视图,但“快速访问”在顶部显示经常和最近的文件夹,在底部显示最近的文件。 使用此功能,您几乎不必担心文件的保存位置。 为桌面、下载、文档、图片和视频设置了库顶部文件夹,每个文件夹都可以包含来自不同驱动器和文件夹位置的多个文件夹。
3. 任务栏,而不是 Dock
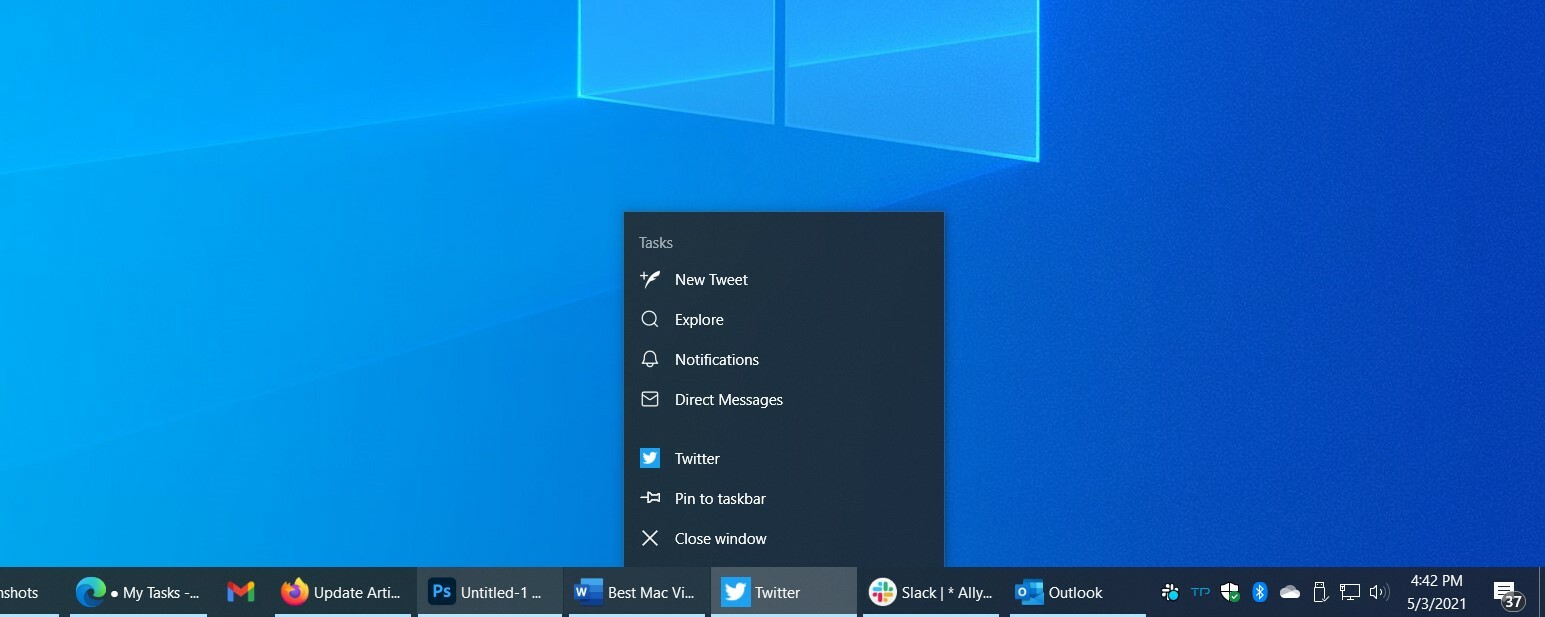
Windows 任务栏类似于 macOS 的 Dock,但两者的行为有所不同。 任务栏条目在运行时是宽的,默认情况下固定的应用程序或文档是方形的; 您还将在任务栏条目下方看到一个用于运行应用程序的栏。 当您单击任何任务栏项目时,其窗口会出现在桌面上并具有焦点。 总是。 macOS Dock 并非总是如此:我经常点击那里的图标,发现点击的应用程序没有出现任何程序窗口,有时会提示脏话。
您也不必担心 Dock 右侧的堆叠图标,它们的行为与所有其他 Dock 图标不同。 任务栏右侧是通知区域,以前称为系统托盘。 这类似于 macOS 的右上角通知区域。 在这里,您会看到始终运行的服务图标,例如在线备份、VPN 等。 Skype 或 Slack 等通信应用程序以及 OneDrive、Google Drive 或在线备份等同步服务也使用此区域显示小图标,这些图标显示状态并在单击时显示菜单。
系统服务也出现在这里——想想蓝牙、安全、网络和声音。 单击时会弹出时间和日期条目以显示您的日历时间表。 右侧的最后一个图标(带有数字)用于操作中心,请参见下面的条目。
将鼠标指针悬停在任务栏项目上会弹出正在运行的实例的缩略图。 右键单击会显示应用程序的操作,以及最近的文档或网页。 您可以通过多种方式自定义任务栏,并轻松拖动按钮以更改其位置。
4.右键是你的朋友
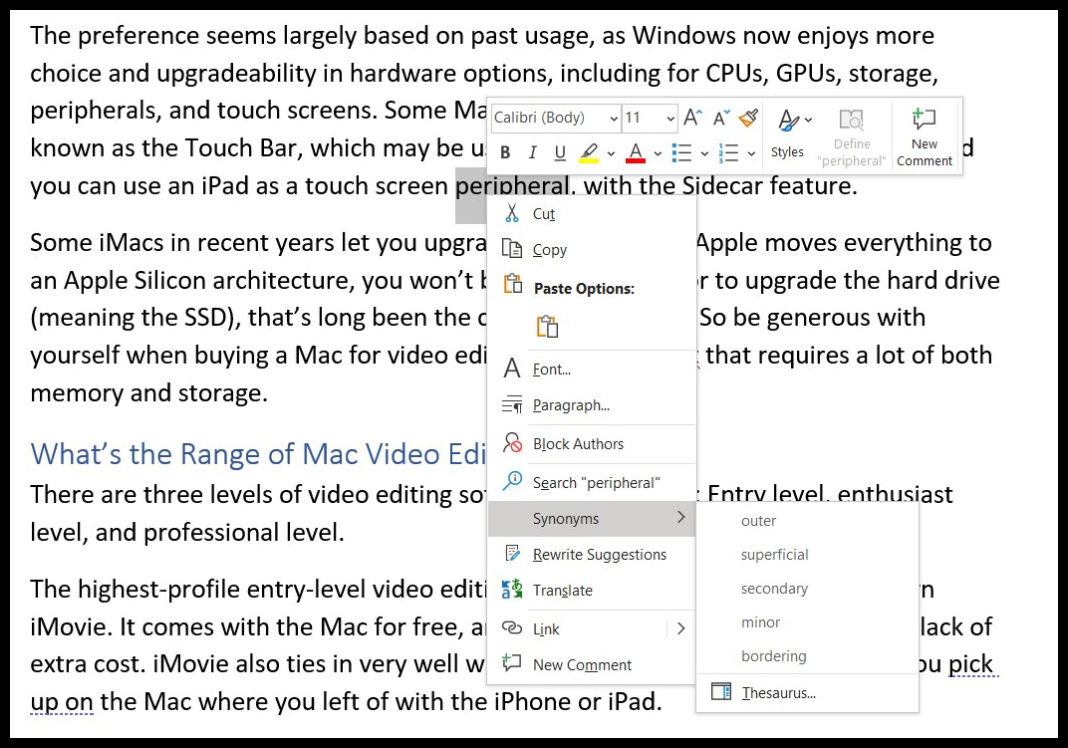
在许多程序和 Windows 系统工具中,右键单击(单击鼠标右侧按钮)为您提供选项和信息。 如果您对在屏幕上看到的内容感到困惑,或者想对光标所在的项目进行操作,请尝试右键单击。 例如,在文件资源管理器中,右键单击文件可以选择打开、共享、复制和查看文件的属性。
右键单击照片应用程序中的图像可让您添加到收藏夹、删除、旋转、编辑、添加到相册或视频、共享、打印、另存为、调整大小等。 Photoshop 提供了更多的右键单击选项。 在 Word 中单击鼠标右键,您可以快速访问字体样式、突出显示、粘贴、同义词等。
5. 最小化、最大化和调整窗口大小
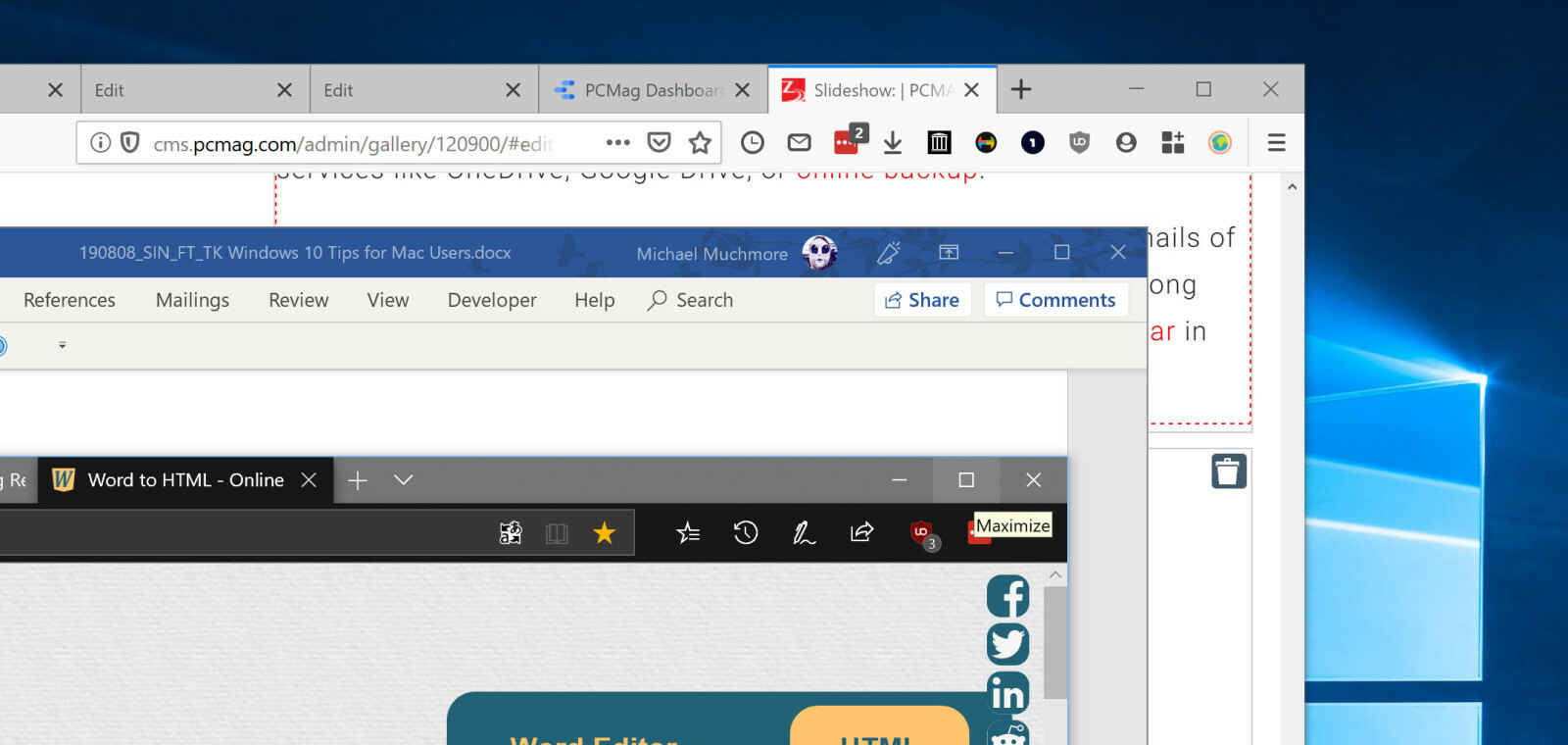
要习惯的一项调整是窗口大小调整按钮位于程序窗口的右上角,而不是左侧。 出于某种原因,我发现将鼠标光标移动到右上角更自然、更容易; 如果我是左撇子,也许情况正好相反。 调整大小的图标不是颜色,而是使用符号来指示它们的作用——一个用于将窗口最小化到任务栏的条,一个用于全屏的矩形,一个用于关闭它的 X。 另请注意,使用此选项关闭应用程序确实会关闭应用程序; 在 macOS 上,它只关闭窗口,让应用程序继续运行,可能没有窗口,这似乎没有用。
当您点击绿色按钮时,最新的 Mac 版本终于真正全屏显示应用程序,而 Windows 的最大化按钮则永远做到了这一点。 Mac 上的不同之处在于,每当您全屏显示应用程序时,它都会为最大化的应用程序创建一个虚拟桌面,这可能有点令人费解。 在 Windows 上,它只是一个占屏幕全尺寸的窗口; 没有其他改变。 (有关 Windows 中的虚拟桌面的更多信息,请参见下文。)
6. 安装和卸载应用程序
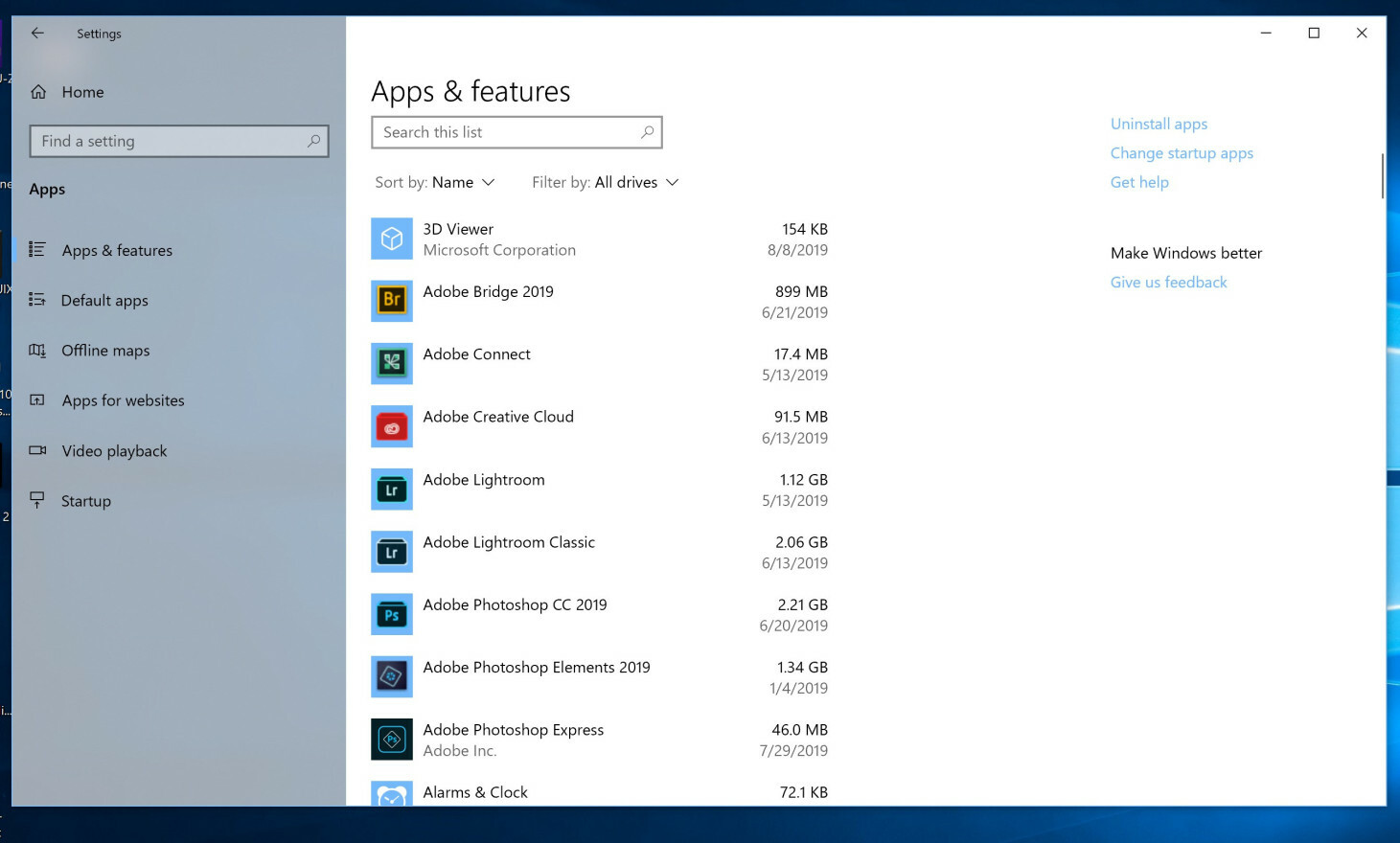
macOS 和 Windows 都有多种安装程序的方法,但在 Windows 中,您无需将安装磁盘映像拖到系统文件夹中。 您只需运行下载的安装程序或在 Microsoft Store 的应用程序页面上选择安装。 一些 macOS 应用程序使用 PKG 文件而不是 DMG 来实现更直接的安装过程。
与 Mac App Store 一样,Microsoft Store 审查软件,自动处理更新,并允许您在多台机器上使用购买的程序。 不幸的是,用户和开发人员都没有像在移动设备上那样真正购买桌面商店,因此您更有可能在网络上找到要下载的软件。 要卸载程序(无论是来自商店还是下载),请前往设置 > 应用程序和功能,您可以在其中按字母、大小或安装日期的顺序列出所有已安装的应用程序。

7.开始菜单
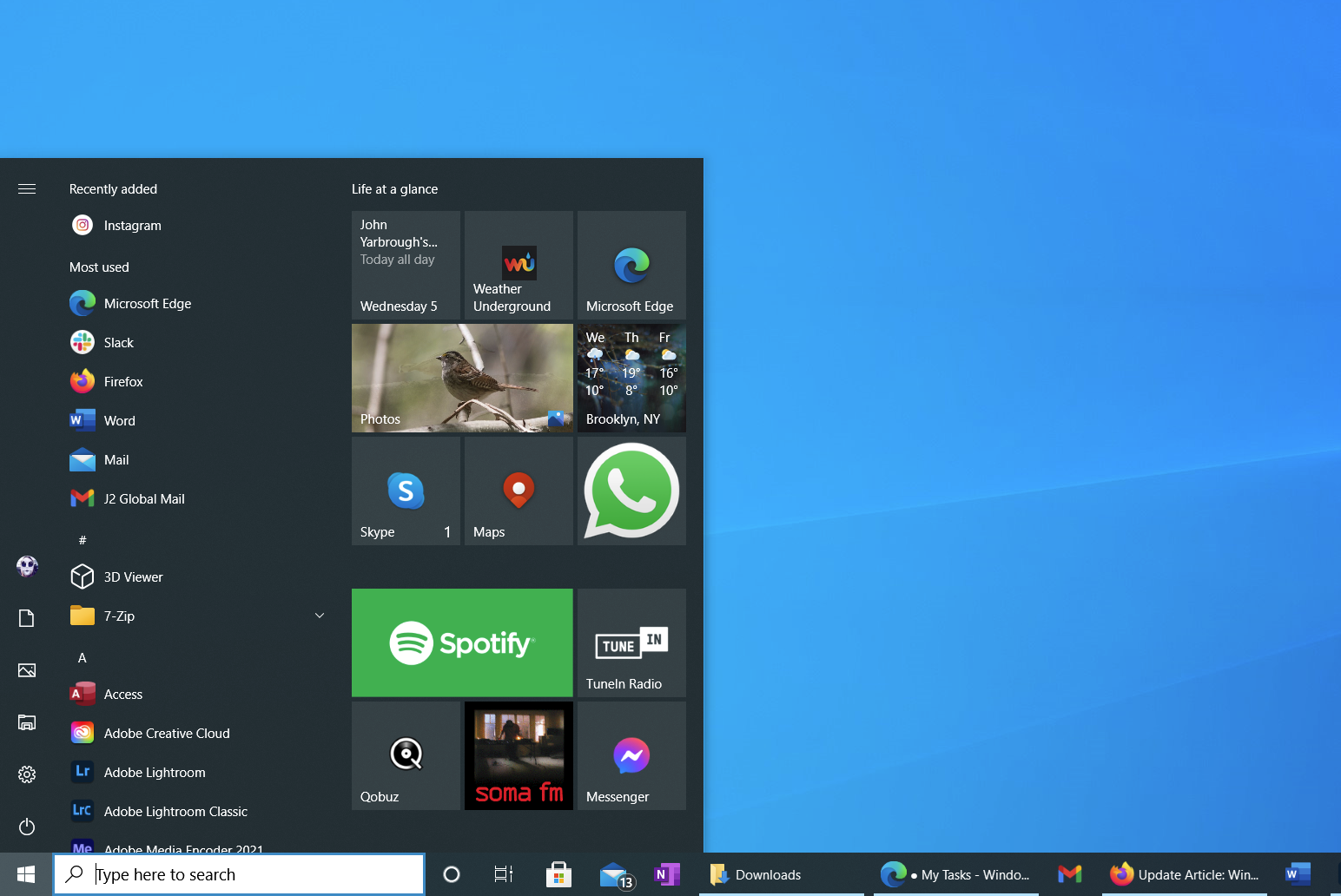
是的,您可以通过“开始”按钮关闭 PC、查看所有应用程序、进入“设置”并打开文件夹。 与 Mac 分离系统操作和设置不同,一切都从“开始”菜单开始——Mac 用户将熟悉顶部的 Apple 菜单与您启动应用程序和访问文件夹的位置是分开的。
Windows 10 开始菜单的实时磁贴显示天气、最新的电子邮件主题和社交通知。 它们对于触摸屏特别方便,但您也可以用鼠标轻松单击它们; 设置不同大小的磁贴——对于更重要的应用程序来说更大的磁贴——也有助于更快地找到它们。
8.行动中心
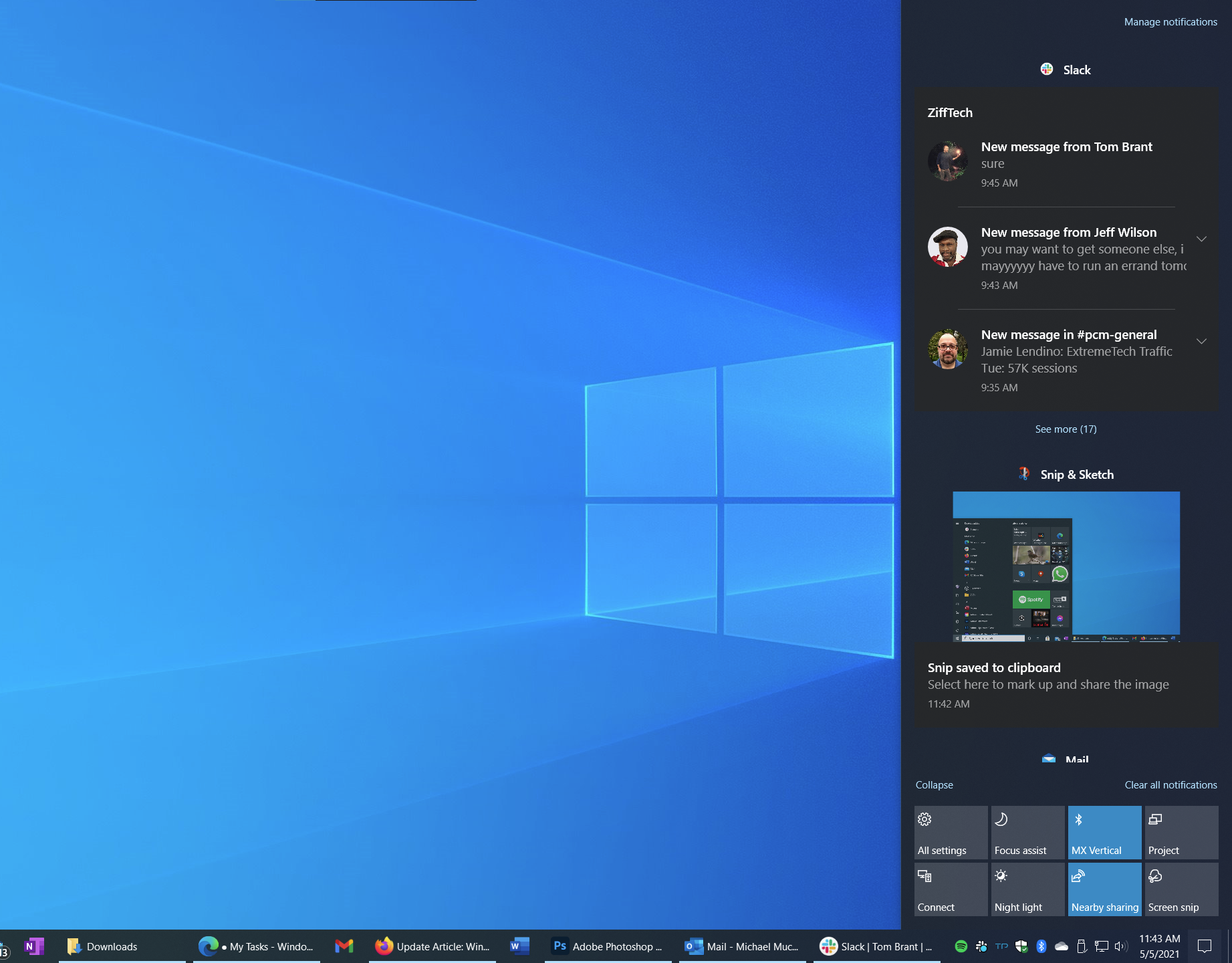
操作中心类似于 macOS 的通知面板。 您可以通过点击任务栏右下角的图标滑出操作中心,或者在触摸屏上从右侧滑入。 除了显示最近的电子邮件、新闻和应用通知外,操作中心底部的快速操作按钮可让您调整屏幕亮度、打开 Wi-Fi 以及设置其他系统选项。
如果您想要一些专注时间,操作中心中的点击专注帮助会静音通知。 您还可以打开夜灯,以减少深夜计算时的蓝光。
9. 搜索框
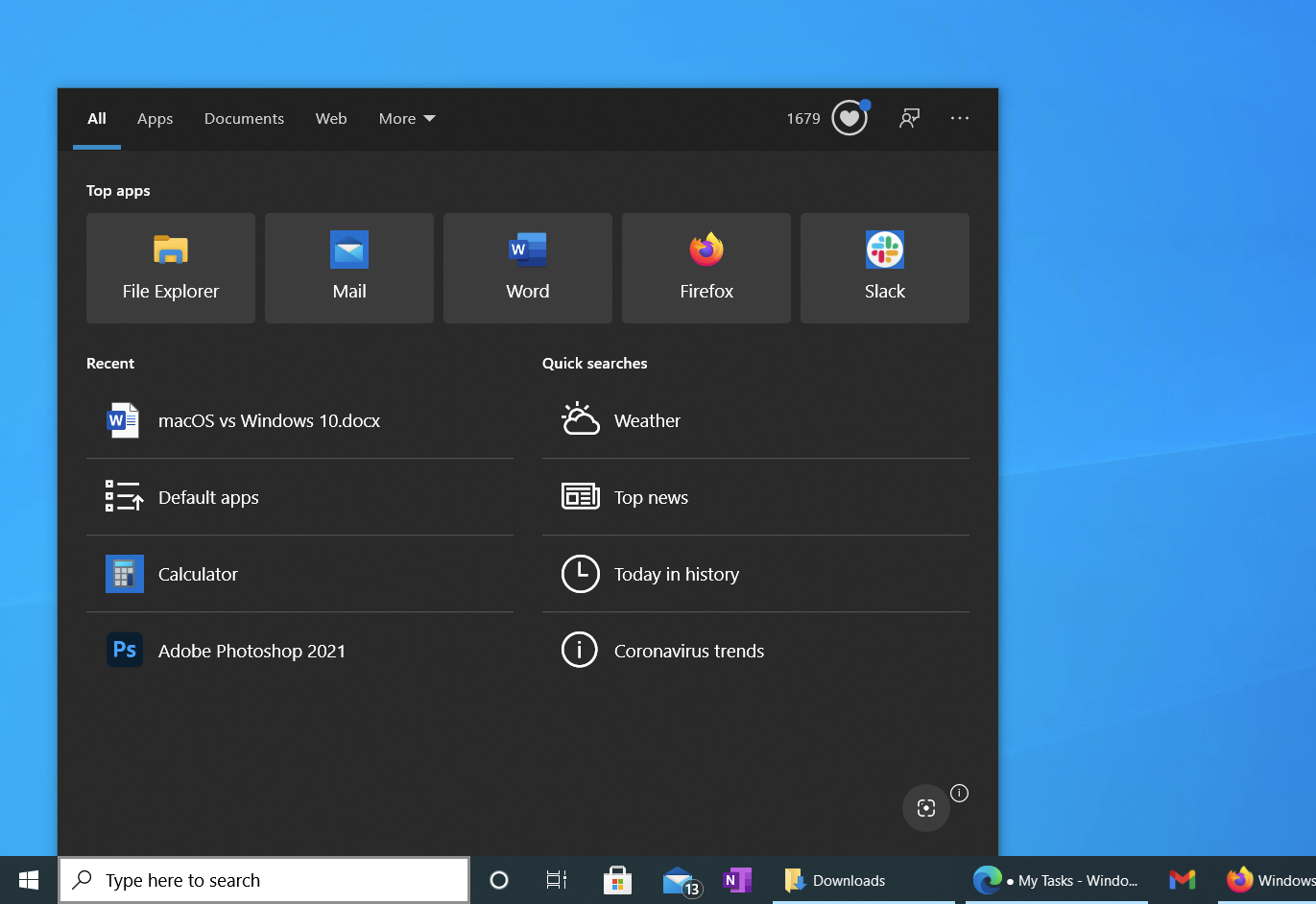
在 Windows 中,搜索框始终存在,就在“开始”按钮的右侧,供您开始输入; 无需知道键盘快捷键或单击图标。 更新后的搜索功能会建议打开最近的应用程序和文档,还可以让您在自己的 PC 上搜索网络以及内容。 单击麦克风图标可让您与 Cortana 交谈以进行搜索或打开应用程序,从而节省您的打字时间。 您还可以使用集成的屏幕截图剪辑工具按图像搜索。
10. 任务视图
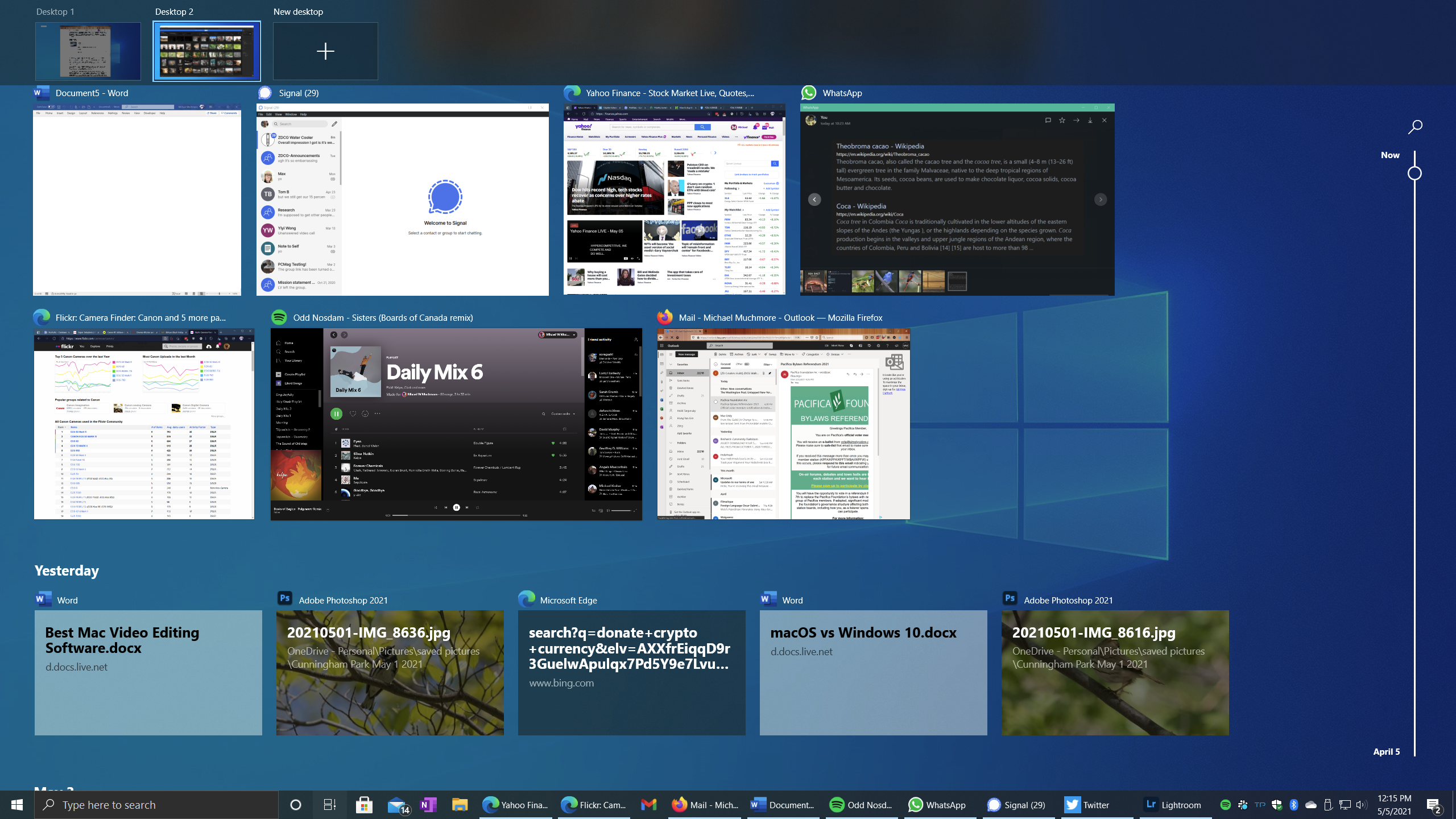
Windows 在虚拟桌面方面迟到了,直到 Windows 10 的 2015 年发布才作为标准功能出现。 我发现它们非常有用,并且可以从任务视图轻松访问该功能。 您可以通过点击搜索栏右侧的小幻灯片图标、在触摸屏上从左侧轻扫或点击 Windows Key–Tab 来访问该视图。 如果你使用 Mac 的 Mission Control,这个 Task View 会有些熟悉。 唯一添加的功能是视图底部的时间轴。 顶部是您的虚拟桌面控件。 中间是当前正在运行的应用程序的大图块。
在此视图中添加新的虚拟桌面非常直观,使用带有大加号的新桌面选项。 使用 Ctrl–Windows 键–右箭头或左箭头可以在桌面之间切换。 我喜欢将我的个人应用程序(例如音乐和消息传递)放在第二个虚拟桌面中,将我的主要工作应用程序放在左侧或第一个桌面中。
现在,关于那个时间线。 如果您选择加入,Windows 可以跟踪您访问过的网站和处理过的文档,并让您轻松返回任务。 时间线保留一个月的活动量。 如果您使用 Chrome 或 Firefox,您可以安装一个扩展程序,将这些浏览器的活动添加到时间轴。 私人浏览的活动不包含在时间轴中。 微软正在删除通过云在您的家庭和工作 PC 之间同步您的时间线的选项; 现在它只是在本地机器上。
11. 触摸屏可转换 PC 的平板模式

Mac 没有平板模式,因为操作系统仅限于电脑使用,您需要切换到 iOS(或 iPadOS)才能使用生态系统的平板电脑。 Windows 10 让您可以选择切换到可转换 PC 的以触控为中心的平板电脑模式。 该模式仍然允许使用鼠标和键盘。 在平板电脑模式下,“开始”屏幕磁贴占据全屏,正在运行的应用程序也是如此。 从顶部一直向下滑动到底部可以方便地关闭全屏应用程序。 在任一模式下,您都可以从左侧滑入以查看任务视图,从右侧滑入以查看操作中心。
12. 屏幕截图
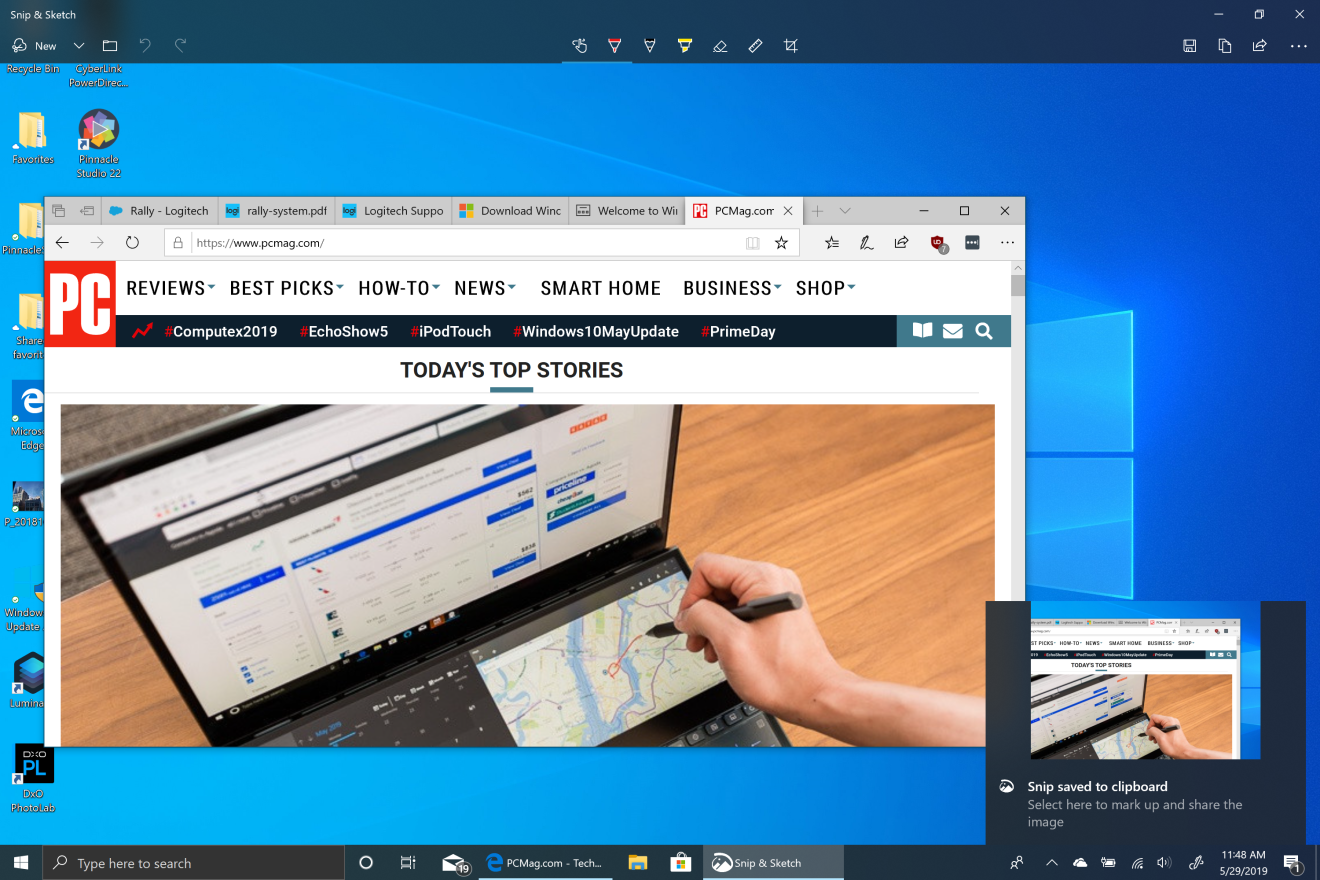
Windows 终于赶上了 Mac 便捷的屏幕捕捉功能。 捕捉屏幕的最全功能方法是按 Windows 键-Shift-S。 这会使屏幕变暗,并让您为屏幕截图绘制一个矩形,拍摄当前窗口或全屏。 然后,您会收到一个带有照片大缩略图的通知,您可以点击它来打开“截图和分享”实用程序。 这使您可以裁剪、标记图像并将其保存到磁盘。 它还允许您将其共享到共享面板中接受图像的任何商店应用程序,例如 Instagram、Messenger、Skype、Twitter 和电子邮件。
您仍然可以使用老式 PrtSc(或在某些键盘上的 Print Screen)将屏幕捕获到剪贴板,然后将其粘贴到图像编辑应用程序中。 但更酷的选择是将输出自动保存到您选择的 OneDrive 云文件夹中。 如果您在 OneDrive 中启用了此选项,您会在操作中心看到一条通知,告诉您屏幕截图已保存; 单击通知将直接转到屏幕截图所在的文件夹。
13. 将窗户卡入到位
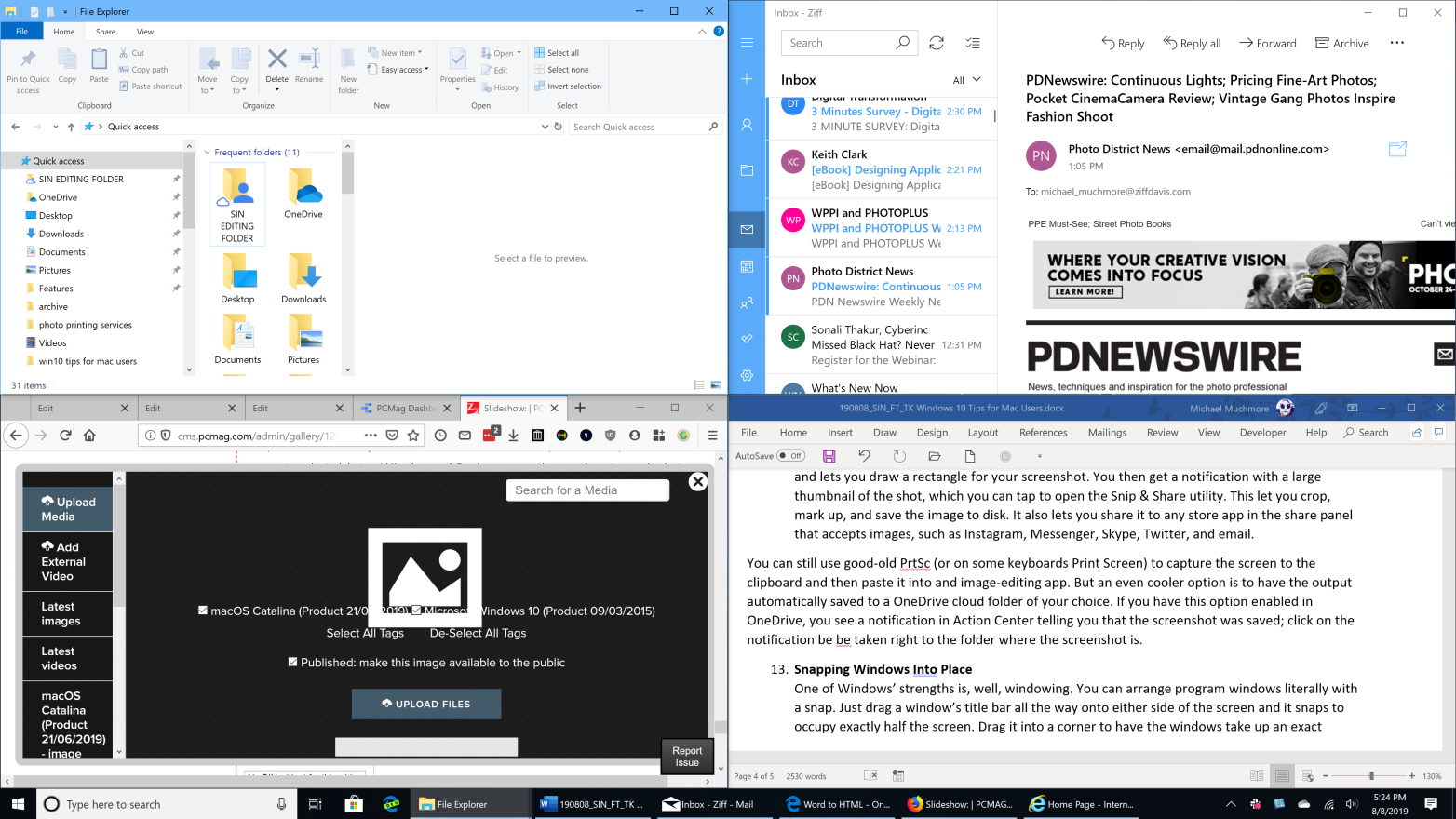
Windows 的优势之一就是窗口化。 您可以按字面意思排列程序窗口。 只需将窗口的标题栏一直拖到屏幕的任一侧,它就会捕捉到正好占据屏幕的一半。 将它拖到一个角落,让窗口占据屏幕的四分之一。 如果您将一个应用程序捕捉到一侧而另一个应用程序捕捉到另一侧,您可以拖动它们之间的障碍来调整每个应用程序的大小以适应口味,同时仍然使用整个屏幕。
要显示桌面,您可以单击最右下角的 。 要使窗口保持相同宽度但垂直最大化,请在窗口的顶部或底部边缘上双击光标。 我最喜欢的一个:要隐藏除您正在工作的窗口之外的所有其他窗口,用光标抓住标题栏并摇动鼠标。
14.学习基本的键盘快捷键

尽管 Mac 现在也有一个 Control 键,但在 Windows 上,它们的使用更为普遍。 例如,Ctrl-C 和 Ctrl-V 是始终有用的复制和粘贴组合键。 其他经常需要的快捷方式包括在运行的应用程序之间切换的 Alt-Tab。 Ctrl-F 将在大多数应用程序中打开搜索功能; Ctrl-Z 用于撤销,Ctrl-Y 用于重做。 PrtScn 或 Print Screen 键的作用类似于:捕获屏幕截图。 要查看进程和性能,请按 Ctrl-Shift-Esc,这将打开任务管理器(从那里您可以杀死一个无响应的应用程序,类似于 Mac 的强制退出)。 有关可用快捷方式的完整列表,请查看我们的基本 Windows 快捷方式。
15. 使用 Cortana 和听写
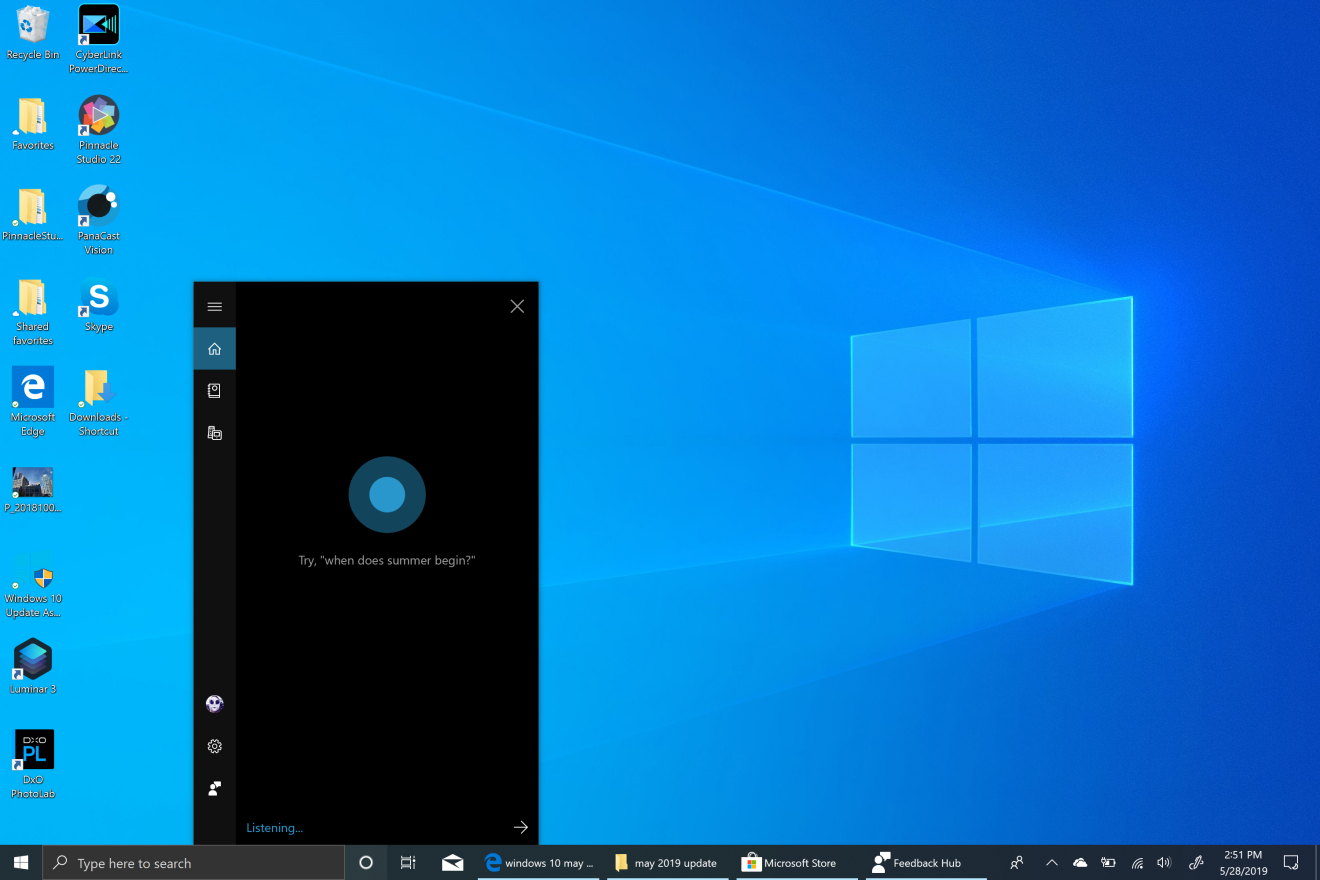
特别是如果你在桌面上。 您可以打开应用程序、导航到网站、查看天气、获取运动成绩、查找事实信息。 由于我们的手指经常处于腕管综合症的风险中,谁会不欢迎一种方法来使它们免于不必要的击键呢? Siri 终于来到了 Mac 上,可以通过语音为你做很多事情,但我发现它很少能做到我想要的。
听写功能不是 Cortana 的一部分,但对保存手指非常有用,您可以从通常需要输入的任何位置打开该功能。 使用 Windows 键–H 快捷方式打开它。 它比过去的这些工具要准确得多。
苹果 macOS 还是微软 Windows 10?
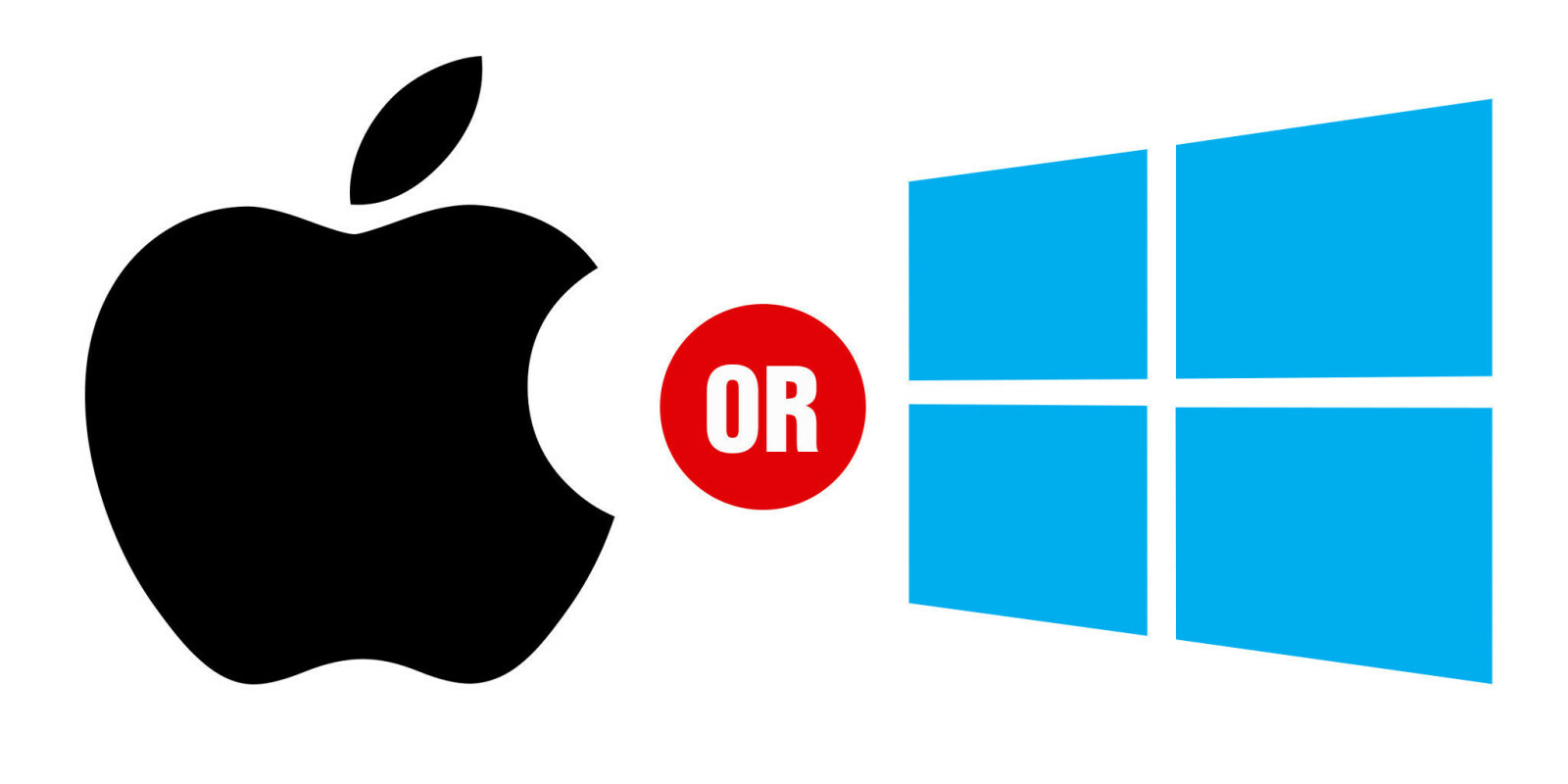
如需两个市场领先的桌面操作系统之间的逐个功能比较,请阅读我们的功能,macOS 与 Windows:哪个操作系统真的是最好的?
