Windows 10 开始菜单不工作
已发表: 2022-02-21快速修复此问题
使用由 Auslogics 专家团队开发的安全免费工具。
- 便于使用。 只需下载并运行,无需安装。
- 安全的。 我们的软件在 CNET 上有特色,我们是微软的银牌合作伙伴。
- 自由的。 我们是认真的,一个完全免费的工具。
查看有关 Auslogics 的更多信息。 请查看 EULA 和隐私政策。
微软最近为用户推出了 Windows 11。 但由于操作系统处于起步阶段,因此许多 Windows 粉丝目前仍忠于更成熟的 Windows 10 是有道理的。
深受喜爱的 Windows 10 开始菜单是通向操作系统许多功能的门户。 但是,即使在 Windows 10 November 2021 (v21H2) 功能更新发布之后,一些用户仍然会遇到 Windows 10 开始菜单无法正常工作的随机实例。
Windows 10 开始菜单打不开
Windows 开始菜单问题有多种形式,通常取决于特定的系统配置。 “开始”按钮可能会完全消失,或者“开始”菜单中的应用程序和小部件可能会丢失。 有时,即使多次按下 Windows 徽标键,“开始”菜单也不会显示。 所有这些问题都可能让用户感到沮丧。
开始菜单停止工作的原因有很多,但好消息是总有解决方案。
如果您正在寻找通用解决方案,您可能最终会等待很长时间。 甚至微软也不完全确定如何在每次 Windows 10 更新后完全阻止开始菜单错误的出现。 但是,您可以将各种解决方案应用于不同的问题,并让您最喜欢的菜单恢复运行。
就“开始”菜单错误的常见原因而言,第三方程序往往是罪魁祸首。 过于激进的防病毒工具或 PC 优化器可能会导致意外问题。 由于安装的更新错误,也可能发生“开始”菜单故障。 如果与“开始”菜单关联的系统文件或系统服务损坏,可能会导致某些功能停止工作。
如何修复 Windows 10 中的开始菜单不工作问题
无论您遇到什么类型的“开始”菜单错误,它绝对是可以修复的。 大多数步骤也很简单。 只需执行每条指令,您的系统就会立即恢复正常。
修复 1. 执行 PC 重启
哦,是的,著名的重启。 有一个很好的理由指南经常建议重新启动以解决许多简单的问题:它通常是有效的。 另外,这是每个人都可以做的事情,而且不需要任何费用。 如果它有效,是的; 如果没有,至少你已经勾选了那个框。
在许多情况下,“开始”菜单会在一两次重新启动后重新开始工作。 在某些情况下,出现故障是因为“开始”菜单进程卡在内存中。 重新启动系统会清除 RAM,一切都会重新开始。
尽管它是最简单最简单的方法,但它并不适用于所有情况。 此外,请确保在尝试重新启动之前保存所有工作,尤其是在您使用电源按钮启动关机时。
小费。 如果您无法访问“开始”菜单,请使用 Ctrl + Alt + Delete > Power > Restart 重新启动 PC。
修复 2. 取消隐藏任务栏
有时,您无法访问“开始”菜单,因为它的按钮在任务栏上不可见。 这可能是因为任务栏本身是隐藏的。
要解决此问题,只需取消隐藏任务栏即可。 以下是执行此操作的步骤:
- 按住 Windows 徽标键并按 I 键直接打开设置。
- 导航到个性化 > 任务栏。
- 在右侧,启用“锁定任务栏”选项。
- 禁用“在桌面模式下自动隐藏任务栏”或“在平板电脑模式下自动隐藏任务栏”选项。
进行这些更改后,任务栏以及“开始”菜单图标将再次可见。
修复 3. 重新启动开始菜单进程
与重新启动计算机可以解决某些问题的方式类似,重新启动“开始”菜单也可以消除该功能的任何问题。
开始菜单有自己的进程,当然在最新版本的 Windows 10 中。这个进程称为 StartMenuExperienceHost.exe。 当您打开任务管理器时,您会发现它正在运行。
杀死进程将强制它重新启动。 这应该有助于解决这个问题。
- 右键单击任务栏上的任何空白区域,然后选择任务管理器。
- 导航到进程选项卡。
- 向下滚动后台进程部分并找到开始。
- 右键单击开始并选择结束任务。
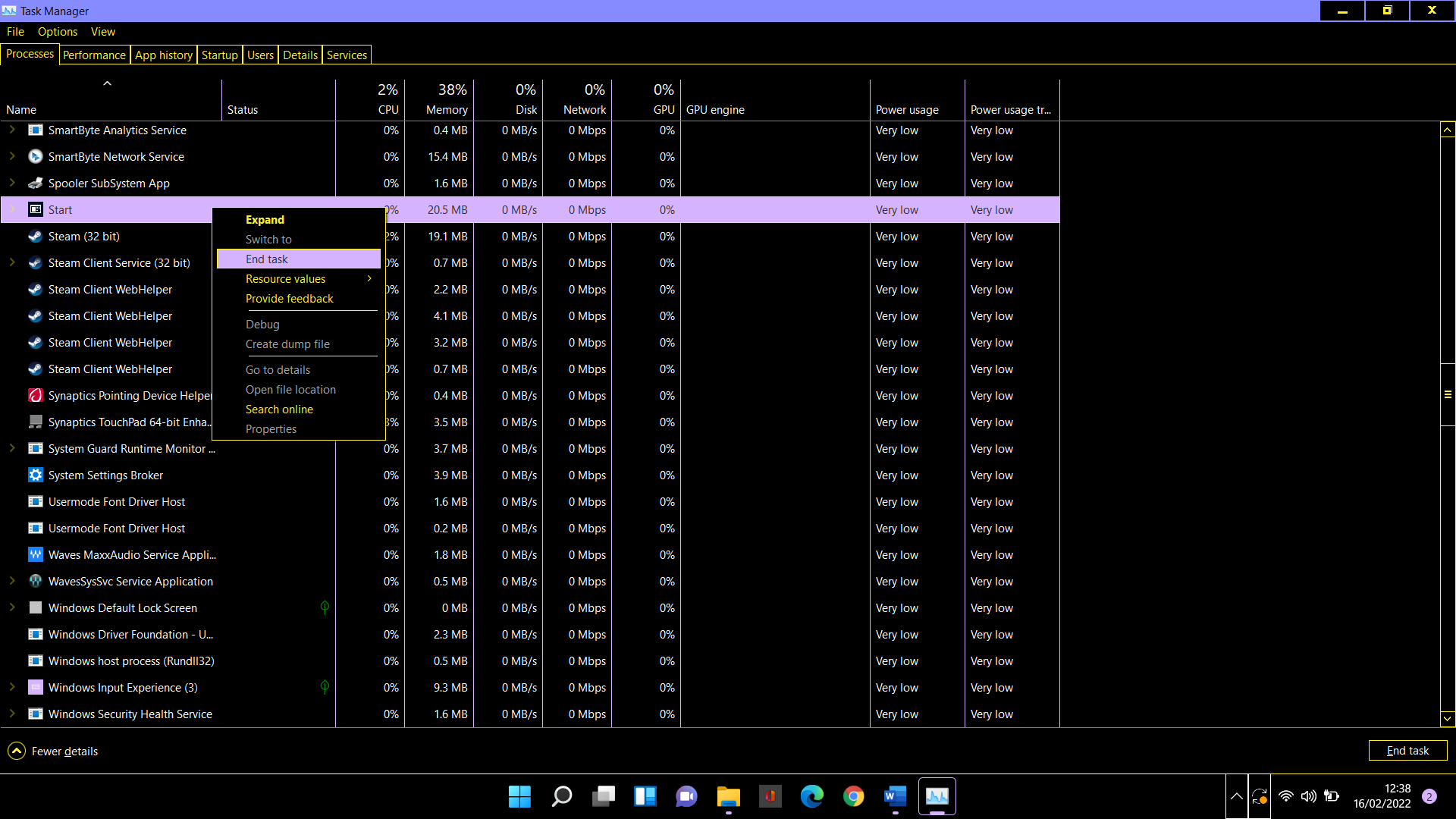

- 上述操作将重新启动开始菜单进程。 现在检查问题是否已解决。
修复 4. 重新启动 Windows 资源管理器
Windows 资源管理器问题也可能影响“开始”菜单。 您可以重新启动资源管理器,看看是否有帮助。
- 使用 Ctrl + Shift + Esc 打开任务管理器。
- 选择进程选项卡。
- 向下滚动到 Windows 资源管理器。
- 右键单击该进程并选择重新启动。
修复 5. 更新 Windows
不用说,微软会定期发布 Windows 10 操作系统的更新。 其中大部分是常规的安全补丁和错误修复。 有一些性能更新可以消除导致减速的故障。
安装最近的更新可以帮助解决 Windows 10 上无法打开“开始”菜单等问题。在由于先前安装的更新而发生问题的情况下,新的更新可能会修复错误。
- 使用 Windows 键 + I 打开设置。
- 导航到更新和安全 > Windows 更新。
- 点击“检查更新”按钮。
- 下载并安装所有可用的更新。
更新后您的 PC 可能会重新启动。 现在检查开始菜单是否正常工作。
修复 6. 更新图形驱动程序
“开始”菜单是一项有助于改善 Windows 10 用户体验的功能。它提供视觉信息和方向,使操作系统的导航成为一种美妙的体验。
图形驱动程序的问题可能会影响系统呈现“开始”菜单的方式。 虽然不常见,但如果您的图形或音频驱动程序不是最新的,则不能完全打折。
只需更新相关驱动程序并检查“开始”菜单的响应方式。 您可以通过设备管理器轻松完成此操作。
- 按住 Windows 徽标键并点击 X 按钮。
- 选择设备管理器。
- 在设备管理器中,导航到显卡/声卡所在的位置。 通常,这是“声音、视频和游戏控制器”,但它可能在另一个选项下。
- 右键单击设备并选择“更新驱动程序”。
- 在下一个屏幕上,选择“自动搜索驱动程序”选项。
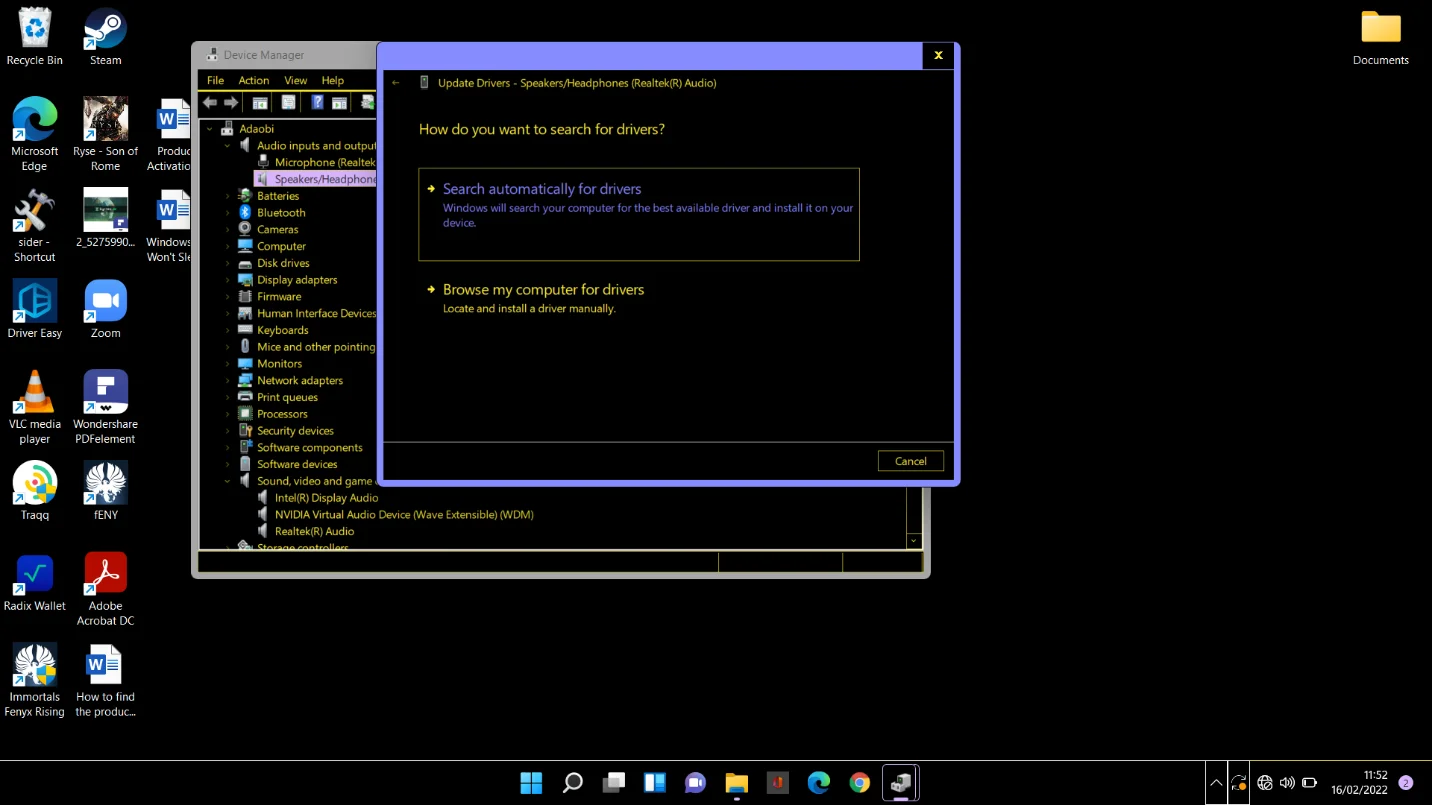
Windows 将下载并安装最新版本。
这是更新驱动程序的一种很酷的方法。 问题是您必须一一更新它们。 如需更快、更可靠的方法,您可以尝试使用 Auslogics Driver Updater。
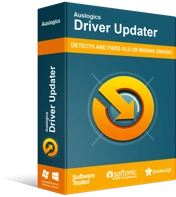
使用驱动程序更新程序解决 PC 问题
不稳定的 PC 性能通常是由过时或损坏的驱动程序引起的。 Auslogics Driver Updater 可诊断驱动程序问题,让您一次或一次更新旧驱动程序,让您的 PC 运行更顺畅
修复 7. 使用 DISM 和 SFC 运行扫描
DISM 和 SFC 扫描可以帮助找出损坏的 Windows 文件并将其替换为工作副本。
运行以下操作时,您的 Internet 连接必须处于活动状态:
- 按住 Windows 徽标键并按 R 打开运行。
- 在“运行”字段中键入“cmd”。
- 按住 Ctrl 和 Shift 并按 Enter。
- 当 UAC 提示出现时选择是。
- 运行以下命令并等待操作完成(要运行命令,键入或粘贴它,然后按 Enter 键):
dism /在线 /cleanup-image /restorehealth
- 运行以下命令并等待操作完成:
证监会 /scannow
完成扫描后重新启动你的电脑,一切都应该是完美的。
