Windows 10 数据使用情况:如何检查数据使用情况并设置数据限制?
已发表: 2018-06-05日常互联网用户生活中的一个重要问题是如何监控 Windows 10、Android 或他们使用的任何其他操作系统中的数据使用情况。 尽管我们中的一些人可能拥有丰富的互联网连接,但密切关注数据使用情况是必不可少的。 在世界许多地方,数据仍然是一种昂贵的商品。
对于受带宽上限限制的人来说,检查他们的互联网使用情况是他们应该经常做的工作。 但对于那些拥有无限互联网连接的人来说,它也是必需的。 这是因为未知的带宽消耗可能是系统上存在一些错误或恶意软件的暗示。 这些是不应该被忽视的事情。
这篇文章试图回答一些关于 Windows 10 中数据使用的问题。
如何在 Windows 10 中检查我的数据使用情况?
如果您经常想到此类问题,请打开您的 Windows 10 PC 并转到“设置”应用 >“网络和 Internet ”,您会在其中找到一个专门用于监控设备上的 Internet 使用情况的整个页面。
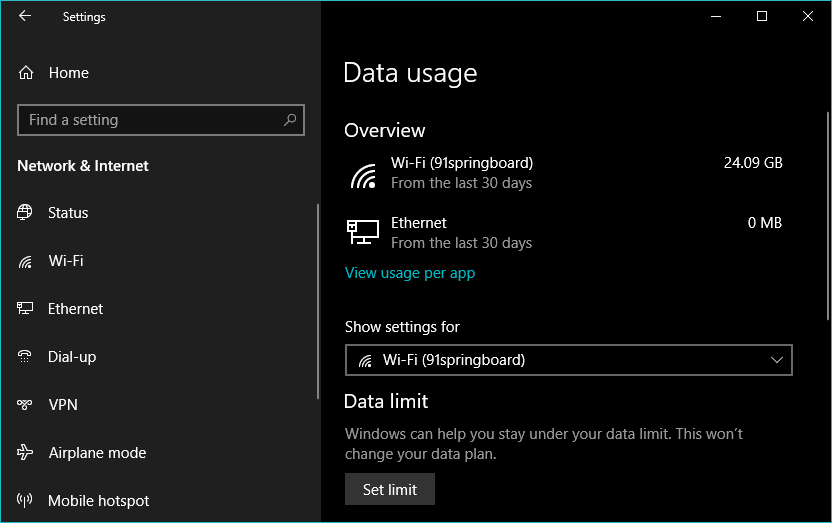
Windows 10 数据使用页面简要概述了您在过去 30 天内在 WiFi 和以太网上使用了多少数据。
如何查看哪个应用程序正在使用我的互联网?
数据使用统计数据不仅限于一个数字。 您可以进一步深入了解特定应用程序在您的计算机上使用了多少数据。 当您正在寻找 Windows 10 数据使用跟踪时,这一点尤其重要。
单击查看每个应用程序的使用情况以显示使用情况详细信息。 吞噬您的互联网的应用程序按降序排列。
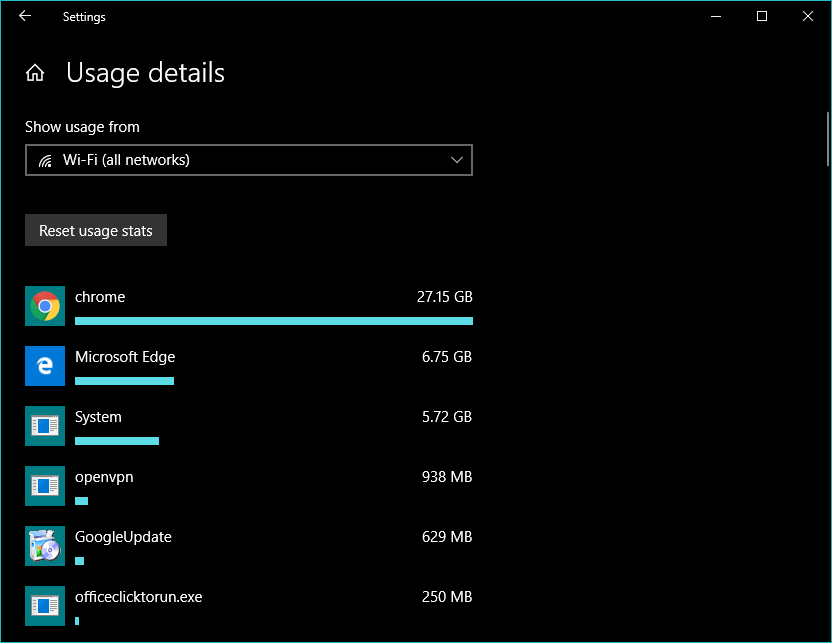
还有更多。
您还可以查看特定 WiFi 网络的互联网使用次数。 只需单击从下拉菜单中显示使用情况,然后选择所需的网络。
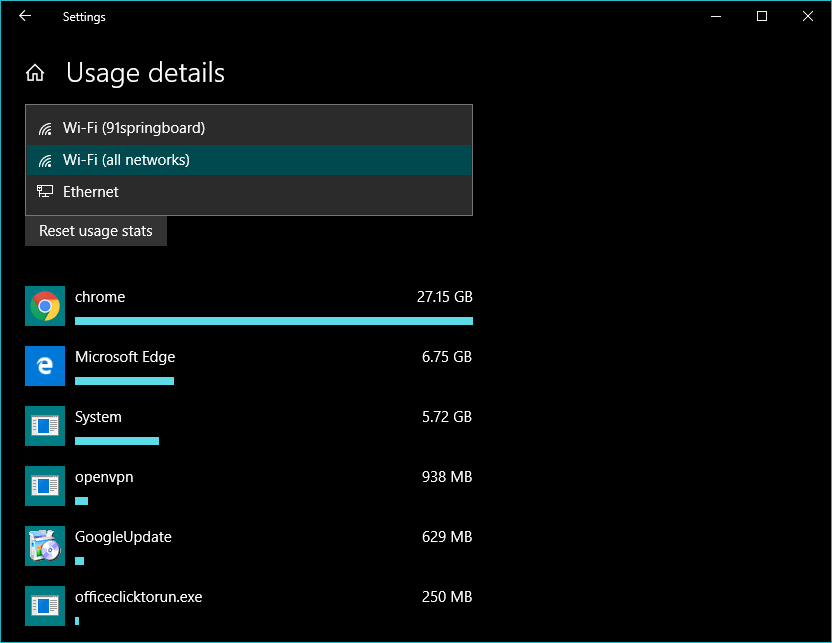
我注意到一件事:Windows 10 允许您查看您连接的网络或所有网络的数据使用详细信息。 例如,如果您在办公室连接到无线网络,则其他网络(例如家庭 WiFi)将不会出现在列表中。 Windows 10 数据使用页面上的其他选项也是如此。 您只需为您连接的 WiFi 网络配置它们。
尝试第三方数据使用计算器
如果内置的数据使用统计工具听起来不像您的一杯茶,您可以在您的 PC 上尝试一些第三方数据使用计算器。 该列表包括 NetBalancer、Bandwidth Monitor、Net Guard、Net Speed Monitor 等名称。
如何在 Windows 10 中重置数据使用量?
在 Windows 10 PC 上重置数据使用的过程相当简单。 在同一使用情况详细信息页面上,您会找到重置使用情况统计信息按钮。 就我而言,该选项仅在我从下拉菜单中选择WiFi 网络(全部)选项时才有效。
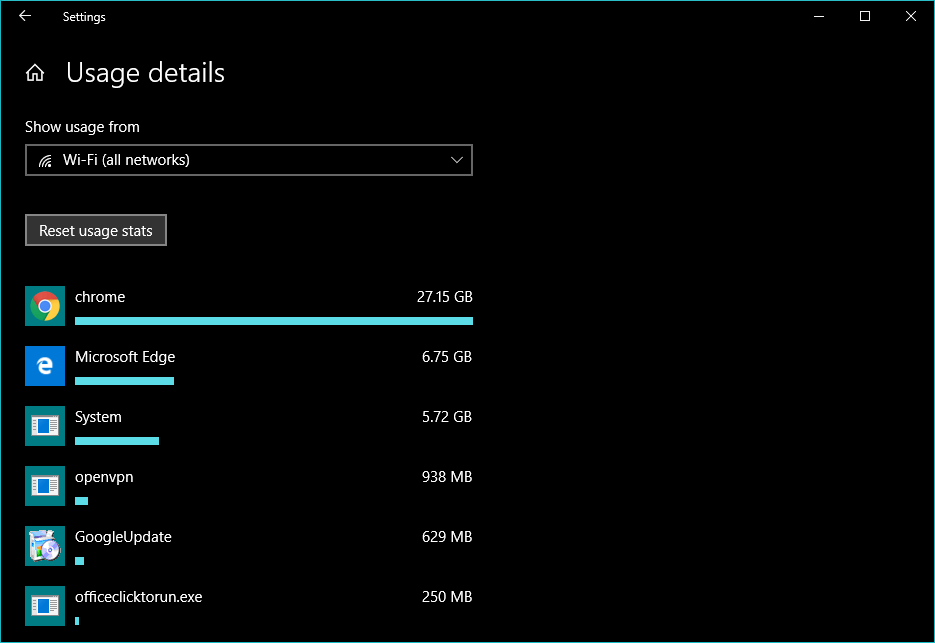
如何判断 Windows 10 是否正在后台下载?
默认情况下,Windows 10 不附带任何网络速度监视器。 因此,如果某个系统进程(或应用程序)在后台下载数据,直到您看到网站加载缓慢或您的互联网账单到达家门口时,您才会注意到它
由于名为 Service Host 的 Windows 进程占用了我所有的 Internet 带宽,我个人遇到了这个问题。
幸运的是,Windows 10 附带一个内置工具,可让您检查系统是否在背后下载数据。 打开任务管理器,在“进程”选项卡下,检查“网络”列是否有一些未知的 Windows 10 数据使用情况。

您还可以转到性能选项卡并单击 WiFi(或以太网)以了解有关系统上网络活动的更多信息。 有关详细信息,请单击Open Resource Monitor并转到 Network 选项卡。
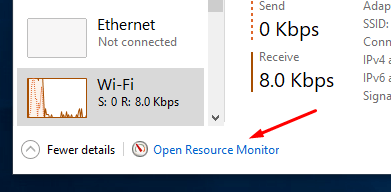
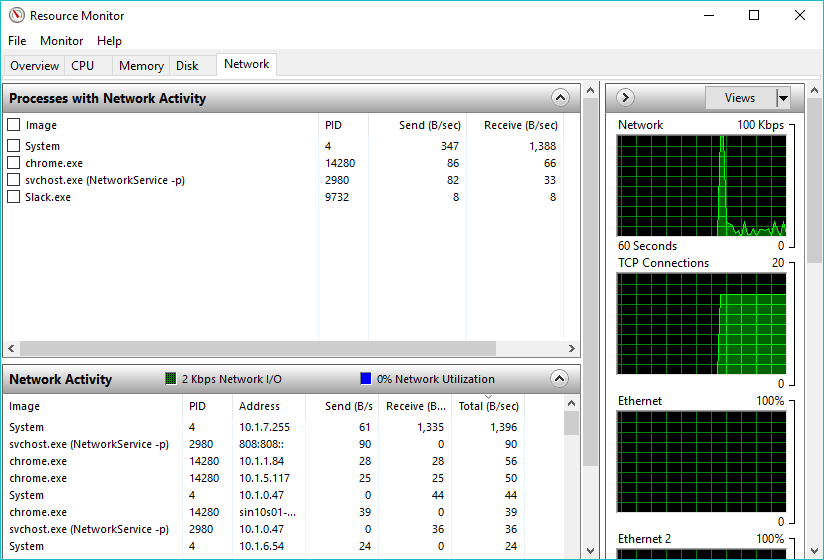
太懒? 使用网络带宽监视器
如果打开所有这些系统工具听起来像是一项任务,那么有一个更简单的解决方法。 您可以使用一些网络带宽监控工具。 多年来,我一直使用一个名为 Net Speed Monitor 的工具,它只让我注意到了 svchost。
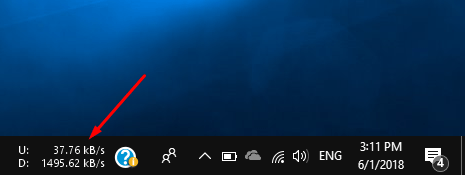
这个简单的工具在任务栏中显示上传和下载速度。 因此,在后台发生的任何互联网使用都不会被忽视。
如何停止笔记本电脑上的数据使用?
如果您发现自己没有定期使用 Windows 10 数据,则该问题的一种永久解决方案是完全停止使用 Windows 10 数据。 Windows 10 具有可用于降低带宽使用量的功能。
将连接设置为按流量计费
这是 Windows 用户为限制其设备上的数据使用而采取的第一步。 设置为计量连接适用于单个 WiFi 网络。 转到设置 > 网络和 Internet > WiFi 。 单击管理已知网络 > 选择 WiFi 网络 > 转到属性。 现在,打开显示“设置为计量连接”的单选按钮。
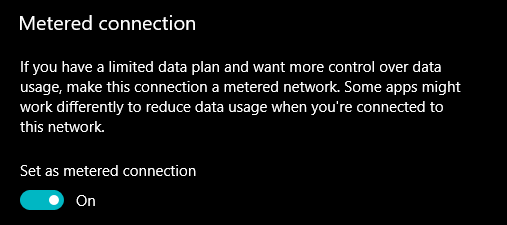
您还可以按照 Windows 10 中的计量设置以太网连接。
在 Windows 10 中关闭后台数据
您可以在 Windows 10 中禁用后台数据。Windows 10 数据使用页面上有一个选项。
在Show settings for下,选择 WiFi 网络。 现在,单击限制商店应用程序和 Windows 功能下的始终单选按钮并在后台执行。
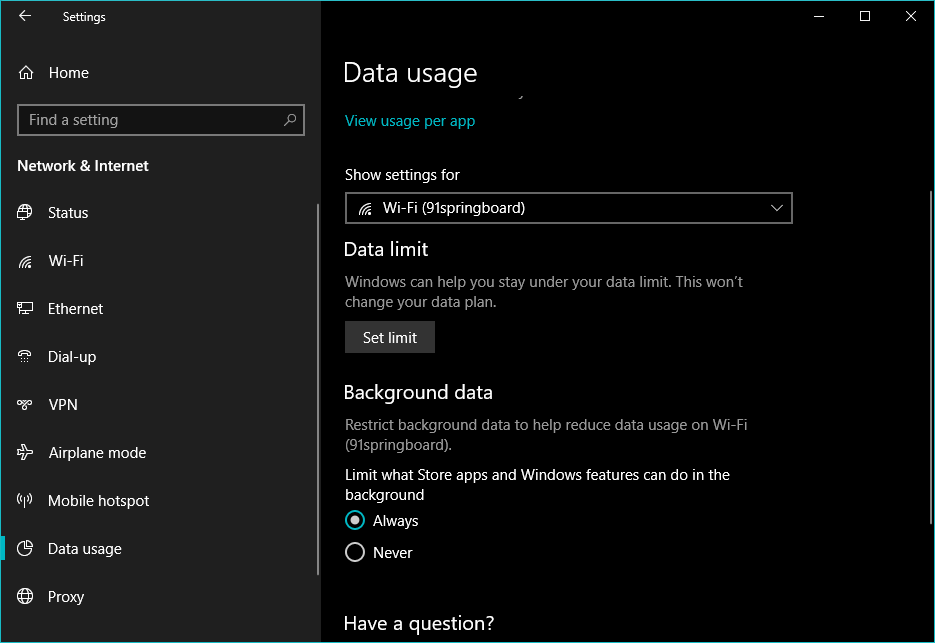
找到罪魁祸首
如果它不是合法的 Windows 组件或受信任的应用程序,则某些恶意软件可能会吞噬您的 Internet 带宽。 你可以去任务管理器找到一些可疑的东西。 另一种选择是使用一些防病毒软件来完成这项工作。
如何在 Windows 10 中设置数据限制?
就像您的 Android 或 iOS 设备一样,您也可以在运行 Windows 10 的 PC 上设置数据限制。当您使用上限连接并且害怕将互联网带宽丢失给某些贪婪的应用程序或进程时,这会有所帮助。
在数据使用页面上,选择您要设置数据限制的 WiFi 网络。 单击其下方的数据限制按钮。
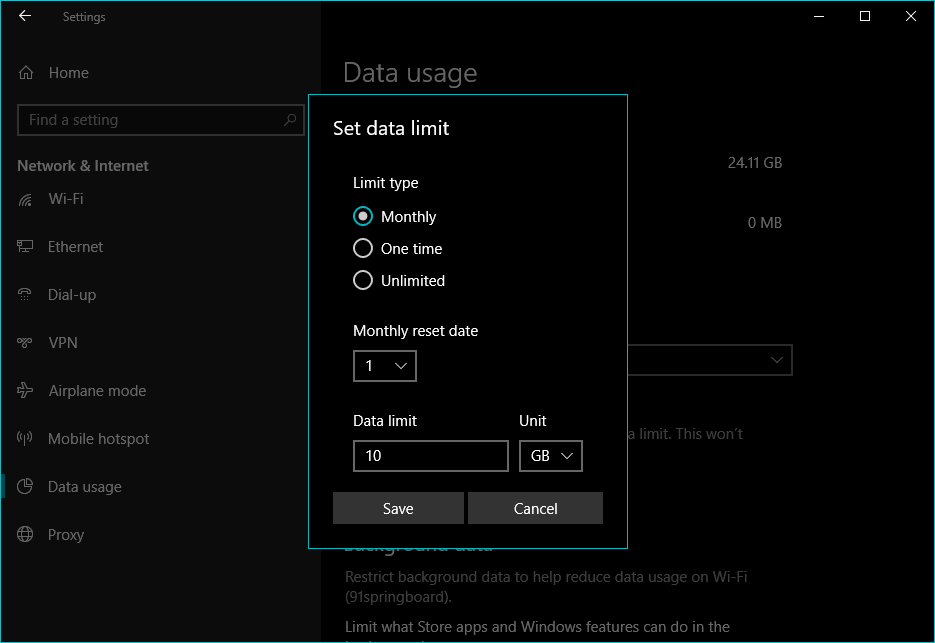
现在,根据您的互联网连接选择限制类型、每月重置日期和数据限制。 单击保存以使更改永久生效。
需要带宽限制功能,因为 Windows 10 不仅限于笔记本电脑和台式机。 它还可以在通常支持蜂窝连接的平板电脑和二合一设备上运行。 此外,还有一种名为 Always Connected PC 的新型计算机,它始终使用 LTE 连接到互联网。
那么,这些是可以帮助您在 Windows 10 中监控和减少数据使用的一些技巧吗? 如果您有什么要补充的,请在评论中留下您的想法。
另请阅读:如何使用此隐藏设置限制 Windows 更新下载速度
