为什么你应该使用时间块来管理你的任务
已发表: 2023-01-07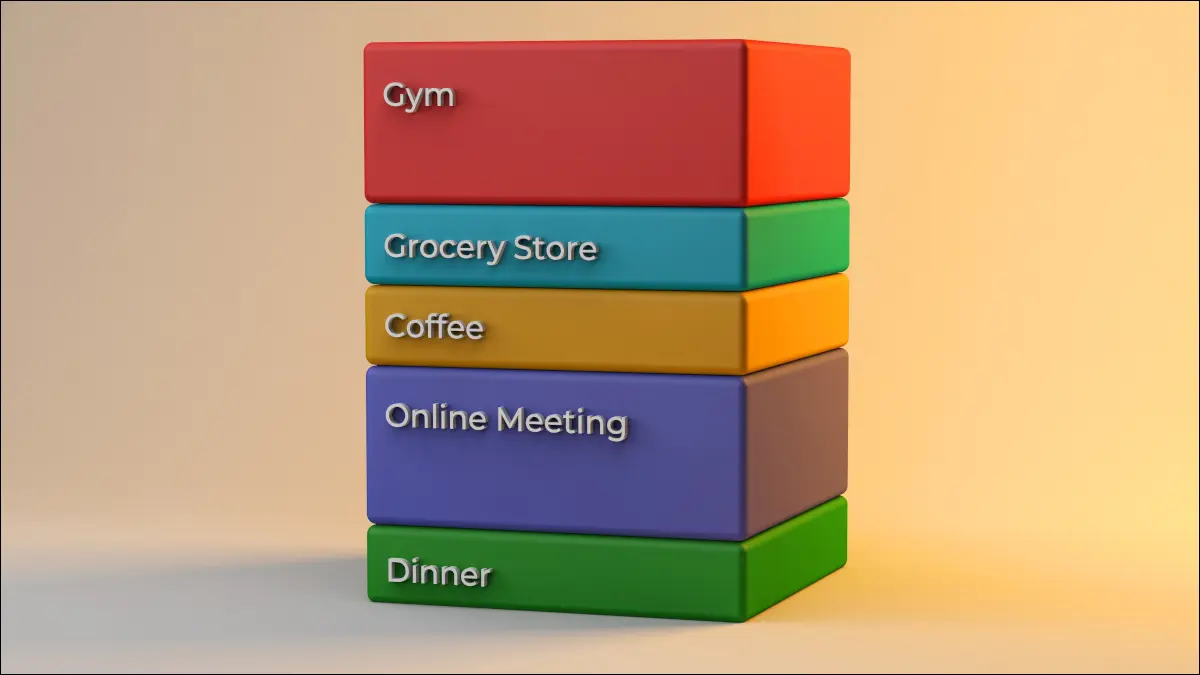
时间管理的时间块方法可以帮助提高您的注意力、生产力和效率。 它涉及将预定的时间用于特定任务,您可以在日历应用程序中轻松完成这些任务。
您是否曾经对日常任务清单上的内容感到不知所措? 也许问题不在于您拥有的任务数量,而在于您如何管理它们。 如果您正在寻找一种新的时间管理技巧,请尝试时间阻塞。
的确,有时一天中没有足够的时间来完成所有工作,而且无论您做什么,都可能有太多事情要做。 但是如果你相信你的任务是可以管理的并且你只需要一个可靠的方法来完成它,时间限制可能适合你。
什么是时间阻塞?
时间阻塞的好处
时间阻塞变化
任务批处理
时间拳击
日主题
利用日历的功能
创建警报或提醒
在周视图和日视图之间切换
附加彩色类别或标签
什么是时间阻塞?
时间块,也称为日历块,是一种时间管理方法。 您在日历上为列表中的每项任务指定时间,包括休息时间。 在那个时间范围内,你只处理那个任务,消除干扰。
您可以将时间限制设置为短至 15 分钟或长至几个小时。 尝试在设置任务时估计完成任务所需的时间。
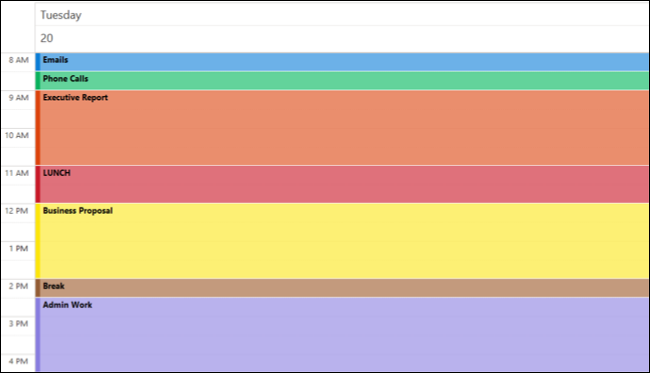
时间到了,您将停止处理任务并转到日历上的下一个任务。
在一天结束时,盘点一下你已经完成的任务和还没有完成的任务。 然后,为未完成的项目创建或调整第二天的日历块。
时间阻塞的好处
这听起来像是一种严格的职责管理方式。 但是,时间阻塞具有您应该考虑的优势。
- 您不必每天都决定要处理哪些任务。 由于您的日历因特定任务而被阻止,您已经提前完成了一天。 考虑在工作周开始时为每一天设置时间块以节省时间。
- 时间块可以提高注意力和工作效率。 当您将自己限制在手头的任务中时,您可以以应有的注意力深入研究它。 与其一次将自己分散在多项任务中,不如一次专注于一项任务。
- 您可以根据任务的重要性投入必要的时间。 回电话和查看收件箱之类的事情是必要的,但可能不如为新项目创建执行报告或编程重要。 通过时间块,您可以为较低级别的任务留出最少的时间,而为那些深度参与的任务留出更多的时间。
- 你可以看到你的时间都花在了哪里。 很多时候,我们被拉向不同的方向,到一天结束时,我们想知道时间都去哪儿了。 通过设置您处理任务的时间限制并将它们显示在您的日历上,您将始终看到您的时间都花在了哪里。
相关:深入了解您如何在 Google 日历中花费时间
时间阻塞变化
我们并非都以相同的方式工作、管理相同的职责或具有相同的灵活性。 您可能会发现更适合您的时间限制有多种变化。 虽然概念相似,但它们允许您根据自己的工作类型进行调整。
任务批处理
就像将日历上的时间块用于任务一样,您可以使用任务批处理将相关任务分组到一个块中。
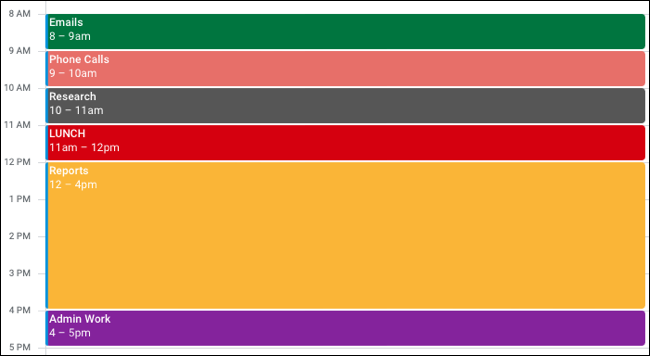
例如,您可能会花 10 分钟查看收件箱,花 20 分钟撰写电子邮件,再花 15 分钟回复电子邮件。 与其为这些任务中的每一个创建一个块,不如在日历中将它们分批处理,标题为 45 分钟或一个小时的电子邮件。
相关:如何使用谷歌日历进行任务和提醒
时间拳击
时间盒与任务批处理有点相反。 您将任务分成多个部分、子任务,并限制您在每个任务上花费的时间。
例如,与其花三个小时写一篇文章,不如把它分解。 花一个小时写 1000 字,再花一个小时创建屏幕截图,再花一个小时编辑文章。
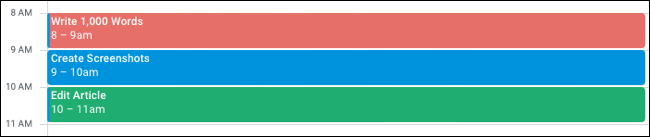
通过对每个子任务设置限制,您不仅可以更好地专注于该特定部分,而且可以更有效地工作以在时限内完成该任务。

相关:如何在 iPhone 和 iPad 上设置焦点
日主题
如果您有不同的职责范围,另一种时间限制的变体是理想的,那就是日间主题化。 使用这种方法,您可以指定工作周中的某些天来执行特定的职责或责任。
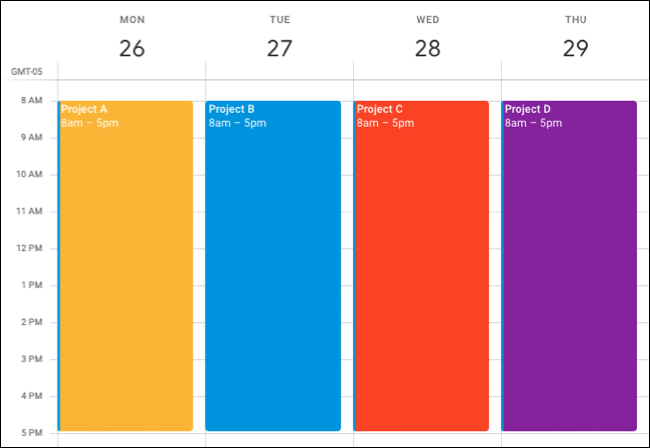
例如,假设您是一名项目经理。 您可以将星期一用于项目 A,星期二用于项目 B,依此类推。 如果你的职责范围很广,你可能会在周一负责市场营销,周二负责财务,周三负责运营。
相关:如何在 Microsoft Excel 中创建项目时间表
一旦你为每一天选择了主题,你就可以使用时间块或任务批处理来为每天与每个主题相关的所有职责锁定你的日历,如果你愿意的话。
利用日历的功能
无论您选择的数字日历是 Outlook 日历、Google 日历还是 Apple 的日历应用程序,都可以充分利用该应用程序的功能来帮助您设置和使用时间限制。
创建警报或提醒
大多数日历应用程序都提供有用的事件提醒。 通过使用这些提醒,您会知道什么时候,甚至几乎是时候,继续下一个任务。
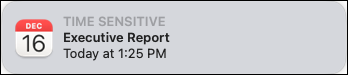
例如,如果您使用 Apple 日历,则可以设置两个提醒。 在任务计划开始之前使用几分钟。 这使您有时间开始结束当前任务。 然后,为事件发生的时间设置第二个警报。 这确保您知道何时需要开始下一个任务。
相关:如何控制 Apple Watch 上的警报和通知
选择时间块(事件)并使用警报下拉框选择第一个提醒时间。 点击右边的加号,选择At Time of Event,设置第二个提醒。
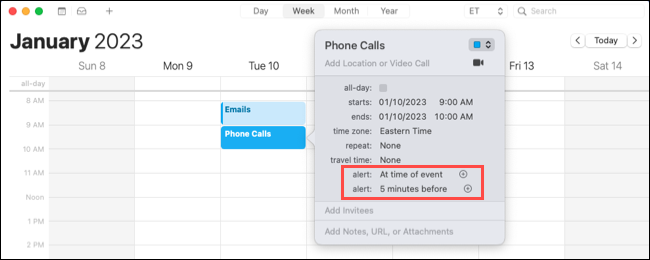
在周视图和日视图之间切换
为了设置时间块,您可以使用周视图。 然后,当需要关注当天且仅关注当天时,切换到“日”视图。
相关:如何在 Microsoft Outlook 日历中使用 Board View
如果您使用 Google 日历,则可以轻松更改视图。 在主日历屏幕的顶部,选择下拉框并选择“周”以设置您的时间段。 如果您使用自定义视图,例如 5 天,您可以改为选择它。
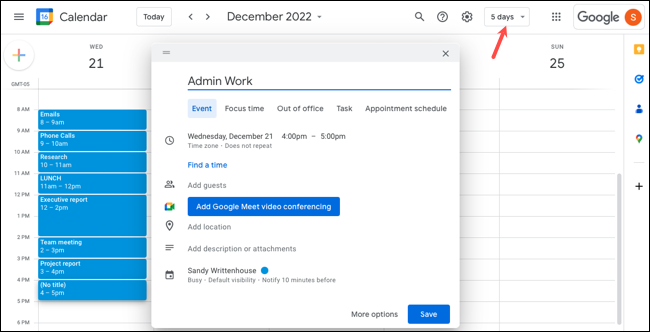
然后,当您查看特定日期的日历时,使用下拉框选择“日期”。 然后您会清楚地看到今天的时间段。
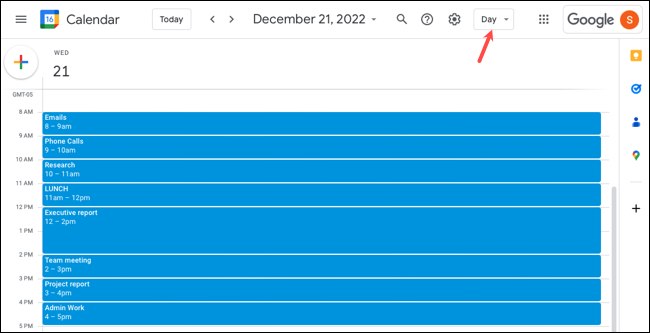
附加彩色类别或标签
为了让您的时间块更容易区分,您可以附加颜色编码的类别、标签或标签。
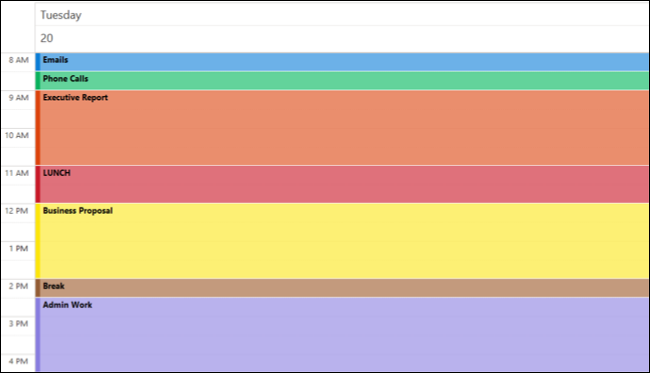
对于 Outlook 日历,前往“约会”选项卡,打开“分类”下拉列表,然后选择“所有类别”。 然后,您可以自定义您看到的类别、添加新类别并更改它们的名称。 例如,您可以为电子邮件、报告和电话创建类别,所有类别都具有不同的颜色。
相关:如何使用类别对 Outlook 日历事件进行颜色编码
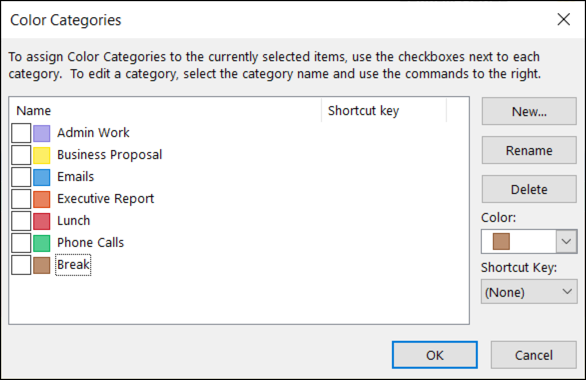
要将类别附加到时间块,请返回“约会”选项卡并从“分类”下拉列表中选择一个。
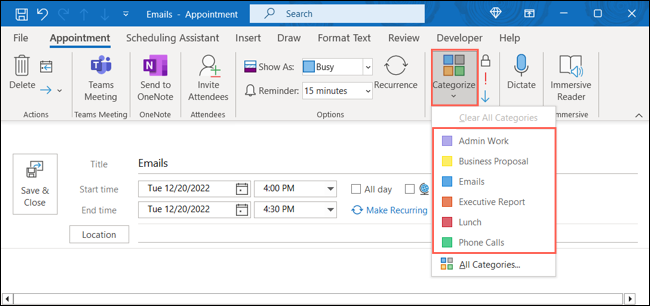
时间阻塞并不适合所有人,但如果您从未尝试过并且需要一点帮助来完成事情,请尝试一下。 请记住,如果该技术的主要版本效果不佳,您可以尝试其中一种变体。
