为什么 QtFM 会成为我最喜欢的 Linux 文件管理器
已发表: 2023-02-04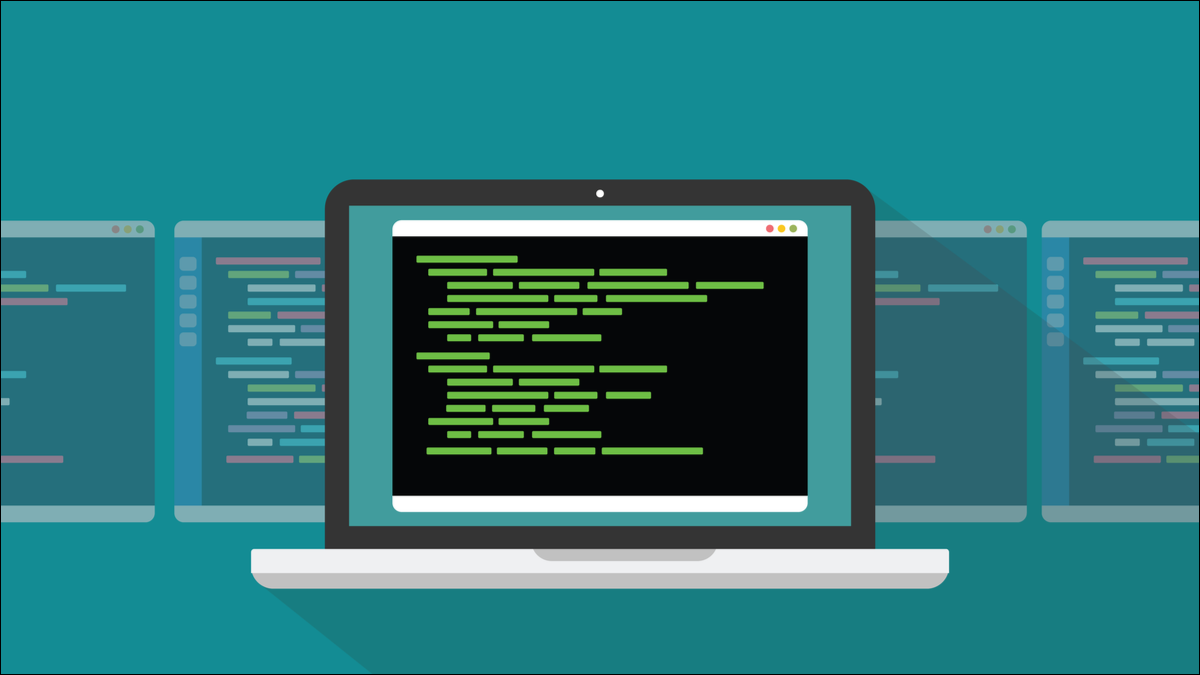
名为 QtFM 的 Qt 文件管理器具有强大的功能,例如存储自定义命令,因此您无需打开 Linux 终端窗口即可运行它们。 唯一的缺点是安装它。 让我们看看是什么让这个文件浏览器与众不同,以及您如何(也许)试用它。
是什么让 QtFM 成为出色的 Linux 文件管理器
安装 QtFM
在 QtFM 中四处走动
最好的部分:自定义操作
太好了,除了安装
是什么让 QtFM 成为出色的 Linux 文件管理器
任何使用图形桌面环境的人都使用文件管理器。 在 Linux 上,有很多选择。 选择是好的,只要不同的产品实际上提供不同的东西。
大多数文件管理器,也称为文件浏览器,做同样的事情。 它们使您可以浏览文件系统,检查或选择文件和目录。 您可以使用拖放来复制和移动文件。 您可以删除或重命名文件,并通过单击打开文件或运行应用程序。
可以通过右键单击文件或目录或目录的背景并从上下文菜单中选择选项来执行其他操作。 Qt 文件管理器 QtFM 可以轻松地将扩展敏感的自定义命令(称为操作)添加到右键单击上下文菜单中。
只有当您右键单击的文件与动作定义匹配时,自定义动作才会出现在上下文菜单中。 您可以定义很多命令,但您只会看到与您单击的文件相关的命令。
通过将该功能置于文件管理器中,您可以减少需要跳出到终端窗口的次数。 而且因为您不需要输入命令,所以您不会输入错误。
此外,由于该命令不是通过终端窗口输入的,因此它不会出现在您的命令历史记录中。 您不需要常见的、重复的命令来弄乱您的历史记录。
相关:适用于 Windows、Mac 和 Linux 的最佳替代文件管理器
安装 QtFM
QtFM 的唯一问题是它可能不适用于您的 Linux 发行版。 一些发行版将 QtFM 打包在他们的存储库中,但许多发行版没有。 令人惊讶的是,Fedora 和 Ubuntu 都没有。
如果一个 Linux 项目不想支持多种不同的打包格式,它通常会提供 Flatpak、Snap 或 AppImage。 QtFM 不做任何这些,而且似乎也没有其他人为此烦恼。 也许那是因为这些格式不可避免地会引入启动时间延迟,而且没有人想要一个滞后的文件管理器。 发射速度至关重要。 一个缓慢的文件管理器会很快变老。
您唯一的其他选择是从源代码安装。 QtFM 是使用 Qt 应用程序 GUI 工具包编写的。 它适用于许多不同的桌面环境。 “Qt”显然发音“cute”,但手动安装 QtFM 并没有什么可爱之处。
构建说明在项目的 GitHub 页面上给出。 截至 2023 年 1 月,经过多次尝试,它们对我们不起作用。 也许说明需要更新。 QtFM 仍然是一个活跃的项目,在过去两个月内将提交添加到他们的 GitHub,因此可能会更新、扩展和阐明说明。
对我来说幸运的是,QtFM 已经打包用于基于 Arch 的发行版,并且可以在 Arch 用户存储库中找到。 这意味着您可以使用您最喜欢的 AUR 助手将它安装在任何基于 Arch 的发行版上。
例如,要使用yay在 Manjaro 上安装它,您需要做的就是键入:
耶 qtfm

如果你还没有yay ,你可以安装它:
sudo pacman -S yay
在 QtFM 中四处走动
QtFM 遵循传统的文件管理器设计。 位置和目录列表显示在左侧的侧窗格中。 单击一次选择一个位置。 主面板显示位于当前位置的文件和目录。 双击主面板中的目录可打开该目录。

工具栏上的按钮可将您带到先前的位置、上一级目录或您的主目录。 显示当前查看位置的路径。
在我们的测试计算机上,GNOME 被设置为使用深色模式,QtFM 会自动匹配它。 但是,即使在关闭并重新打开 QtFM 后,当 GNOME 切换到亮模式时,QtFM 仍处于暗模式。 QtFM 在 Edit > Settings > Appearances 中有一个选项,但这没有任何效果。

在另一台运行 EndeavourOS 的计算机上,亮模式和暗模式按预期工作。

侧窗格中的位置列表一开始就非常稀疏。 要用您自己选择的位置填充列表,请右键单击主窗格中的目录,然后从上下文菜单中选择“添加书签”。

您还可以单击侧窗格中的条目将其上下拖动,使其在列表中占据新位置。
右键单击主面板的背景会打开一个上下文菜单,您可以在其中创建新文件或目录、向上移动一个目录级别、移动到先前的位置、添加书签或查看当前目录的属性。

QtFM 有四个短菜单。 许多菜单操作都映射到键盘快捷键。 这些是您可能最常使用的。
- Ctrl+N :打开一个新的 QtFM 实例。
- Ctrl+T :打开一个新标签。
- Ctrl+W :关闭当前标签。
- Ctrl+C :复制。
- Ctrl+V :粘贴。
- Alt+Up :在目录树中向上移动一级。
- 退格键:移动到上一个位置。
- Ctrl+H :切换显示隐藏文件。
- 删除:移至垃圾箱。
- Shift+Del :立即删除,不要移动到垃圾箱。
- F1 :在当前位置打开一个终端窗口。
- Ctrl+Q :退出。 关闭 QtFM。
- F2 :重命名突出显示的文件或目录。
- Ctrl+- :缩小。
- Ctrl++ :放大。
- F3 :切换图标和列表视图。
- F4 :在列表视图中,切换详细显示。
- F5 :刷新当前视图。
要在当前位置打开终端窗口,请单击工具栏最右侧的“终端”按钮。 默认情况下,这被设置为打开 xterm,它在大多数 Linux 系统上都可以找到。


您可以通过从“编辑”>“设置”访问“设置”对话框来更改此设置以打开您首选的终端仿真器。 更改“常规”窗格中“终端仿真器”条目的“命令”字段。
对于 GNOME,这将是“gnome-terminal”。

如果您安装了不同的终端仿真器,请输入用于启动它的命令。
最好的部分:自定义操作
对于我的需求,QtFM 的强大之处在于它允许您轻松创建自定义操作的方式。 这些是应用于文件或目录的命令。 当它们应用于文件时,它们对文件扩展名敏感。 右键单击文件时,您只会看到适用于该文件类型的自定义操作。
要创建自定义操作,请导航至“编辑”>“设置”>“自定义操作”。

显示现有的自定义操作。 操作列表下方的四个按钮是:
- 将自定义操作恢复为默认值。
- 显示简短的帮助文本。
- 添加新操作。
- 删除突出显示的操作。
自定义操作由以下部分组成:
- 文件类型:这可以是文件扩展名,星号“*”表示所有文件和目录,“文件夹”表示任何目录,或特定目录的名称。
- Text :操作的文本描述。
- 图标:您可以从 QtFM 从计算机上的可用图标中填充的长列表中选择图标。
- Command :您想要执行的实际命令。 这是标准的 shell 语法,带有一些特殊的标记。 您可以使用“%f”表示选定的文件中的文件,“%F”表示选定的一个或多个文件及其完整文件系统路径,或“%n”表示当前文件名。
- 复选框:每个命令字段中的复选框与“显示带有操作输出的对话框”复选框一起使用。 选中该复选框后,选中其各自复选框的所有命令都将显示一个对话框,其中显示命令运行时的详细信息,并捕获命令的任何输出。
单击“ + ”按钮创建一个新的自定义操作。 一个空动作被添加到列表的底部。

双击其中一个空白字段以对其进行编辑。 我们将设置一个自定义操作来调用pandoc文档转换实用程序来创建 Markdown 文件的 HMTL 版本。
我们的字段条目是:
- 文件类型:“MD”,默认的 Markdown 文件扩展名。
- 文本:“创建 HTML”。
- 图标:
pandoc实用程序没有图标,因此我们将其留空。 - 命令:“pandoc -o draft.html %f”。 这告诉
pandoc从名为“%f”的文件中的 Markdown 创建一个名为“draft.html”的文件。

填写字段后,单击“保存”按钮。
如果我们导航到其中有 Markdown 文件的位置,我们可以检查我们的新自定义操作。 我们的“~/Documents”目录中有两个文件。 一个是 markdown 文件,另一个是 LibreOffice 文档。
右键单击 ODT 文件会生成上下文菜单。 正如我们所料,新的自定义操作没有出现。

新操作确实出现在 Markdown 文件的上下文菜单中。

如果我们选择自定义操作,将调用pandoc并创建一个名为“draft.html”的 HTML 文件。

相关:如何使用 pandoc 在 Linux 命令行上转换文件
太好了,除了安装
QtFM 在很多方面都是一个很棒的文件管理器,但除非为更多 Linux 发行版简化安装过程,否则它不会获得更广泛的采用。
很遗憾,因为自定义操作及其易用性确实使 QtFM 有别于其他文件管理器。 即使您不想采用 QtFM 作为您的常规文件管理器,也可能值得配置一些自定义操作来帮助优化您的一个更繁琐的工作流程,并仅在这些情况下使用它。
相关:您应该使用哪个 Linux 文件系统?

