为什么我的 Mac 电池耗电如此之快? 10 个修复
已发表: 2023-02-20
您是否刚刚注意到您的电池电量消耗异常快? 您是否有一天早上醒来发现您的 Mac 一夜之间耗尽了电量? MacBook 的最大优点之一是它的便携性,无需担心插入电源。如果您的 MacBook 显示出过多的电量消耗,请按照以下步骤操作。
重启你的 Mac
在 Apple > Restart 下重新启动 Mac 可以解决各种问题,因此如果问题电池行为是新的,这是一个很好的起点。
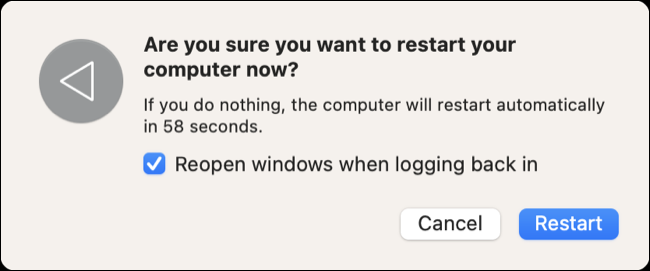
重新启动可能会解决由 macOS 中的临时问题(例如崩溃的操作系统组件或第三方应用程序)导致的电池耗尽问题。
杀死口渴的应用程序
如果耗电是一个长期存在的问题,则可能是由于您正在运行的应用程序造成的。 macOS 通常可以很好地管理功耗,尤其是在现代 Apple Silicon 型号上,但这并不意味着您不能尽自己的一份力量来降低能耗。
发现问题应用程序的最简单方法是单击屏幕右上角的菜单栏电池图标。 使用“大量能源”的应用程序将在此处列出,但仅在其用电量激增时才会列出。
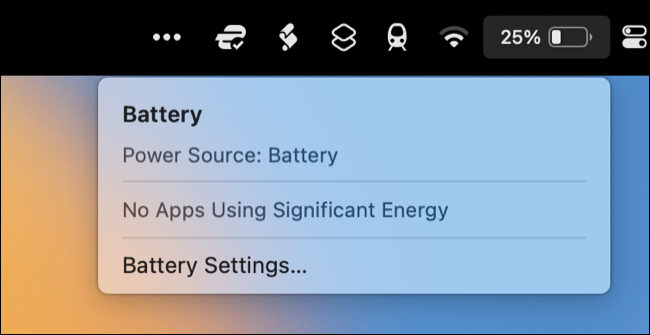
要更好地了解各种进程使用了多少能量,请打开活动监视器(使用 Spotlight 或从“应用程序”>“实用程序”启动它)。 单击“能源”选项卡,然后按“能源影响”对进程进行排序以查看应用程序当前使用的是什么,或按“12 小时电量”排序以查看哪些应用程序在过去 12 小时内使用的电量最多。
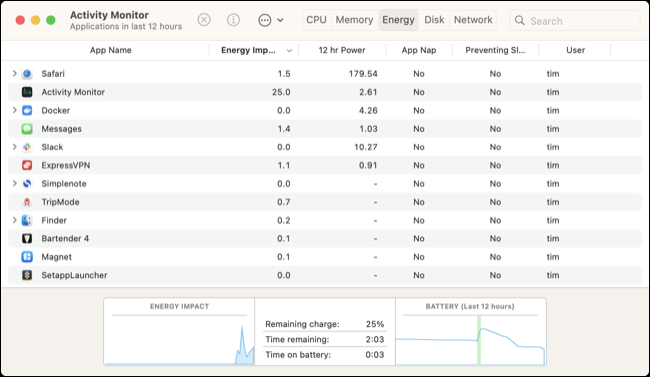
您可以通过单击然后使用屏幕顶部的“X”关闭按钮来终止进程。 更好的是,使用此信息可以更明智地选择如何使用 Mac。 如果您注意到某个应用消耗了大量能源,请考虑切换到更高效的替代方案。
例如,Safari 通常被认为是您可以使用的最省电的浏览器。 Apple 在考虑其硬件的同时优化了软件,因此选择使用 Safari 浏览器可以延长整体电池寿命。 安装替代浏览器始终是个好主意,但请记住,第三方应用程序(如 Firefox)的优化方式与第一方应用程序不同。
如果节能是您的目标,您还可以在使用电池供电时尝试避免某些耗电活动。 渲染视频或玩要求苛刻的 3D 游戏会消耗大量电量,尤其是在较旧的 (Intel) Mac 机型上。 即使使用网络应用程序(如玩Vampire Survivors )也会对您的系统提出很高的要求并导致电池过度消耗。
调低屏幕亮度
显示器是笔记本电脑电池寿命的最大消耗之一。 尽可能使用键盘上的 F1 和 F2 键调低显示器亮度。 您必须根据环境照明条件选择不会导致眼睛疲劳的可用亮度级别。
如果您可以选择一个黑暗或阴暗的地方工作,您将能够在较低的屏幕亮度下逃脱。 在阳光充足的情况下使用 MacBook 可能需要将亮度调到最大才能看到屏幕。 像 Vivid 和 BetterDisplay 这样提高显示器亮度的应用程序会导致大量电池消耗。
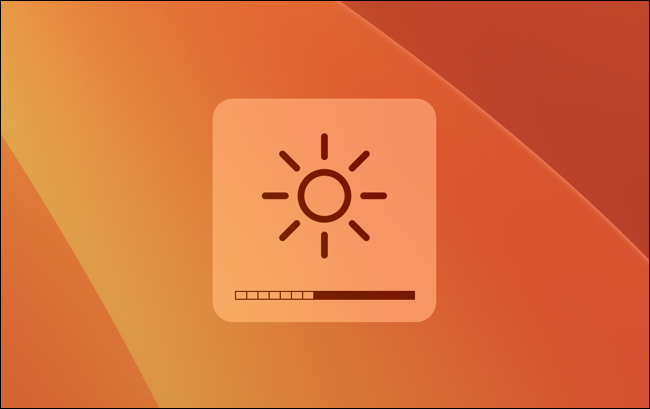
请注意,2021 年推出的 14 英寸和 16 英寸 MacBook Pro 机型在 HDR 内容中的亮度可能会飙升至 1600 尼特。 避免使用电池电量播放 HDR 将有助于延长电池寿命。
启用低功耗模式
可以通过“能源模式”设置下的设置 > 电池启用低功耗模式。 默认情况下,电池和主电源设置都应设置为“自动”,但您可以强制“低功耗”以优先考虑电池寿命而不是性能。 这使您可以用性能换取电池寿命,这在 iPhone 上也可以做到。
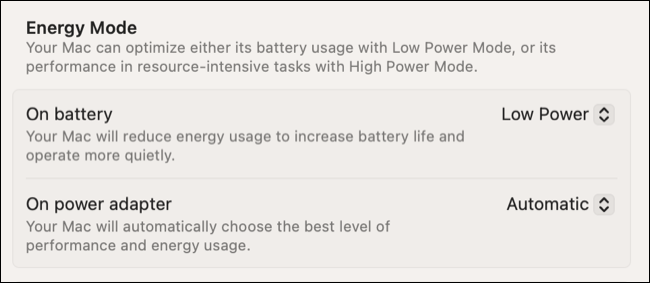
选择“低功耗”还意味着您的 Mac 运行时温度更低,因此您不太可能听到风扇转动的声音。
断开不必要的配件
断开所有从 MacBook 获取电量的配件以延长电池寿命。 插入 iPhone 或 Android 智能手机将有效地将电源从 MacBook 转移到智能手机,这在某些情况下非常方便。 但是,如果您连接智能手机只是为了传输文件或使用相机,请确保在完成后断开设备。
这适用于任何使用您的 MacBook 作为电源的设备,包括可移动驱动器、MIDI 设备、麦克风、网络摄像头、游戏控制器(它们还将向其内部充电电池传输电力)等等。
识别妨碍睡眠的应用程序
如果您认为您的 MacBook 在应该休眠时却断电了,您可以检查是否设置了任何进程来阻止进入休眠模式。 为此,启动活动监视器并单击 CPU 选项卡。 在屏幕顶部单击“查看”>“列”并启用“防止睡眠”列。
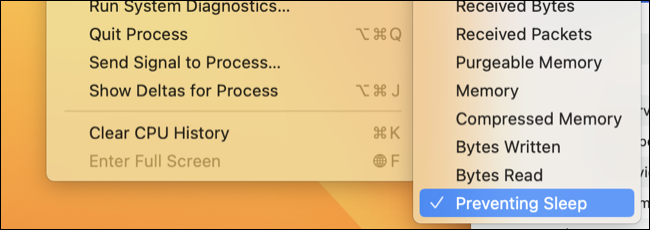
现在在 Activity Monitor 的进程视图中滚动到右侧,然后单击“Preventing Sleep”列以按该指标排序。 如果对您来说更方便和可读,您可以单击该列并将其拖动到左侧。

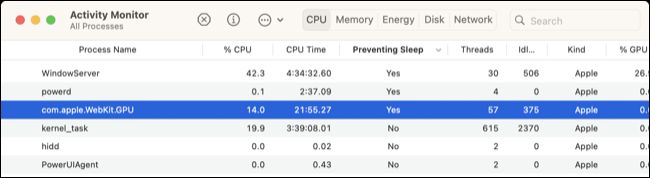
密切注意任何阻止睡眠的第三方进程。 不要太担心像WindowServer或powerd这样的 macOS 进程。 我们注意到一些媒体播放器(在我们的例子中是 Elmedia Player)阻止了睡眠,但其他应用程序如 Amphetamine(旨在让您的 Mac 保持清醒)也可能是罪魁祸首。
在 Mac 休眠时检查唤醒请求
macOS 在“系统设置”>“电池”下包含一个有用的电池概览菜单,可让您了解 MacBook 电池的耗电情况。 在正常使用情况下,您的电池会逐渐耗尽,但在睡眠模式下应保持相对稳定。
如果您的 Mac 在本应处于睡眠状态时却在耗电,您可能会看到另一种类型的图表,如下图所示,笔记本电脑在晚上 7 点到早上 9 点之间耗尽,尽管没有使用。
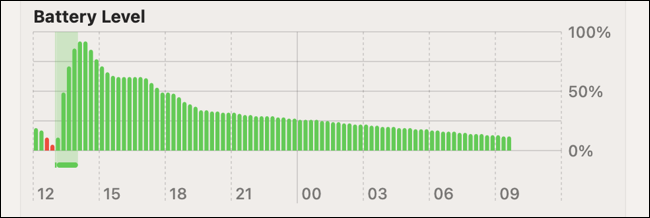
除了识别阻止睡眠的应用程序之外,您还可以查看哪些应用程序或进程专门唤醒您的 Mac。 打开终端并键入或粘贴以下命令,然后按 Enter:
pmset -g log |grep “唤醒请求”
您现在将看到一个唤醒日志列表,包括发起唤醒请求的进程。 请注意日志的*process=部分,它准确地告诉您是哪个进程引起了唤醒请求。 从这里开始,您可以缩放日志以确定它是正常的(如dasd 、 powerd或SleepService )还是异常的(如第三方应用程序)。

禁用 Power Nap(仅限 Intel)
Power Nap 是一项功能,可让您的 Mac 从睡眠中醒来,连接到互联网,并接收邮件、日历和 iCloud 服务的更新。 所有 Apple Silicon Mac 型号(配备 M1 芯片或更高版本)都会自动执行此操作,但对于 Intel 型号,您可以在“系统设置”>“电池”>“选项”下关闭此设置。
重置系统管理控制器(仅限英特尔芯片)
系统管理控制器,简称 SMC,存在于英特尔芯片上,可以影响电源管理。 如果您有 Intel Mac,您可以重置 Mac 上的 SMC,以解决诸如过度耗电或 Mac 似乎无法正常进入睡眠模式等问题。
也检查您的电池健康状况
您可以在“设置”>“电池”下检查 MacBook 电池的健康状况。 在菜单的顶部,您会看到电池健康状况的摘要,旁边有一个小的信息“i”按钮。 单击“i”以查看更多详细信息,包括以百分比表示的最大容量。
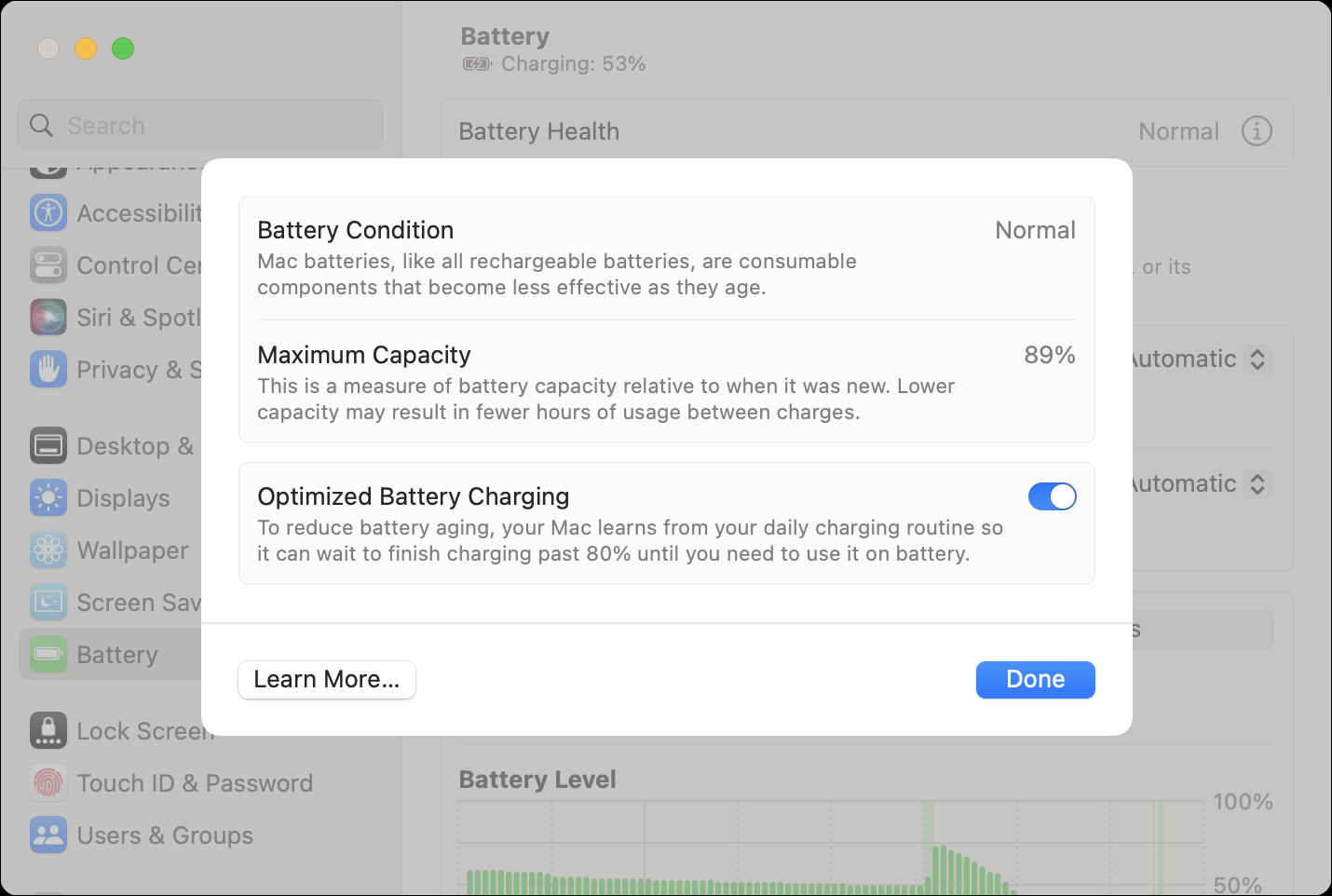
您也可以使用系统信息查看总充电周期计数。 单击屏幕左上角的 Apple 徽标,然后按住键盘上的选项按钮并单击上下文菜单顶部的“系统信息”。
在出现的窗口中,单击“电源”,然后在“健康信息”标题下查找“周期计数”以获取您当前的周期计数。 大多数 2010 年后生产的现代 MacBook 应该能够达到 1000 次充电周期,然后才需要根据 Apple 的指南更换电池。
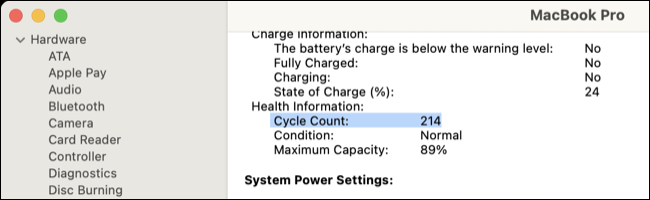
考虑更换电池
如果您的电池性能不如您预期,超出了建议的循环次数,或者 macOS 建议进行电池维修,则始终可以选择更换电池。 如果您的 Mac 仍在保修期内或在 AppleCare 服务范围内,您应该直接联系 Apple 支持并让他们处理。
如果您的 Mac 已超出保修期,您仍然可以让 Apple 更换电池。 不幸的是,更换电池比以前更贵,从 129 美元到 249 美元不等。 第三方维修店始终是一种选择,收费低于 Apple,但可能会使用第三方零件。
或者,您可以自行更换电池。 首先,使用 Apple > 关于本机找出您的 MacBook 型号。 现在转到像 iFixit 这样的维修资源,并为您的型号搜索电池更换指南,例如“macbook pro 2021 16 电池更换”,它应该会产生像 iFixit 这样的教程。
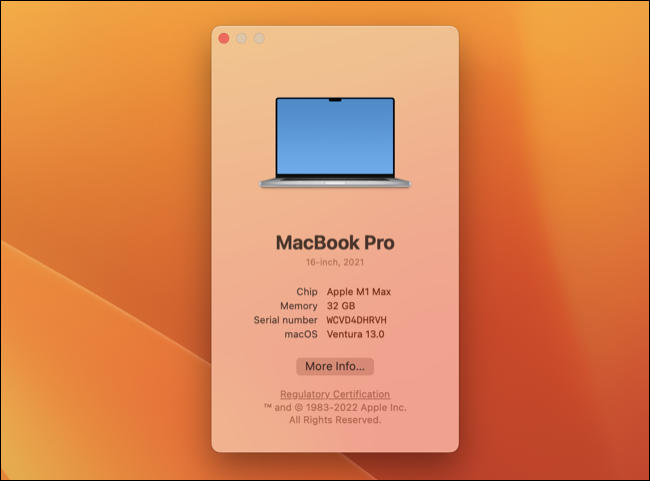
使用本指南来确定该过程的难度。 有些模型比其他模型要硬得多,因为电池是粘在里面的,你需要使用溶剂来移除它们。 所有更换都需要一些专业工具,无论是一套 Torx 螺丝刀还是用于撬开外壳的撬棒。
您还需要购买电池,其中一些可以在 iFixit 上买到,而另一些则必须从 OWC 等零售商处购买。 此过程有点像打开 MacBook 清除灰尘,如果您对自己的技术能力没有信心,则不应尝试。
检查导致电池耗尽的更新
在主要的 macOS 升级后立即看到更多的电池消耗是正常的,例如从 macOS 12 到 macOS 13 时。一旦应用更新和后台进程,操作系统有相当多的内务处理需要处理类似的索引正在发生,这可能会导致功耗增加、温度升高,甚至风扇噪音增加。
更新(尤其是首次发布的主要版本)也有可能引入问题,这些问题会导致电池耗尽。 虽然不理想,但值得等待一天左右让事情稳定下来,并查看 Apple 支持社区等支持论坛,看看是否有其他人报告类似问题。
如果您的电池耗尽是由错误引起的,那么 Apple 很有可能正在努力修复。 您始终可以使用 Apple 的 macOS 反馈表提交反馈并关联您的体验。
延长您的 Mac 电池健康
如果您希望 Mac 电池续航时间长,可以遵循一些基本的最佳做法。 这些包括不要一直保持 100% 充电,避免将笔记本电脑暴露在极热或极冷的环境中,以及使用优化的充电方式。 了解有关维护 MacBook 电池健康的更多信息。
相关:揭穿手机、平板电脑和笔记本电脑的电池寿命神话
