“为什么我的电脑这么慢?” – 如何提高计算机性能
已发表: 2023-05-11- 什么是计算机性能以及为什么计算机这么慢
- Windows 计算机运行缓慢的最常见原因
- 硬件问题
- 软件问题
- 缺乏电脑维护
- 驱动程序问题
- 注册表问题
- 关于如何提高计算机性能的 10 个易于应用的技巧
- 1.删除不需要的应用程序
- 2.禁用不需要的启动程序
- 3.清理你的注册表
- 4. 对你的驱动器进行碎片整理
- 5. 精简您的 Windows 操作系统
- 6.删除文件重复项
- 7. 从您的 PC 中删除垃圾文件
- 8.优化你的驱动器
- 9. 删除恶意软件
- 10.调整电源和系统冷却设置
- 关于如何使您的 PC 像新的一样运行的额外提示
- 执行定期 PC 维护
- 正确诊断您的系统
- 调整您的 PC 以获得更好的性能
- 保护您的个人信息安全
- 加速您的互联网
- 结论
- 为什么我的电脑这么慢:常见问题解答
- 为什么我的电脑突然变慢了?
- 如何清理 PC?
- 如何修复慢速计算机?
- 如何加速 Windows 10?
- 什么是最好的 PC 优化软件?
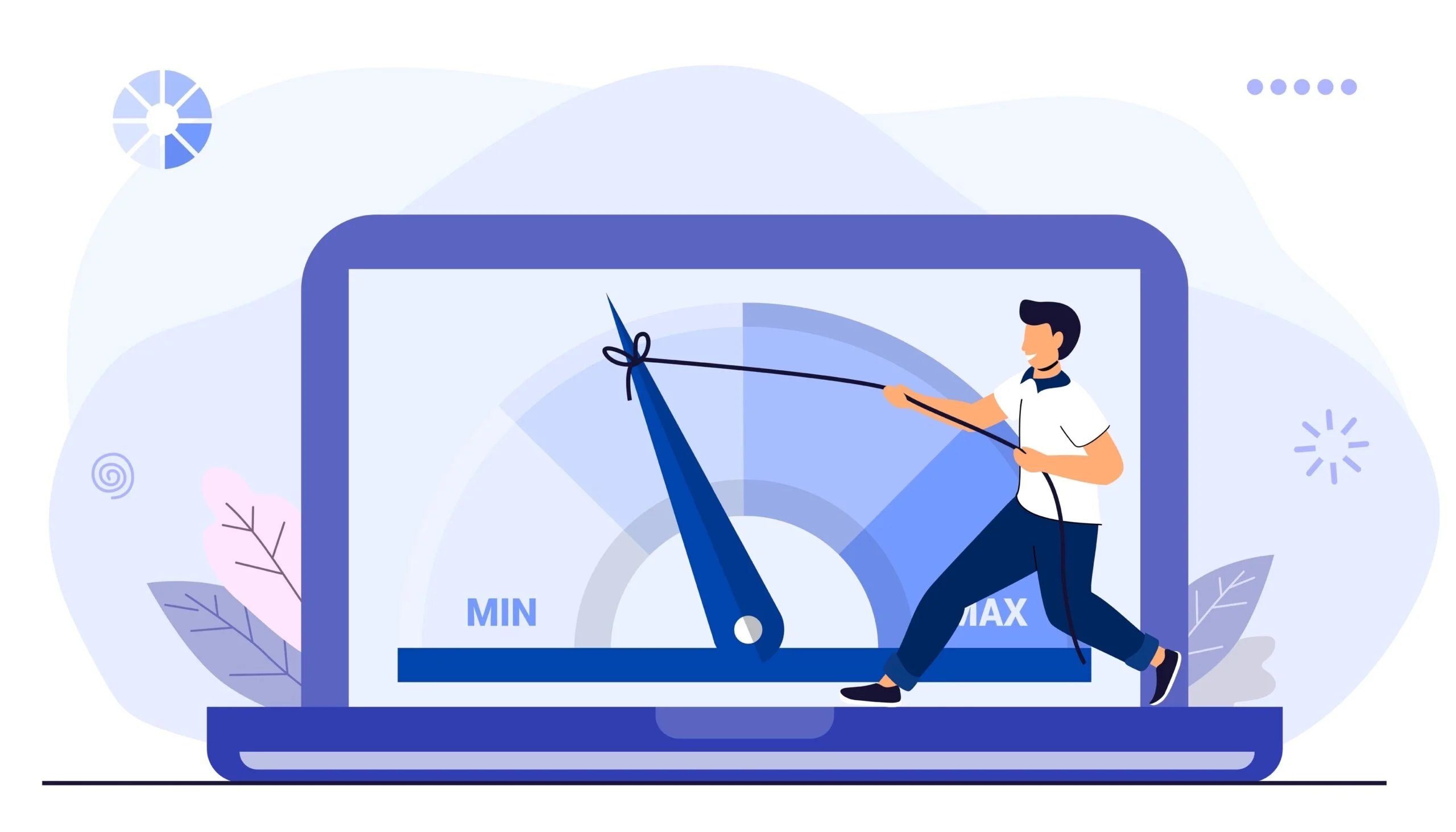
什么是计算机性能以及为什么计算机这么慢
计算机性能是您的 PC 执行给定任务的能力,它使用各种指标进行评估,最常见的是
- 速度,
- 准确性,
- 效率,和
- 响应能力。
从本质上讲,计算机性能是指您的设备能够以多快的速度响应您的输入、处理信息、读写数据以及完成其设计的工作。
良好的计算机性能意味着您的计算机可以快速高效地执行指令。 在这种情况下,您的程序运行流畅,用户界面响应迅速,并且您有足够的 RAM 来快速存储和访问数据。 适当计算机性能的其他指标包括良好的图形、低延迟和稳定的网络连接。
不幸的是,事情并不总是那么光明。 由于各种因素,您的计算机性能可能达不到标准,从而导致死机、崩溃、启动时间过长、文件传输缓慢以及程序拒绝加载或响应。
一般来说,PC 性能不佳会导致令人沮丧且效率低下的计算体验,受影响的用户会不断地问,为什么我的电脑这么慢?
如果您想知道为什么您的计算机运行缓慢,并且正在寻找有关如何提高计算机性能的易于应用的技巧,那么您来对地方了。
继续阅读以了解如何加速计算机。

Windows 计算机运行缓慢的最常见原因
Windows 计算机运行缓慢的原因有很多。 一些可能导致 PC 性能不佳的原因如下:
硬件问题
当谈到导致性能不佳的硬件问题时,内存 (RAM)、存储空间 (硬盘驱动器) 或处理能力 (CPU) 不足通常是罪魁祸首。 例如,如果您的计算机没有足够的 RAM,它可能无法同时运行多个应用程序。 空间不足的硬盘驱动器可能难以将数据换入和换出内存。 另一个性能不佳的触发器是过时的硬件,因为它通常无法满足现代软件的高要求。
相关:可能导致硬盘驱动器故障的因素
软件问题
可能导致 PC 性能不佳的软件罪魁祸首包括过时或不兼容的软件、不必要的启动应用程序以及资源匮乏的程序。 一次运行太多程序也是一种经常导致 PC 运行缓慢得无法忍受的做法。
缺乏电脑维护
为确保您的 PC 以最佳状态运行并避免令人沮丧的崩溃和减速,您需要定期执行计算机维护。 否则,您计算机的性能、安全性和使用寿命可能会受到影响。 垃圾文件堆积、过热、系统崩溃、数据丢失和硬件故障只是由于缺乏计算机维护而可能出现的一些最常见问题。
驱动程序问题
如果您的驱动程序软件已过期、损坏或无法正常运行,您的操作系统可能无法与您的硬件正确通信,从而导致性能下降。 此外,驱动程序问题可能导致系统软件组件之间发生冲突,这也可能导致性能问题,例如死机、崩溃和不稳定。
相关:如何在 Windows 10 PC 上更新驱动程序?
注册表问题
Windows 注册表是一个重要但敏感的数据库,它存储计算机程序和硬件的配置设置、选项和首选项。 随着时间的推移,注册表错误和损坏开始出现,导致许多系统问题,包括 PC 性能下降。
相关:如何摆脱 REGISTRY_ERROR 蓝屏错误 (0x00000051)?
关于如何提高计算机性能的 10 个易于应用的技巧
迟缓的 PC 会考验圣人的耐心,这就是我们来这里帮助您的原因。 您将在下面找到关于如何加速计算机的10 个行之有效的技巧。
1.删除不需要的应用程序
不必要的应用程序会占用您计算机上宝贵的磁盘空间并消耗大量系统资源,这会降低您的设备速度并限制重要数据的可用存储量。 从计算机中删除不需要的应用程序将释放空间、清理 PC并提高系统的整体性能。
有两种常见的方法可以删除不需要的应用程序。 您可以将一切都掌握在自己手中,并投入到检查设备上每个软件的手动过程中,以确保只保留重要的应用程序。 或者您可以使事情变得更简单并使用第三方卸载程序。 您将在下面找到有关这两个选项的一些详细信息。
如果您是 Windows 用户,您可以使用内置的“添加或删除程序”功能来卸载应用程序:
- 打开设备上的控制面板小程序。
- 选择“程序和功能”或“添加或删除程序” (取决于您的 Windows 操作系统版本)。
- 找到您要卸载的应用程序。
- 选择它并单击“卸载”按钮。

另一方面,您可以使用适用于 Windows 7、8、10 和 11 的专用PC 优化软件Auslogics Boost Speed ,并使用应用程序的卸载管理器工具同时卸载多个应用程序:
- 下载并安装 Auslogics Boost Speed。
- 导航到工具并选择系统工具。
- 单击卸载管理器。
- 选择您要删除的应用程序,然后一次将它们全部卸载。
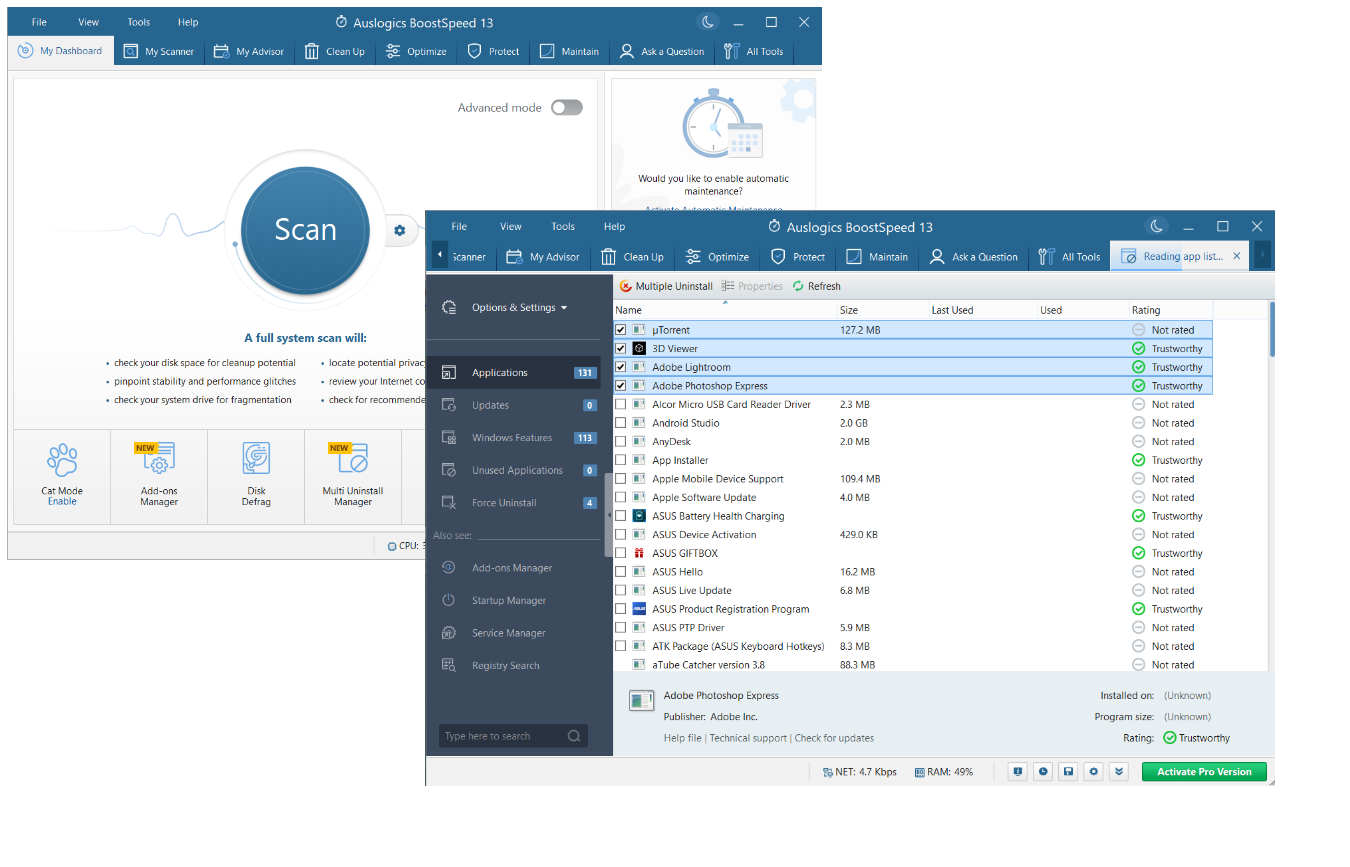
相关:清理 Windows 10:如何卸载程序和删除不需要的文件
2.禁用不需要的启动程序
如果您的计算机在启动时同时加载多个启动程序,它可能会变得非常缓慢。 在 Windows 中禁用不必要的启动程序会带来很多好处,例如提高系统性能、加快启动时间以及减少系统崩溃、冻结或错误。 因此,如果您发现计算机运行缓慢,我们建议您尽快应用此技巧。
要禁用Windows 中的启动程序,您可以使用Auslogics BoostSpeed的启动管理器。 这个方便的工具显示所有配置为在操作系统启动时自动启动和运行的应用程序。 您可以使用左侧的开关快速禁用启动应用程序并提高计算机速度:
- 下载并运行 Auslogics BoostSpeed。
- 单击工具,然后从菜单中选择系统工具。
- 打开启动管理器并禁用您的启动应用程序。
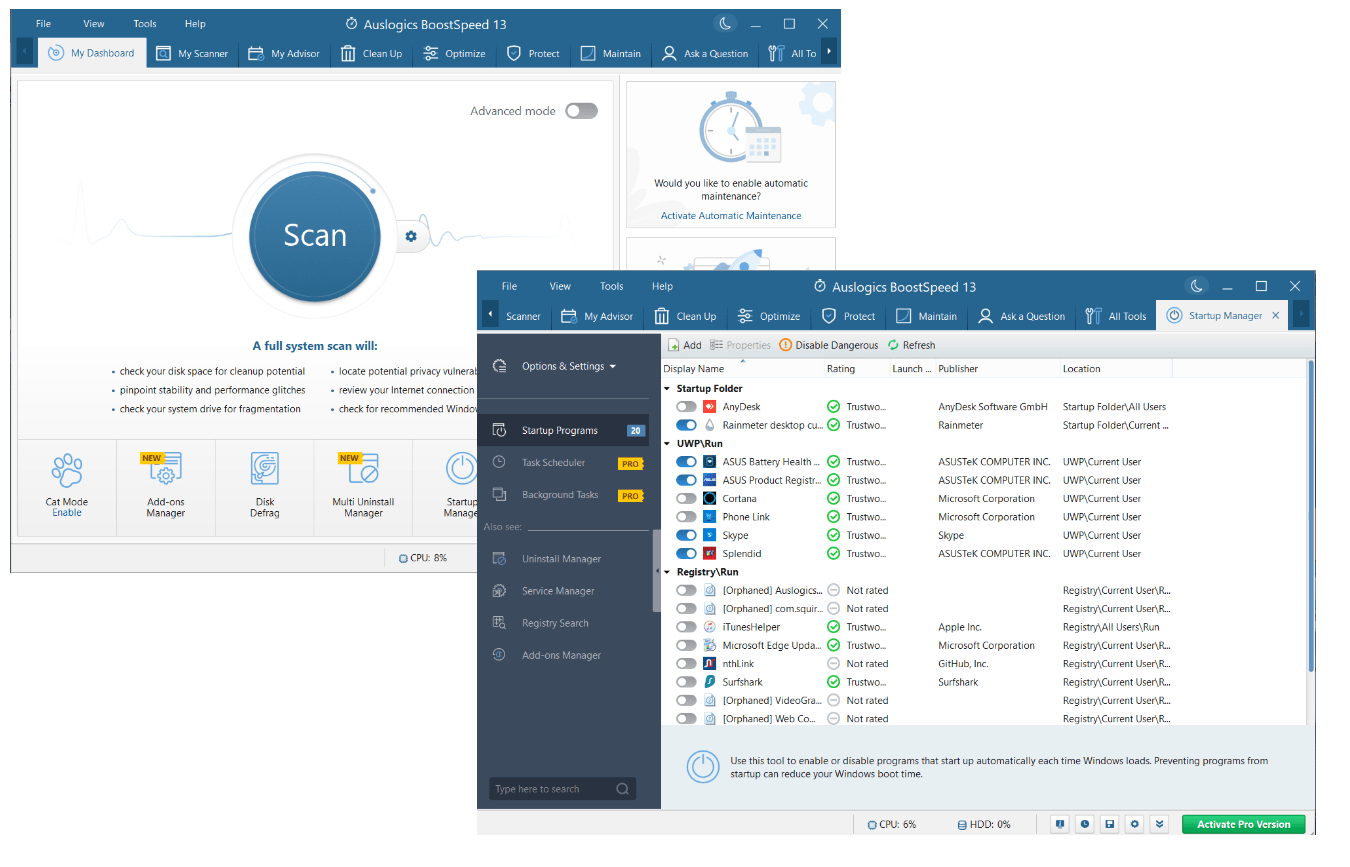
相关:如何加速 Windows 10 启动并使您的 PC 启动更快?
3.清理你的注册表
如果您的 PC 性能不佳,您的系统注册表可能是罪魁祸首。 它很可能充斥着过时、无效或损坏的条目,从而导致性能问题和系统不稳定。
要提高计算机速度并确保您的操作系统运行顺畅,您需要保持注册表清洁。
也就是说,我们强烈建议您不要自己对注册表进行任何更改。 问题是,删除或修改错误的条目会导致严重的问题,甚至导致系统无法运行。 这就是为什么最好的选择可能是使用受信任的注册表清理器。
顺便说一句,如果关于如何提高计算机性能的问题一直困扰着您, Auslogics BoostSpeed可以为您提供答案。 它的 Registry Cleaner 工具执行自动注册表清理和其他调整,如果您的计算机运行缓慢,这些调整将有所帮助:
- 下载并启动 Auslogics BoostSpeed。
- 进入“我的仪表板”选项卡后,单击“工具” 。
- 选择系统工具并打开注册表清理器。
- 在注册表清理器窗口中,单击立即扫描以检查您的注册表是否存在问题。
- 该应用程序将修复注册表问题(如果有)。
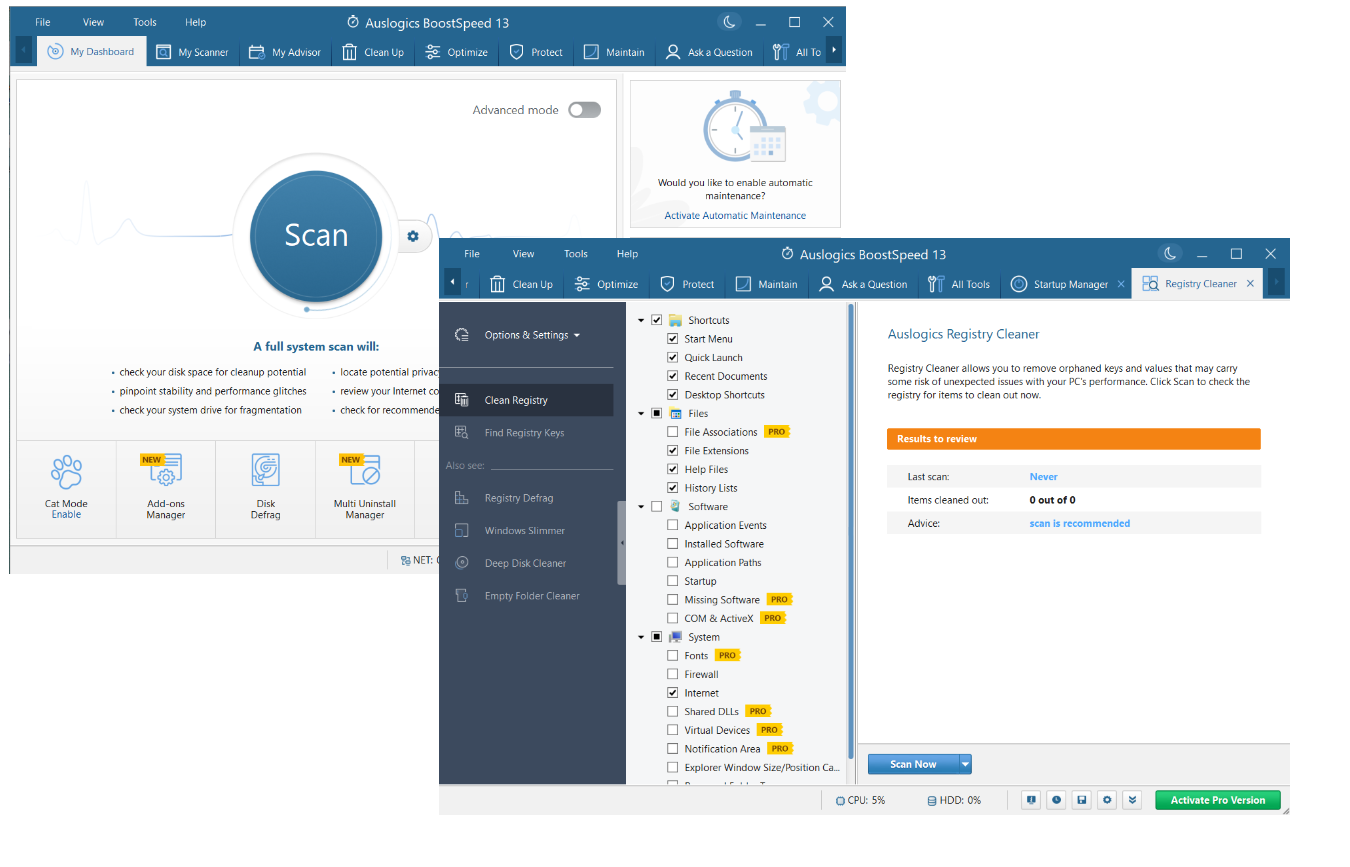
相关:如何在 Windows 10 中清理注册表?
4. 对你的驱动器进行碎片整理
随着时间的推移,存储在硬盘驱动器上的数据可能会变得碎片化,这意味着它位于分散的位置而不是连续的块中。 在 Windows 中对驱动器进行碎片整理可以通过重新组织驱动器上的数据并加快系统访问文件的速度来帮助提高 PC 性能。 此外,磁盘碎片整理减少了硬盘驱动器的工作量并有助于延长其使用寿命。
说到磁盘碎片整理,您手边需要专门的软件。 例如,您可以使用Auslogics BoostSpeed的磁盘碎片整理工具。 它将整合可用空间并优化驱动器上的文件放置。 这将帮助您的驱动器更高效地运行并加快数据访问速度。 以下是试用此工具的方法:
- 下载并运行 Auslogics BoostSpeed。
- 从我的仪表板选项卡,转到工具。
- 单击磁盘工具并选择磁盘碎片整理。
- 单击蓝色碎片整理按钮旁边的箭头。
- 从菜单中选择一个相关选项,让 BoostSpeed 完成它的工作。
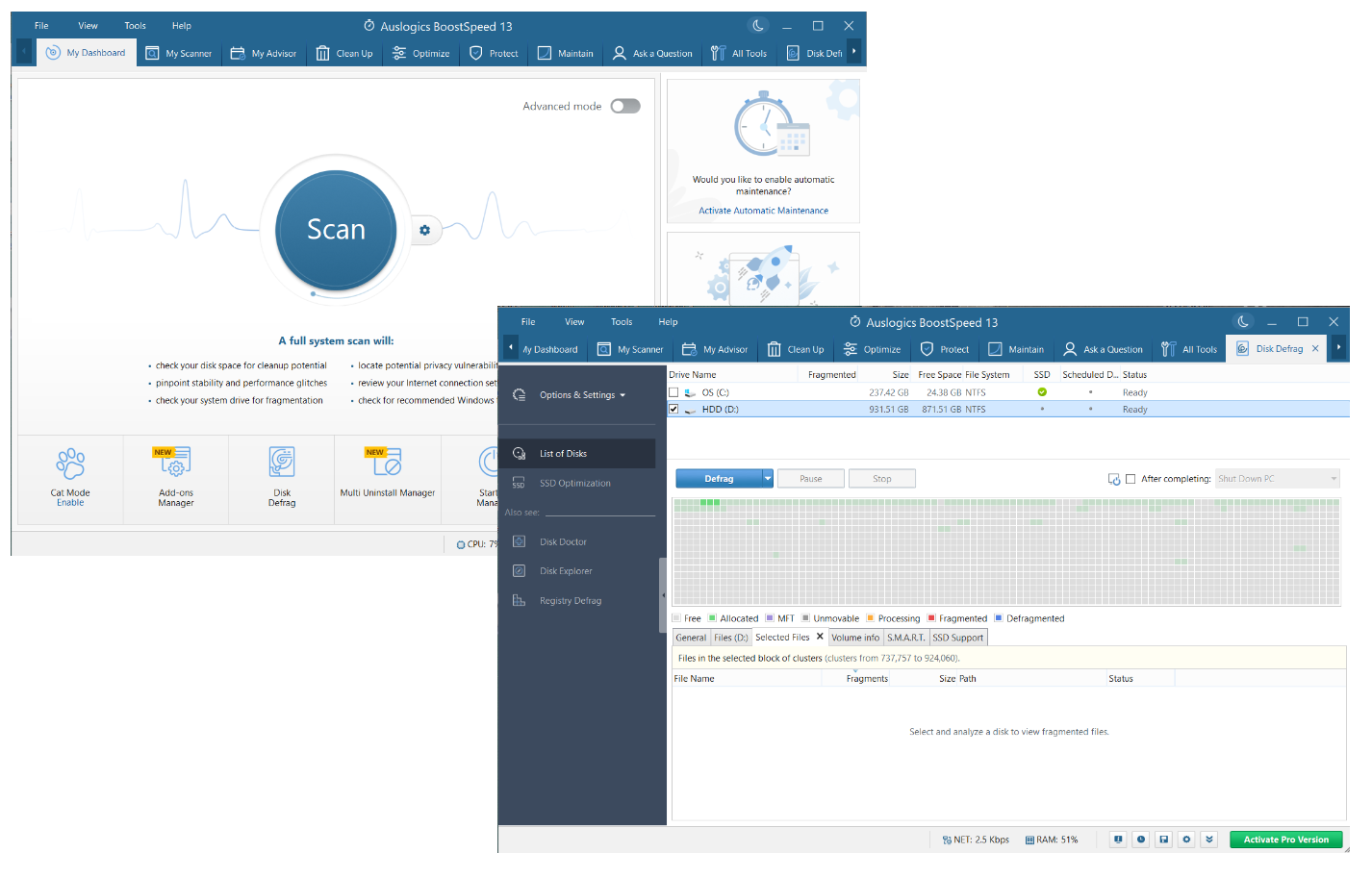
相关:像专业人士一样对硬盘进行碎片整理——分步指南
5. 精简您的 Windows 操作系统
随着时间的推移,随着越来越多的程序、功能和更新安装到您的 Windows 计算机上,您的操作系统的大小可能会增加,从而导致资源和空间消耗增加。 因此,您可能会开始疑惑:“为什么我的 Windows PC 这么慢?”
要提高操作系统的性能,您可能需要通过删除不必要的文件、程序、功能和服务来减小其大小和资源使用。 您可以使用 Windows Slimmer 来做到这一点,Windows Slimmer是Auslogics BoostSpeed的一部分,是一款免费的 PC 优化器。
Windows Slimmer 将执行自动 PC 清理,清除过时的库、不工作的组件和旧的更新文件等混乱情况。 它还将帮助您卸载不需要的应用程序并调整相关设置,使您的 Windows 操作系统更轻巧:
- 下载并运行 Auslogics BoostSpeed 工具。
- 您将被带到“我的仪表板”选项卡。 选择工具。
- 单击系统工具并从选项列表中选择Windows Slimmer 。
- 选择您要检查的系统部分,然后让 Windows Slimmer 执行彻底扫描。 完成后,该工具将能够整理您的系统。
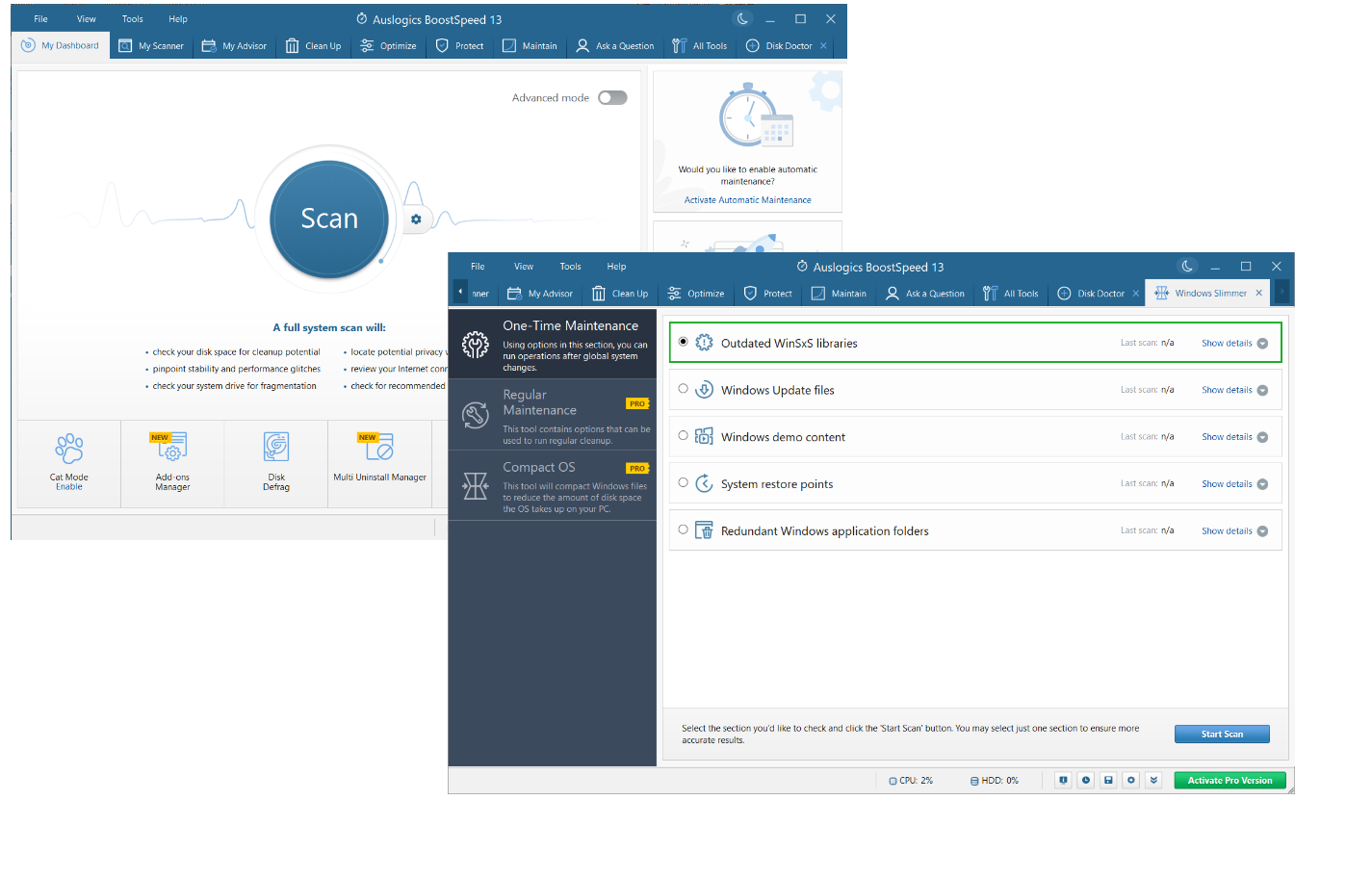
6.删除文件重复项
重复文件会随着时间的推移在 Windows 中累积,从而降低系统速度并降低其性能。 它们占用额外的磁盘空间,增加文件访问和索引时间,使备份过程复杂化,并消耗您的内存和处理能力。
如果您想提高PC 性能,旨在消除文件重复项的清理应该是您的第一步。 手动执行可能会很麻烦且效率低下,因此通常不推荐使用此方法。
有可用于识别和删除重复文件的自动化工具。 其中之一是 Duplicate File Finder,这是一款免费的 PC 优化器,旨在释放计算机上的空间。 您可以在Auslogics BoostSpeed中找到它:
- 在电脑上下载Auslogics BoostSpeed PC优化软件并运行。
- 工具启动并运行后,单击“工具” 。
- 然后单击“磁盘工具”并选择“重复文件查找器” 。
- 选择该工具应扫描您的系统的文件重复类型。
- 单击搜索并等待重复文件查找器完成对系统文件重复项的检查。
- 选择您要删除的重复项,然后单击“删除所选文件”按钮。
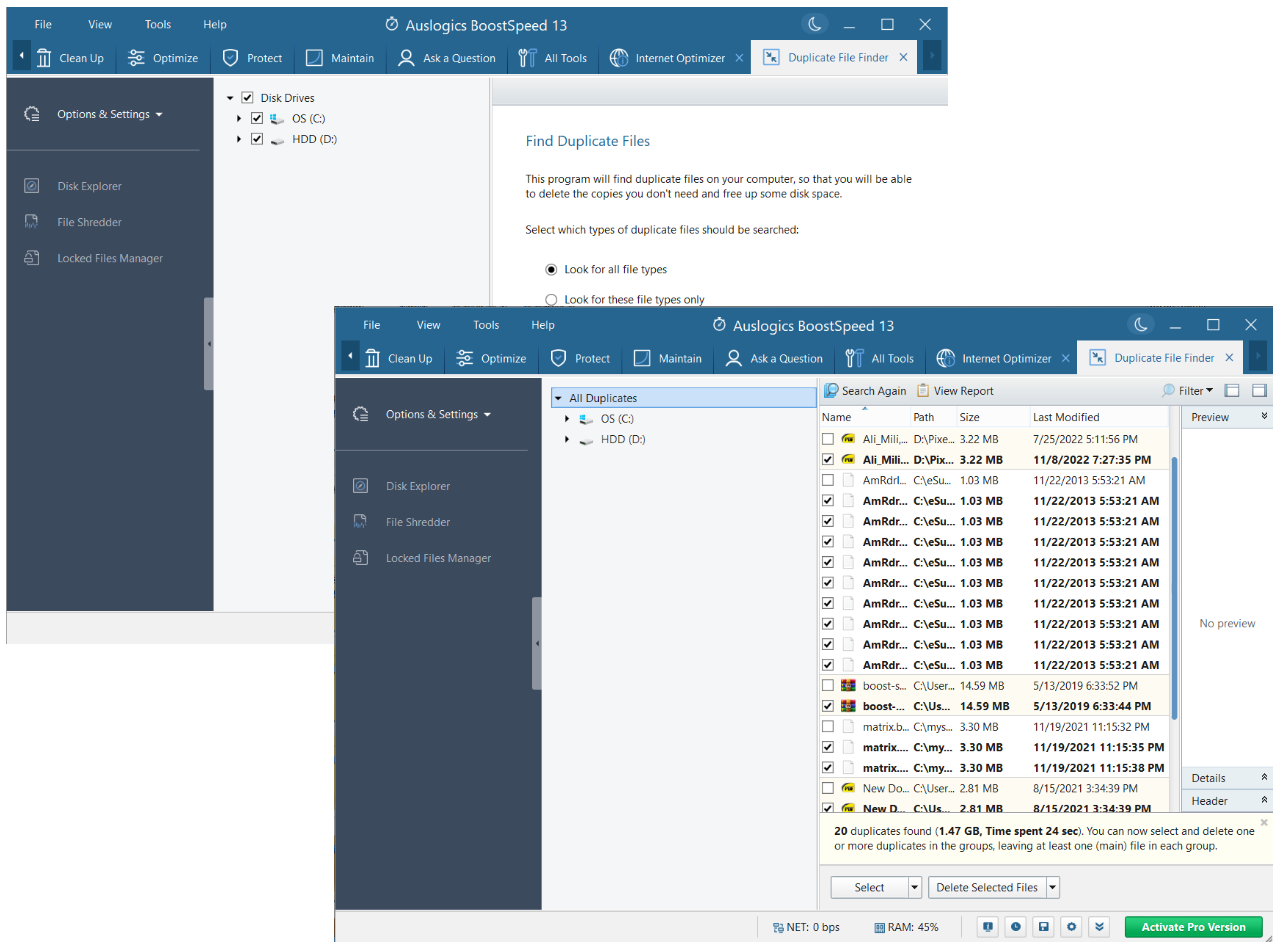
相关:如何在 Windows 10/11 中查找和删除重复文件
7. 从您的 PC 中删除垃圾文件
垃圾文件会占用宝贵的磁盘空间、消耗系统资源并导致应用运行速度变慢,从而降低 PC 的性能。 如果您想知道如何加快遭受滞后、冻结和缓慢数据处理的笔记本电脑的速度,正确的计算机清洁可能就是答案。
执行磁盘清理是从 PC 中删除垃圾文件的一种方法。 有多种PC 清理工具可用。 例如,您可以使用内置的Windows 磁盘清理功能来识别和删除可能占用 PC 磁盘空间的垃圾:
- 在任务栏上的搜索框中键入磁盘清理。
- 从结果列表中单击“磁盘清理” 。
- 选择一个驱动器,然后单击“确定”。
- 在要删除的文件下,选择要删除的文件类型。
- 单击确定。
- 要执行更彻底的清理,请单击“清理系统文件”按钮。
- 选择您要删除的文件类型,然后单击“确定”继续。
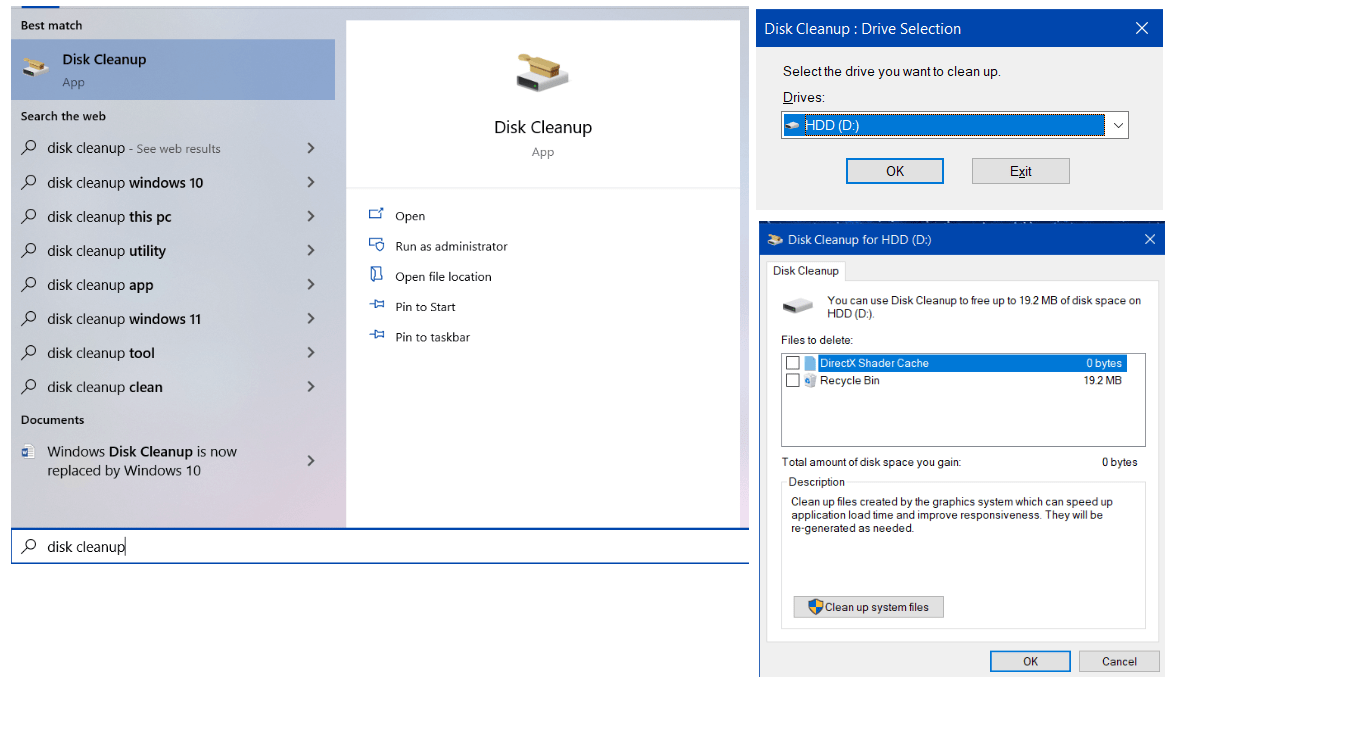
请记住,您需要定期清除垃圾文件,最好的解决方案是自动执行此过程。 顺便说一句,您可以在Auslogics BoostSpeed中安排清理——有一个特殊的选项可以执行此操作:

- 下载并运行 Auslogics BoostSpeed。
- 转到文件 -> 设置 -> 计划程序。
- 选择我的扫描仪,选中启用自动维护和磁盘空间,然后单击确定。
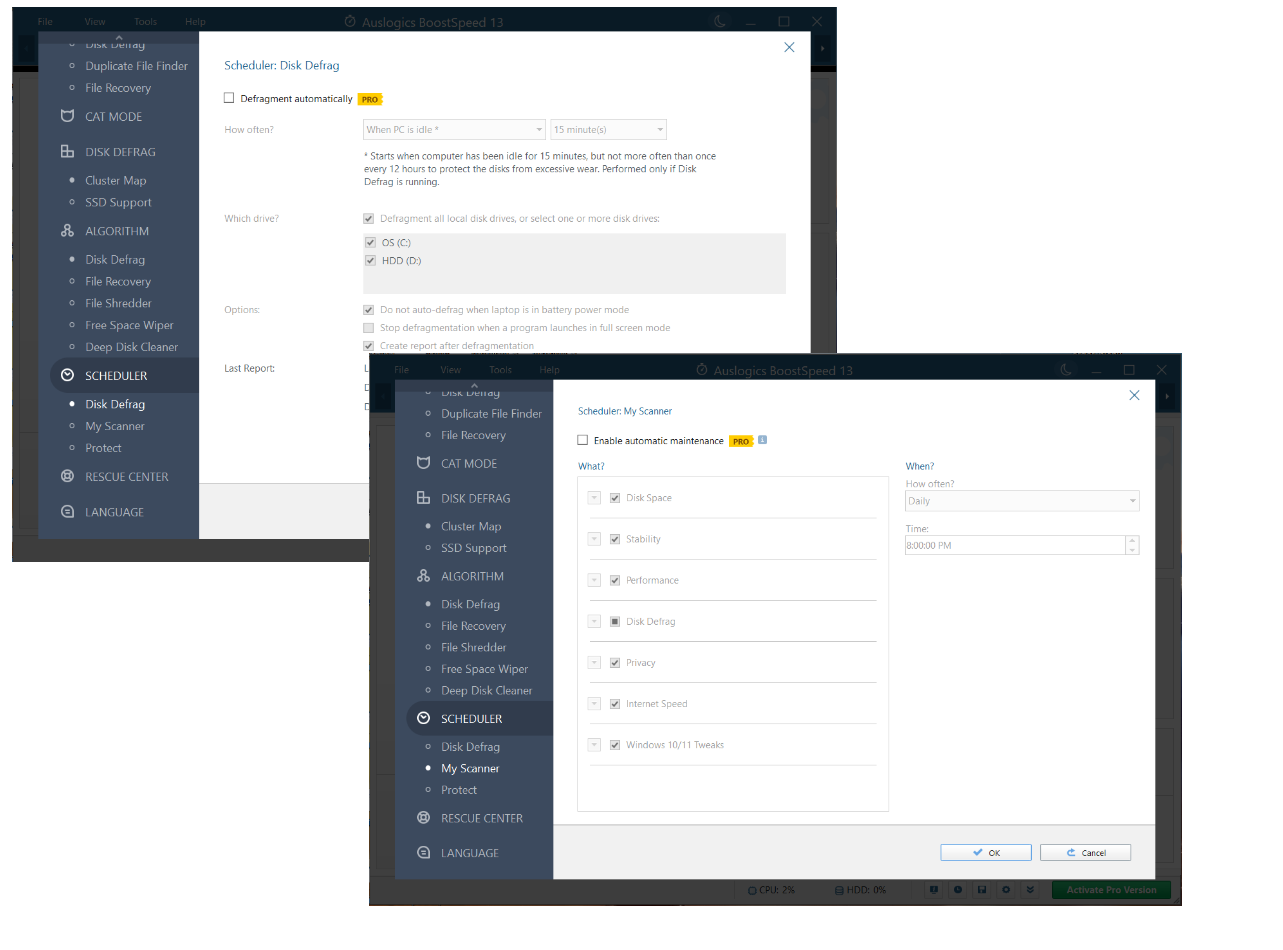
相关:如何删除临时互联网文件
相关:经过验证的清洁 Windows 10 的方法
8.优化你的驱动器
优化您的SSD 或 HDD有助于提高其性能和使用寿命,使程序和文件加载速度更快,并使您的系统更好地运行。 有多种方法可以优化您的存储设备,包括执行磁盘清理、碎片整理和TRIMming (对于 SSD)。
要加速您的硬盘驱动器和/或 SSD,您需要能够执行存储维护任务的PC 优化软件。 Auslogics BoostSpeed适合这个目的,因为它有一个名为 Disk Doctor 的一体化工具,旨在优化您的驱动器。 您可以使用它来扫描存储设备是否有错误、对驱动器进行碎片整理以及释放磁盘空间等:
- 安装并运行 Auslogics BoostSpeed。
- “我的仪表板”窗口将打开。 单击工具。
- 导航到磁盘工具并选择磁盘医生。
- 选择一个磁盘维护选项并运行它。
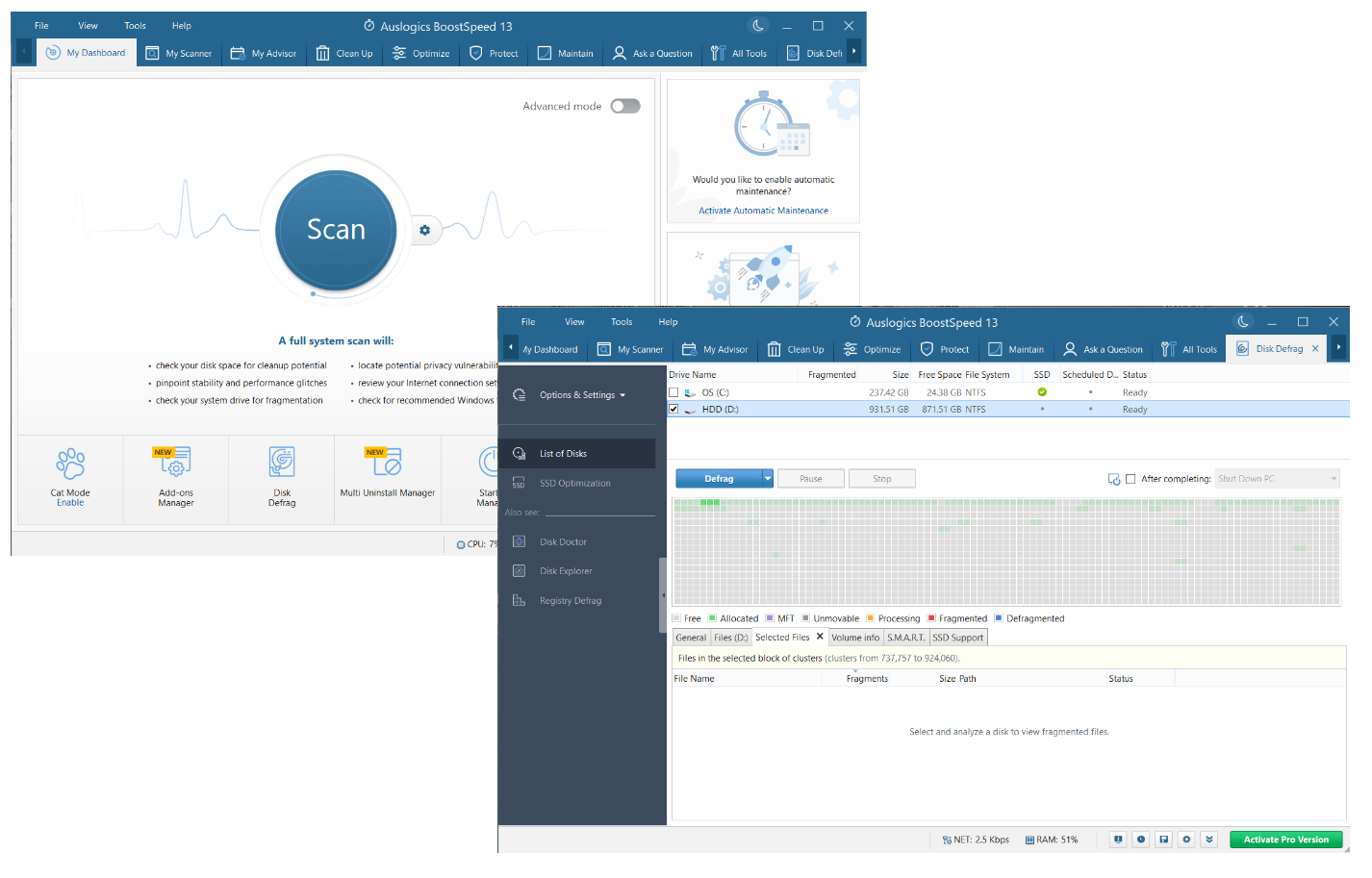
9. 删除恶意软件
恶意软件会消耗大量系统资源、启动不需要的和危险的进程、显示不需要的广告或弹出窗口、修改关键系统设置以及造成网络拥塞,从而显着降低您的 Windows 设备速度。 您的操作系统甚至可能变得完全无响应或损坏得无法修复。
全球范围内的恶意软件攻击数量不断增加,这意味着如今没有设备是安全的。 这就是为什么您需要通过高级安全解决方案持续保护您的计算机。 Microsoft 为用户提供Windows 安全,这是一种内置的安全功能,旨在保护您的 PC 免受恶意软件和其他安全威胁。 我们建议您始终保持启用状态。
也就是说,在当今时代启动并运行 Windows 安全性还不够。 您可能需要使用额外的工具来补充它,以尽可能确保您的系统安全。 虽然Auslogics BoostSpeed使您的浏览安全并执行计算机维护,但同时使用Auslogics Anti-Malware可能是个好主意。 此应用程序可以抵御最复杂的威胁,包括您的主要防病毒软件甚至可能没有意识到的威胁:
- 下载并安装 Auslogics 反恶意软件。
- 等待工具的威胁数据库更新。
- 在“扫描仪”选项卡中选择要运行的扫描类型。
- 等到 Auslogics Anti-Malware 完成对系统的恶意项目扫描。
- 然后您可以删除或隔离任何检测到的文件。
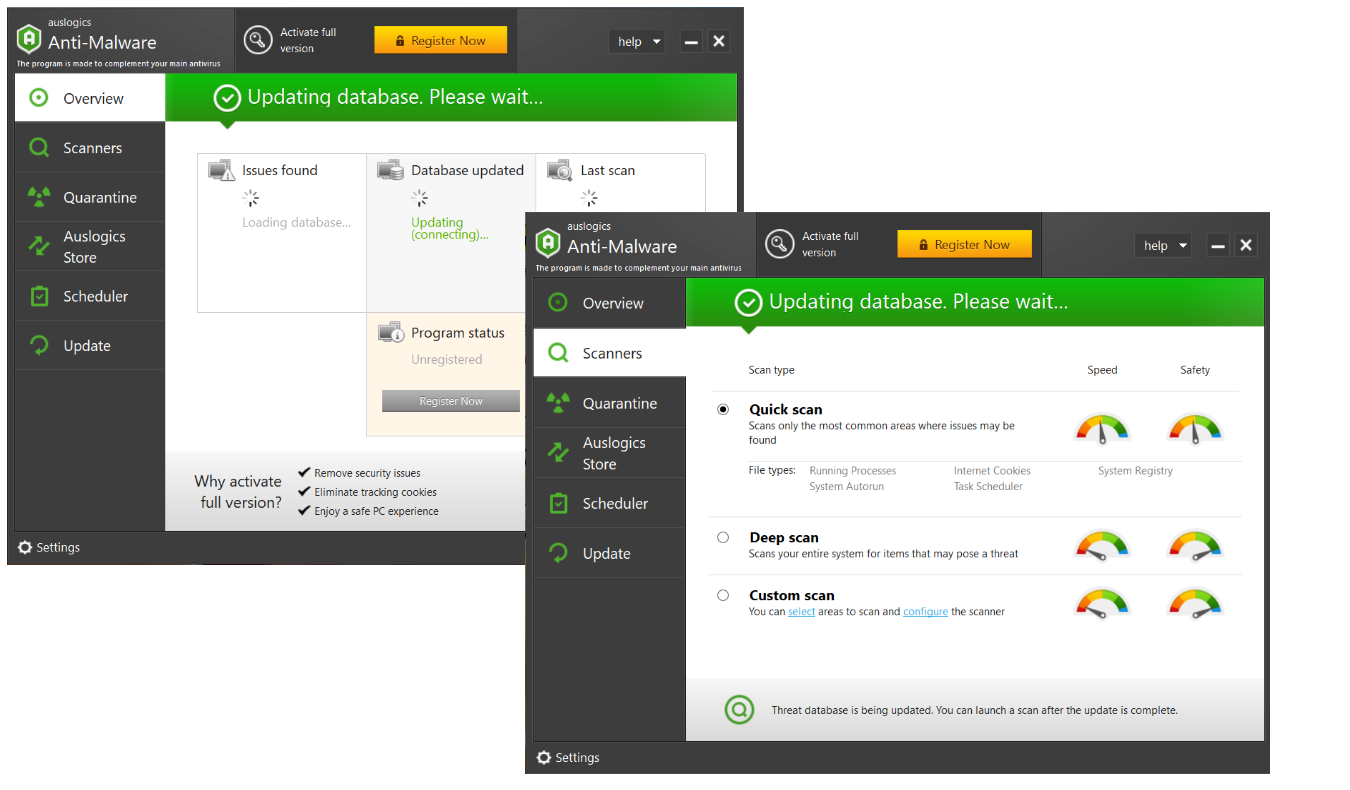
10.调整电源和系统冷却设置
如何加速计算机的最常见答案之一是调整其电源设置。 对于优先考虑性能而不是电源效率并定期运行资源密集型应用程序的用户来说,启用高性能电源计划可能是一个很好的选择。 因此,如果您的计算机运行缓慢并且您希望显着提高整体系统性能,请确保执行以下操作:
- 打开控制面板并选择“系统和安全”。
- 单击“电源选项” ,然后在“选择或自定义电源计划”下选择“高性能” 。
- 如果您的 Windows 10 版本不提供高性能计划,请单击电池指示器并将滑块移动到“最佳性能”。
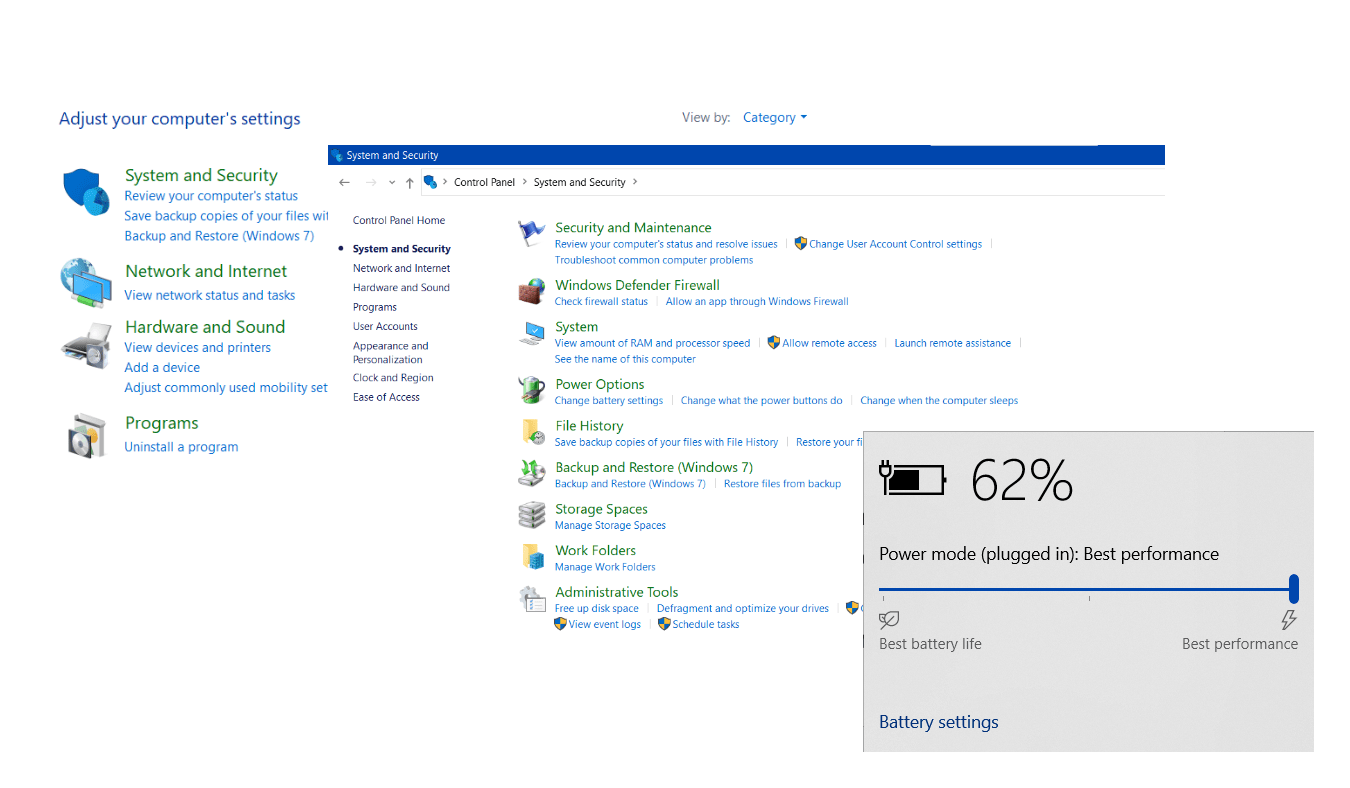
Windows 10/11 具有专门的冷却策略,旨在让您的 PC 处理器保持舒适的温度并优化系统性能。
系统冷却策略使您的设备的内部温度保持凉爽,并提供两个选项:主动和被动。 主动冷却策略侧重于 PC 性能,而被动选项则有利于电池消耗。 如果您想提高计算机速度,请选择第一个设置:
- 打开“设置”应用程序,然后单击“系统”。
- 在左窗格中,导航到“电源和睡眠”。
- 单击“其他电源设置”。
- 单击电源计划旁边的“更改计划设置”链接。
- 然后选择“更改高级电源设置”。
- 导航到“处理器电源管理” ,展开“系统冷却策略”并调整设置。
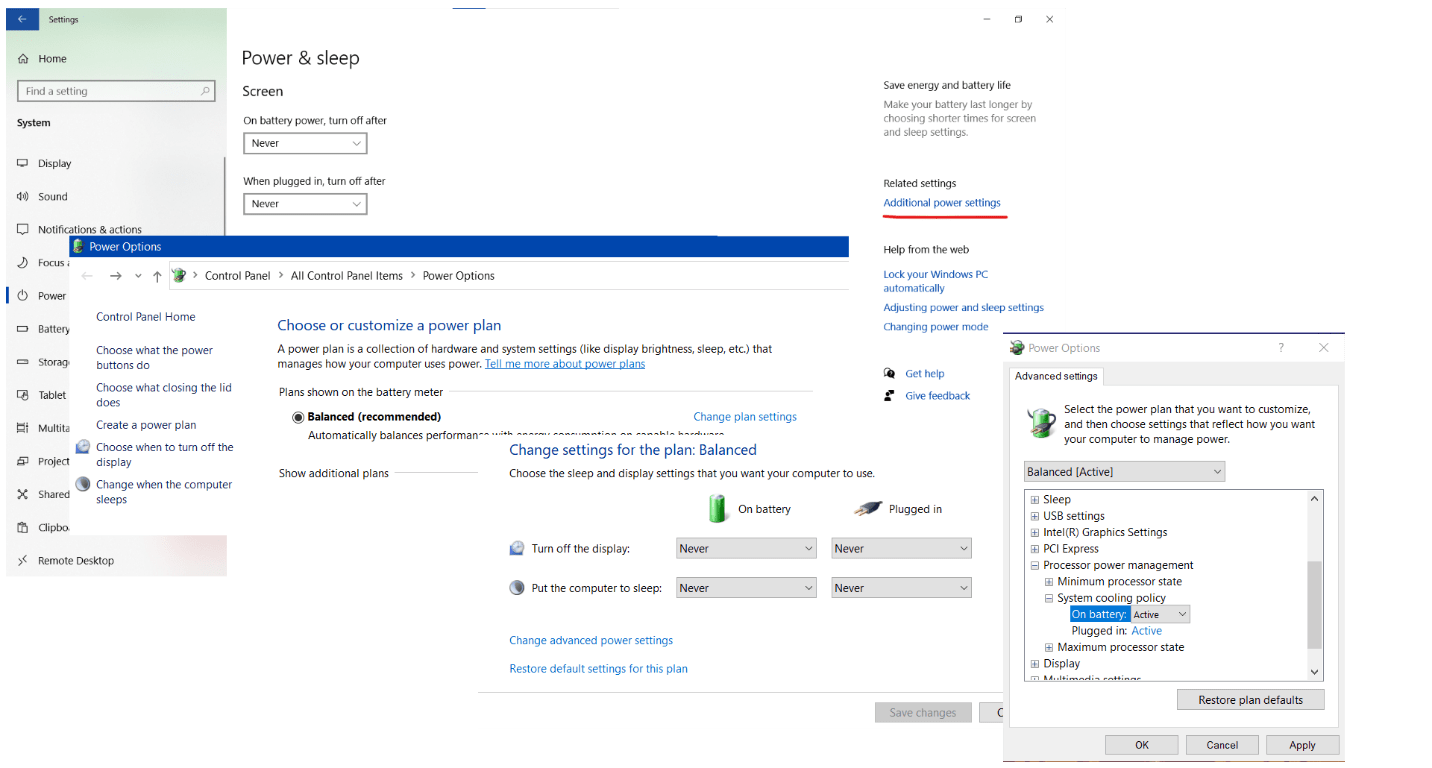
关于如何使您的 PC 像新的一样运行的额外提示执行定期 PC 维护
计算机维护可以帮助优化 PC 的性能并提高系统的可靠性和稳定性。 它对于保持系统平稳安全地运行并最大限度地延长其使用寿命至关重要。
执行定期 PC 维护涉及许多任务,其中最重要的任务如下:
- 使您的软件保持最新
- 运行常规防病毒扫描
- 删除不需要的文件
- 对硬盘进行碎片整理
- 检查存储和内存问题
人工维护计算机需要花费大量的时间和精力,因此自动化是最好的出路。 例如,您可以使用Windows 中的自动维护功能免费优化您的 PC 。 另一种可能的选择是使用Auslogics BoostSpeed PC 优化软件:它执行预定的清理并实时识别和解决性能问题。 以下是使用Auslogics BoostSpeed提高计算机速度的方法:
- 安装并运行 BoostSpeed 应用程序。
- 单击文件并选择自动维护。
- 从左窗格中选择我的扫描仪。
- 选中启用自动维护。
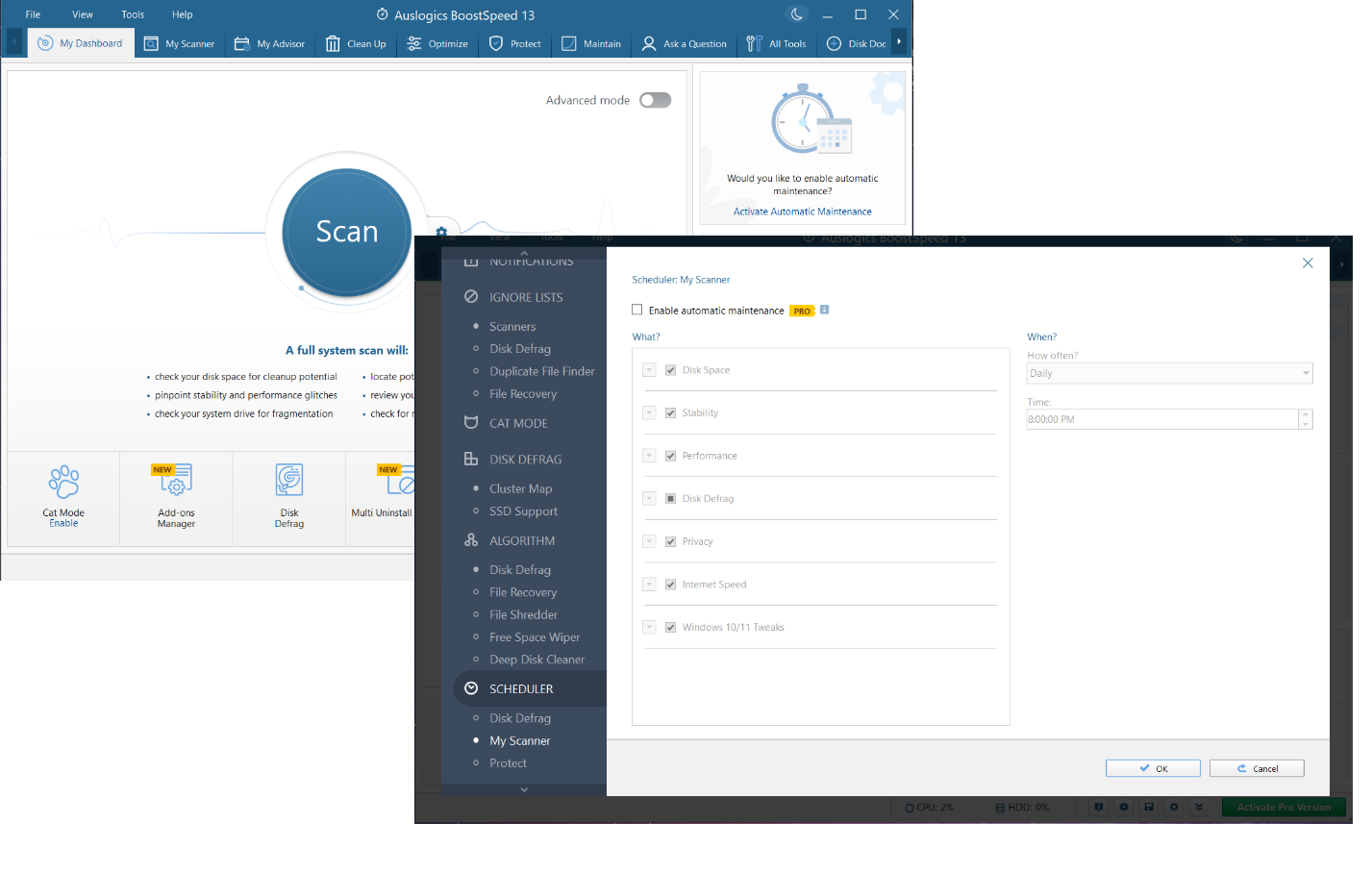
正确诊断您的系统
诊断您的 Windows 操作系统可以帮助识别和修复可能导致您的 PC 性能出现问题的问题。 不幸的是,从扫描垃圾文件到检测注册表错误,手动检查计算机的健康状况是一个耗时且具有挑战性的过程,这可能会迫使您询问有关系统的技术问题。
通常,用户更喜欢使用专用工具自动执行 PC 诊断。 Auslogics BoostSpeed就是这样一种工具,它旨在扫描您的整个系统,找出导致减速、崩溃和其他性能相关问题的原因,并执行计算机清理。 您可以通过以下方式使用 BoostSpeed 进行完整的系统检查:
- 安装Auslogics BoostSpeed 并运行它。
- 打开“我的扫描仪”选项卡。
- 单击“全部扫描”以彻底诊断系统的所有重要区域。
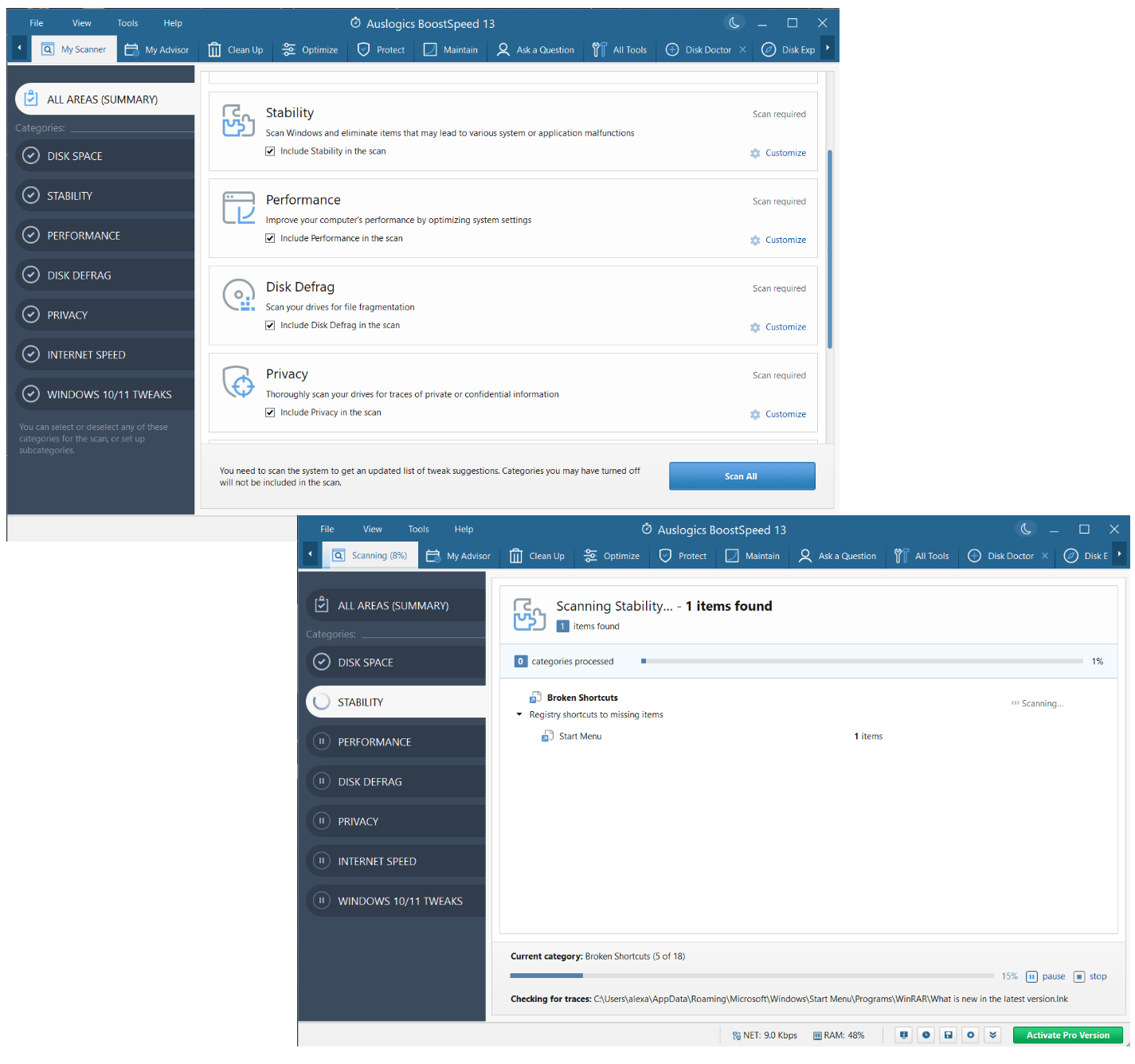
调整您的 PC 以获得更好的性能
通过优化系统设置和配置以最大限度地利用系统资源并最大限度地减少不必要的进程,可以实现更好的 PC 性能。 例如,您可以调整 Windows 中的视觉效果设置,因为它们会降低您的系统速度。 或者,您可以在 PC 上配置电源设置以平衡性能和能效。
不幸的是,手动计算机优化是一个复杂的过程,通常需要深入研究 Windows 配置。 为避免负面后果,您需要很好地掌握众多 Windows 设置和进程。 如果您不那么自信,可以尝试Auslogics BoostSpeed ,它提供个性化的 Windows 调整。 该工具将专注于提高您系统的性能、稳定性、安全性和互联网连接:
- 下载并安装PC 优化软件,例如 Auslogics BoostSpeed。
- 导航到“维护”选项卡。
- 选择您要扫描的类别,然后单击蓝色的立即扫描按钮。
- Auslogics BoostSpeed 将检查您的系统并提出相关调整建议。
- 单击应用所有选定的调整以提高计算机速度。
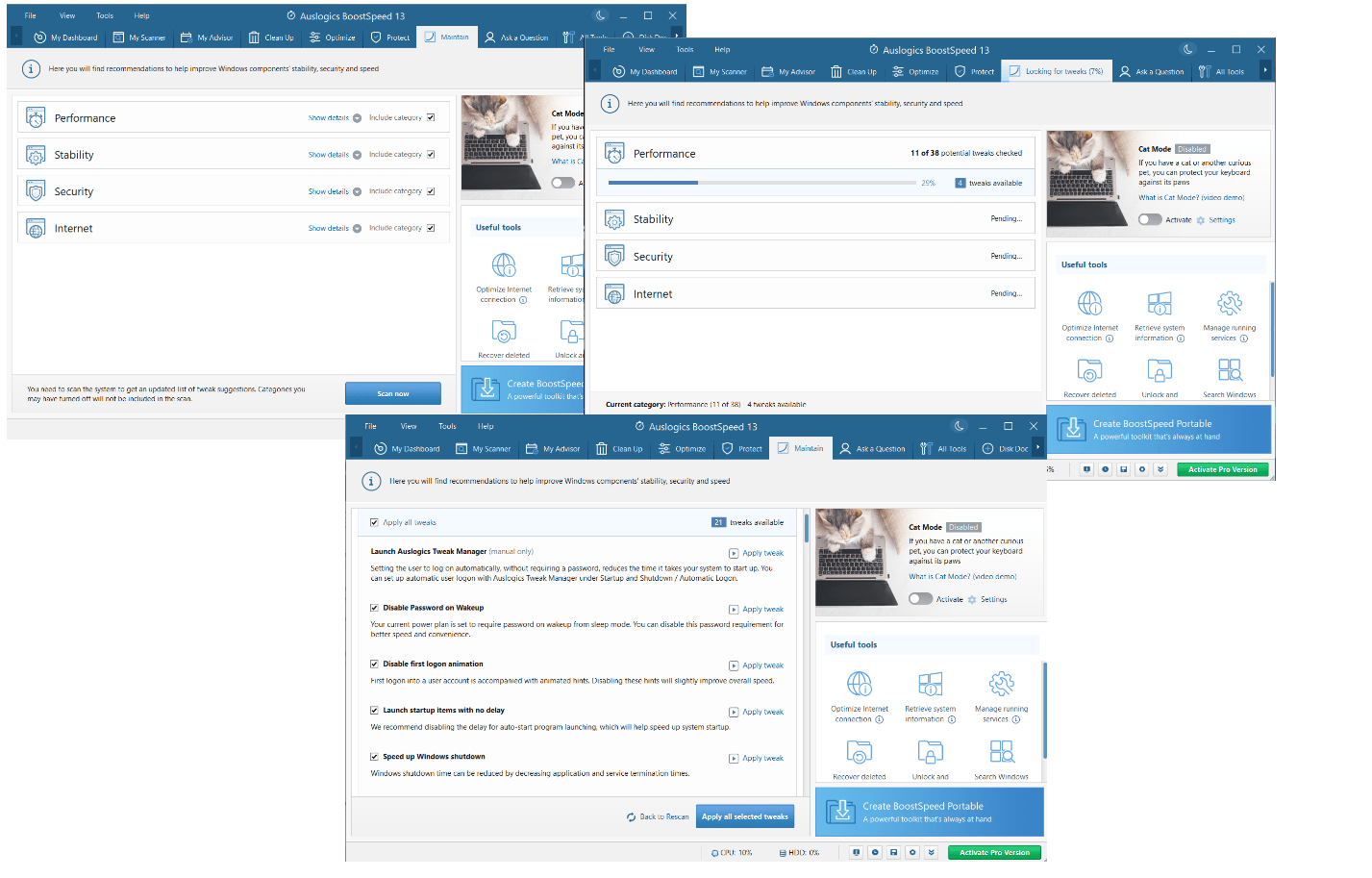
保护您的个人信息安全
您需要保护您的个人信息安全,以保护您的敏感数据在使用 Windows PC 时免遭未经授权的访问或盗窃。 以下是保护数据的一些提示:
- 让您的软件保持最新
- 使用强而独特的密码
- 使用VPN
- 设置防火墙
- 使用加密
- 始终启用可靠的防病毒工具
- 小心电子邮件附件和下载
通过遵循这些提示,您将减少敏感数据落入坏人之手的机会。 尽管如此,这还不足以让您的 PC 成为避风港。 由于网络上充斥着恶意行为者和实体,您的隐私可能会在网上受到损害。
Auslogics BoostSpeed可以使用名为 Win10/11 Protector 的工具保护您在 Internet 上的隐私。 您可以使用它来阻止个性化应用程序、阻止不需要的更新流量、阻止应用程序跟踪您的位置以及禁用数据同步。 您可以通过运行 BoostSpeed 应用程序并导航工具 -> 安全工具 -> Win10/11 Protector 找到此工具。
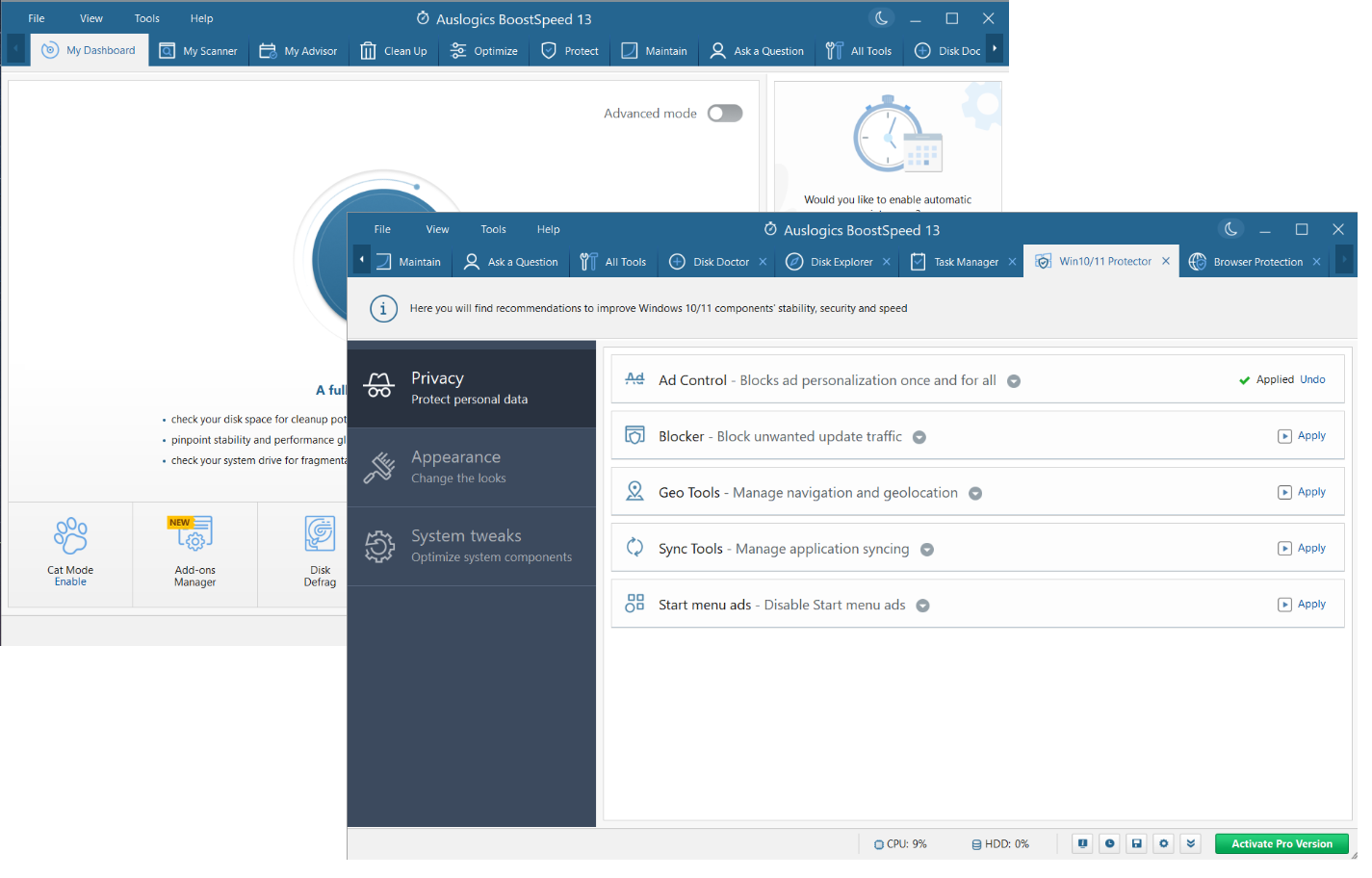
加速您的互联网
您可以尝试多种解决方案来加快 Internet 连接速度并改善整体浏览体验。
首先,关闭不必要的应用程序和浏览器选项卡。 如果这没有帮助,请重新启动调制解调器或路由器。 您还可以尝试切换到有线连接、更新路由器的固件、清除浏览器缓存或使用广告拦截器。
不幸的是,在许多情况下,上述调整是不够的。 您可能需要执行高级计算机优化以使您的互联网更快。 这不是一项简单的任务,但您可以轻松地将其自动化。 例如, Auslogics BoostSpeed 的 Internet Optimizer可以提供帮助。 此工具将分析您的连接并帮助您配置 Internet 设置以享受最佳速度:
- 下载并安装 Auslogics BoostSpeed PC 优化软件。
- 单击工具并导航至 Internet 和浏览器工具。
- 选择 Internet 优化器。
- 单击分析。 该工具将分析和优化您的 Internet 连接设置。
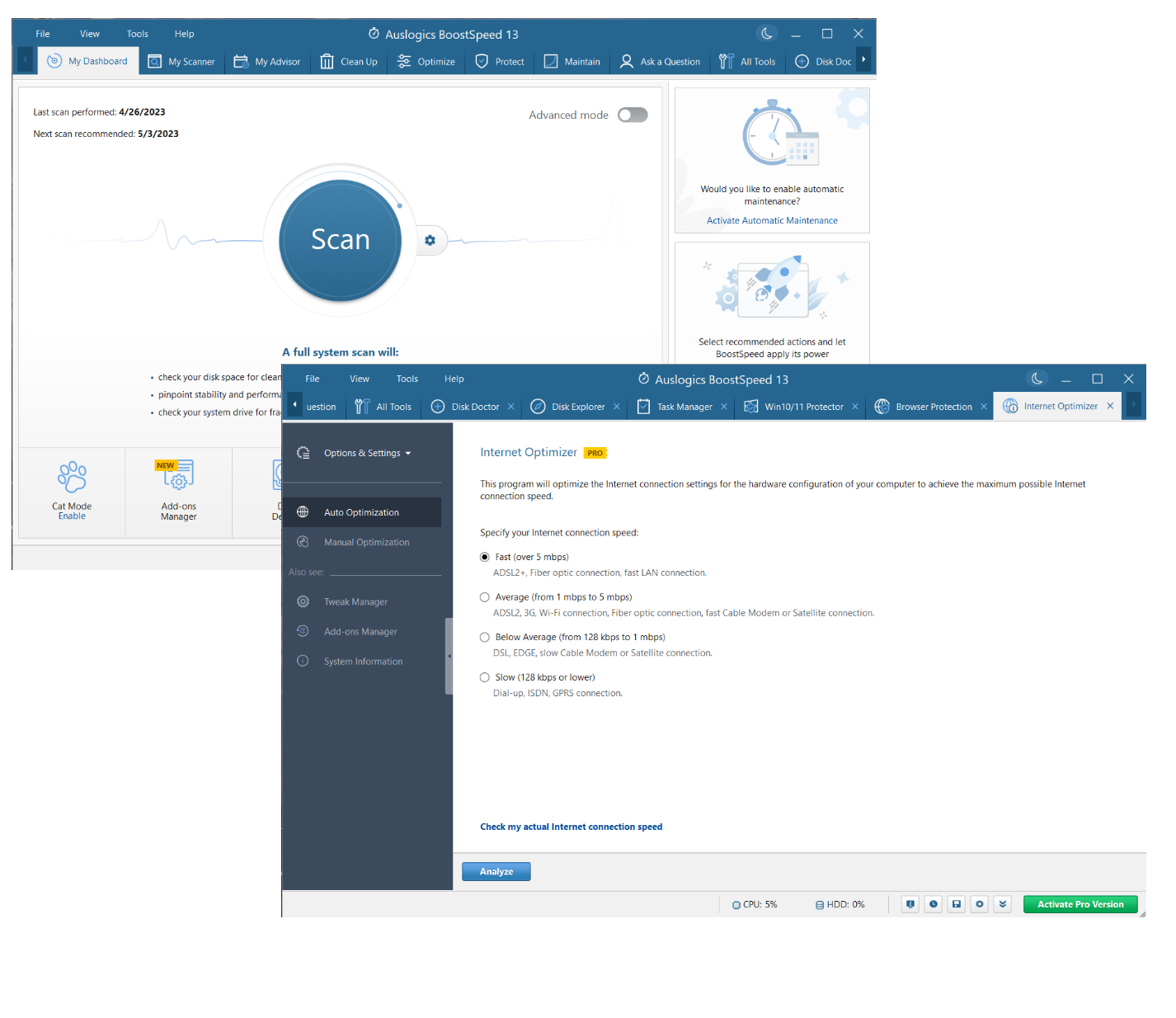
相关:在您的 PC 上提升 Internet:有关如何加快 Internet 连接的提示
结论
“为什么我的笔记本电脑这么慢?” 和“如何提高计算机性能?” 当他们的设备加载应用程序、访问数据或响应命令需要很长时间时,Windows 用户会问这些常见问题。
驱动器碎片、垃圾文件堆积、恶意软件感染、过时的硬件和应用程序、不正确的 Internet 设置以及注册表损坏等问题通常是导致运行缓慢的原因。 无论如何,如果计算机运行缓慢,就需要得到正确的诊断才能得到正确的治疗。
彻底检查您的 PC 是可靠的PC 优化软件的任务。 它将为您节省大量时间、精力和头发撕裂,并针对您的情况提出最有效的修复建议。
所以,如果您想知道如何加速计算机,请找到一个信誉良好的工具,例如Auslogics BoostSpeed ,让它完成这项工作。
为使您的 PC 像新的一样运行,您需要定期进行计算机维护。 否则,您的设备将不断遇到系统错误、崩溃、死机和其他令人不安的问题。
从计算机清理到磁盘碎片整理,有一些程序需要定期执行以避免系统速度变慢。 幸运的是,您可以使用 BoostSpeed 工具自动执行该过程并享受您应得的安心。
为什么我的电脑这么慢:常见问题解答
为什么我的电脑突然变慢了?
由于多种原因,您的计算机可能突然开始运行缓慢。 要解决它发生的原因,请尝试执行恶意软件扫描、关闭不必要的程序、更新您的应用程序和驱动程序,并释放一些硬盘空间。 如果问题依然存在,建议您运行专门的电脑优化软件。
如何清理 PC?
在保养 Windows PC 时,计算机清洁是必不可少的过程。 清理包括卸载不需要的程序、删除重复文件、禁用启动应用程序、整理注册表和整理硬盘驱动器碎片,仅举几例。 我们建议使用第三方PC 清理工具自动执行此过程。 阅读我们关于如何清理 PC 的文章或下载Auslogics BoostSpeed。
如何修复慢速计算机?
如果您不知道问题背后的原因,修复速度较慢的计算机可能会很困难。 手动检测罪魁祸首可能会花费很多时间,因为您需要对设备进行彻底检查。 为了使事情更简单,请尝试使用计算机优化工具,例如 Auslogics BoostSpeed。
如何加速 Windows 10?
Windows 10 是一个完善的操作系统,但随着时间的推移,它可能会变得相当缓慢。 尝试禁用启动程序和视觉效果、更新软件和驱动程序、清理硬盘并删除不需要的应用程序。 如果这还不够,请考虑使用专用的性能助推器,例如 Auslogics BoostSpeed。
相关:如何加速 Windows 10
什么是最好的 PC 优化软件?
市场上有相当多的计算机优化工具。 它们都声称能够提高您计算机的性能,但我们建议您只使用信誉良好、有效且安全的软件。 像 Auslogics BoostSpeed 这样的工具符合这个描述,所以请随意尝试一下。
相关:Auslogics BoostSpeed 13:让您的 PC 保持健康!
