为什么 Windows 一直最小化程序?
已发表: 2023-02-16
当您在计算机上安装程序或游戏时,您可能会注意到该程序在没有您的命令的情况下被最小化。 在您的计算机上玩游戏时,这种自动最小化窗口可能会造成不便。 此问题可能有多种原因。 在本指南中,我们将讨论为什么 Windows 会不断最小化程序。 我们还将讨论各种方法来弄清楚如何阻止 Windows 最小化以及如何停止自动最小化 Windows 10。

为什么 Windows 一直最小化程序?
在本文中,您将了解到为什么 Windows 一直最小化程序以及如何阻止 Windows 进一步最小化。 继续阅读以详细了解它。
Windows 在 Windows 10 上保持最小化的原因是什么?
游戏不断减少 Windows 10 问题的原因可能有多种。 这里提到了一些更常见的原因。
- 系统错误和各种程序错误可能会导致此问题。
- 程序中的错误也可能导致此问题。
- 系统和程序的兼容性问题可能会导致此问题。
- 该问题也可能是由程序的启动权限引起的。
- 许多后台进程会干扰程序并导致其出现故障。
- 损坏的用户配置文件也可能导致此问题。
- 损坏的系统和程序文件也可能导致此问题。
- 过时的显卡驱动程序也可能导致此问题。
- 病毒或恶意软件攻击也可能是导致此问题的原因。
- 过时的 Windows 操作系统也是此类错误的常见原因。
- 启用的游戏模式设置可能会在 Windows 10 计算机上导致此问题。
- 各种系统错误也对此错误负责。
- 不正确的任务栏设置也可能导致此问题。
- 程序的低 CPU 优先级也可能导致此问题。
- 焦点辅助通知可以通过您计算机上的程序触发此错误。
- 此问题也可能是由故障的 Windows 错误报告服务引起的。
- 不正确的系统注册表项可能会导致此问题。
- 特定 GPU 驱动程序中的双 GPU 设置可能会导致此问题。
在本指南中,我们将讨论各种方法来找出如何停止自动最小化 Windows 10 问题。
如何阻止 Windows 最小化?
在寻求解决 Windows 最小化程序问题的更复杂的解决方案之前,让我们看看一些基本的故障排除方法。
方法一:基本故障排除方法
以下是可用于解决此问题的一些基本方法。
方法 1A:以管理员身份运行程序
您可以用来解决为什么 Windows 不断最小化程序的第一种方法是为程序提供管理权限。 以管理员身份运行程序可以解决各种错误问题。
1. 按Windows + E组合键打开文件资源管理器并导航到所需的程序位置。
2. 右键单击程序文件并从上下文菜单中单击属性。
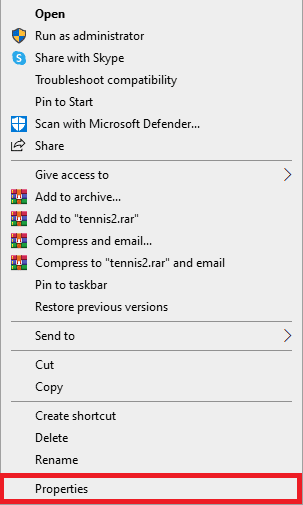
3. 切换到兼容性选项卡。
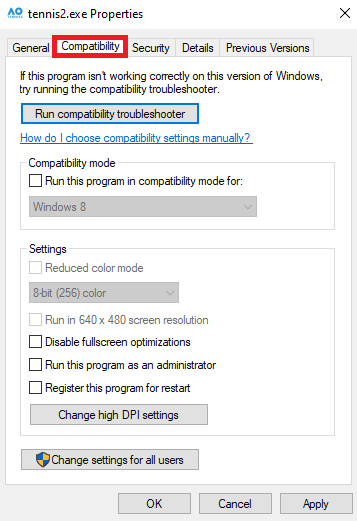
4. 在设置部分,选中以管理员身份运行此程序选项的复选框。
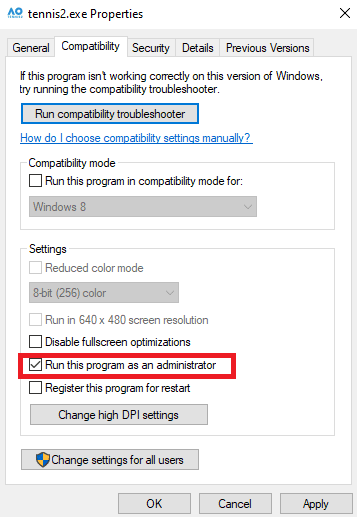
5. 单击Apply > OK保存更改。
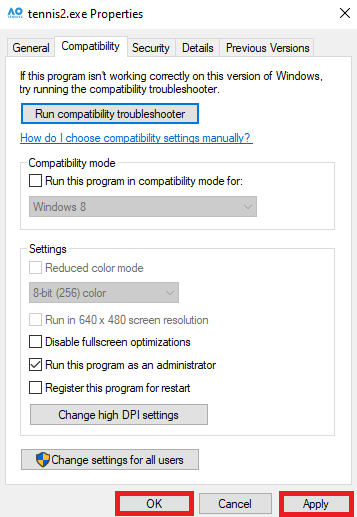
另请阅读:修复 Windows 10 中的 0x800b0003 错误的 8 种方法
方法 1B:以兼容模式运行程序
如果以管理员身份运行程序没有帮助并且问题仍然存在,您可以尝试更改程序的兼容模式。 这可以帮助您的程序在您的计算机上顺利运行。 您可以按照以下步骤了解如何停止自动最小化 Windows 10。
1. 按Windows + E组合键打开文件资源管理器。
2. 然后,转到所需的程序位置并右键单击程序文件。
3. 单击属性选项。
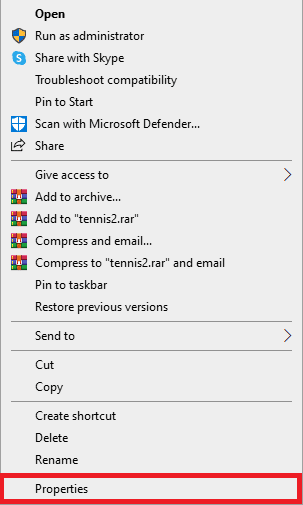
4. 导航到兼容性选项卡。
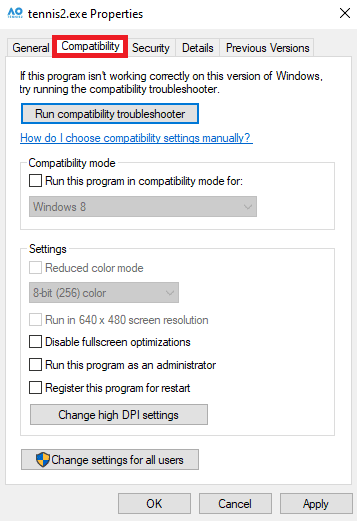
5. 选中以兼容模式运行此程序的复选框。
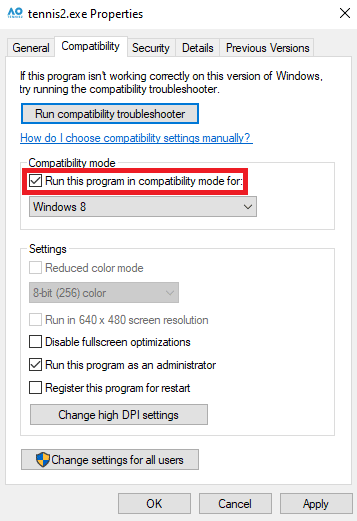
6. 从下拉选项中选择Windows 8 。
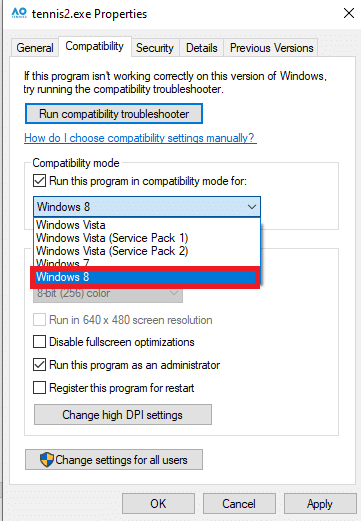
7. 单击应用然后单击确定以保存更改。
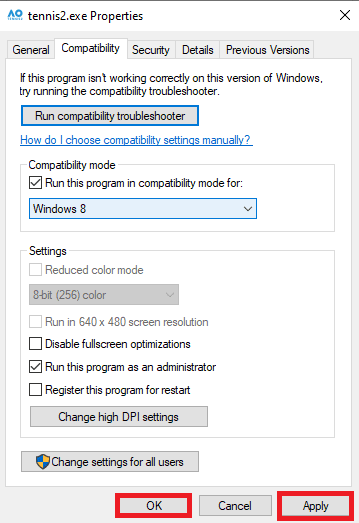
如果此方法没有帮助,并且游戏不断减少 Windows 10 问题,请尝试下一个方法。
方法 1C:修复系统文件
通常,问题可能是由损坏的系统或程序文件引起的。 如果是这种情况,这些损坏的文件可能会对您的设备造成严重损害。 您可以使用各种内置扫描来定位和修复这些文件。 如果问题仍然存在,您可以尝试通过运行系统扫描来修复文件。 您可以查看如何在 Windows 10 上修复系统文件指南,了解如何运行各种扫描来修复系统文件,并了解如何阻止 Windows 最小化。
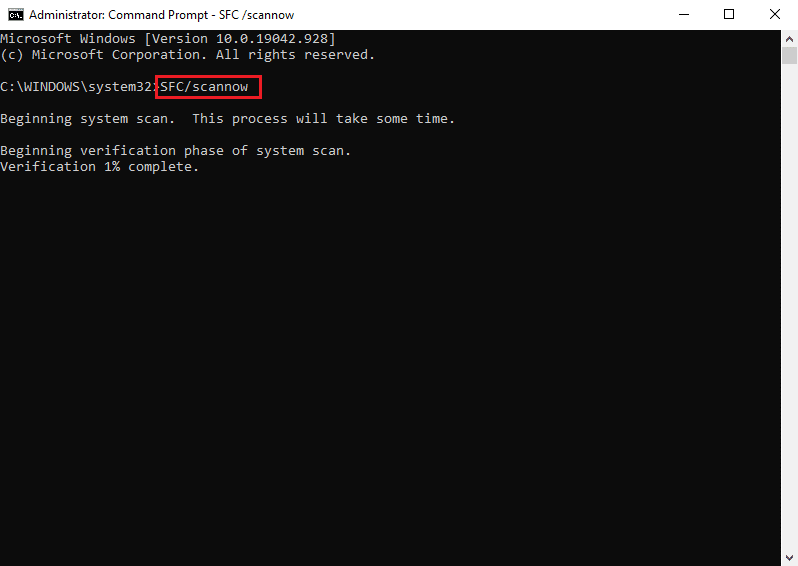
方法 1D:更新图形驱动程序
Windows 不断最小化程序的一个常见原因可能是您计算机上的图形驱动程序已过时。 您可以通过更新计算机上的图形驱动程序来解决此问题。 您可以查看在 Windows 10 中更新显卡驱动程序的 4 种方法指南,以安全地更新计算机上的显卡驱动程序以修复 Windows 10 中的自动最小化问题。
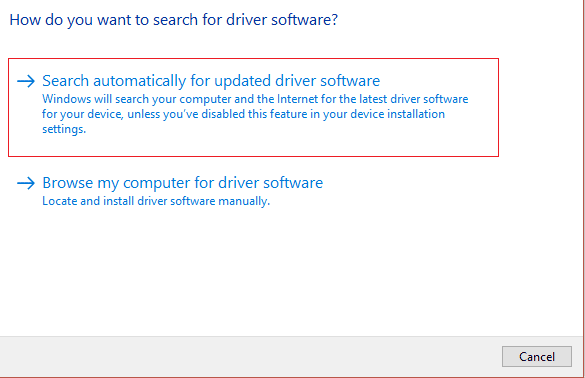
方法 1E:执行病毒和恶意软件扫描
计算机上的恶意软件或病毒攻击也可能导致程序出现各种问题。 有时,您还可以体验窗口自行最小化。
- 如果这种情况经常发生,您应该对计算机进行病毒扫描,以确定如何停止自动最小化 Windows 10 问题。 您可以按照我们的指南如何在我的计算机上运行病毒扫描? 安全地搜索计算机上的病毒。
- 如果您的计算机受到恶意软件攻击,您应该立即采取措施将其删除。 您可以查看如何在 Windows 10 中从您的 PC 中删除恶意软件指南,以安全地从您的系统中删除恶意软件。
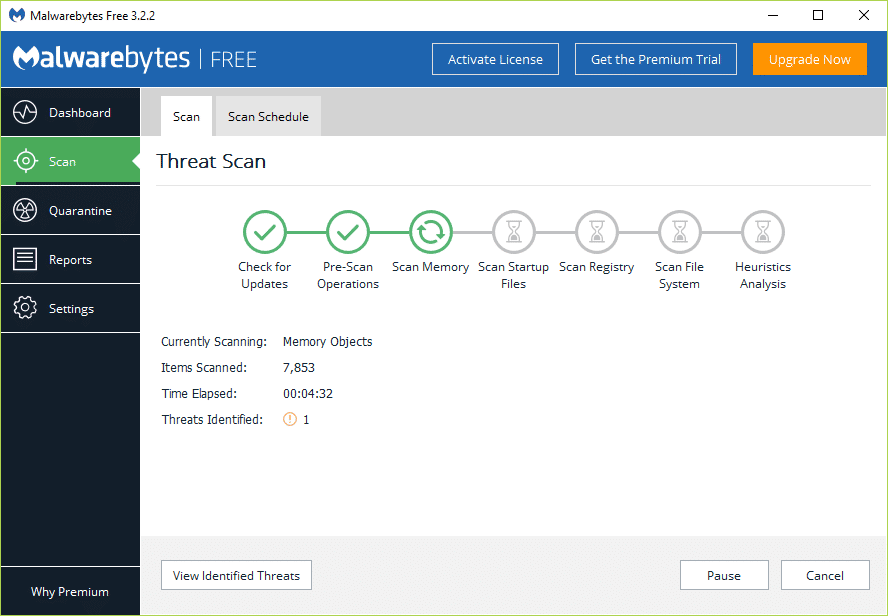
方法 1F:安装最新的 Windows 更新
Windows 不断最小化程序的另一个原因可能是您计算机上的 Windows 更新已过时。 通常,Windows 会在更新可用时自动安装更新。 但是,如果您已禁用自动 Windows 更新,则应手动检查可用的新更新。 您可以查看如何下载和安装 Windows 10 最新更新指南以在您的计算机上安装最新更新。
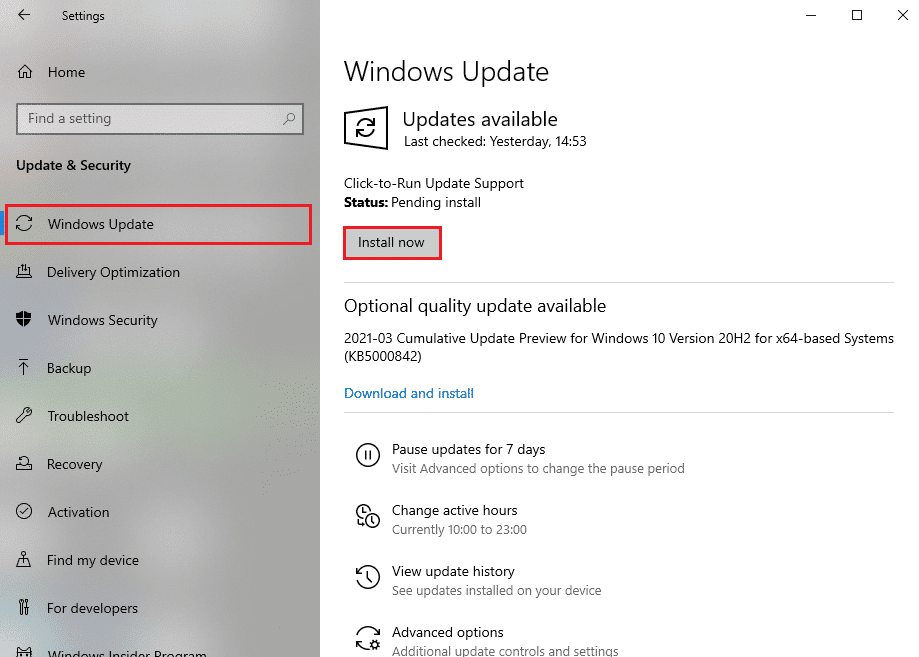
方法二:以安全模式启动系统
以安全模式启动系统可以帮助您快速诊断问题。 在安全模式下,您的计算机将以有限的驱动程序和默认程序打开。 这可以帮助您找出游戏不断最小化 Windows 10 问题的真正原因,您可以快速采取必要的步骤来解决问题。 如果您不确定如何操作,可以查看我们的指南,了解如何在 Windows 10 中引导至安全模式,以安全地进入计算机的安全模式。 有了这个,您将能够弄清楚如何阻止 Windows 最小化。
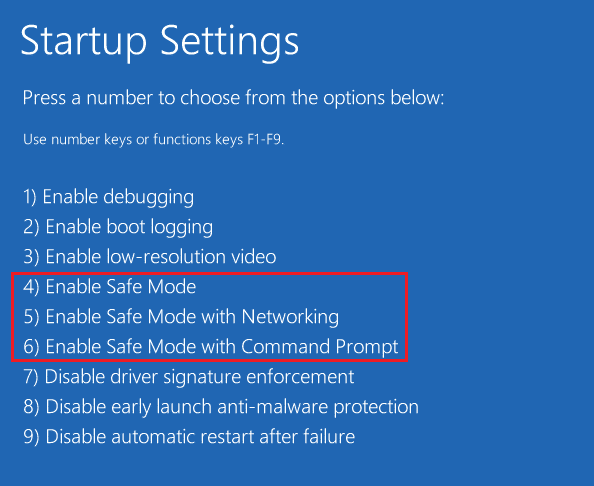
方法 3:禁用启动应用程序
如果您已启用程序在启动期间运行,有时它会导致其他程序出现各种问题。 要了解如何阻止 Windows 最小化,您可以尝试从任务管理器中禁用启动应用程序。 您可以查看 Windows 10 中禁用启动程序的 4 种方法指南来禁用启动程序。
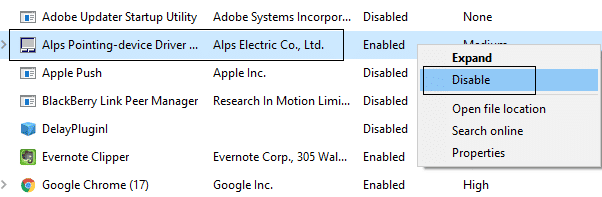
方法四:结束后台进程
当多个后台进程正在运行时,也会出现此问题。 这些进程可能会干扰您的游戏或程序并导致其出现故障。 您可以通过结束所有后台进程来解决此问题。 您可以查看如何在 Windows 10 中结束任务指南,按照正确的步骤结束后台进程。
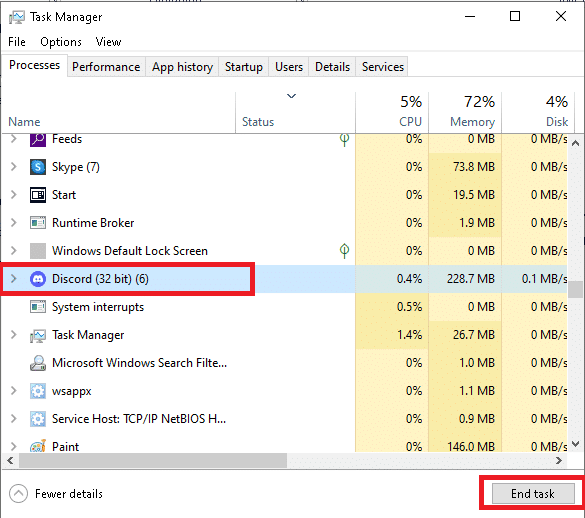
方法 5:创建新的用户配置文件
此错误的常见原因可能是用户配置文件损坏。 您可以通过为 Windows 10 计算机创建新的用户配置文件来解决此问题。 按照这些简单的步骤创建新的用户配置文件,以了解如何停止自动最小化 Windows 10 问题。
1. 按Windows + I组合键打开设置。
2. 现在,点击账户。
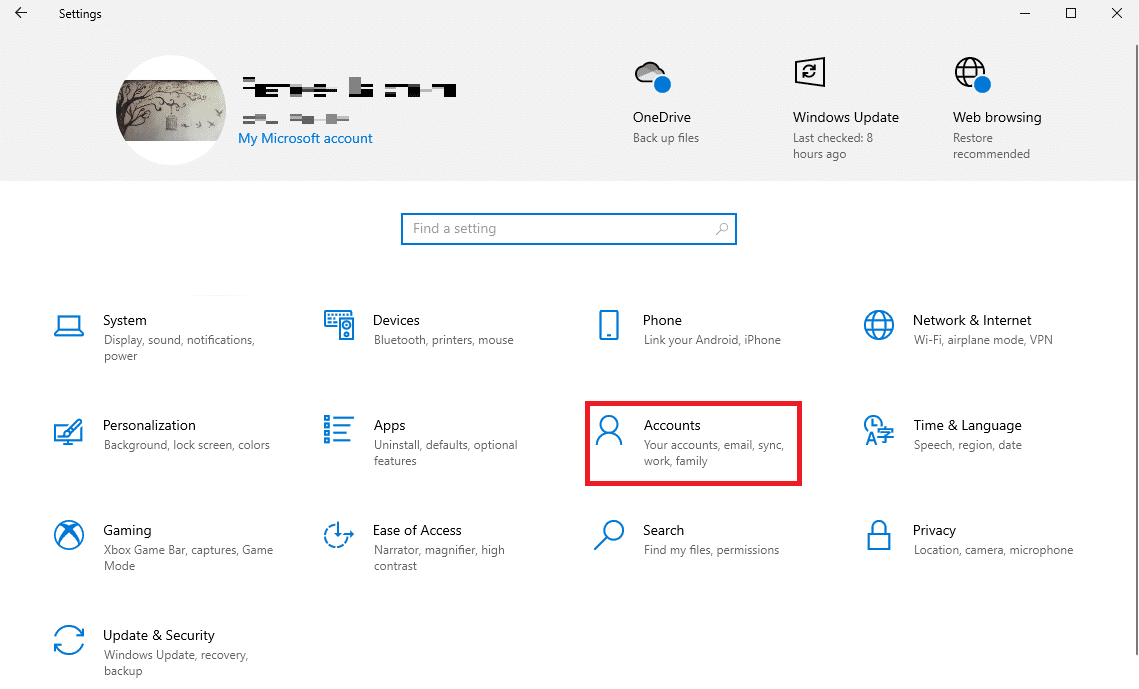
3. 在这里,单击左侧窗格中的家庭和其他用户选项卡。
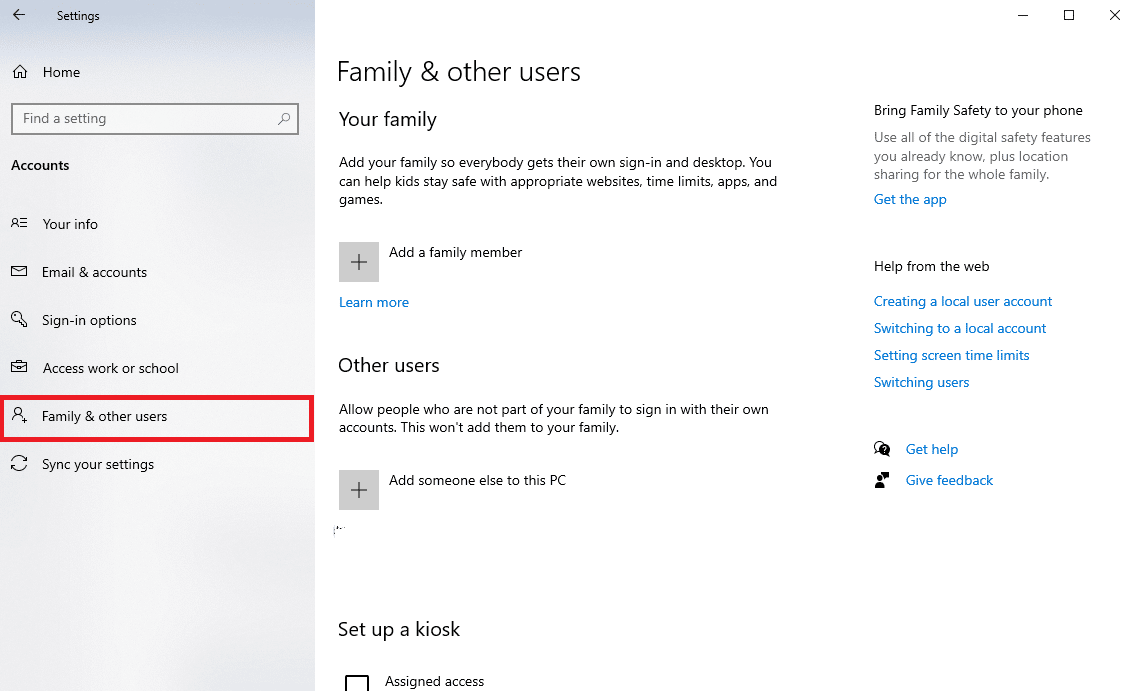
4. 在其他用户部分下,找到并单击将其他人添加到这台电脑。
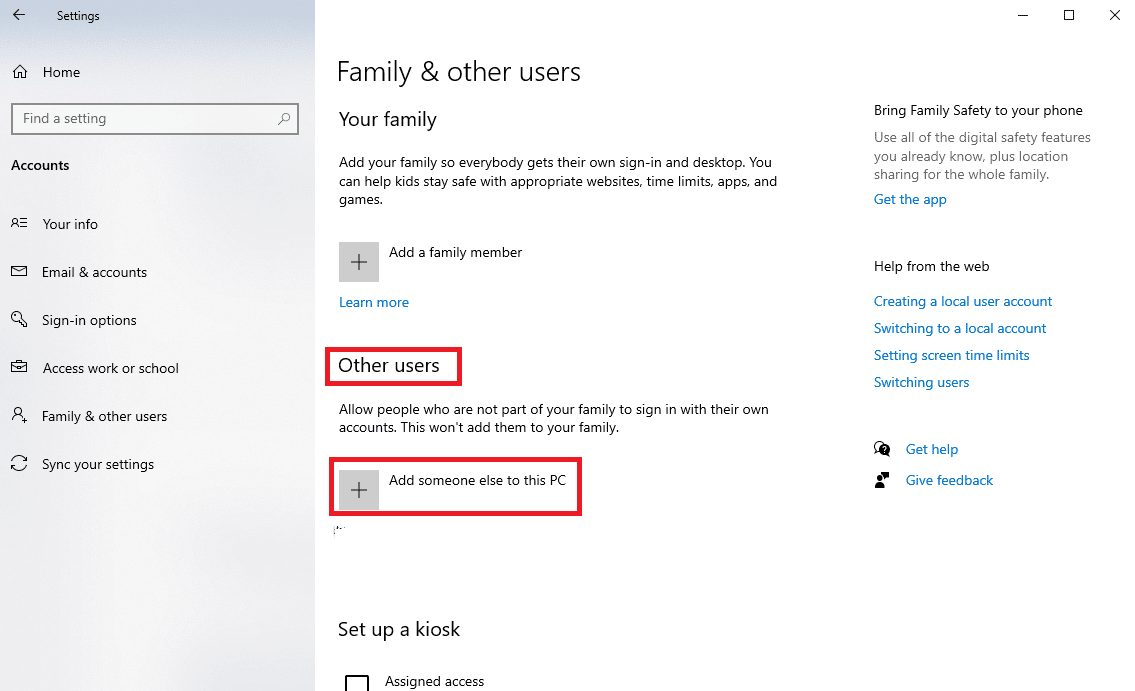
5. 现在,在登录页面上,单击我没有此人的登录信息链接。
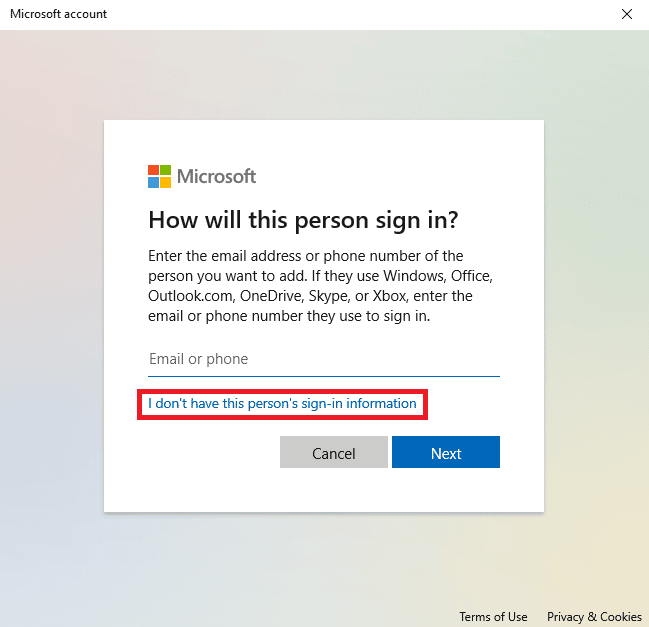
6. 现在,单击添加没有 Microsoft 帐户的用户链接。
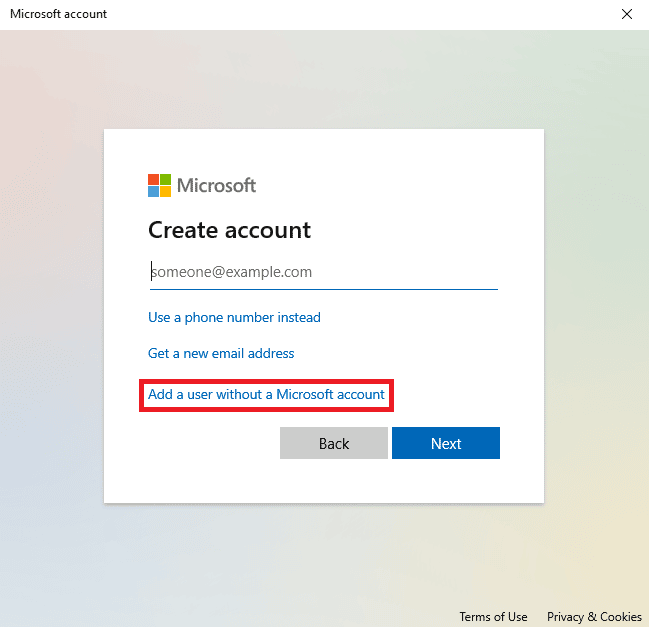
7. 输入用户名和密码。
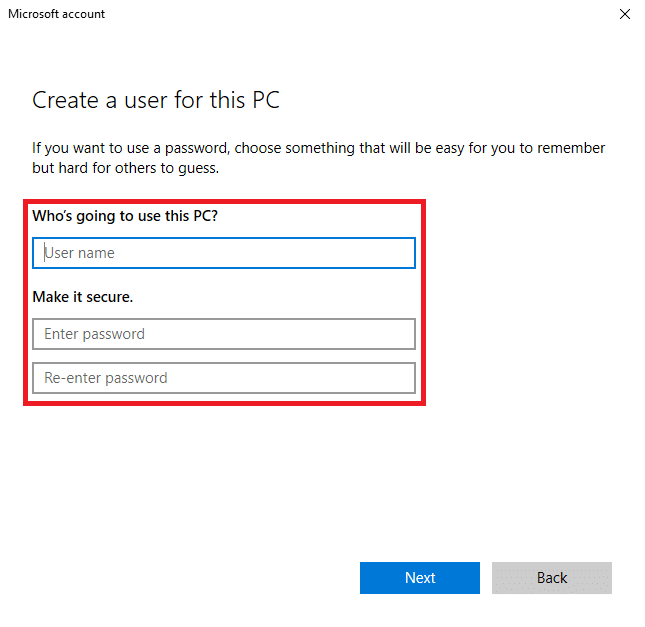
如果此方法没有帮助并且游戏不断最小化 Windows 10,请尝试下一个方法。
另请阅读:如何恢复 Little Skype 窗口
方法 6:禁用游戏模式
游戏模式是 Windows 计算机的内置功能。 此功能允许用户在低端计算机上运行繁重的程序。 但是,有时此功能也会导致各种问题,例如程序解析问题。 您可以通过禁用游戏模式功能来解决此问题。
1. 按Windows + I组合键打开设置。
2. 从左窗格的游戏部分,单击游戏模式选项。
3. 在这里,关闭游戏模式选项的开关。
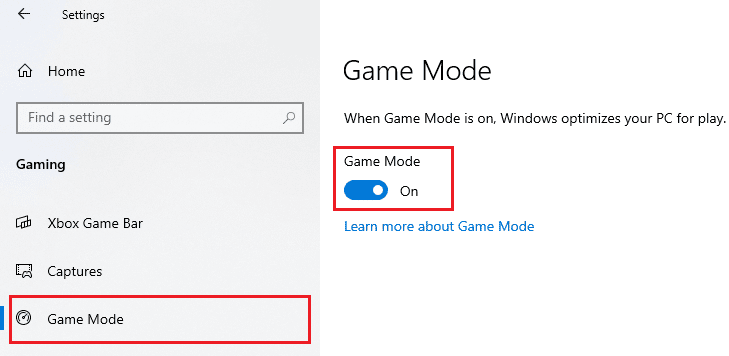

方法 7:运行系统维护疑难解答
System Maintenance Troubleshooter 是 Windows 计算机中的内置工具,可扫描您的计算机以查找错误并根据需要进行修复。 您还可以手动运行此疑难解答程序来修复可能导致此问题的各种错误。
1. 按Windows + R组合键打开“运行”对话框。
2. 在运行对话框中,键入控制面板并按回车键。
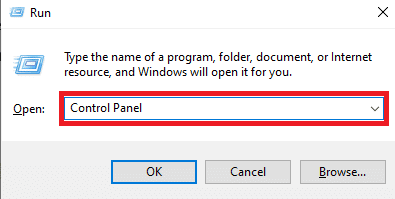
3. 从右上角的查看方式:部分,从类别下拉菜单中选择大图标选项。
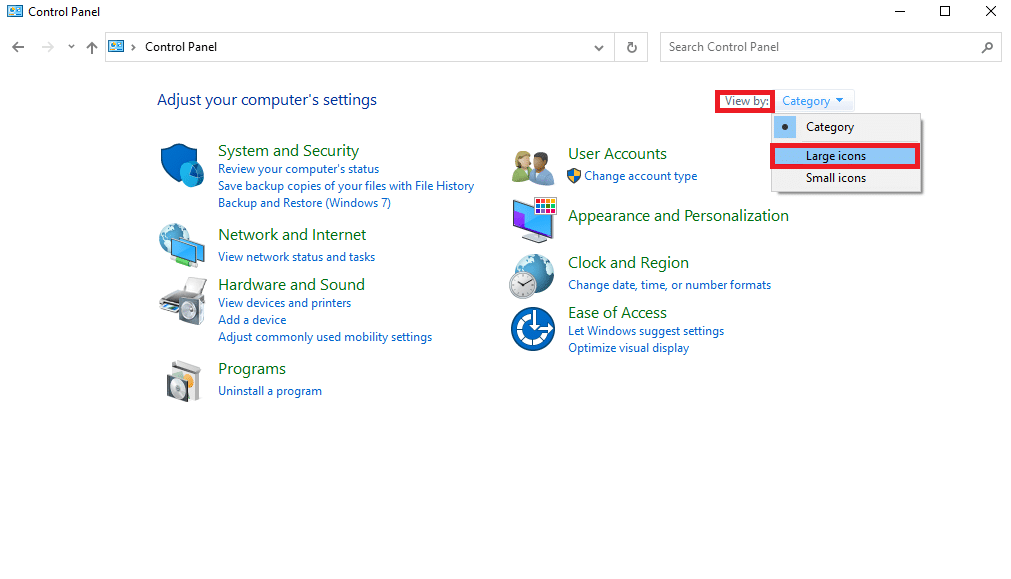
4. 现在,找到并单击故障排除。
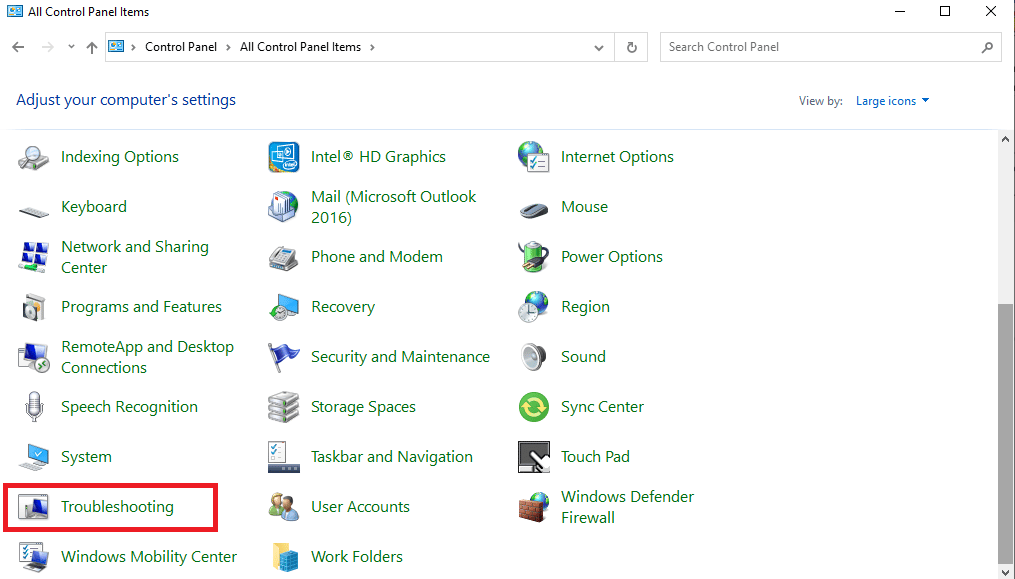
5. 在左窗格中,单击查看全部。
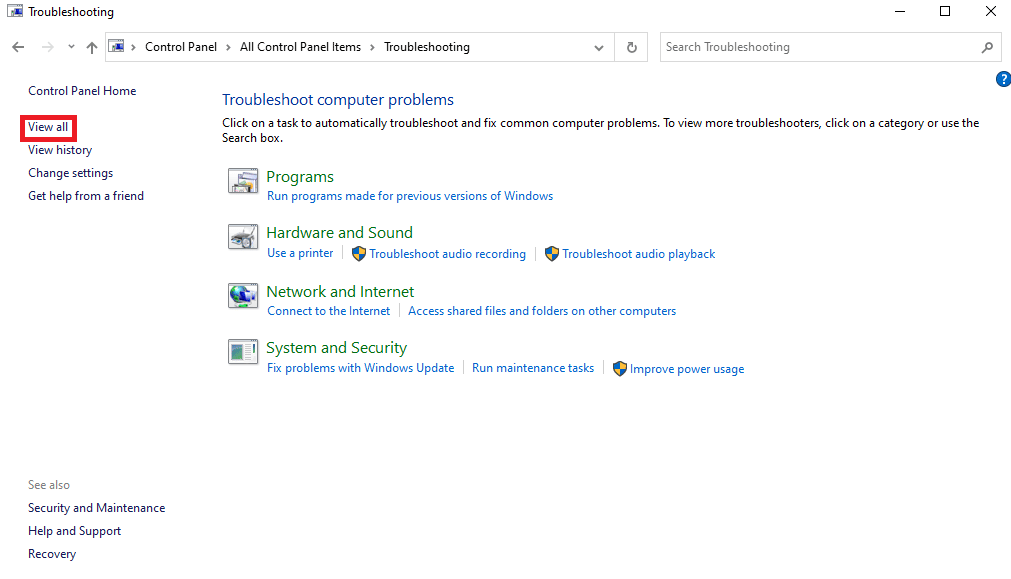
6. 现在,找到并单击系统维护。
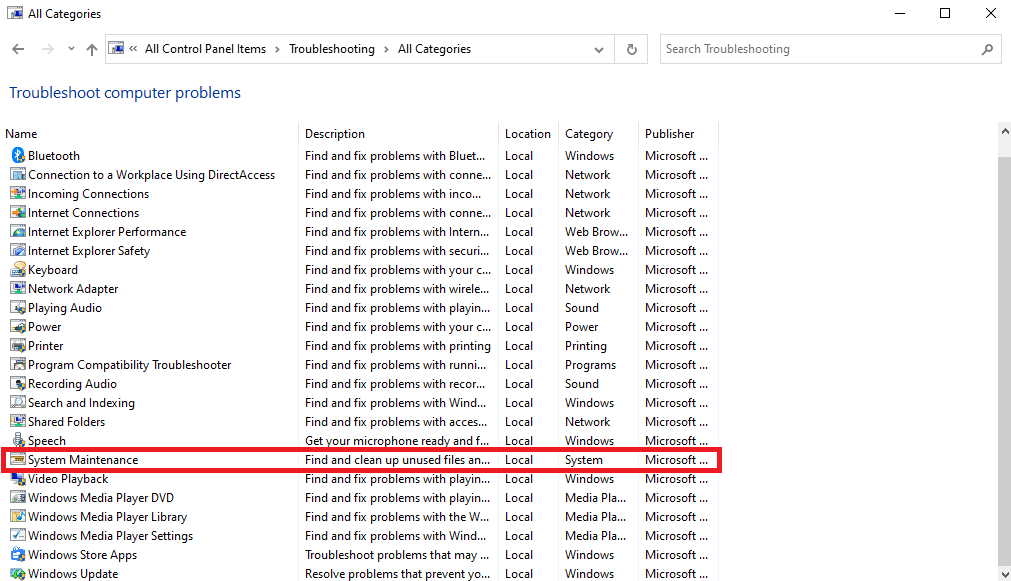
7. 最后,点击下一步开始故障排除。
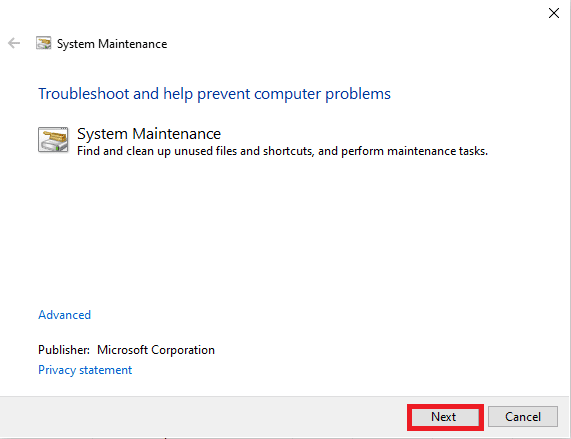
从头开始阅读本文,了解为什么 Windows 不断最小化其程序。
另请阅读:修复 Windows 自行滚动问题
方法 8:启用向所有显示器显示任务栏
有时,此问题可能是由于计算机上的任务栏设置不当造成的。 您可以尝试启用向所有设备显示任务栏功能来解决该问题。
1. 右键单击任务栏并单击任务栏设置。
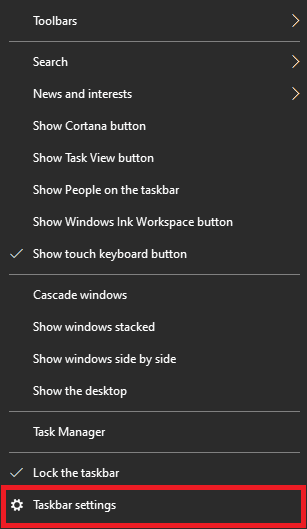
2.打开在所有显示器上显示任务栏选项的开关。
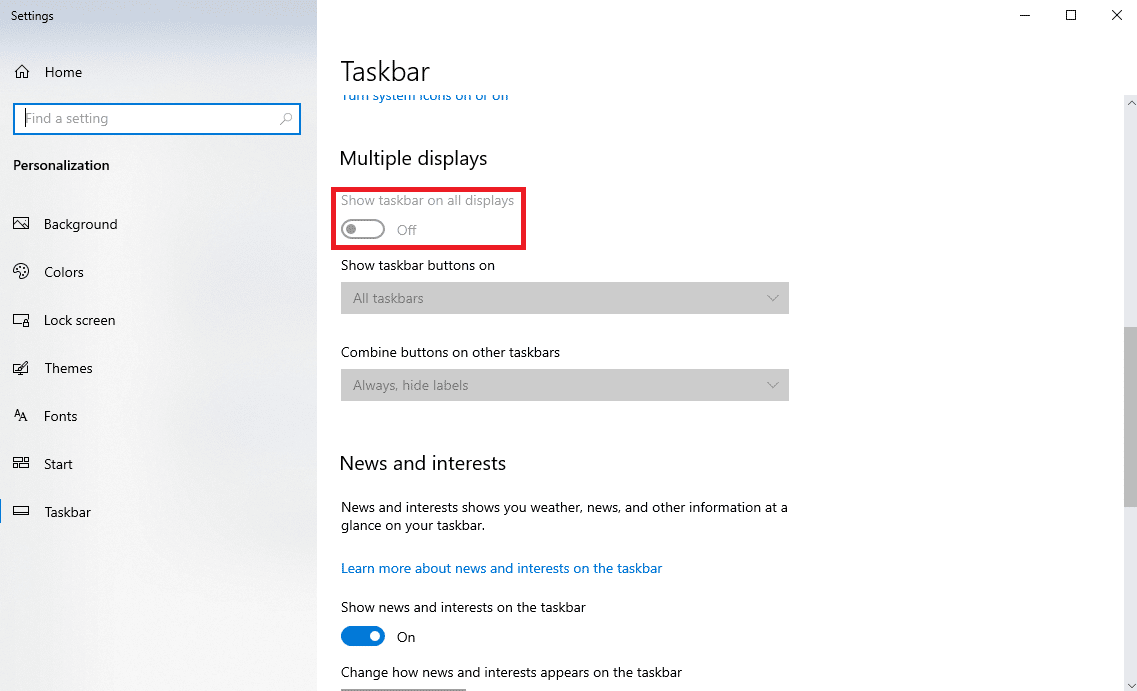
方法 9:分配程序高 CPU 优先级
解决此问题的有效方法之一是为有问题的程序提供高 CPU 优先级。 这可以帮助解决各种程序错误。 您可以按照这些简单的步骤来做同样的事情。
1. 打开所需的程序并按Ctrl + Alt + Delete组合键最小化程序。
2. 现在,按Windows + X组合键并单击任务管理器。
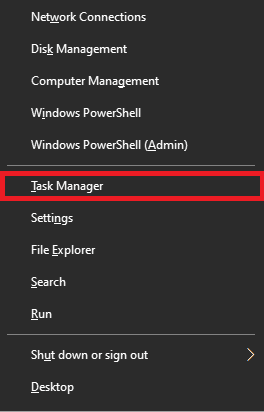
3. 在这里,切换到详细信息选项卡。
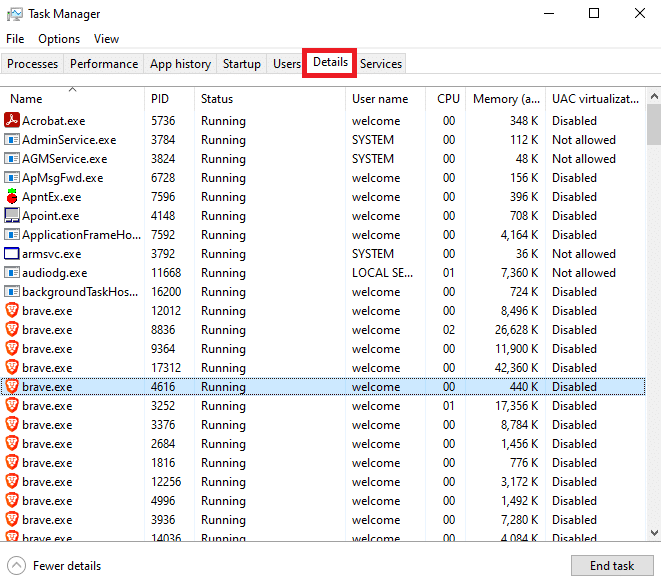
4. 右键单击所需程序并单击设置优先级。
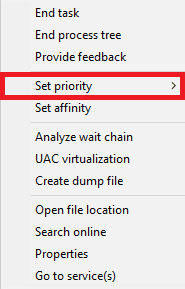
5. 设置优先级为高。
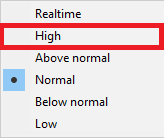
另请阅读:修复 Microsoft Edge 快捷方式一直出现在桌面上
方法 10:关闭焦点辅助通知
Windows 中的焦点辅助选项可让您控制哪些应用程序可以向您发送通知,以便您可以一次专注于特定任务。 当您在后台收到通知时,您的程序可能会出现故障并导致自动最小化问题。 您可以通过关闭对焦辅助通知来解决此问题。
1. 按Windows + I组合键打开设置。
2. 在这里,单击“系统”选项卡。
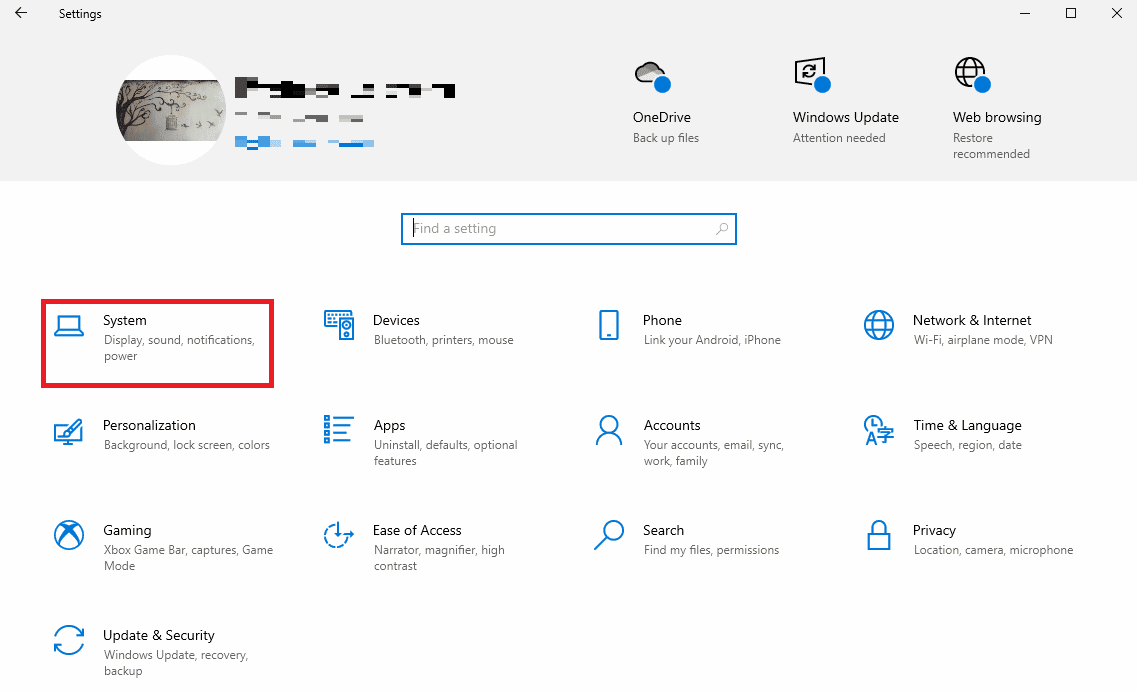
3. 在左窗格中,单击焦点辅助。
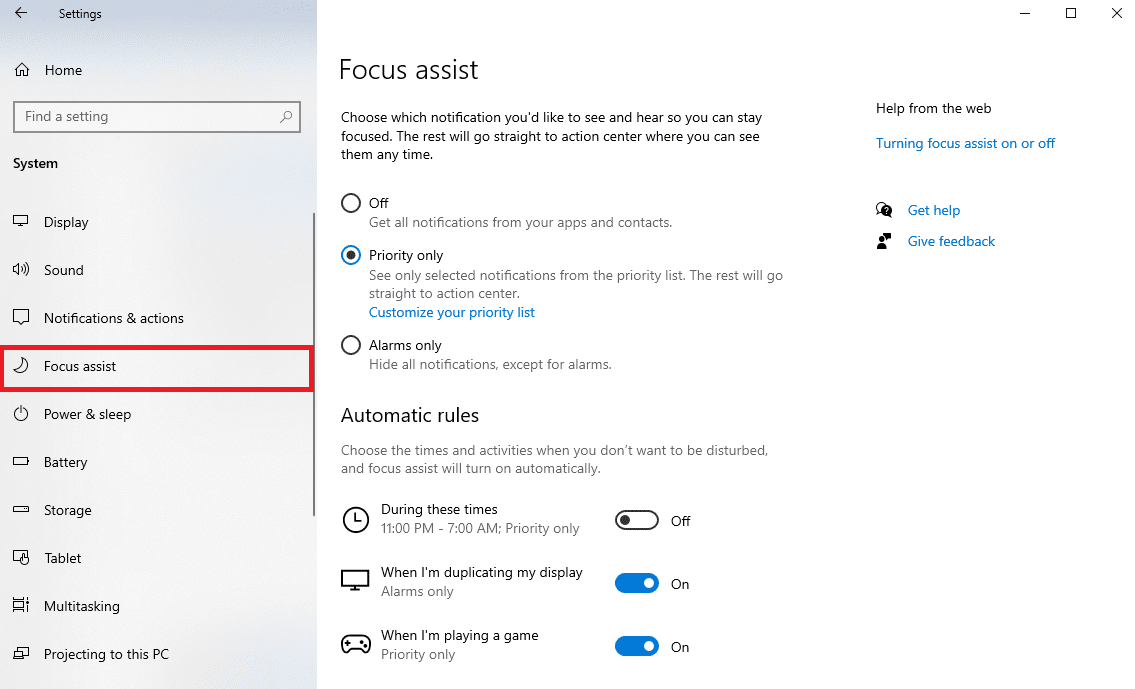
4. 选择关闭单选按钮关闭所有通知。
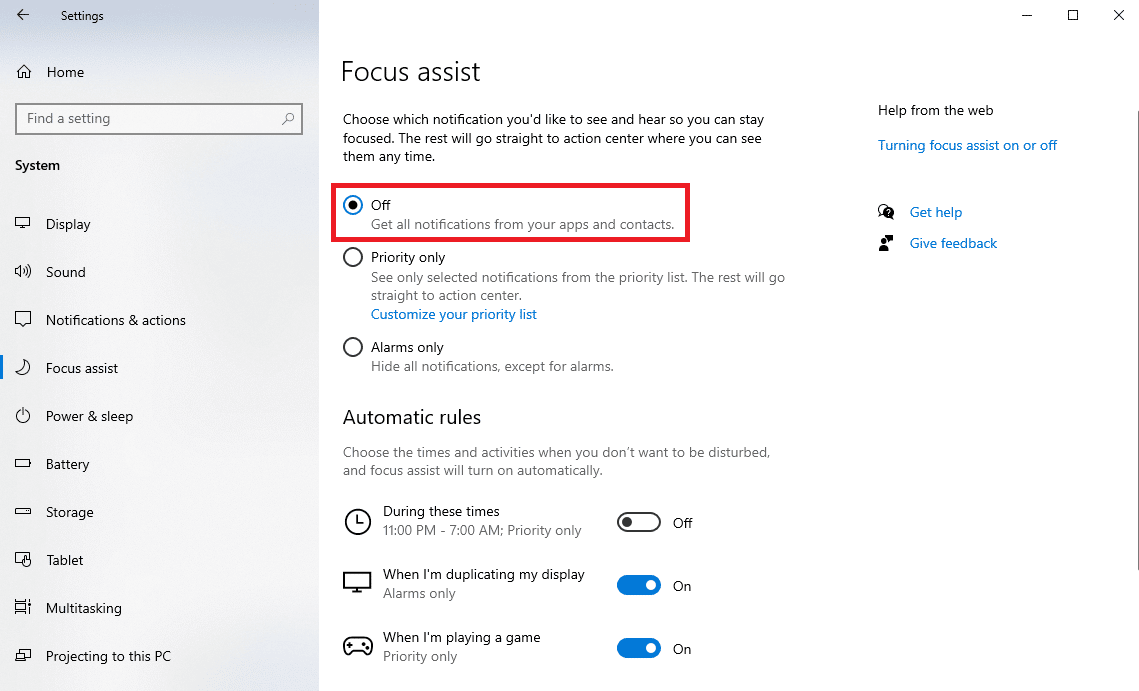
从头开始阅读本文,了解为什么 Windows 会不断最小化程序。
方法 11:禁用 Windows 错误报告服务
Windows 服务在无法正常工作时也可能导致此错误。 您可以通过禁用计算机上的 Windows 错误报告服务来解决此问题。
1. 按Windows + R组合键打开“运行”对话框。
2. 在“运行”对话框中,键入services.msc并按Enter键。
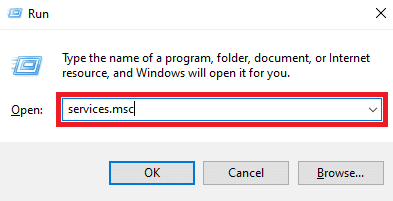
3. 在这里,找到并双击Windows 错误报告服务。
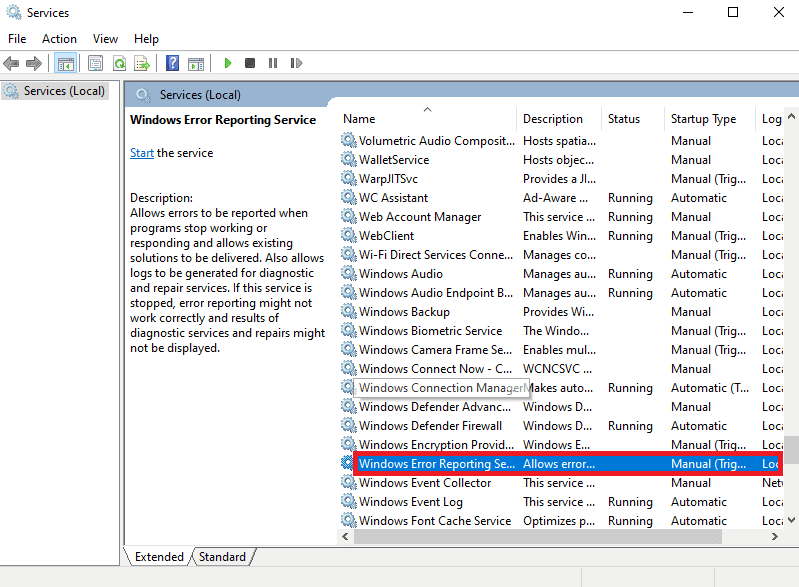
4. 在这里,单击启动类型下拉字段。
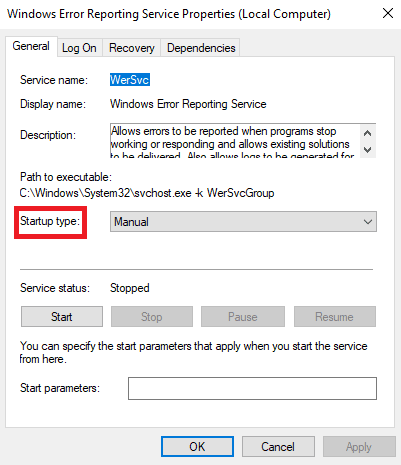
5. 然后,选择禁用。
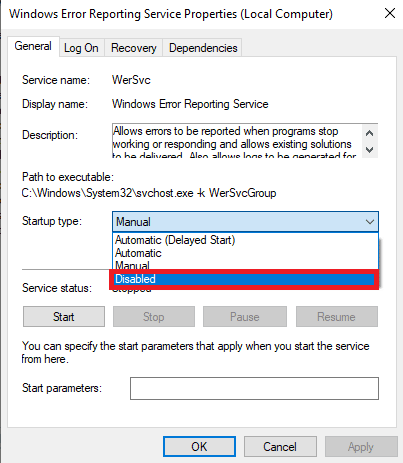
6. 最后,点击Apply > OK保存更改。
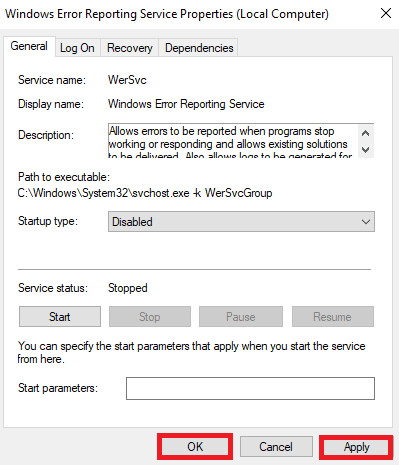
方法十二:修改系统注册表
可以修改系统注册表来有效解决这个问题。 如果注册表项设置不当,它们可能会导致计算机上的程序出现各种问题。 您可以按照这些简单的步骤来解决问题。
注意:备份注册表键值以在修改过程中出现手动错误时恢复到以前的设置。 查看我们关于如何在 Windows 上备份和还原注册表的指南,了解如何备份注册表。
1. 从开始菜单打开注册表编辑器。
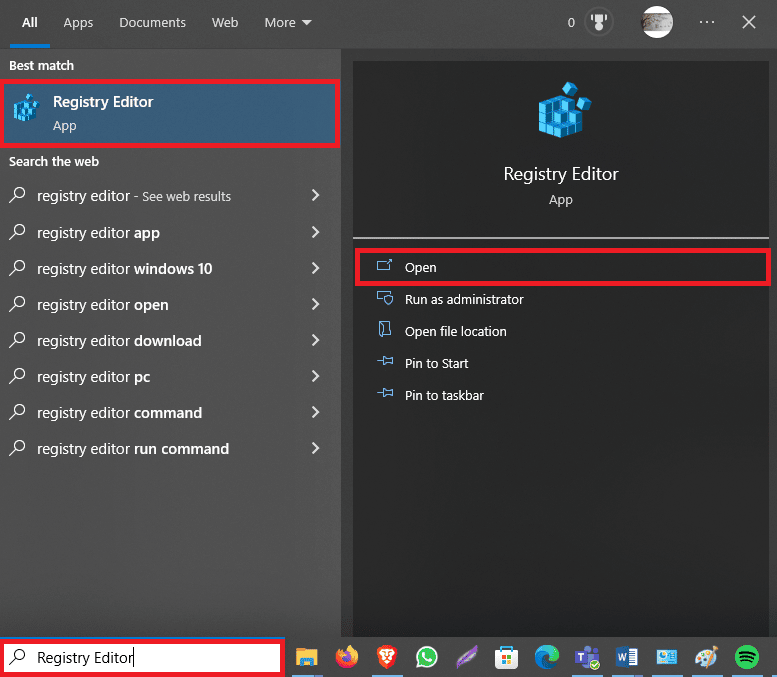
2. 在这里,导航到以下位置:
计算机\HKEY_CURRENT_USER\控制面板\桌面
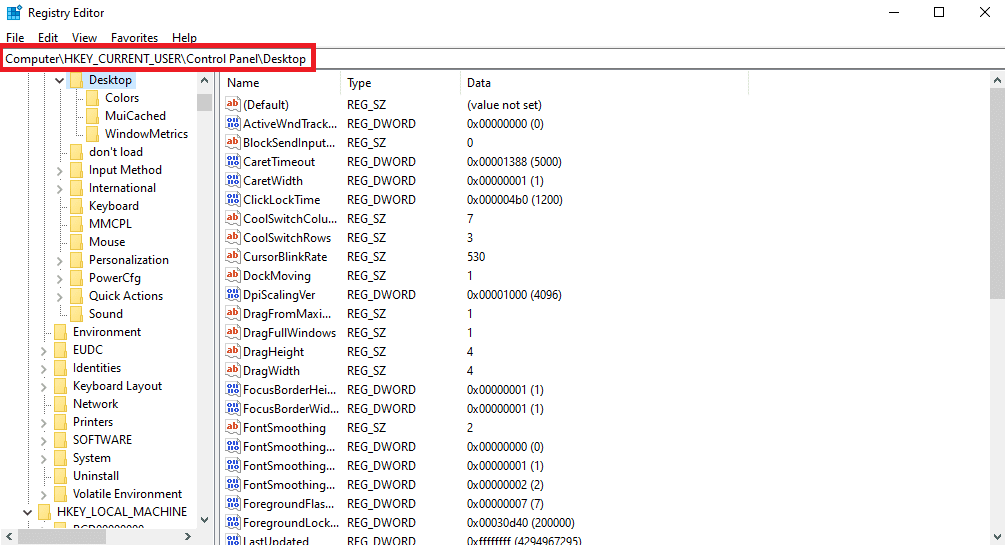
3. 现在,找到并双击ForegroundLock Timeout键。
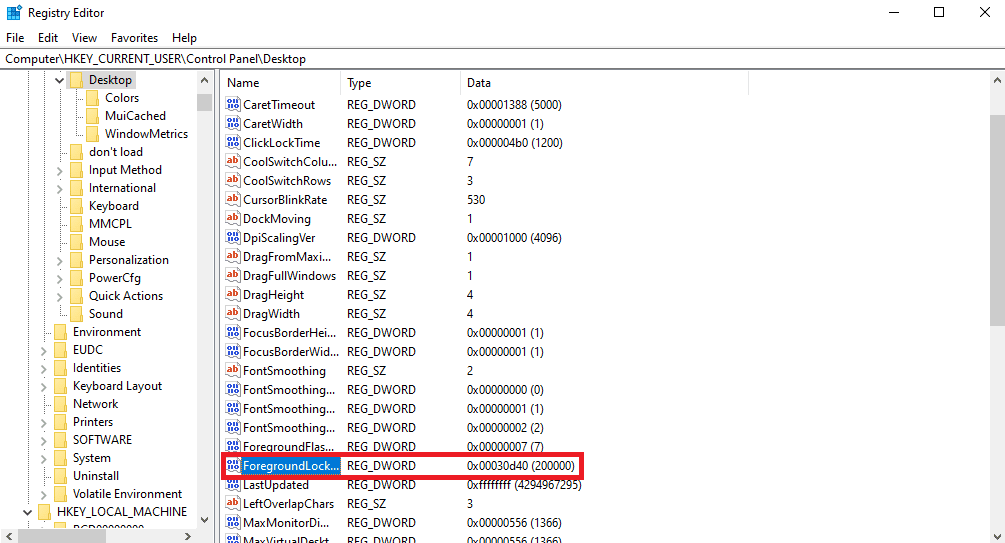
4.在这里,将Base设置为Hexadecimal 。
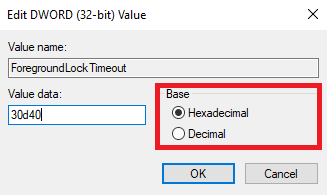
5. 将值数据设置为30d40 。
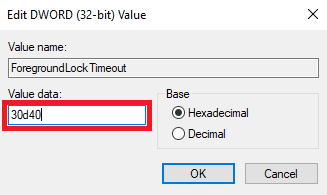
6. 单击确定保存更改。
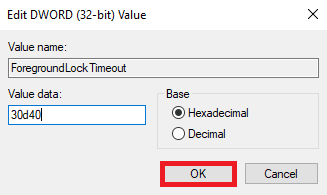
7.重新启动计算机。
让我们看看更多修复 Windows 最小化程序问题的方法。
另请阅读:什么是 Windows Spotlight?
方法 13:禁用双 GPU(如果适用)
如果您使用的是 NVIDIA GPU,您可以尝试禁用双 GPU 设置来解决问题。 您可以按照这些简单的步骤来做同样的事情。
注意:您可能无法禁用双 GPU 在基于 NVIDIA 图形的笔记本电脑上。
1. 右键单击您的桌面屏幕以调出上下文菜单,然后单击NVIDIA 控制面板。
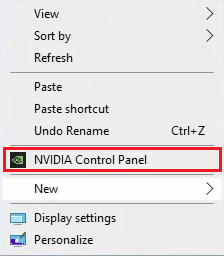
2. 然后,单击3D 设置 >管理 3D 设置。

3. 然后,选择“程序设置”选项卡。
4. 现在,从下拉菜单中选择有问题的程序。
5. 将专用 GPU设置为首选图形处理器并保存更改。
方法 14:执行 Windows 干净启动
如果前面提到的方法均无效并且问题仍然存在,您可以尝试通过执行 Windows 计算机的干净启动来解决它。 您可以查看如何在 Windows 10 中执行干净启动指南,以安全地执行设备的干净启动。
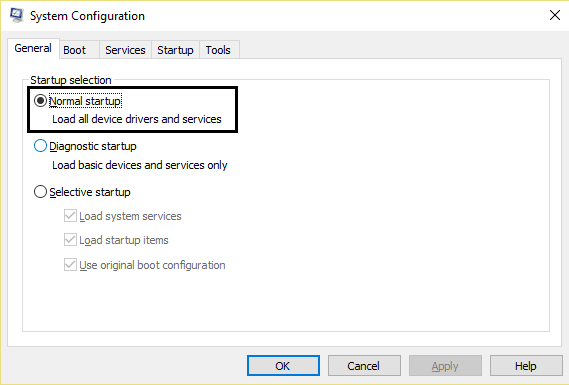
推荐:
- 修复 Android 相机无法正常工作的 12 种方法
- 修复彩虹六号围攻蓝屏死机
- 如何在 Windows 11 上强制退出程序
- 如何更改 Windows 10 中的默认程序
我们希望您了解了为什么 Windows 一直最小化程序以及如何停止自动最小化 Windows 10。请随时通过下面的评论部分与我们联系,提出您的疑问和建议。 另外,让我们知道您接下来想了解什么。
