Microsoft Teams 录音存储在哪里?
已发表: 2022-02-14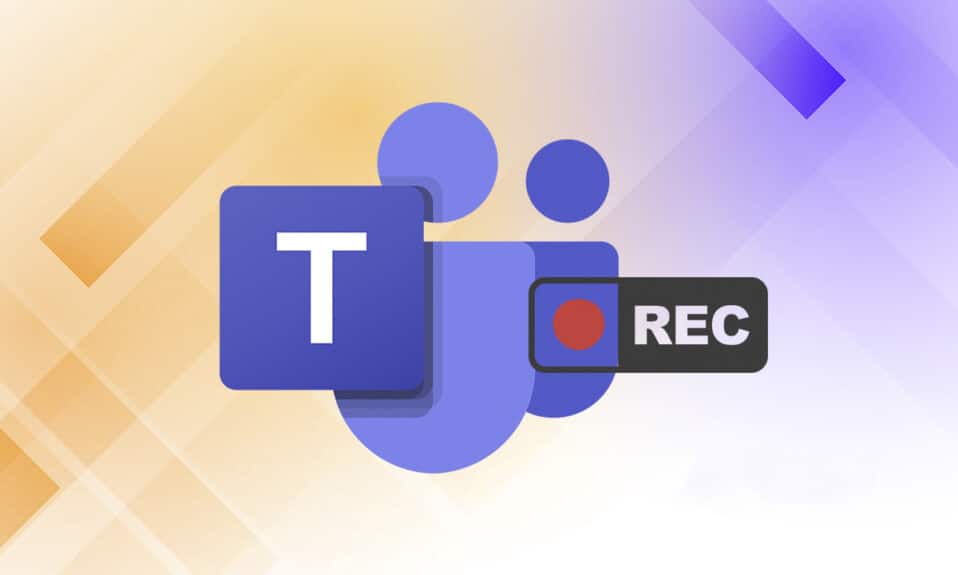
由于对在家工作或办公室通信的即时通讯应用程序的巨大需求,许多即时通讯应用程序的受欢迎程度都达到了很高的水平。 Microsoft Teams 就是一个这样的应用程序。 最近,Microsoft Teams 引入了保存在 One Drive 中的 Teams 录音,可以自动删除。 如果您想知道 Microsoft Teams 录音存储在哪里以及如何从 Microsoft Teams 下载和共享录制的视频,那么本指南将帮助您做到这一点。 此外,请阅读到最后以了解更改 Microsoft Teams 录音的自动到期功能。

内容
- Microsoft Teams 录音存储在哪里? 如何访问、下载和分享录制的视频?
- 关于 OneDrive 中团队录制的重要事实
- 如何录制 Microsoft Teams 录音/会议
- 如何从 Microsoft Teams 下载录制的视频
- 如何从 OneDrive 共享 Microsoft Teams 录制的视频
- 专业提示:如何更改 Microsoft Teams 录音的到期日期
Microsoft Teams 录音存储在哪里? 如何访问、下载和分享录制的视频?
如今,视频通话和屏幕共享功能已成为同事、学生、老师以及朋友和家人之间交流的重要组成部分。 Microsoft Teams、Google Meet 和 Zoom 等应用程序是电话会议和视频会议的首选。 这些应用程序允许用户记录会议的发生情况,以便以后观看和讨论。
关于 OneDrive 中团队录制的重要事实
Microsoft Teams 录音存储在哪里? Microsoft Teams 记录存储在 OneDrive 或 SharePoint中。 而以前,录音存储在 Microsoft Stream 中。
注意:此录制选项并非在所有地区都可用。 如果您来自美国、欧洲、亚太地区、澳大利亚、印度、英国或加拿大,则可以进行录音。
Microsoft Teams 录音功能的其他一些值得注意的功能包括:
- 您必须拥有Office 365 E1、E3、E5、A1、A3、A5、M365 Business、Business Premium 或 Business Essentials 帐户才能录制 MS Teams 会议。
- 用户必须获得Microsoft Stream的许可。
- 会议可以是一对一或小组会议。
- 录制的视频不会捕获白板或共享笔记。
- 字幕不包含在录音中。
- 即使在开始录制的人离开会议后,录制也会继续。
- 所有与会者离开会议后,录制将自动停止。
- 会议组织者和同一组织的人员可以录制会议。
- 来自其他组织的人员无法录制其他组织的 Teams 会议。
- 同样,匿名用户、来宾或联合用户无法录制Teams 会议。
- 您需要获得组织的许可才能开始录制会议。
- 视频将仅在 Web 浏览器中启动,而不是在 Teams 应用程序中启动。
- 如果不采取任何措施,所有录音将在 60 天后删除。 管理员可以禁用此自动过期功能。
- 如果录音已过期,则录音的所有者将收到一封电子邮件。
- 过期的录音将在回收站中保留90 天以进行恢复。
Microsoft Teams 记录下载和删除过程非常简单,并在后续部分中进行了详细说明。
如何录制 Microsoft Teams 录音/会议
按照以下说明在 MS Teams 中录制会议:
1. 按Windows键。 键入Microsoft Teams并通过单击将其打开。

2. 单击已安排的会议。
3. 单击屏幕顶部的三点图标,如图所示。
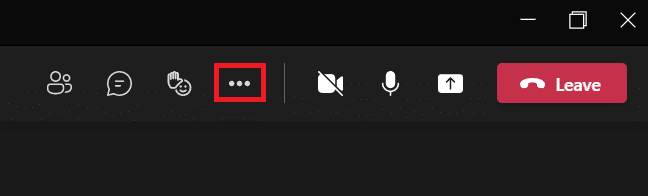
4. 现在,单击开始录制选项。 它将开始录制会议。
注意:会议中的每个人都将收到录制已开始的通知。
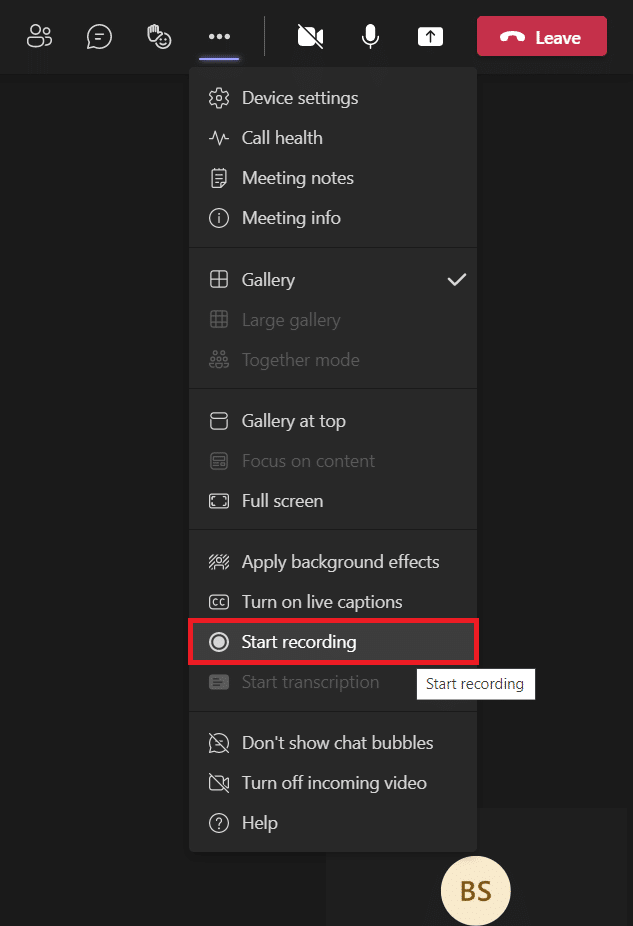
5. 再次单击三点图标>停止录制,如下图所示。
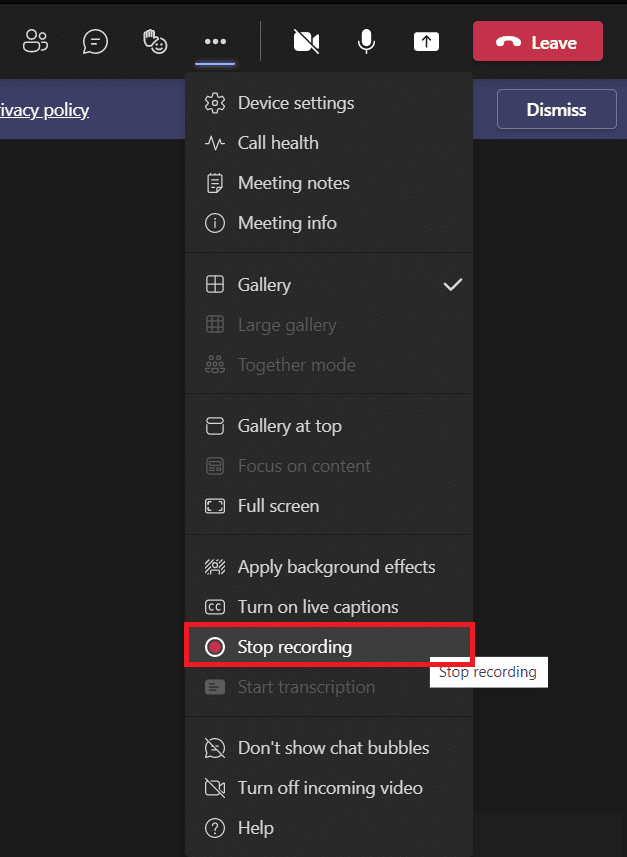
6.现在,在弹出的提示中点击停止录制
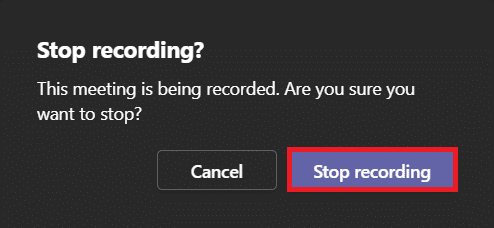
录音现在将被保存并准备好下载。
另请阅读:如何使用 Microsoft Teams 秘密表情符号
如何从 Microsoft Teams 下载录制的视频
让我们首先了解 Microsoft Teams 录音存储在哪里。 您可以从 Microsoft Teams 中的最近聊天中找到上述录音。 按照给定的步骤进行 Microsoft Teams 录制下载:
1. 像之前一样键入、搜索和打开Microsoft Teams 。

2. 点击最近聊天记录的会议,如下图。
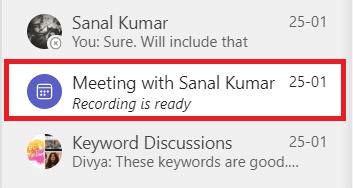

3. 点击会议记录,如图。
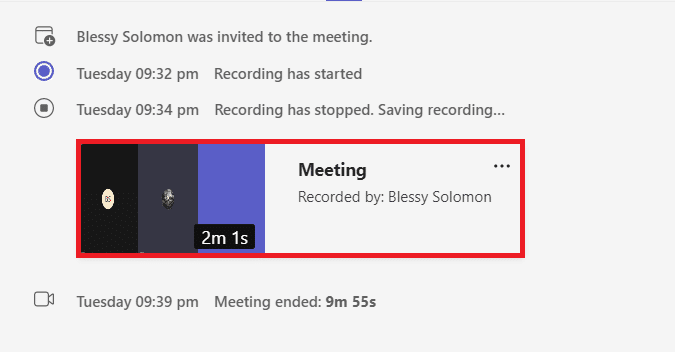
4. 录音现在将在网络浏览器中打开。 单击屏幕顶部的下载以将其下载到您的设备上。
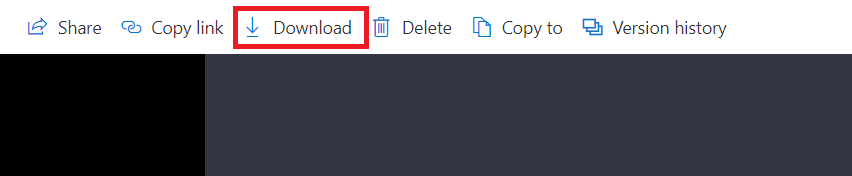
另请阅读:如何启用或禁用 Microsoft Teams 一键通
如何从 OneDrive 共享 Microsoft Teams 录制的视频
您可以按如下方式共享 Microsoft Teams 录制的视频:
1. 从 Windows 搜索菜单启动Microsoft Teams应用程序。

2. 点击最近聊天记录的会议,如下图。
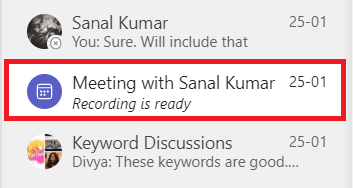
3. 点击会议录音。
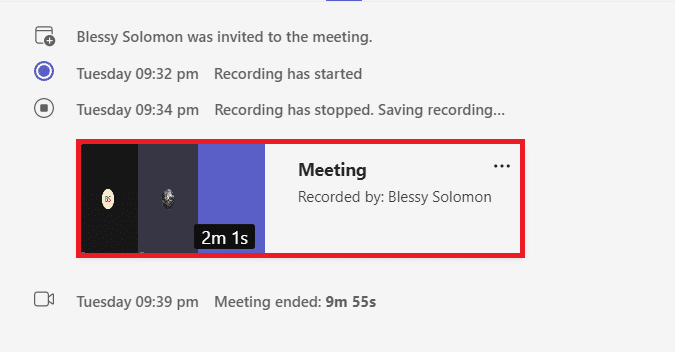
4. 单击屏幕顶部的共享按钮。
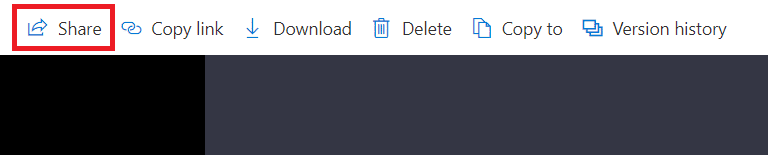
5. 键入您要与之共享的人的姓名,然后单击发送,如突出显示的那样。
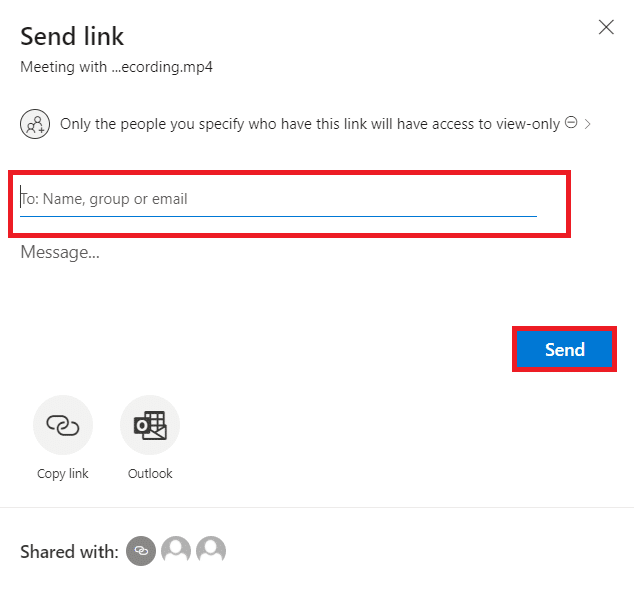
另请阅读:如何访问 Microsoft Teams 管理中心登录
专业提示:如何更改 Microsoft Teams 录音的到期日期
在了解 Microsoft Teams 录制文件的存储位置以及下载和共享它们的方式后,您还可以更改录制视频的过期设置。
- 管理员可以根据需要禁用自动过期功能或设置过期时间。
- 此外,录音的所有者可以更改录音的到期日期。
这样做的方法如下:
1. 按Windows键。 键入Microsoft Teams并打开它。
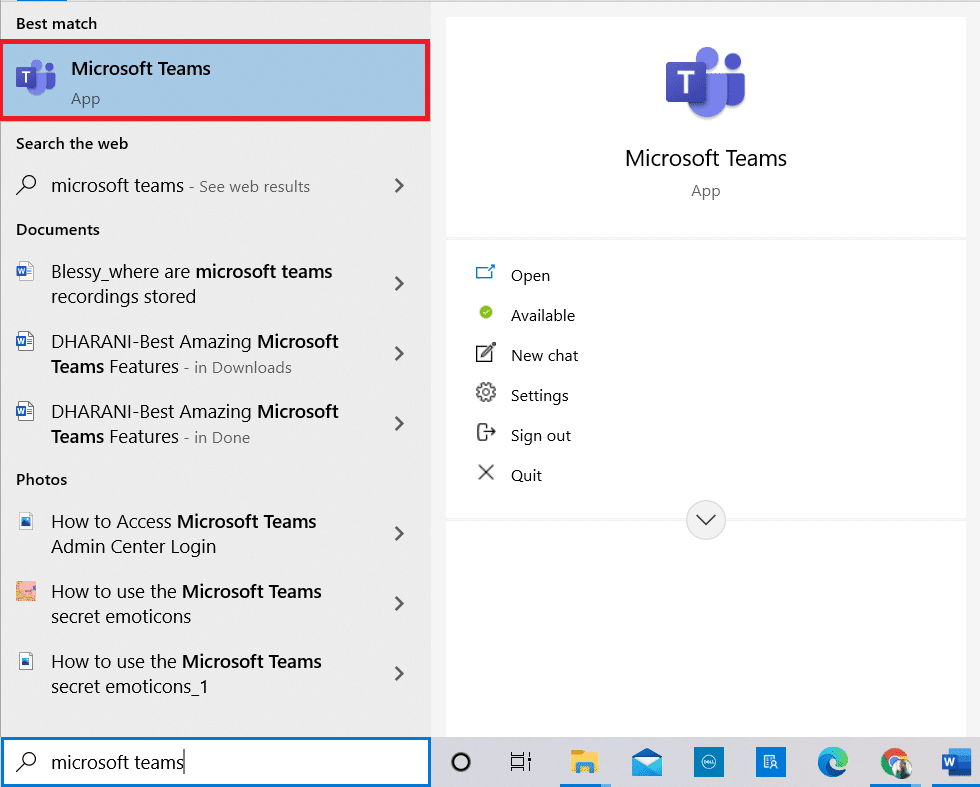
2. 单击录制的会议。
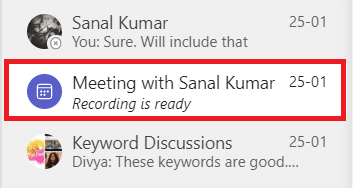
3. 点击会议记录,如图。
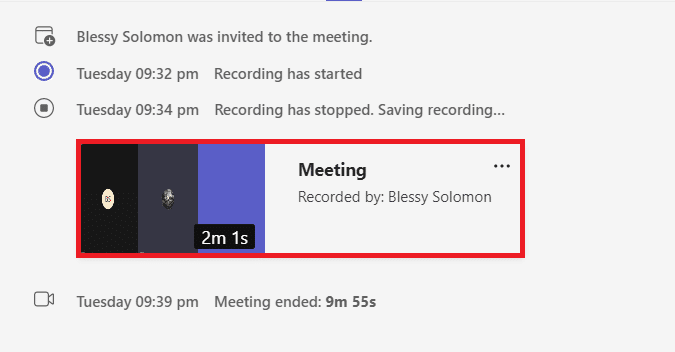
4. 单击屏幕右上角的信息图标。
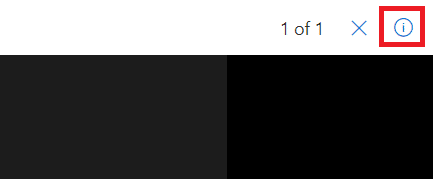
5. 单击到期日期。
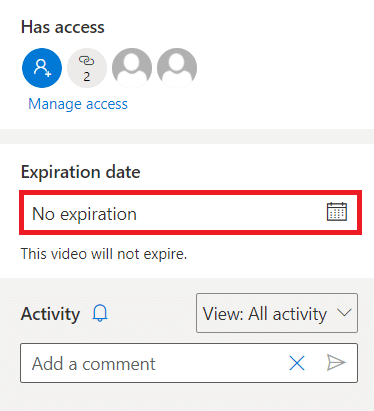
6A。 然后,单击使用给定日历选择日期,如图所示。
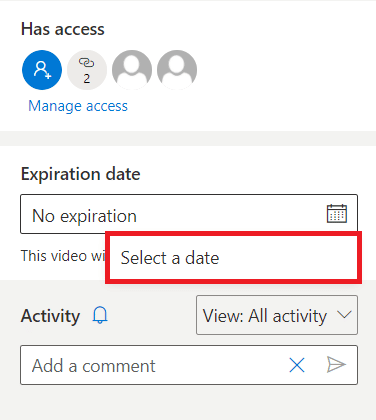
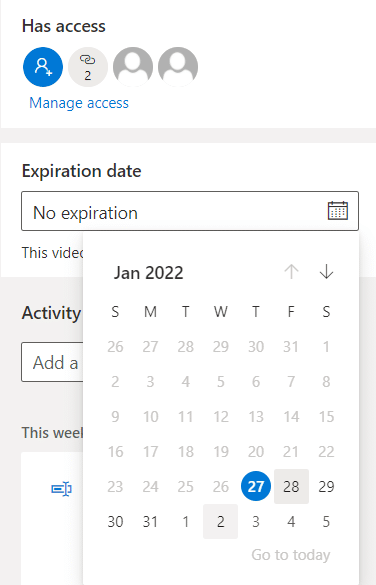
6B。 在这里,您还可以选择无过期选项,这意味着视频不会过期。
常见问题 (FAQ)
Q1。 为什么我的会议中开始录制选项是灰色的?
答。 如果组织已禁用该选项或您未满足基本要求,则“开始录制”选项将显示为灰色。 您必须拥有 Office 365 E1、E3、E5、A1、A3、A5、M365 Business、Business Premium 或 Business Essentials 帐户才能录制 Teams 会议。 请参阅上面关于 OneDrive 中团队录制的重要事实。
Q2。 即使我不是主持人,我也可以录制 Teams 会议吗?
答。 是的,你可以。 来自同一组织的任何成员都可以录制 Teams 会议,即使该人不是主持人或会议组织者也是如此。
推荐的:
- 修复 Ntoskrnl.exe 高磁盘使用率
- 如何将控制器映射到键盘
- 如何更改 Microsoft Teams 个人资料头像
- 如何阻止 Microsoft Teams 在 Windows 11 上自动打开
我们希望本文能帮助您了解Microsoft Teams 录音的存储位置。 使用上面提供的信息,您应该能够记录、下载、共享和自定义 MS Teams 录音的到期时间。 在下面的评论部分中留下您的疑问和建议。
