关于 Ubuntu 20.04 上的快照您需要了解的内容
已发表: 2022-01-29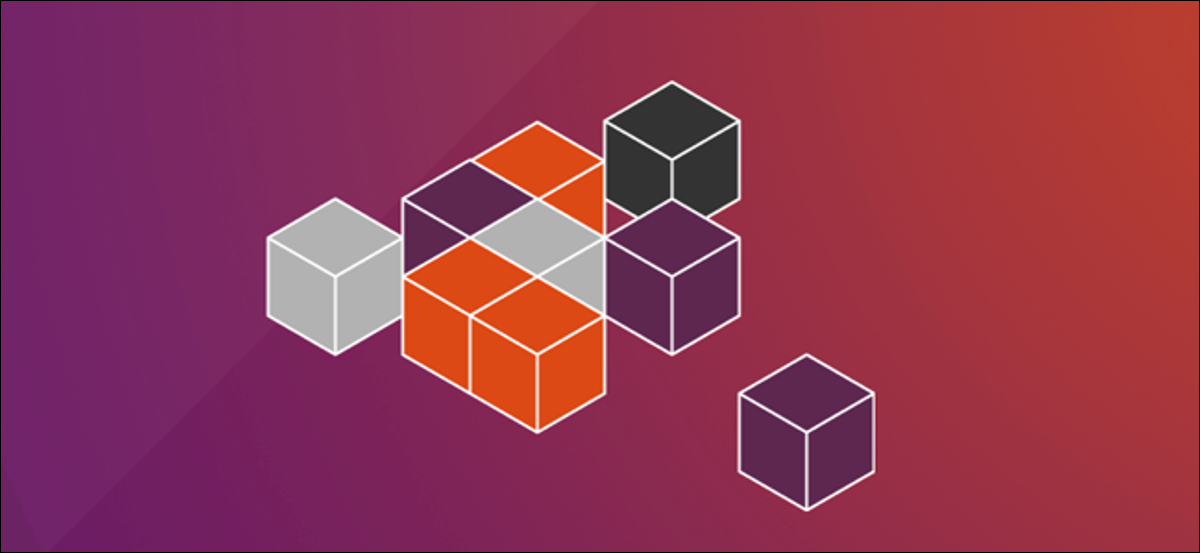
Ubuntu 20.04 Focal Fossa 是一个广受好评的出色版本。 然而,改变软件中心以安装基于快照的应用程序的决定是有争议的。 我们将解释这对您意味着什么。
Linux 上的 Snap 包是什么?
“Snap”指的是snap命令和 snap 安装文件。 快照将应用程序及其所有依赖项捆绑到一个压缩文件中。 依赖项可能是库文件、Web 或数据库服务器,或者应用程序必须启动和运行的任何其他内容。
snaps 的好处是它们使安装更简单,因为它们避免了依赖地狱的痛苦。 当新应用程序由于所需资源不可用、版本错误或其安装覆盖现有应用程序所需的文件而无法运行而无法运行时,就会发生这种情况。
您可能希望在安装时解压缩快照并提取文件。 但是,快照文件是在运行时安装在块循环设备上的。 这允许访问文件的内部 SquashFS 文件系统。
该应用程序以封装的、封闭的方式执行,因此其文件不会干扰您计算机上的文件。 您甚至可以安装同一个应用程序的多个版本,它们不会相互交叉或相互争斗。
缺点是安装文件比传统的 Debian 软件包管理器 (DEB) 文件大。 他们还使用更多的硬盘空间。 使用快照,需要特定资源的每个应用程序都安装自己的副本。 这不是最有效地利用硬盘空间。 尽管硬盘驱动器变得越来越大,越来越便宜,但传统主义者仍然对在自己的迷你容器中运行的每个应用程序的奢侈感到犹豫。 启动应用程序也较慢。
Snaps 也因不遵循桌面主题及其自动升级而受到批评。 有些人也很谨慎,因为快照不一定是由软件的作者制作的。 因此,他们不认为他们是 100% 的“官方”。
因此,通过 Focal Fossa,Canonical 已将 Ubuntu 软件应用程序替换为默认安装快照的版本。 这对你意味着什么?
相关: Ubuntu 20.04 LTS“Focal Fossa”的新功能
Ubuntu 软件中心
我们可以使用df命令列出安装在您计算机上的SquashFS文件系统。 我们将使用-t (type) 选项将输出限制为我们感兴趣的文件系统:
df -t 壁球
然后我们使用snap list命令列出已安装的快照:
快照列表
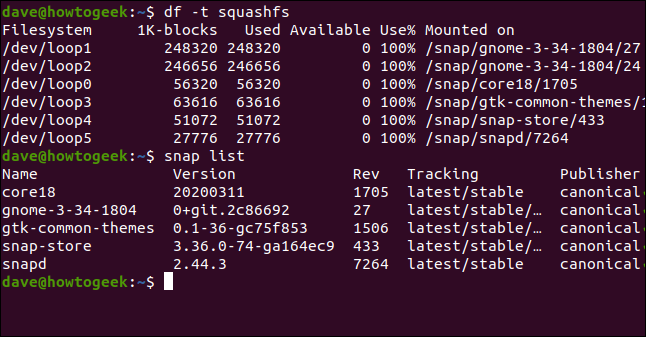
有两个与 GNOME 桌面相关的快照,两个与核心快照功能相关,一个用于 GTK 主题,一个用于快照存储。 当然, snap-store应用程序也是一个snap。
事情是这样的:如果你在终端窗口中运行snap-store命令,启动的应用程序就是 Ubuntu 软件。
当然,您通常会通过单击图标来运行 Ubuntu 软件应用程序。 我们从命令行启动它,以证明在表面之下,它现在是snap-store应用程序:
快照存储
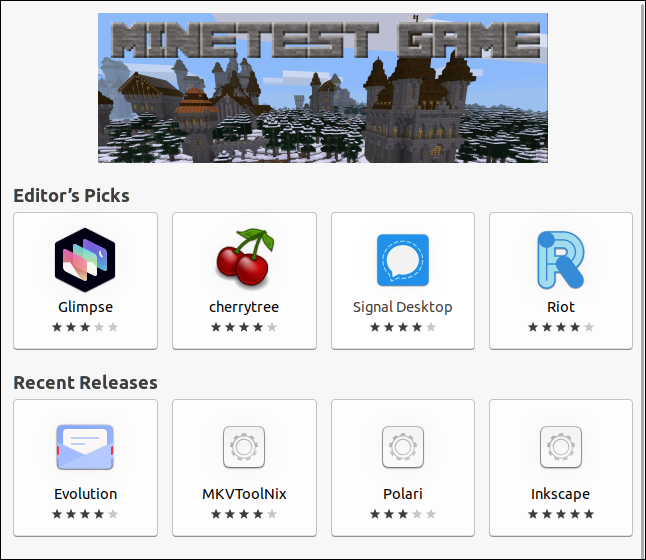
Ubuntu 软件应用程序看起来与您期望的一样。 您可以搜索以前可以搜索的所有相同软件。
让我们搜索并安装“sqlitebrowser”应用程序。 结果屏幕显示应用程序的详细信息和屏幕截图。 选择“安装”安装软件。
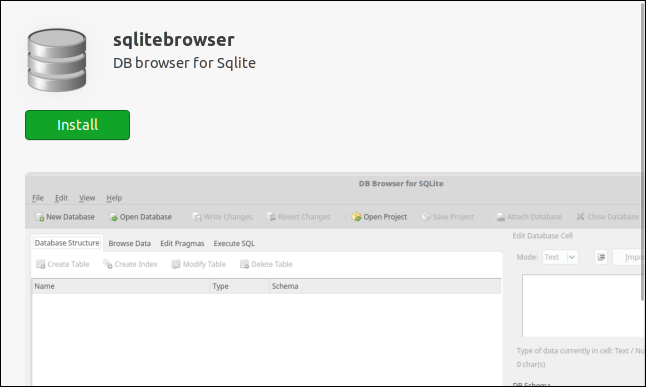
如果你不知道,你就不会怀疑引擎盖下的变化。 向下滚动,您将看到一些新的、特定于快照的信息。

“详细信息”列表提供以下信息:
- Channel :安装程序将从中拉取应用程序的通道。
- 版本:软件版本。
- 许可证:许可证类型。
- 开发人员:创建快照的人,或编写应用程序的人。
- 来源:下载快照的来源(snapcraft.io 是 Canonical 的 Snapcraft 快照商店)。
- 下载大小:快照文件的大小。
通道可以是以下之一:

- Stable :默认值,包含最稳定、最可靠的软件包。
- 候选:这个频道不太稳定,但非常接近它,因为它包含发布候选级别的软件。
- Beta :此渠道是后期开发周期质量,但不保证稳定。
- Edge :适用于早期构建测试人员和好奇的人。 您不应该将此频道用于任何重要的事情。
安装完成后,我们可以再次查看已安装快照列表:
快照列表
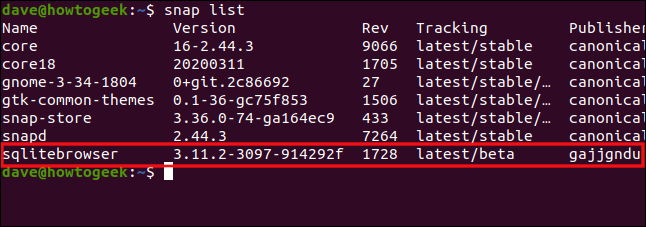
新条目列在底部。 让我们启动程序:
sqlite浏览器
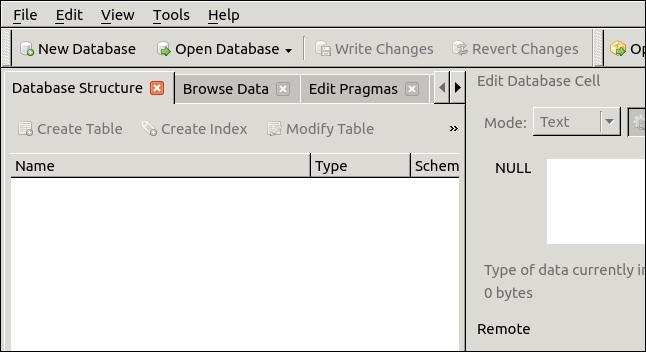
尽管界面看起来过时,但有关该应用程序的所有内容都可以正常工作。 雕刻的伪 3D 界面元素会让您想起过去的 GUI。 这在所有快照中并不常见,但在此示例中很引人注目。
相关:如何在 Linux 上使用 Snap 包
从命令行安装
从命令行安装应用程序时没有任何变化。 您仍然可以访问snap命令行工具,因此您可以在终端窗口中安装和卸载 snap。 apt-get安装命令和apt包装器 apt-get 也仍然存在。
让我们从命令行安装相同的应用程序。 因为我们上面安装的版本很简单,所以它们不会以任何方式相互影响:
sudo apt-get install sqlitebrowser

让安装完成。 按 Super 键并输入“sqlitebrowser”。 键入几个字符后,您将在计算机上看到该程序的两个版本。
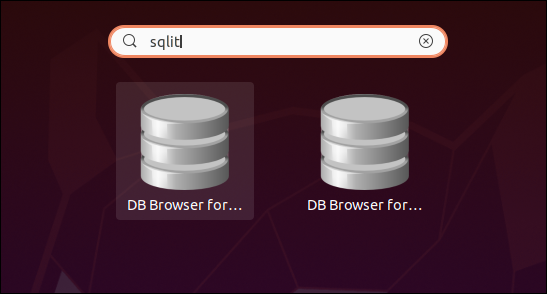
把他们俩都开火。
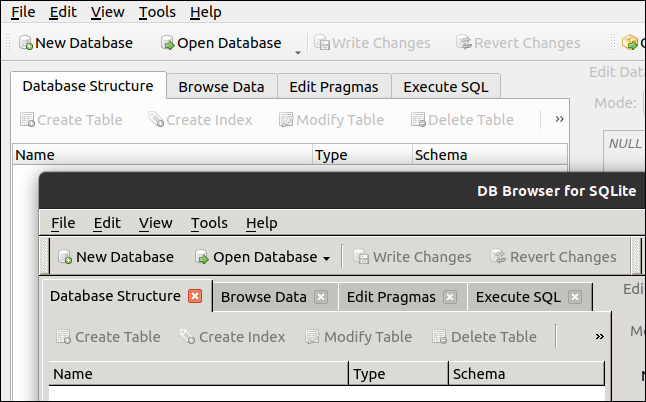
如您所见,我们同时安装并运行了两个不同的版本。
图像后面的版本是我们从命令行安装的版本,前面的版本是 snap 中的版本:
-
apt-get版本是 3.11.2 版。 -
snap版本是 3.11.99。
尽管有外观,但命令行版本是较旧的版本。 无论如何,不言而喻,这两个版本共存并一起运行得很好。 因此,snap 可以对同一应用程序的不同版本进行隔离。
此外,使用apt或apt-get从命令行安装应用程序与以往一样,根本不受快照的影响。
你应该使用哪个?
您甚至在乎您使用的是哪种类型的应用程序吗? 如果没有,请使用快照。
如果以下任何一项破坏了交易(或其中几个加起来为一个),请避开 Ubuntu 软件应用程序并以传统方式安装您的应用程序:
- 快照加载速度较慢。 这在旧硬件上会更加明显。
- 快照占用更多的硬盘空间。
- 快照会自动更新。
- 快照可能与您安装的主题不匹配。
- 快照并不总是“官方的”。 它们通常是由善意的志愿者建造的。
如果您的计算机相当现代,则启动快照或常规应用程序之间的速度差异不会很大。 我们注意到的最大时间损失是在安装过程中。 这些快照需要更长的时间才能下载。 下载文件后,安装速度足够快。 不过,下载是一项一次性的任务,因此您不必每天都处理它。
即使您认为 snap 是未来,并且您已准备好全心全意地拥抱它们,您也不能全力以赴。 某些应用程序不以快照形式提供。 在这些情况下,您仍然必须从命令行安装它们。
显然,Canonical 正在通过这一举措将其颜色钉在桅杆上。 就 Ubuntu 的开发人员而言,快照将继续存在。 与往常一样,您既可以使用它们,也可以忽略它们,或者拥有一个混合并匹配 snap 和传统的基于 DEB 的安装的混合系统。
