当您的计算机屏幕不显示图片时该怎么办
已发表: 2022-01-29你的咖啡已经煮好了。 你的头脑很敏锐。 你去打开你的电脑,但什么也没有出现——你看到的只是一个黑屏,没有解释你当天所有珍贵的表情包都藏在哪里。
空白屏幕有点难以诊断,因为有很多事情可能导致它——你的整个计算机可能出现故障,或者它可能只是显示器。 也许您会收到“无输入”和“未连接电缆”之类的消息,或者它只是一个完全黑屏。 让我们逐步完成一些故障排除步骤,以便您可以重新在互联网上努力工作(或浪费时间)。
你试过把它关掉再打开吗?
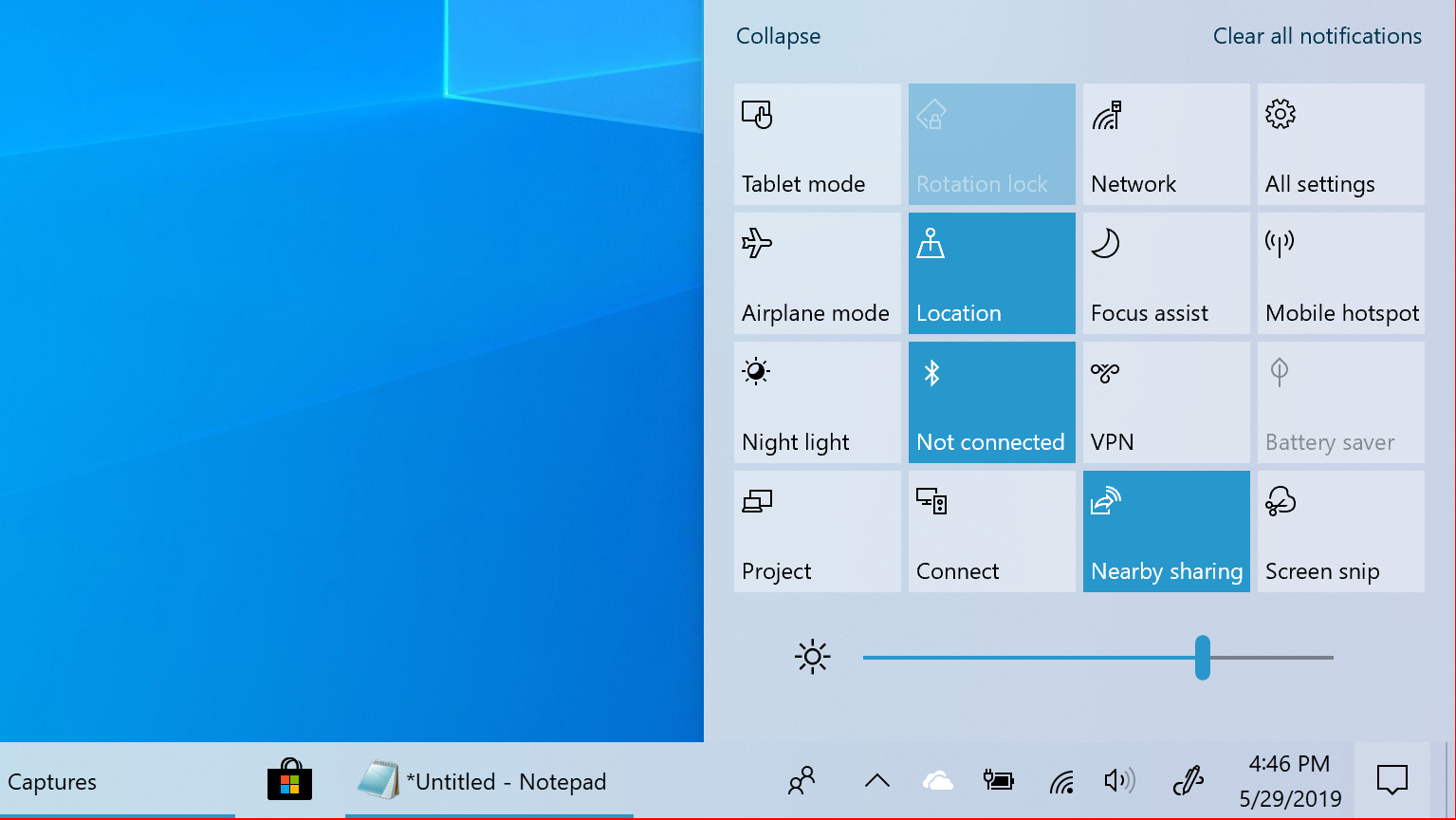
这听起来很明显,但请确保您的计算机和显示器确实已打开电源。 两者的正面都应该有灯,在通电时会亮起,而且您完全有可能在某个时候碰到了显示器的电源按钮而没有意识到这一点。
如果您的计算机已打开,请尝试重新启动它,然后查看问题是否仍然存在。 按下显示屏上的菜单按钮,以确保它也在正确的输入上。 (大多数应该自动检测正确的输入,但仔细检查永远不会有坏处。)
还要确保您的亮度已调高。 许多笔记本电脑可以让您将屏幕调暗至零,因此提高亮度,您可能会发现您的计算机一直运行正常——只是变暗了。
同样,尝试按住功能键并按下键盘顶部看起来像计算机显示屏的任何按钮 - 屏幕可能已被禁用,或者在与外接显示器断开连接后变得混乱。
最后,您甚至可以尝试完全拔掉显示器。 我有一个显示器,当卡在没有连接的输入上时,会拒绝显示图片,直到我拔掉它。 如果您的显示器卡在一个没有插入任何东西的输入上,您甚至可能需要在该端口上插入一些东西,然后才能将输入切换到正确的端口。 这是罕见的,但它会发生。
检查您的连接

接下来,确保没有电缆松动。 特别是,确保您的显示器已插入墙壁并接通电源,并仔细检查连接 PC 的电缆两端是否牢固插入。
如果您有显卡,则应将显示器插入该显卡,而不是主板上的 HDMI 端口。 如果您周围有任何多余的电缆,请尝试另一根电缆 - 可能您一直使用的电缆已损坏,或者其中一个端口出现故障。 (如果您有不同类型的电缆,例如 HDMI 电缆而不是 DisplayPort 电缆,也可以试试。)
此外,请确保您的电缆具有适合该工作的规格:如果您使用的是 DisplayPort,请确保它已通过 VESA 认证;如果您使用的是 HDMI,它的包装上可能有一个认证标签,您可以使用它进行扫描适用于 iPhone 或 Android 的 HDMI 电缆认证应用程序。 请记住,并非所有电缆都是一样的:例如,如果您尝试以高刷新率运行 4K 显示器,您将需要超高速 HDMI 电缆,而不是旧的高速型号。 您可以在我们的指南中阅读有关电缆额定值的更多信息。
如果您正在使用任何适配器,那么这些也可能是罪魁祸首——您的加密狗有故障,或者您以不打算使用的方式使用它。 例如,HDMI 到 VGA 适配器只能在这个方向上工作——如果您试图将 VGA 计算机连接到 DVI 显示器,您将需要不同类型的有源转换器。
当您在摸索电缆时,请从您的计算机上拔下任何不必要的东西(例如鼠标、键盘和显示器)。 我曾经遇到过这样的情况,如果某个特定的 USB 端口插入了某些东西,它会阻止计算机启动——这很奇怪,但确实会发生。 (您甚至可以尝试将鼠标或键盘移动到另一个端口,以确保超级可靠。)
多显示器事项
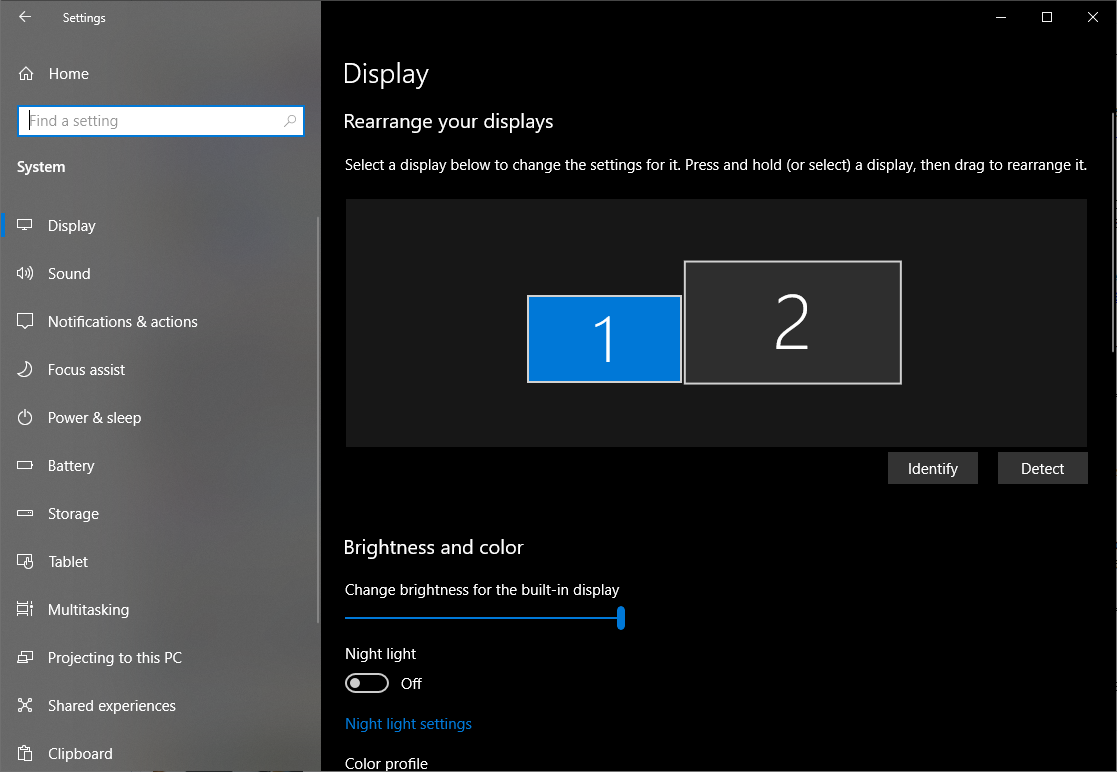
如果您尝试连接第二台显示器,无论是笔记本电脑还是台式机,您可能会遇到只有一个屏幕正常工作的问题。 首先,确保您的笔记本电脑或计算机能够同时运行两个或多个显示器——有些机器可能不支持您要连接的所有显示器。 (例如,最新的 M1 MacBook 进行了所有改进,但一次只支持一个外接显示器。)
接下来,插入第二台显示器后,转到设置 > 系统 > 显示。 如果您的第二台显示器被系统识别但显示黑屏,则可能是此页面上设置的结果 - 例如,您可能将其设置为仅在笔记本电脑屏幕上显示图片,并且可以将其调整为在两台显示器上镜像桌面或在两台显示器上扩展桌面。
听哔声

当您的计算机启动时,您通常会听到塔内扬声器发出的小哔哔声。 此扬声器的存在是为了在出现问题时为您提供错误代码。 如果您没有,您可以在亚马逊上订购一个并将其插入主板上的扬声器接头。
如果您的电脑在启动时只是发出快速的哔哔声,那么它没有记录任何硬件问题。 但是,如果它发出特定的哔声序列——比如说,一声长哔声,然后是两声短哔声——它试图告诉你一些事情。 它可能是内存条出现故障、CPU 过热或视频卡未正确安装。 (其他机器可能有一个显示错误代码而不是哔哔声的数字显示器,或者一系列按特定顺序打开以指示问题的指示灯。)

网页上有关于这些哔声代码的信息,但最好的办法是查看特定 PC 或主板的手册,因为它是最准确的。 一旦你找出问题所在,解决它应该是小菜一碟。
修复引导顺序
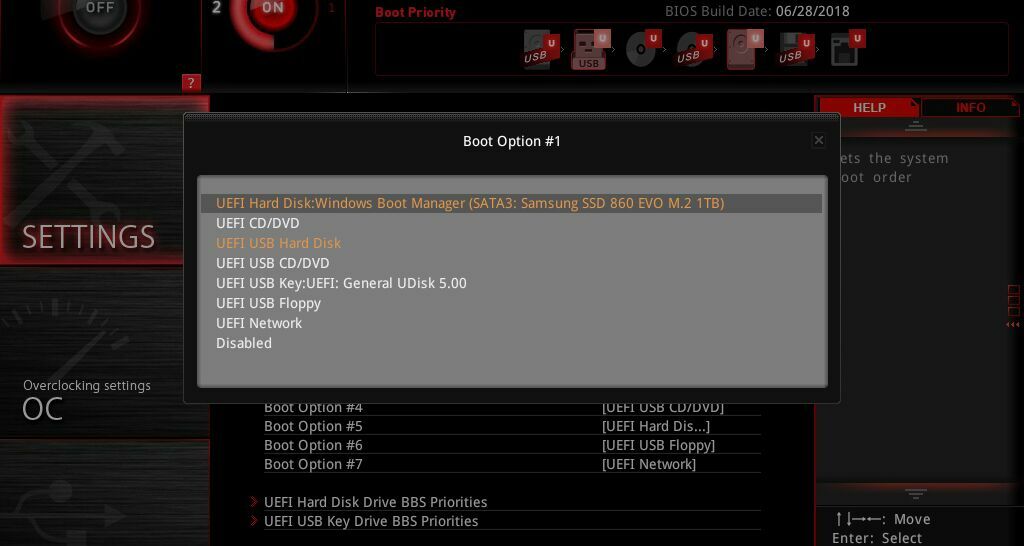
有时,您的 PC 可能会尝试从错误的硬盘驱动器启动——当它找不到操作系统时,它只会给您一个黑屏(有时角落里有一个闪烁的光标)。 这很容易解决。
重新启动计算机并进入 BIOS 设置菜单,通常在启动时按 DEL 或 F2 等键。 从 BIOS 菜单中,查找 Boot Order 选项,并确保正确的硬盘位于列表顶部。 然后保存设置并退出。 如果幸运的话,您将重新启动进入 Windows。
如果这不起作用,您还可以尝试从 BIOS 加载优化默认值。 如果您过去错误配置了其他内容,这将使您回到默认设置,这可能允许您启动。 (虽然我建议您先拍摄 BIOS 设置的照片,以防您确实需要除默认设置以外的其他设置才能正常启动。这样,如果重置默认设置不起作用,您可以将所有内容放回原处。)
重新安装显卡、RAM 或其他硬件

如果您最近构建、升级或移动了您的台式计算机,则可能有一块硬件在机箱内松动并阻止计算机启动。 从您的 PC 上取下侧面板并查看内部。 如果您有显卡,请尝试将其移除并重新插入 PCIe 插槽,直到发出咔嗒声,或者尝试将其完全移至其他插槽。 确保其电源线也牢固地锁定到位。
当你在里面时,也重新安装 RAM 棒,按下边缘附近的控制杆,将棒从插槽中弹出,然后将其推回,直到听到闩锁发出咔嗒声。 确保连接到主板的所有电缆都已完全插入,并且您的硬盘驱动器已连接。
系好安全模式
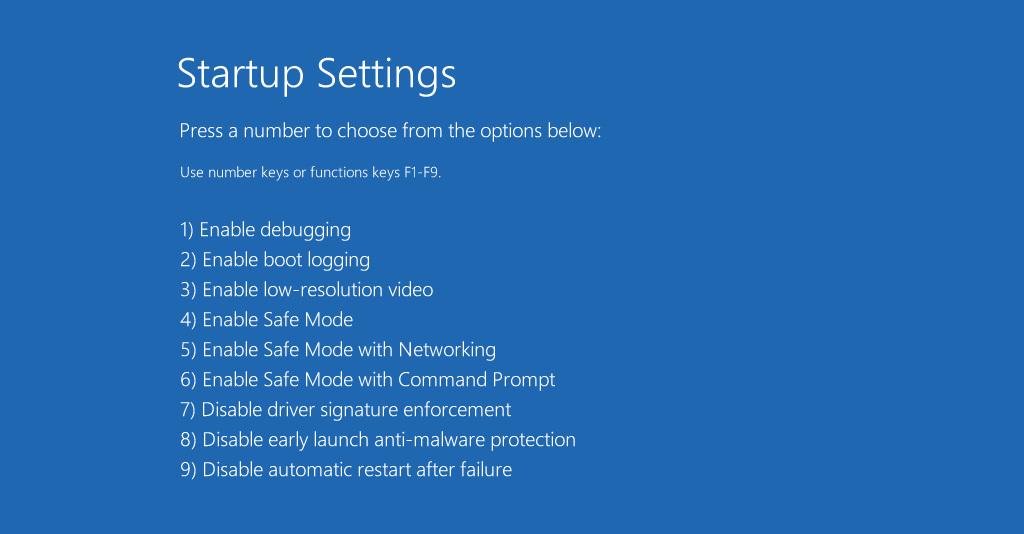
如果计算机启动时仍然看不到图片,则可能是驱动程序或其他软件问题。 如果您启动到安全模式,您可能会得到一张照片,但如果您一开始没有工作屏幕,这样做会有点困难。
您有几个选择:如果您中断启动过程 3 次(例如,在 Windows 开始启动时按下重新启动按钮),您将被转入“自动修复”菜单,您可以在其中转到“高级选项”以查找安全模式。
如果您无法使其正常工作,您还可以使用另一台 PC 创建 Windows 10 安装驱动器,从该闪存驱动器启动,然后前往修复您的计算机 > 疑难解答 > 启动设置以选择带网络的安全模式。
如果您的计算机启动到安全模式,仍然有机会解决问题。 尝试卸载任何可能导致问题的新程序。 确保您的分辨率和刷新率设置正确(如果您将它们设置得太高,您的显示器可能无法显示屏幕)。
您也可以尝试通过从制造商的网站下载显卡驱动程序来重新安装它们。 如果您的系统上有任何剩余的图形驱动程序,您可以通过运行显示驱动程序卸载程序来完全清理它们。 这个工具不适合胆小的人,但它是真正从系统中擦除图形驱动程序的每一个痕迹的唯一方法,这有时会导致问题。
您甚至可能想在其中运行恶意软件扫描,使用系统还原,甚至是恢复驱动器(如果有的话)来回滚到已知的工作配置。 完成后,看看您的计算机是否会正常重启。
如果没有,您可以返回该故障排除菜单并尝试“启动修复”选项。 您也可以前往命令提示符并运行sfc /scannow或chkdsk C: /r以检查驱动器错误——如果幸运的话,Windows 将能够修复任何问题并让您再次启动。
尝试另一个视频卡或显示器
如果上述解决方案都不能解决问题,你可能需要用一些备用硬件做一些更深入的测试,如果你能动手的话。 在 Craigslist 上找到一个便宜的显卡,看看它是否可以代替您当前使用的显卡——如果可以,问题可能出在您的 GPU 上,是时候升级了。
查看您的计算机在插入另一台显示器或电视时是否会启动。 如果您使用的是笔记本电脑,请插入外接显示器以查看问题是您的显示器还是 PC 本身。 如果您的显示器出现故障,您可以自己更换显示器或笔记本电脑中的 LCD 面板(如果您方便使用螺丝刀)。 否则,可能是时候请专业人员来了——希望你有一个很好的备份,以防他们必须擦除驱动器。
