当您的计算机无法启动时该怎么办
已发表: 2022-01-29你坐在电脑前,像平常一样按下电源按钮,然后……什么都没有发生。 也许计算机根本没有打开,也许它通电但立即关闭,或者你得到的只是蓝屏。 这里没有什么明显的问题,那为什么电脑不能启动呢? 以下是一些故障排除步骤。
给它更多的力量

如果您的计算机根本没有打开——没有风扇在运行,没有指示灯闪烁,屏幕上没有任何显示——你可能遇到了电源问题。
拔下您的计算机并将其直接插入您知道可以正常工作的墙上插座,而不是可能出现故障的电源板或备用电池。 确保电源背面的电源开关已打开,如果插座连接到电灯开关,请确保该开关也已打开。
如果您使用的是笔记本电脑,请确保您的充电器已正确插入并插入正确的端口 - 如果通过 USB-C 充电,则只有部分 USB 端口可能实际供电。 电源故障通常会导致启动问题,即使风扇和灯确实打开了。 因此,如果本指南中的故障排除步骤让您失败,则可能是时候更换电源了。
检查你的显示器

如果计算机听起来好像正在启动,但您在屏幕上看不到任何内容,则计算机可能正在启动并且显示器没有显示图像。 检查以确保您的显示器已插入(再次尝试使用墙壁插座而不是电源板)、打开并使用侧面或底部的按钮设置为正确的输入。
您还需要确保将显示器连接到 PC 的电缆没有松动、损坏或出现故障。 如果您可以将另一台计算机连接到您的显示器并获取图片,则可能是需要更换的电缆。
如果您使用的是笔记本电脑,这听起来可能很愚蠢,但请确保将亮度调高。 我有很多人向我寻求无法启动的计算机的帮助,却发现亮度一直被调低,导致黑屏。
如果这些修复没有帮助,请尝试将您的 PC 插入另一台显示器(如果您有一台甚至是电视)并查看 Windows 是否显示在那里。 如果是这样,您的显示器可能已经坏了,您需要购买一台新的。
听哔声

当您的计算机启动时,它可能会发出哔声——通常一声哔声表示一切正常。 但是,如果计算机无法启动,它可能会发出一连串哔哔声(有点像摩尔斯电码),告诉您出了什么问题。
检查您的 PC 的手册(或 PC 的主板,如果您自己制造的话)并弄清楚哔声的含义。 如果您没有手册,您可以在制造商的网站上找到它。
如果您的计算机根本没有发出哔哔声,您可能不走运——尽管某些台式 PC 的主板上可能有一个接头,您可以在其中安装便宜的扬声器,甚至是带有与错误相对应的数字代码的数字显示器信息。
拔下不需要的 USB 设备

在继续之前,请从您的计算机上拔下任何多余的东西——网络摄像头、外部硬盘驱动器、USB 耳机。 尝试仅使用键盘和鼠标启动(或者甚至不使用键盘和鼠标,如果处于困境中)以查看您的 USB 设备是否导致冲突。
在某些情况下,它甚至可能不是设备本身,而是您计算机上的端口。 如果将某些东西插入前面的 USB 端口,我拥有一台无法进入 Windows 的 PC——一旦启动,这些端口就可以正常工作,但在启动过程中它必须是空的。 您可以消除的变量越多越好。
重新安装内部硬件

您的计算机组件有可能在机箱内松动,特别是如果它最近被运送到某个地方或者您正在里面工作。
如果您可以轻松地打开计算机,请卸下侧面板并确保组件正确安装在各自的插槽中。 这包括您的 RAM、显卡、主板电缆和 CPU 散热器。 将它们完全移除,然后将它们重新插入,确保它们一直卡入。
您也可以尝试在没有某些硬件(如显卡或其中一根 RAM 棒)的情况下启动,以防它们出现故障。 (如果它不适用于一个 RAM 棒,请尝试另一个。)
探索 BIOS
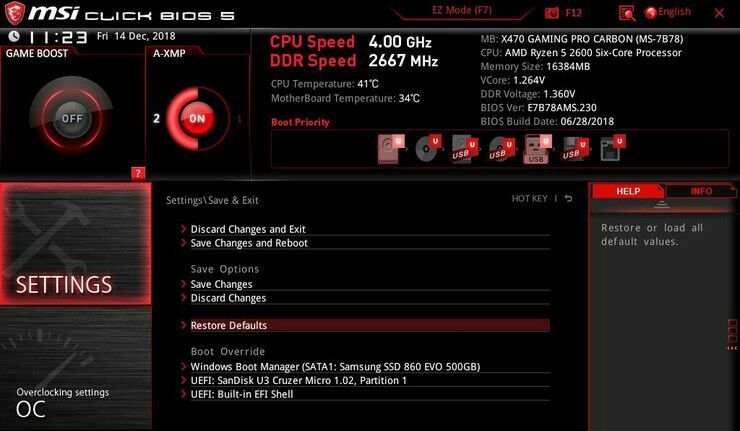
如果您的计算机打开并且您看到 POST 屏幕但无法启动到 Windows,则某些设置可能会导致问题。 例如,说明您的计算机找不到可启动操作系统的错误可能意味着您的 BIOS 设置为从错误的驱动器启动,或者您的超频设置导致计算机立即蓝屏。
出现 POST 屏幕时进入您的 BIOS,通常按 Delete、F2 或其他键进入设置。 如果您最近调整了这些设置中的任何一个,请尝试将它们更改回来。
确保您的引导顺序设置为正确的硬盘驱动器,您的 RAM 已被识别,并且您的 CPU 没有过热(如果 BIOS 中的温度高于 90 摄氏度,则肯定有问题)。 您也可以关闭快速启动功能,以防最近的 Windows 更新与之冲突。
如果一切都失败了,请尝试使用 Load Optimized Defaults 选项全面重置您的 BIOS 设置。 只需确保为您的 BIOS 设置拍几张照片,这样如果这不起作用,您可以将它们重新设置。
使用 Live CD 扫描病毒
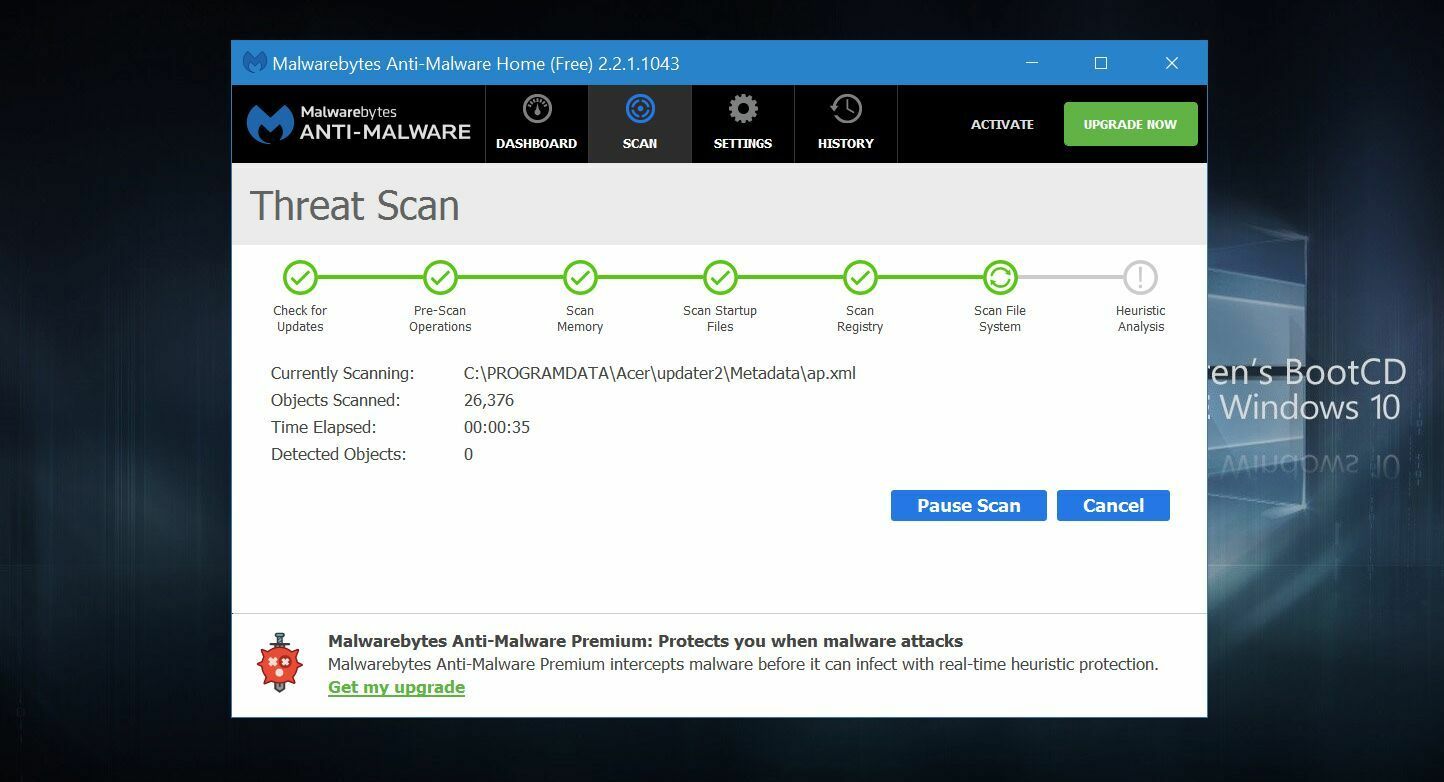
您可能有一些讨厌的恶意软件阻止您的计算机启动。 但是使用像 Hiren 的 Boot CD 这样的实时环境,您可以从 CD 或 USB 驱动器启动计算机并扫描硬盘驱动器中的恶意软件,而无需启动到 Windows。
从此页面下载 ISO 映像,然后按照说明将其“刻录”到 USB 闪存驱动器。 重新启动您的计算机并访问启动菜单 — 通常按 F11、F12 或启动时定义的其他键。 从启动菜单中选择您的 USB 驱动器,它应该会启动到 Hiren 的实时环境。

从那里,您可以进入实用程序 > 安全并使用 ESET 运行病毒扫描并使用 Malwarebytes 运行恶意软件扫描。 如果任一程序发现任何东西,它会通知您并尝试修复它,这有望让您再次启动 Windows。
启动进入安全模式

如果您在启动时遇到蓝屏死机,这可能是由于应用程序错误、驱动程序问题或其他硬件问题导致启动时出现问题。 如果可以的话,用谷歌搜索出现的停止代码,看看它是否能让您深入了解问题所在。
但是,您可能必须启动到安全模式才能解决问题。 在 Windows 7 中,这曾经是一个简单的过程,因为您只需在启动时按 F8。 这在 Windows 10 中要复杂得多,但通常如果您中断启动过程三次(例如,在 Windows 尝试启动时按下重置按钮),它将带您进入自动修复屏幕,您可以在其中单击高级选项。
或者,您可以使用另一台 PC 创建 Windows 安装驱动器并直接从该 PC 启动,选择您的语言并在出现选项时选择修复您的计算机。 这些方法中的任何一种最终都会让您进入“选择一个选项”屏幕,您可以在其中单击“疑难解答”>“高级选项”>“启动设置”并重新启动计算机。 (如果您没有看到“启动设置”选项,您可能需要单击底部的“查看更多恢复选项”。)
然后,您的计算机应该为您提供启动到安全模式、带网络的安全模式或带命令提示符的安全模式的选项。 您可以尝试其中的任何一种,尽管最小的安全模式可能是您最好的选择,除非您需要访问互联网(在这种情况下,请选择带网络的安全模式)。 这将加载仅运行最重要的驱动程序和服务的 Windows。
如果您最近安装了任何新硬件,请尝试从安全模式卸载其驱动程序。 如果你认为一个新的应用程序可能是罪魁祸首,那么也摆脱它。 BlueScreenView 可以帮助您回顾最近的蓝屏死机,以查看导致问题的文件,或任何错误检查字符串和代码给 Google。
您甚至可以尝试运行系统还原来尝试将您的 PC 恢复到上次已知的工作配置。 正常重新启动PC,看看它是否解决了问题。 如果没有,您可以再次进入安全模式,或尝试继续执行本指南中的后续故障排除步骤之一。
回滚有问题的 Windows 更新
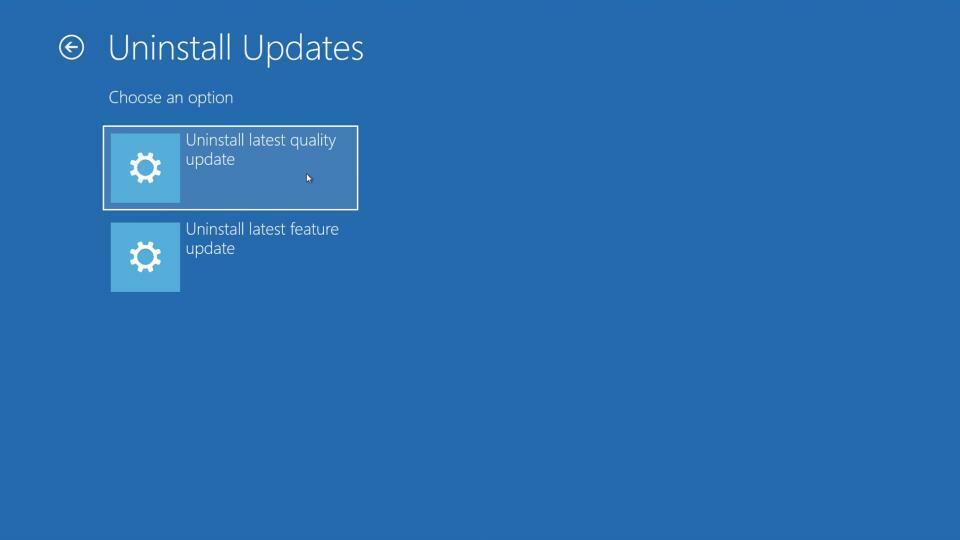
如果您最近安装了 Windows 更新 - 或者您认为 Windows 可能在您没有意识到的情况下在后台执行此操作 - 它可能会导致冲突导致您的计算机无法运行。 这很烦人,但幸运的是,Windows 确实提供了回滚到以前版本的选项,即使您无法进入 Windows 本身。
使用上述说明返回“疑难解答”>“高级选项”菜单,然后选择“卸载更新”。 尝试卸载最新的质量更新,或者 - 如果您最近尝试升级到 Windows 10 的新主要版本 - 卸载最新的功能更新。 如果你幸运的话,这可能会让你回到 Windows,此时你可以延迟 Windows 更新,直到问题解决。
检查您的硬盘驱动器是否损坏
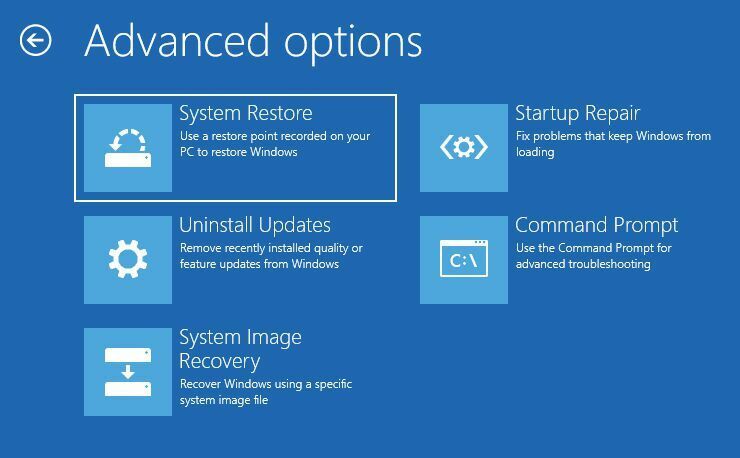
驱动器上的某些数据可能已损坏,导致 Windows 无法正常启动。 值得庆幸的是,微软有一些工具可以尝试解决这个问题。
如上所述前往疑难解答>高级选项菜单,然后选择命令提示符。 键入sfc /scannow并按 Enter。 Windows 将检查您的驱动器是否损坏并尝试修复任何问题。
您还可以尝试使用chkdsk C: /r命令,该命令将对文件损坏和坏扇区进行更广泛的搜索。 (如果您有多个驱动器,您可能需要运行wmic logicaldisk get volumename,name并将驱动器号替换为结果列表中的正确驱动器号。)
修复损坏的引导加载程序
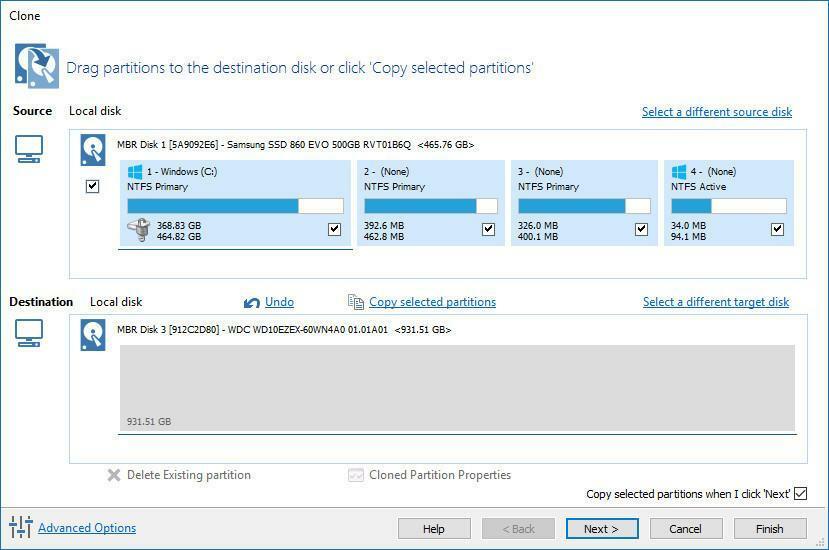
有时您的 Windows 安装很好,但引导加载程序(控制 Windows 引导过程的数据)已损坏。 如果您不正确地克隆硬盘驱动器,通常会发生这种情况,在这种情况下,您可以再次尝试克隆过程,确保克隆整个驱动器,而不仅仅是 Windows 所在的分区。
如果您尝试双引导 Linux 或创建新的驱动器分区并在此过程中搞砸了一些东西,也会发生这种情况。 您经常会收到一条消息,提示“加载操作系统时出错”、“分区表无效”或“FATA:找不到可启动媒体! 系统停止。”
如果您有一个良好的备份,您可以尝试使用 Windows 的内置工具修复引导加载程序,方法是如上所述转到疑难解答 > 高级选项,然后选择启动修复。 除非您备份了文件,否则我不会尝试这些步骤,因为弄乱分区总是有丢失数据的风险。 您还可以从此菜单运行命令提示符并尝试运行以下命令之一:
bootrec /fixmbr
bootrec /fixboot
bootrec /rebuildbcd如果这不起作用,由于较新的 EFI 引导加载程序,修复引导加载程序可能会更加复杂 - 您可以在此处查看有关执行此操作的说明 - 但从头开始重新安装 Windows 并从备份中恢复可能会更容易和更快。
在另一台 PC 上测试驱动器并祈祷

如果所有其他方法都失败并且您没有备份,请将硬盘从计算机中取出,将其连接到 USB 适配器、扩展坞或机箱,然后将其插入另一台已知的工作 PC。 (或者,如果您没有另一台 PC,请尝试从当前计算机上的 Linux Live CD 启动。)
只要驱动器仍在工作(一个很大的“如果”),您至少可以在重新安装 Windows 或将 PC 送去维修之前将文件复制到外部驱动器上进行保管。
