如果您的笔记本电脑已插入但未充电怎么办
已发表: 2022-01-29这在你身上发生了多少次? 您正在笔记本电脑上处理自己的事情,然后计算机突然通知您电池几乎没电了。 然后,您必须急于找到您的充电器并在一切变暗之前将其插入。
连接电源后,您应该可以开始使用,但有时您插入 AC 适配器,却一无所获。 没有发光的灯,没有变亮的显示屏,角落里也没有“电池充电”图标。 有什么问题?
保养电池的方法有很多种,但在墙上插座和电脑之间,有几件事情可能会失败。 有些问题很容易通过软件调整或更换新电池来解决,但其他问题可能需要去维修店,甚至是全面更换系统。
知道哪个是哪个可以为您节省数小时的挫败感和数百美元的维修费用。 通过采用由内而外的方法,您可以快速缩小问题的根源并找到最经济的解决方案。 以下是解决问题的方法。
你插入了吗?

这听起来很傻,但您需要确保笔记本电脑实际上已插入电源。这是计算机甚至无法启动的主要原因。 任何软件调整或硬件修复都无法让断开连接的笔记本电脑神奇地开机。 因此,在您执行任何其他操作之前,请确保交流电源插座和笔记本电脑插头已牢固就位。
检查交流适配器砖并确认所有可拆卸电源线已完全插入。 接下来,确保电池正确安装在其隔间中,并且电池或笔记本电脑的接触点没有任何问题。
最后,找出问题是否与笔记本电脑有任何关系。 尝试将电源线插入另一个插座,看看保险丝是否短路或熔断。 如果它已插入电涌保护器或电源板,请将其取出并直接插入墙壁。
在这一点上,如果它仍然不起作用,我们已经确定这不仅仅是用户错误导致了问题。 给笔记本电脑供电确实存在问题; 现在只需找出问题所在。 这首先要消除它不在的地方。 我们将从最常见且易于解决的问题开始。
丢失电池

首先,检查电池的完整性。 如果您的笔记本电脑配有可拆卸电池,请将其取出,然后按住电源按钮约 15 秒钟,以耗尽设备的剩余电量。 然后,在仍卸下电池的情况下,插入电源线并打开笔记本电脑。
如果笔记本电脑开机正常,则说明电源适配器工作正常,问题可能是电池烧毁。 您可以随时重新安装电池并重试 - 也许电池只是安装不当。
如果您的笔记本电脑底部没有可见的电池仓,它可能内置在笔记本电脑中(就像大多数 Mac 一样),您要么必须自己打开它,要么将其带到维修专家那里进行测试电池。
确保您使用的是正确的 USB-C 端口

USB-C 是一种流行的跨平台标准,用于连接外围设备、传输数据和为电池充电。 新标准允许更薄的设备,但也可能引起一些混乱。 一些制造商选择将某些 USB-C 端口仅用于数据,因此他们不会为您的设备充电。
在某些情况下,您可能会发现有两个 USB-C 端口的设备:一个可用于充电或数据传输,一个仅指定用于数据传输。 如果遇到非充电问题,请确保连接到正确的 USB-C 端口。 您甚至可以在侧面看到一个小图标,指示哪个端口用于充电。
你的充电器足够强大吗?

同样,仅仅因为电源适配器适合您笔记本电脑的充电端口并不意味着它足够强大,可以为您的计算机充电。 这适用于任何类型的充电器,但对于通过 USB-C 充电的笔记本电脑来说,这是一个特别常见的问题——从技术上讲,您可以插入任何 USB-PD 充电器,但有些可能功率太低而无法正常充电。
检查笔记本电脑随附的充电器的功率——如果它带有 45W 充电器,您可能需要坚持使用 45W 充电器(或更高)为其供电,依此类推。 较低功率的充电器可能会在您使用时防止电池耗尽,但不足以将其充电得更高。 如果它确实设法为您的计算机充电,它会比平时慢得多。 如果您要使用第三方 USB-C 充电器,请尝试使用经过 USB-IF 认证的充电器。
对于不通过 USB-C 充电的笔记本电脑,我通常建议坚持使用制造商的官方充电器。 廉价的非品牌充电器可能质量低劣,甚至很危险,因此,如果您有其中一种,请尝试使用笔记本电脑的官方充电器进行充电。
休息,倦怠和短裤

沿着电源线的长度感觉,边走边弯曲和弯曲,以检查是否有任何扭结或断裂。 检查两端是否有任何损坏的连接,例如插头松动或可能被宠物咀嚼或被吸尘器夹住的斑点。
检查交流电砖。 是不是变色了? 是否有任何部件翘曲或膨胀? 闻一闻——如果它闻起来像烧焦的塑料,那可能就是问题所在。 您可能需要更换电源连接器。 联系制造商,看看他们是否会在保修期内向您发送新的。 (或者,除非他们会直接卖给你一个。)
检查连接器

当您插入笔记本电脑的电源连接器时,连接应该相当牢固。 如果插孔内有灰尘或其他堆积物,则可能无法进行干净的连接。 尝试用牙签清理插孔,然后重新插入。
在更极端的情况下,您可能会发现千斤顶摇晃或松动,或者在它应该保持牢固时给出。 这可能意味着机箱内部的电源插孔坏了,您需要将计算机送到维修店(或者,如果您愿意打开它,可以在家进行一些维修)。
击败热火

电池容易受热,因此如果您的笔记本电脑过热,可能会导致问题。 随着温度升高,电池传感器可能会失火,告诉系统电池已充满或完全丢失,从而导致充电问题。 您甚至可能会发现系统会关闭以防止电池过热并引起火灾。
当处理较旧的笔记本电脑时,这些问题变得更加可能,因为它们的散热质量比现代设备低 - 或者如果您倾向于在沙发或床上使用笔记本电脑,这可能会阻塞散热孔。 关闭系统,让它冷却一段时间,然后花一点时间确保通风口没有灰尘并且没有被毯子挡住。
在 Windows 或 macOS 中检查您的设置
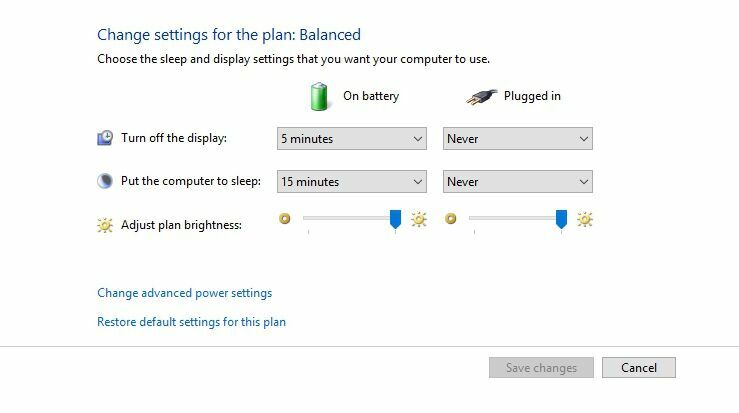
在 Windows 10 中,打开“开始”菜单并搜索“电源和睡眠设置”,然后单击“其他电源设置”链接。 (在旧版本的 Windows 上,打开控制面板并搜索“电源选项”。)单击更改计划设置并目视检查所有设置是否正确。
请注意电池、显示器和睡眠选项的错误设置。 例如,如果您将计算机设置为在电池电量过低时关闭或将电池电量过低的百分比设置为过高,则您的电池设置可能会导致问题。
您还可以在合上盖子或按下电源按钮时分配睡眠和关机等操作。 如果更改了这些设置,即使电池或充电电缆没有物理问题,也很容易怀疑电源故障。 确保您的设置不会导致问题的最简单方法是将电源配置文件恢复为默认设置。
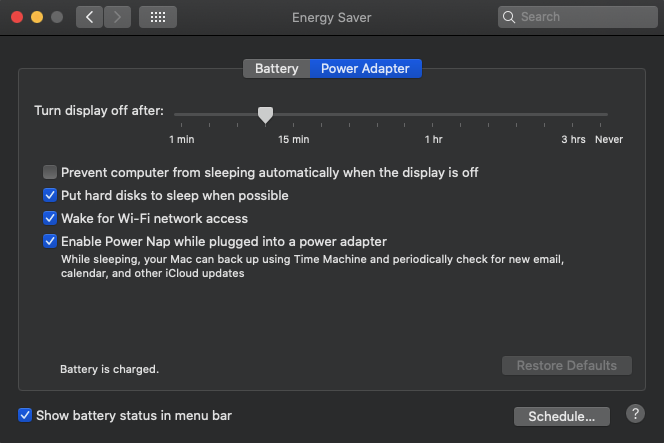
Mac 用户可以打开System Preferences > Energy Saver ,然后查看您的首选项。 Mac 设置使用滑块进行调整,让您可以选择计算机在进入睡眠之前可以闲置的时间。 如果间隔太短,当设置是真正的罪魁祸首时,您可能会怀疑电池问题。
不要忘记检查电池电源和墙壁电源的这些设置。 您可能希望恢复为默认设置以查看设置更改是否导致问题。
更新您的驱动程序
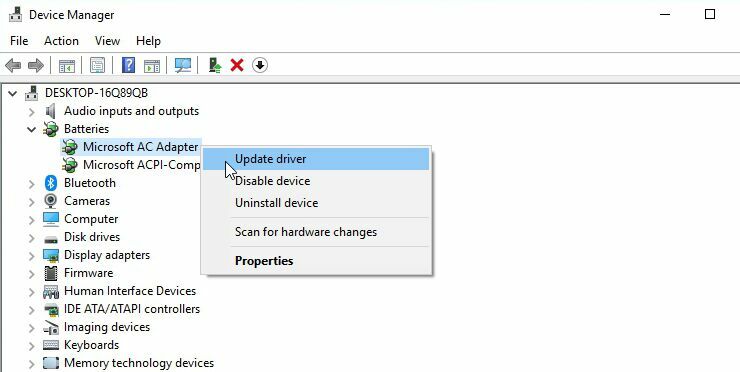
打开开始菜单并搜索“设备管理器”。 在Batteries下,您应该看到几项:通常一项用于充电器,一项列为 Microsoft ACPI Compliant Control Method Battery,但可能还有其他项。 右键单击每个项目并选择更新驱动程序。
驱动程序全部更新后,重新启动笔记本电脑并重新插入。 如果这不能解决问题,您可能需要从制造商的网站下载最新的驱动程序。 您也可以尝试完全卸载 Microsoft ACPI Compliant Control Method Battery 并重新启动,这将提示 Windows 从头开始重新安装驱动程序。
在 Mac 上,您需要尝试重置系统管理控制器 (SMC)。 对于带有可拆卸电池的笔记本电脑,这就像关闭电源、取出电池、断开电源并按下电源按钮五秒钟一样简单。 重新插入电池,连接电源,然后启动笔记本电脑。
对于电池密封在机箱中的较新 Mac,请关闭计算机但保持电源适配器连接。 在关闭电源的情况下,按住电源按钮的同时按键盘左侧的Shift + Control + Option 。 同时松开按键和电源按钮,然后尝试打开笔记本电脑的电源。
更换电源线和电池

如果上述软件技巧不起作用,并且您无法解决手头上的零件问题,则可能需要购买新的电池或电源适配器(取决于您的能力)通过上述故障排除步骤缩小范围)。
您可以在亚马逊上找到替换电源线或电池,但请再次确保它是来自原始制造商的合法部件。 永远不建议使用第三方替代品,尤其是在电源方面。
如果可以的话,最好的办法是直接联系制造商并订购替换零件。 它会贵一点,但你会知道你得到了一个高质量的组件。
内部问题

当您用尽所有选项时——您尝试了其他电源线和电池,检查并重新检查了您的设置,修复了任何潜在的软件问题——问题很可能在机器内部找到。 这可能是联系技术支持的好时机。
多个内部部件在发生故障或故障时可能会导致问题。 常见的罪魁祸首包括主板故障、充电电路损坏和电池传感器故障。 您特定品牌和型号的笔记本电脑可能会有自己独特的问题,经验丰富的技术支持操作员会看到所有这些问题。
与您交谈的人可能会引导您完成上述许多步骤,但也会了解特定于您的配置的软件和硬件问题,例如哪些硬件通常会出现故障。
就像病人咨询医生一样,内部问题需要专家。 请联系您的制造商了解保修范围内的维修选项,或致电当地的电脑维修店。




