如果您的笔记本电脑死机怎么办
已发表: 2022-01-29感觉就像您的计算机只在最重要的任务中冻结,不是吗? 如果您的计算机速度慢到接近爬行状态(或完全没有响应),请按照以下说明从问题中恢复,并防止它在未来发生。
给它一分钟赶上
如果您正在执行一项特别耗费 CPU 的任务,有时事情会暂停一会儿,让您认为您的笔记本电脑已永久冻结,即使它不是。 如果您的计算机似乎已完全锁定,请给它几分钟时间赶上并完成它正在做的事情。
您会惊讶于这实际上有效的次数,特别是如果它是随机发生的(而不是长期问题)。 同样,请确保您的鼠标工作正常 - 可能是您的鼠标刚刚断开连接或电池没电了,这可能会给您带来计算机死机的错觉。
杀死有问题的程序
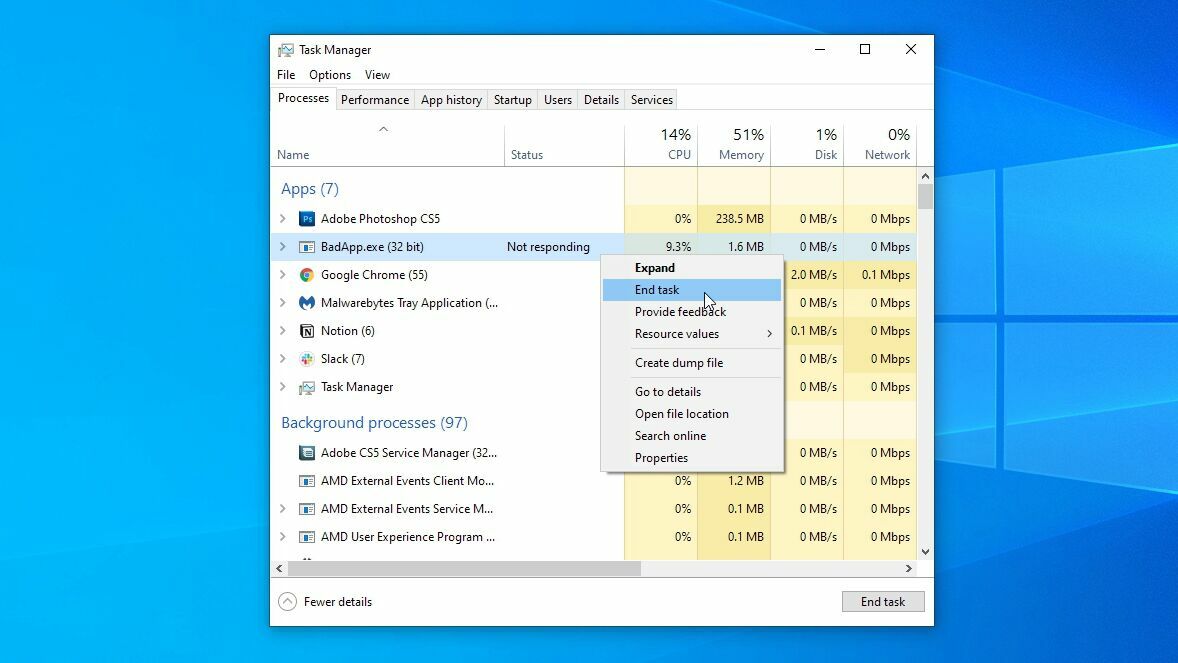
如果 Windows 没有恢复(或者它在恢复后又开始冻结),是时候打破旧的忠实: Ctrl + Alt + Delete 。 在键盘上敲击此组合,然后从出现的屏幕中选择任务管理器选项以查看正在运行的程序列表。 Mac 用户可以使用Command + Option + Escape打开类似的菜单。
如果其中任何一个没有响应,请选择它们并单击“结束任务”按钮。 如果您正在处理一个孤立的事件,那应该就是您所需要的。 关闭程序后,您的操作系统应立即恢复注意力,您可以重新启动它以继续工作。
但是,如果您的计算机在该程序运行时似乎总是死机,您可能需要卸载它并找到替代方案。 如果程序过于密集以至于资源不足,您甚至可能需要升级硬件。
检查浏览器的任务管理器
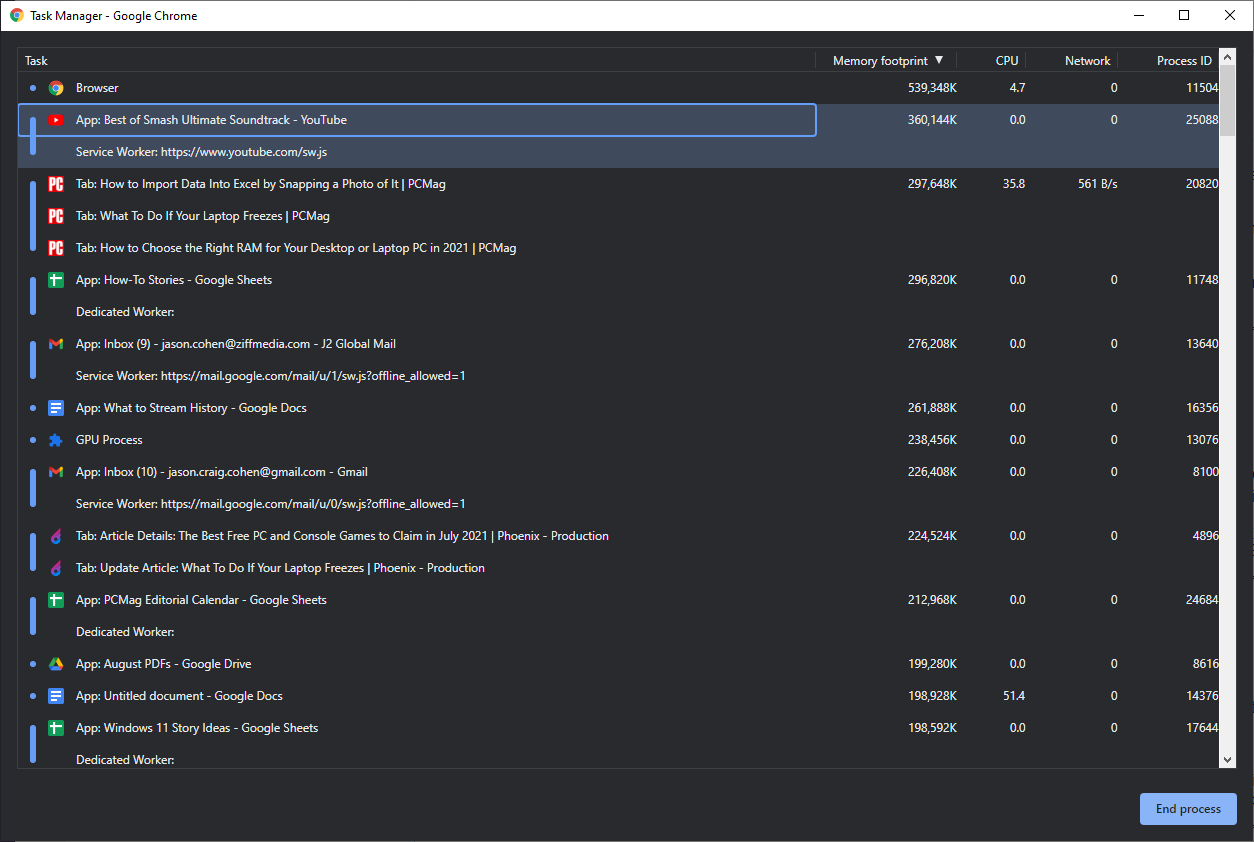
有时,您的计算机运行良好,但您的浏览器卡在某个页面上。 当我们在计算机上所做的很多事情都局限于浏览器时,这感觉就像你的整个计算机都在冻结,而它可能只是你所在的页面。 在这些情况下,Windows 的任务管理器可能会告诉您您的浏览器没有响应,但如果您想了解原因的更多信息,您必须深入挖掘。
在 Chrome 和 Edge 中,按Shift + Esc以查看浏览器的任务管理器。 在 Firefox 中,您可以单击菜单按钮并转到更多工具 > 任务管理器。 这将向您显示浏览器中运行的不同进程,可能会为您提供一些关于哪些页面或扩展程序可能被冻结或使用大量 CPU 和内存的信息。
您可能还与扩展程序存在一般冲突——例如,我最近遇到了 Grammarly 扩展程序一直冻结 Google Docs 的问题——因此请尝试禁用任何浏览器扩展程序,看看是否能解决问题。 希望开发人员能像 Grammarly 所做的那样发布修复程序。
重新启动并重试
如果您甚至无法打开任务管理器,那么您的计算机就真的被锁定了,让它再次运行的唯一方法是硬重置。 按住电源按钮直到计算机关闭,然后再次按下电源按钮以从头开始重新启动。
如果在冻结发生时您正在处理重要的事情,您可能能够恢复它,这取决于程序以及它如何处理未保存的文档。 例如,Microsoft Word、Excel 和 PowerPoint 会在您工作时自动保存备份,并且您通常可以在下次打开程序时恢复它们。 您还可以导航到File > Info > Manage Document(s) > Recover Unsaved Document 。
它不一定每次都有效,但值得一试——对任何崩溃的程序进行一些挖掘,看看它是否具有类似的功能。 如果没有,您可能会不幸地被困在重新做一些工作。
检查可靠性监视器
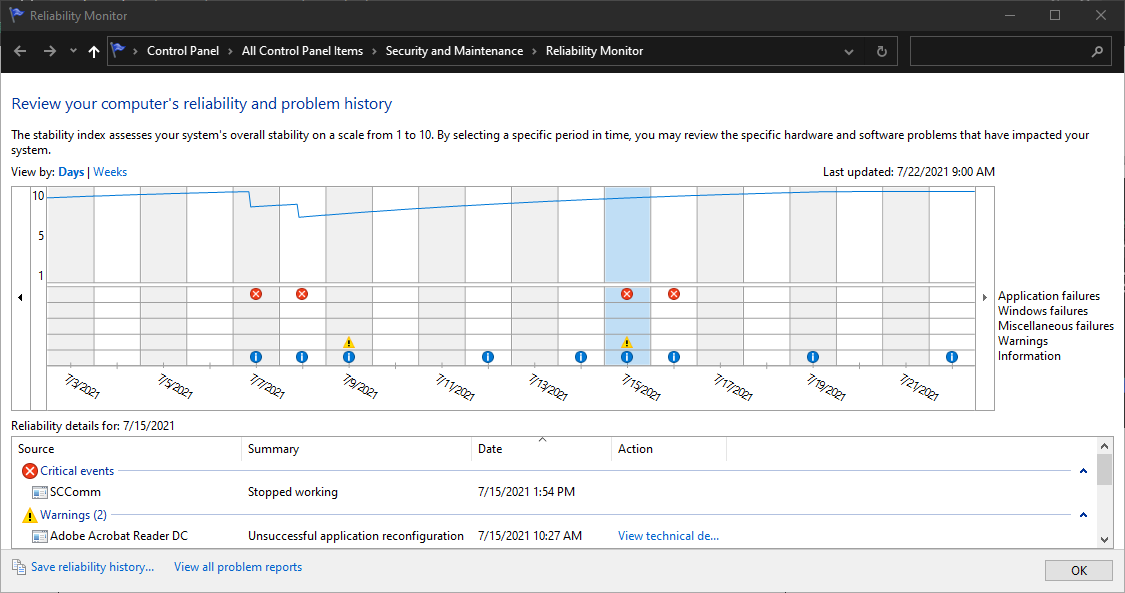
如果您仍然无法查明锁定的原因,则必须进行一些额外的故障排除。 在这些情况下,我建议检查 Windows 的可靠性监视器——它是隐藏在 Windows 设置中的一个鲜为人知的错误报告工具。 打开“开始”菜单,搜索“可靠性”,然后单击出现的“查看可靠性历史记录”选项。
您将看到 PC 可靠性随时间变化的图表,其中包括崩溃日志和其他问题以及更新和新安装的应用程序。 如果您发现出现冻结问题的同时列出的错误,Reliability Monitor 将为您提供查看技术细节或检查 Microsoft 数据库以找到问题解决方案的选项。 这些详细信息可能包含一些错误代码,您可以查找更多信息。 与此同时,微软的数据库很少能正常工作,但值得一试。
如果这些都没有帮助,您还可以使用图表找出在冻结开始发生之前安装了哪些应用程序或更新。 如果看起来是新程序或更新造成的,请尝试使用系统还原将您的计算机恢复到安装之前的状态。
了解有关蓝屏死机的更多信息
如果您的计算机死机最终导致崩溃和悲伤的蓝屏死机,您可能能够找到有关问题原因的更多信息。 蓝屏上的二维码和“停止码”是您研究的不错起点,但它们很少能告诉您一切。
这就是为什么我建议您同时检查 BlueScreenView,这是一个免费工具,可以读取您的计算机在崩溃期间创建的“转储文件”,并以稍微更加用户友好的方式呈现它。 (下载链接在该页面的底部;它们有点难找)。 它仍然是相当技术性的,但您可以水平滚动以查看导致崩溃的驱动程序或设备,以及您可以查找的其他代码以尝试找出罪魁祸首。
BlueScreenView 的制造商还有许多其他冻结和崩溃诊断工具,例如 WhatIsHang 和 AppCrashView,可能值得一试。 同样,系统还原在尝试解决问题时可能会有所帮助。
重新安装任何最近的驱动程序
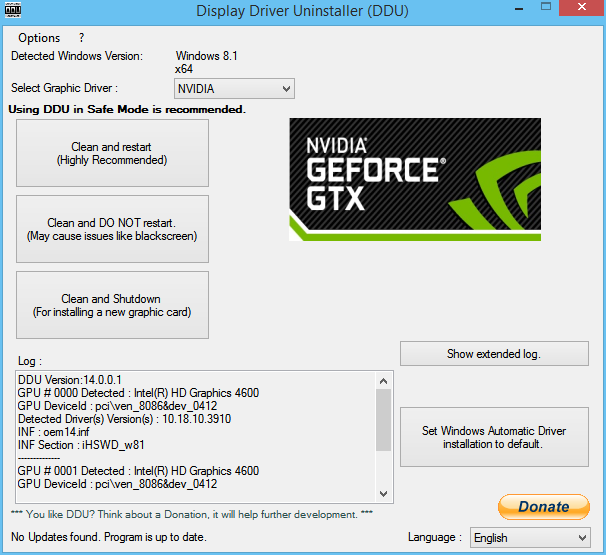
虽然系统还原应该能够解决很多问题,但我发现它并不总是能够修复某些可能更难确定的怪癖。 例如,我的电脑最近在我升级显卡后开始经常死机。 事实证明,这可能是由于旧驱动程序中的一些剩余组件发生冲突,在安全模式下运行显示驱动程序卸载程序 (DDU) 足以解决问题。
如果您最近安装了任何新硬件,请尝试卸载其驱动程序 - 或从您刚刚更换的旧硬件中卸载驱动程序 - 看看您是否无法解决问题。 特别是 DDU 是一个很好的工具,用于处理相互干扰的图形和音频驱动程序。

进行恶意软件扫描
与所有计算机故障一样,进行恶意软件扫描并查看是否有恶意行为导致您的问题永远不会受到伤害——尤其是如果您有一段时间没有这样做的话。 拿一个像 Malwarebytes 这样的免费扫描仪,让它梳理你的硬盘,看看是否有任何东西弹出。 如果您遇到麻烦,请查看我们的指南以清除您的计算机中的恶意软件。
我们的编辑推荐



给你的硬盘做个检查
硬盘驱动器出现故障可能会导致挂断和其他类似问题,因此在运行扫描时,也要检查硬盘驱动器的运行状况。 您可以通过在命令提示符中运行wmic diskdrive get model,status来完成此操作,但对于更详细的健康信息,我建议运行适用于 Windows 的 CrystalDiskInfo(免费)或适用于 macOS 的 DriveDx(20 美元,免费试用)。 如果该工具将您的驱动器显示为“OK”以外的任何内容,则可能是您出现问题的原因,您需要尽快更换该驱动器。
注意过热
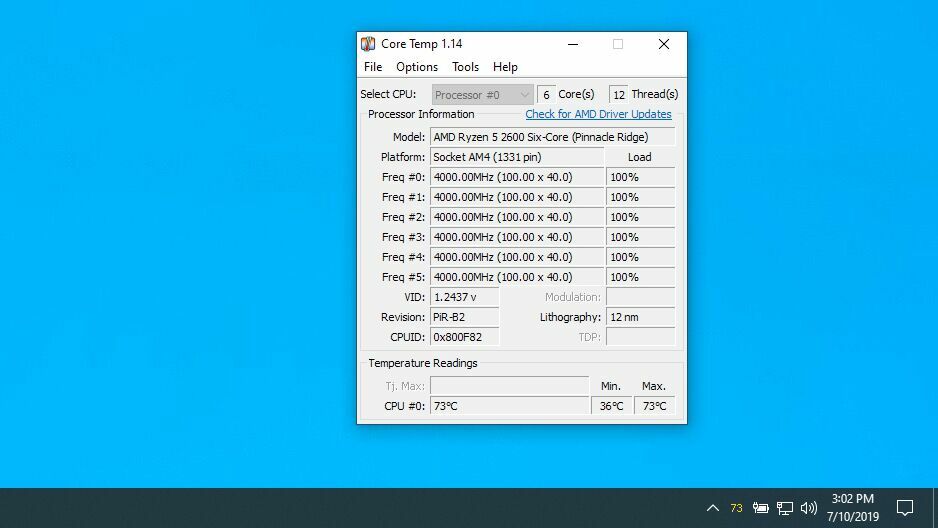
过热通常会导致您的计算机(具有讽刺意味的是)冻结,所以如果您看到这个问题一次又一次地弹出,也许是您的冷却问题。 安装像 Core Temp 这样的温度监视器,配置其选项以在通知区域中显示温度,然后将该图标拖出弹出式托盘并拖到任务栏上,使其始终可见。
下次您的计算机死机时,您可以快速浏览一下 Core Temp 图标,看看热量是否可能是您的问题。 如果温度为 90 摄氏度或更高,则几乎可以肯定您的计算机过热。
当心风扇的声音很大,这可能会告诉您您的计算机过热。 使用高压除尘器清除计算机上的所有灰尘。 确保您的风扇确实在工作——如果它们中的任何一个没有旋转,则您的轴承可能出现故障并需要更换风扇。
测试你的内存
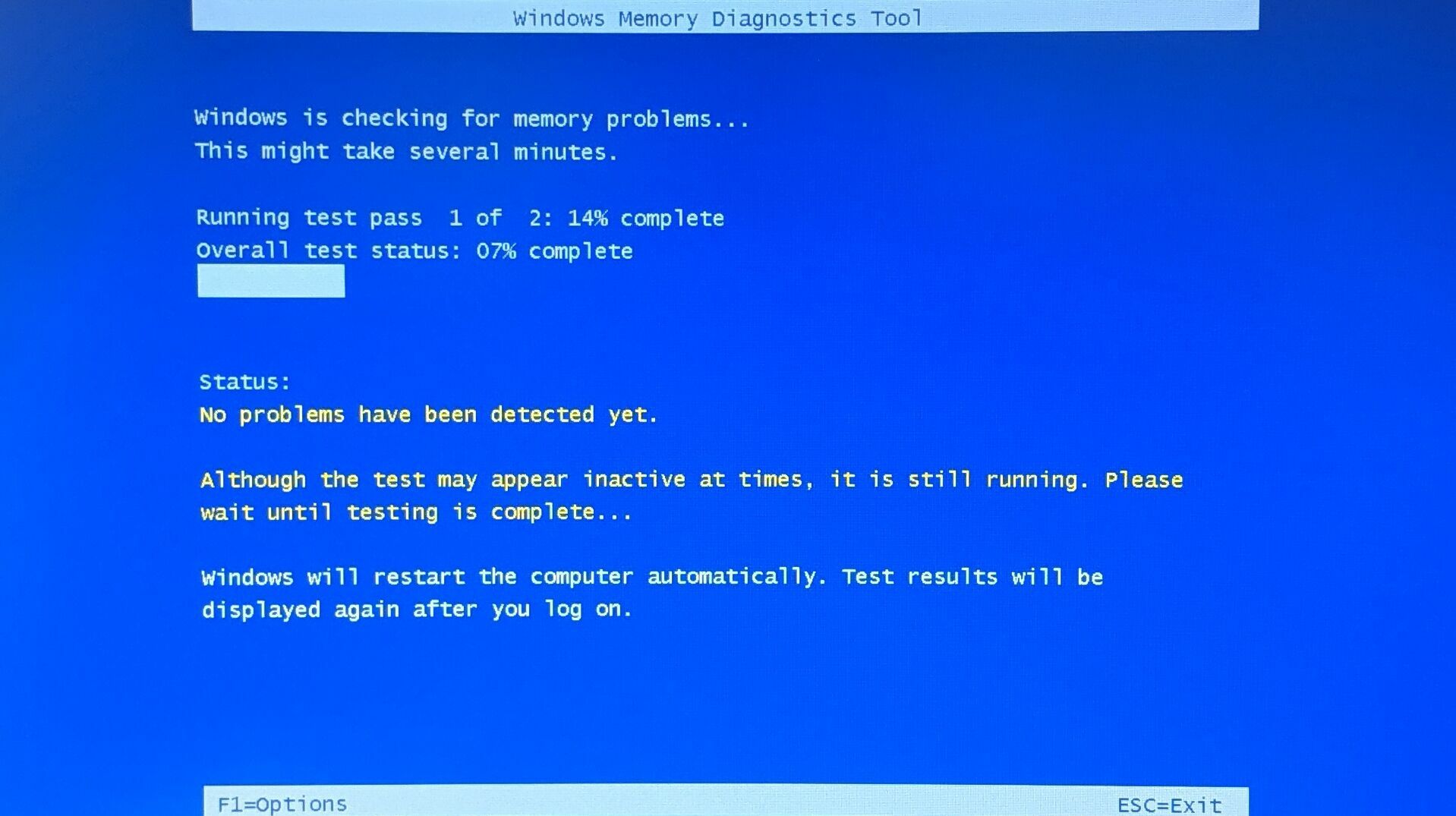
坏内存也可能是锁定机器的罪魁祸首,所以如果你怀疑你的 RAM 棒可能有故障,是时候运行一些测试了。 弹出开始菜单并搜索“Windows 内存诊断工具”。 它将重新启动您的计算机并测试您的内存,并在发现任何问题时通知您。 您还可以尝试 Memtest86+,这是一个可以执行更全面测试的开源引导盘。
如果所有测试都正常,可能只是您没有足够的 RAM。 下次遇到问题时,按Ctrl + Shift + Esc调出任务管理器,然后单击性能选项卡。 如果您的内存已用完,可能是时候升级了。
谷歌你的笔记本电脑型号,以确定你有什么样的 RAM,你需要购买什么,以及如何更换它。 (如果您的 RAM 被焊接到主板上——就像 Apple 的笔记本电脑和许多新的轻薄笔记本电脑一样——你可能不得不完全购买一台新的笔记本电脑。)
如果所有其他方法都失败了,请致电专业人士
如果似乎没有其他方法可以解决问题,那么您可能遇到了一个硬件问题,您自己并不那么容易解决。 如果您的笔记本电脑仍在保修期内,请联系制造商寻求服务。 如果您的主板(或其他部分)确实出现故障,他们可能会免费更换它。
如果您的保修期已过久,请在您所在地区找到一家好的维修店,看看他们是否可以进一步诊断问题。 您可能需要支付维修费用,或者——如果成本太高——完全更换笔记本电脑。 这是一个无赖,但至少你将能够再次完成工作。
