如果 Windows 无法连接到您的打印机怎么办
已发表: 2022-01-29大多数情况下,Windows 会自动识别与您的 PC 位于同一网络上的任何打印机。 但是,如果您的计算机看不到打印机,或者只是拒绝连接怎么办? 在本地网络上添加打印机在理论上很简单,但现实情况是,当过程出错时,可能很难解开。
在大多数情况下,运行“添加打印机或扫描仪”向导或打印机故障排除程序应该可以解决问题。 但是,如果这不起作用,这些简单的故障排除步骤可以挽救这一天。
查找连接的打印机
打印机可以连接到以太网或 Wi-Fi 局域网 (LAN) 上的网络,或者您可以通过 USB 将其直接连接到网络上的计算机。 通过在服务器或连接 USB 打印机的计算机上启用打印共享,可以与网络上的其他用户共享任何一种连接类型。
Windows 的“添加打印机或扫描仪”向导可从“设置控制面板”中的“打印机和扫描仪”部分访问。 (在 Windows 7 中,可以从设备和打印机控制面板访问添加打印机向导。)Windows 版本之间的具体细节有所不同,但过程几乎相同。
但是,与早期版本不同,Windows 10 通常不需要您首先运行向导。 相反,当您将以太网电缆插入打印机或将打印机连接到无线网络时,在大多数情况下,打印机只会自动显示在已安装设备的列表中。
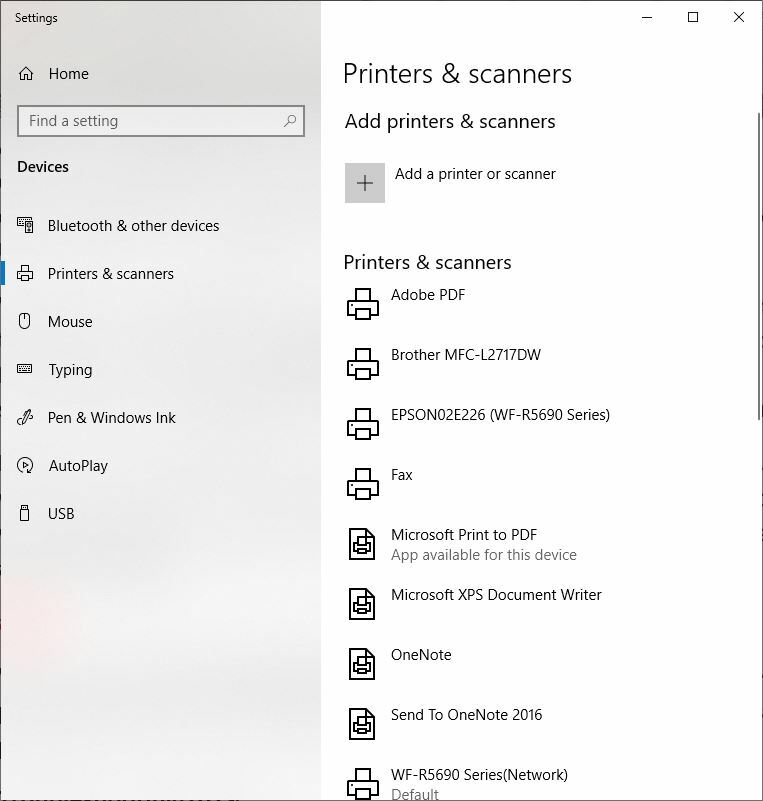
(在 Windows 7 和更早的版本中,当您单击添加打印机链接时,Windows 将自动搜索网络上的打印机。将弹出打印机名称,您可以选择一个。添加它,运气好的话,您将准备好打印。)
如果此处未列出您的设备,请单击“添加打印机或扫描仪”。 Windows 开始搜索您的网络以查找已连接的打印机并列出其发现,如下所示。 只需单击要连接的打印机,然后单击“添加设备”。
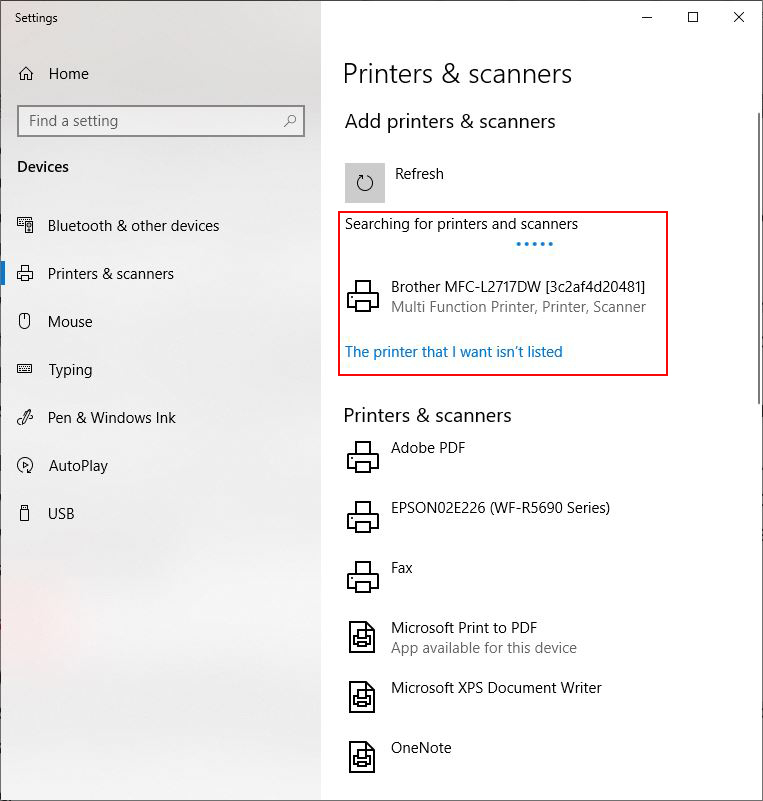
Windows 会将打印机移动到已安装的打印机和扫描仪列表中。 从这里,当您单击列表中的打印机名称时,您可以根据需要管理机器。
对丢失的打印机进行故障排除
当然,打印机并不总是按应有的方式安装。 它可能根本不会出现在可用打印机列表中,或者您可能会收到一条消息,提示 Windows 无法连接到它。 第一步是确保基础知识。
这意味着确保打印机已打开并连接到与您想要添加它的 PC 相同的网络。 您还应该检查它所连接的计算机上是否启用了打印共享。 对于家庭网络,这将是您安装打印机软件的计算机。
从这里开始,您有两个选择。 单击位于已连接设备搜索中发现的打印机列表正下方的“我想要的打印机未列出”选项,或运行疑难解答。
要知道的一件事:仅仅因为您没有看到打印机并不意味着它不存在。 一些 IT 部门默认隐藏所有打印机的名称。 尽管 IT 这样做可能有充分的理由,但当有人合法地需要连接到特定打印机时,隐藏的打印机可能会成为障碍。 还有其他问题也可能会阻止您看到可访问的打印机。
添加看不见的打印机
在“通过其他选项查找打印机”对话框中,您将看到五种查找和连接打印机的方法。 (请注意,此对话框在早期版本的 Windows 中只有三个选项。)
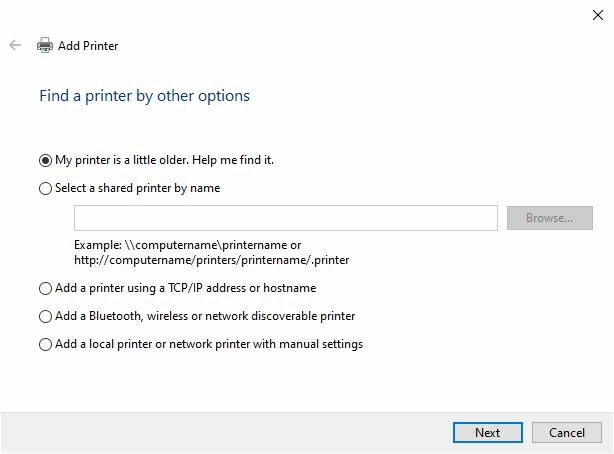
我的打印机有点旧。 帮我找到它:当您选择此选项时,Windows 会执行另一个搜索。 如果它找到您的打印机,它将显示第二个对话框。 选择您的打印机,Windows 将安装驱动程序。 如果您的打印机未列出,请尝试此对话框中的其他选项之一(这可能需要从打印机和扫描仪控制面板再次搜索“添加打印机或扫描仪”)。
按名称选择打印机:要使用此选项,您必须知道打印机所连接的计算机的名称以及打印机本身的网络名称。 如果您在办公室为网络连接的打印机执行此操作,并且您不知道打印机名称,则必须询问使用它的其他员工,或者从您的 IT 部门获取。 请注意上图中此选项正下方的命名示例。
使用 TCP/IP 地址或主机名添加打印机:选择此选项会弹出“键入打印机主机名或 IP 地址”对话框。 在这里,您需要再次获取主机名或 IP 地址。 输入地址或主机名,然后单击下一步。
在家庭网络中,您可以通过打印状态报告或从打印机的内置板载 Web 门户从其控制面板获取打印机的 IP 地址。
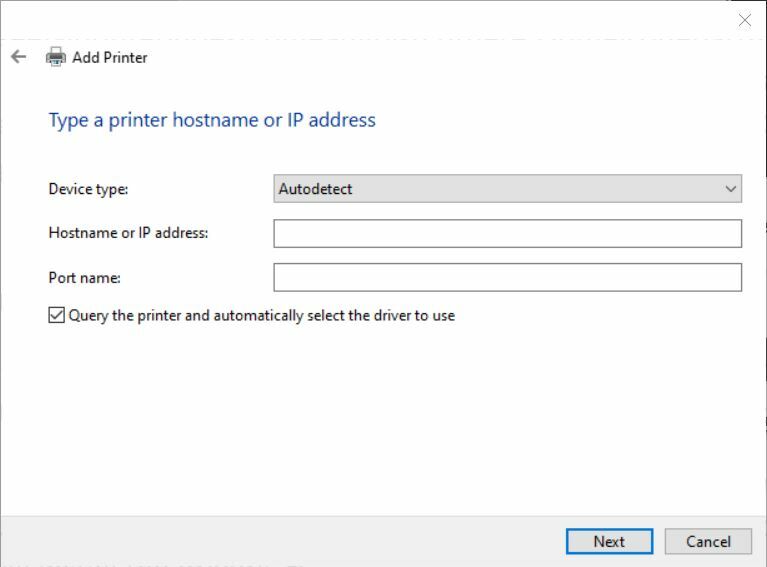
Windows 将查询打印机,然后显示兼容设备列表,允许您按制造商和类型选择打印机。 做出选择后,单击下一步,它应该将您的 PC 连接到打印机。 如果没有,请转到下面的运行疑难解答部分。

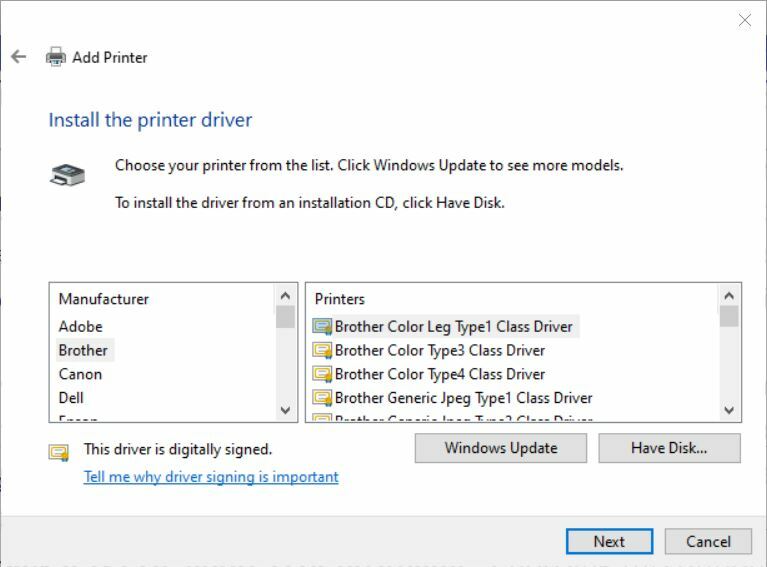
添加蓝牙、无线或网络可发现打印机:使用此选项,您可以添加实际上不在 LAN 上的对等网络设备。 (Windows 对您的 PC 可用的所有可用协议进行粗暴搜索。)。
通过手动设置添加本地打印机或网络:选择此选项会运行一个向导,引导您完成手动创建打印机端口和安装打印机的一系列步骤,这需要超出本入门级指南范围的技术专业知识。
在此过程中的任何时候,或者如果其中任何一种方法失败,您都可以运行 Windows 疑难解答程序以尝试连接到打印机。
我们的编辑推荐


运行疑难解答
要运行疑难解答程序,您在连接或打印时遇到问题的打印机必须显示在打印机和扫描仪控制面板的可用设备列表中。 要运行它,请单击列表中的打印机,然后单击管理。
这将为该特定打印机打开“管理您的设备”面板。 在面板底部附近的选项列表中,单击“运行疑难解答”。
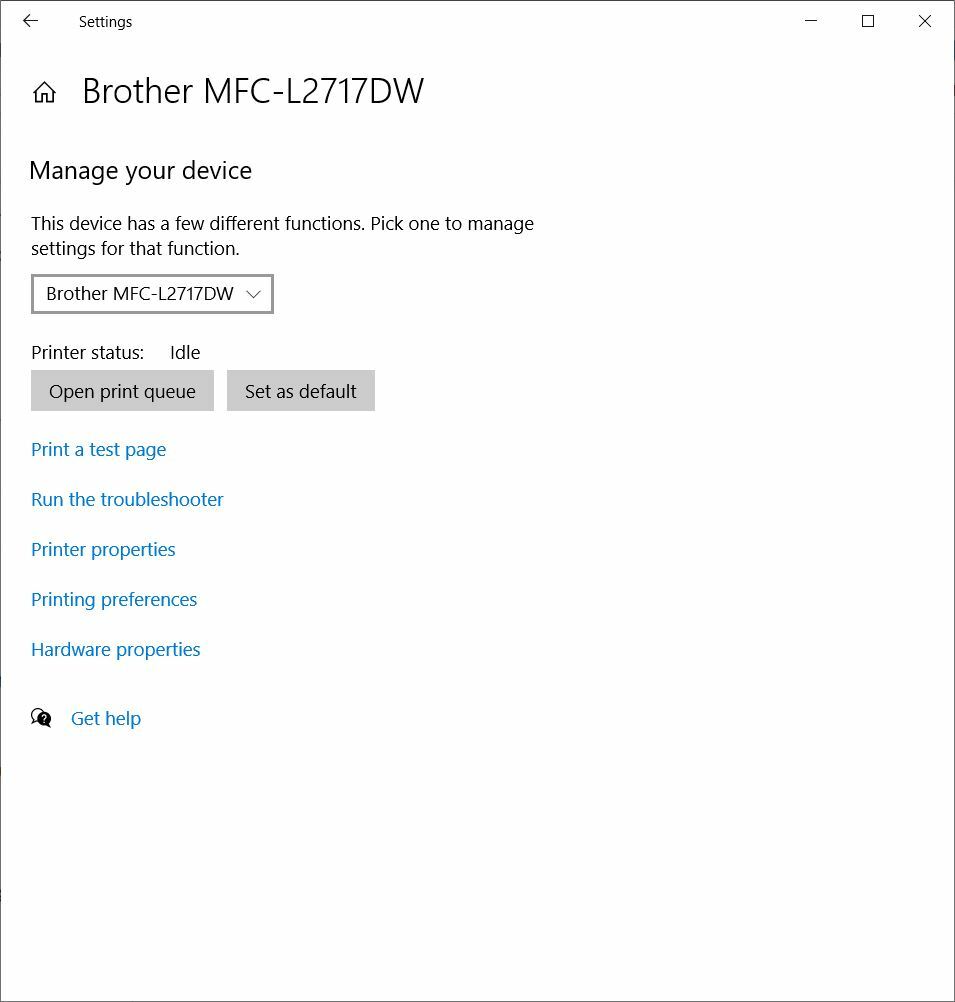
然后 Windows 开始搜索问题。
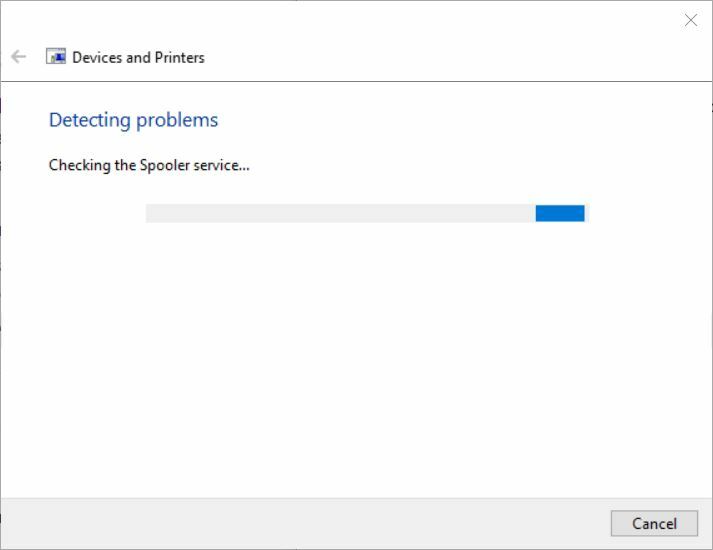
如果 Windows 检测到问题,它会显示另一个对话框,通知您该问题,并根据问题所在提供“应用此修复”选项和“跳过此修复”选项...
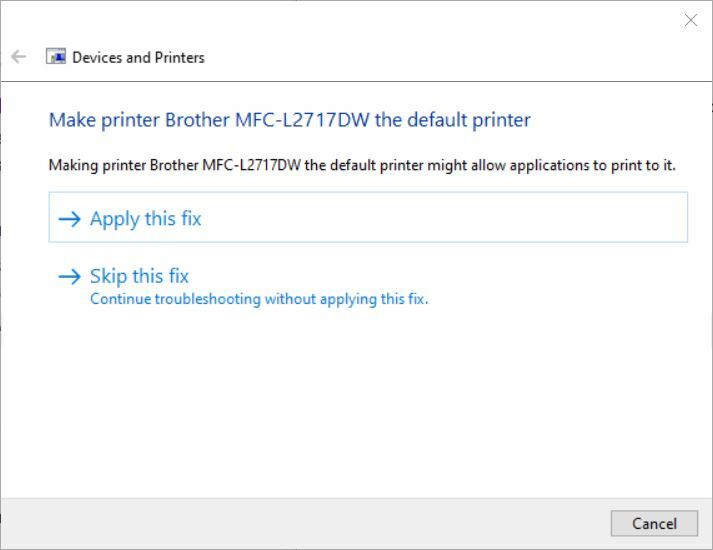
如果您选择前者,Windows 将尝试解决问题并连接到打印机。 如果您选择后者,疑难解答程序将继续运行,搜索其他问题。
接下来会发生什么取决于许多因素,包括(但不限于)您选择的选项以及检测到的问题。 在上面的示例中,Windows 建议将设备设置为默认打印机将解决问题。
如果单击“应用修复”,Windows 会将打印机设为默认打印机,并询问您是否解决了问题。 如果您单击“跳过此修复”,疑难解答程序会开始查找其他问题,如果发现任何问题,则会显示另一个对话框,询问您是要应用修复还是继续查找问题。
同样,根据您选择的选项以及疑难解答程序发现的问题,您的问题可能会立即得到解决,或者可能需要几次尝试。 在极少数情况下,这些故障排除步骤无法解决问题,请联系 IT 或致电打印机制造商的客户服务。
但是,在大多数情况下,此处讨论的技术最终应该将您的 PC 连接到打印机。 现在,如果您知道打印机已连接,但您仍然无法打印,这可能是一个完全不同的问题,我们可以在这里帮助您进行故障排除。
