如果 Windows 10 一直锁定自己怎么办?
已发表: 2022-12-13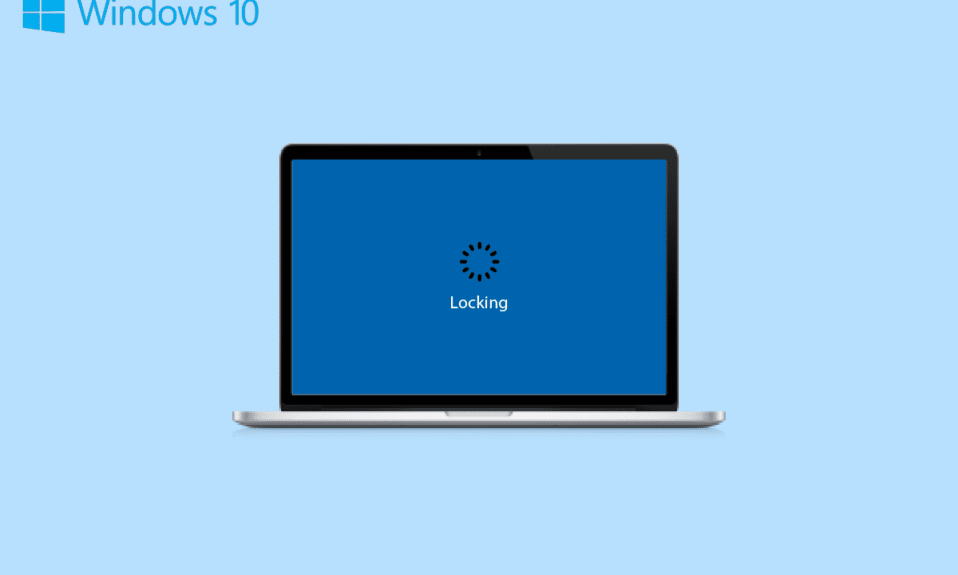
如果您是 Windows PC 或笔记本电脑用户,您可能熟悉系统附带的许多功能。 特别是在 Windows 10 中,增加了几个功能,这些功能被证明是非常有用的。 其中一项资产是屏幕锁定。 无论是在工作场所还是在家中,PC 或笔记本电脑上的屏幕锁定都至关重要,因为有必要在手机中保留一个屏幕锁定。 没有屏幕锁定,任何人都可以轻松访问您系统上的私人文件和数据。 因此,在您的 Windows 设备上设置屏幕锁定非常重要。 虽然,当 Windows 10 锁定自身问题出现时,这个巨大的好处有时会变成令人沮丧的问题。 如果您在玩游戏时遇到笔记本电脑自锁问题,那么您来对地方了。 在我们今天的指南中,我们将详细介绍可以帮助您阻止 Windows 10 锁定的多种方法,同时让您彻底了解这个问题。 不仅如此,我们还将讨论一些关于 PC 随机锁定的事情。 因此,让我们从我们的指南开始,了解如何解决 PC 中的自动锁定问题。
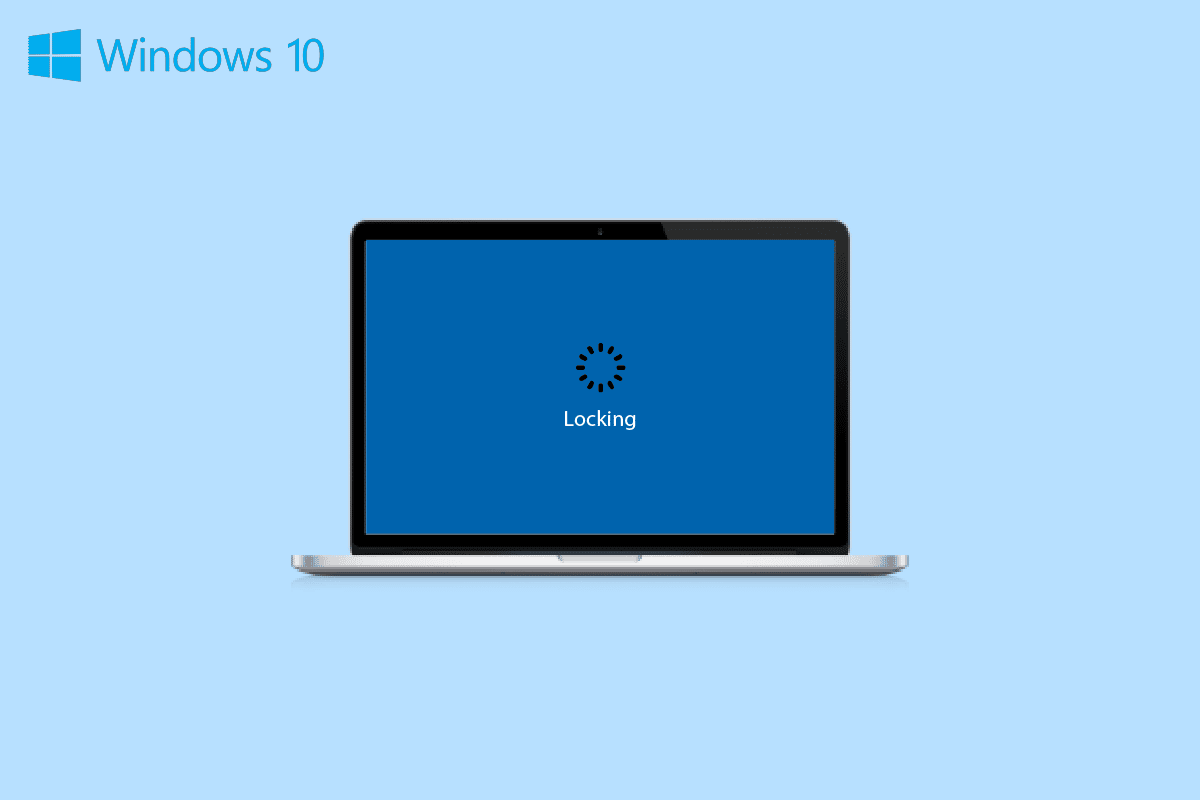
内容
- 如何修复 Windows 10 锁定自身问题
- 笔记本电脑在玩游戏时自锁的原因
- 如何阻止 Windows 10 锁定
- 方法一:执行干净启动
- 方法 2:运行 Power Troubleshooter
- 方法 3:睡眠后删除登录要求
- 方法 4:在电源和睡眠设置下禁用自动锁定
- 方法 5:更新设备驱动程序
- 方法 6:卸载最近的 Windows 更新
- 方法 7:更改系统无人值守睡眠超时
- 方法 8:禁用动态锁定
- 方法 9:禁用锁屏
- 方法 10:更改屏幕保护程序设置
如何修复 Windows 10 锁定自身问题
在这里,我们详细展示了解决笔记本电脑在玩游戏时锁定自己的方法。
笔记本电脑在玩游戏时自锁的原因
当您玩游戏、观看视频、工作或浏览互联网时,您的系统可能会自行锁定。 您的系统可能会这样做的原因有很多:
- 电源和睡眠设置可以使您的系统进入睡眠模式,从而导致 PC 自行锁定。
- 由于睡眠模式由显示驱动程序控制,如果驱动程序已过时并需要更新,它可能会开始出现问题,导致自动屏幕锁定。
- 有时,由于最近的系统更新,也会发生随机 PC 锁定。
- 另一个可以触发随机锁定的原因是屏幕保护程序设置。
如何阻止 Windows 10 锁定
您的系统可能会自行锁定并要求您输入密码。 不可否认,这个问题很烦人,尤其是当您正在做一些重要的事情时。 但不要担心,因为我们为您准备了一些久经考验的修复程序,可以帮助您在几分钟内解决问题,让我们看看下面的内容:
方法一:执行干净启动
最后,要修复 Windows 10 自动锁定,您可以尝试干净启动您的设备以检查安装的程序是否强制您的设备进入睡眠模式。 在我们的指南的帮助下,您可以轻松地在 Windows 10 中执行干净启动。
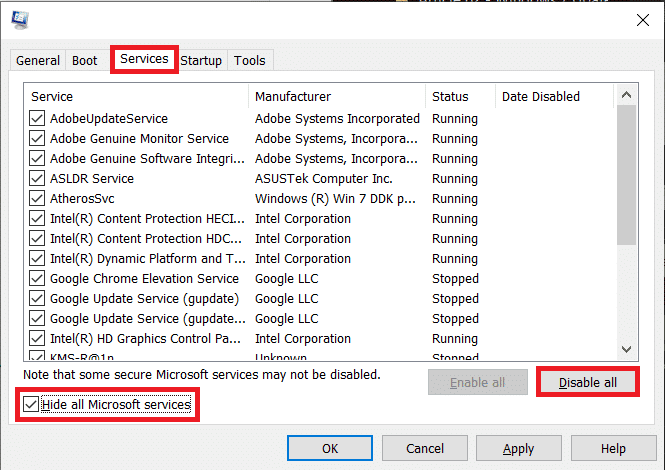
方法 2:运行 Power Troubleshooter
当涉及到自动锁定时,最简单的解决方案是在系统上运行内置的电源故障排除程序,以排除电源系统本身出现问题的可能性。 要运行故障排除程序,请按照以下步骤操作:
1. 同时按Windows + I 键启动设置。
2. 单击“更新和安全”磁贴,如图所示。
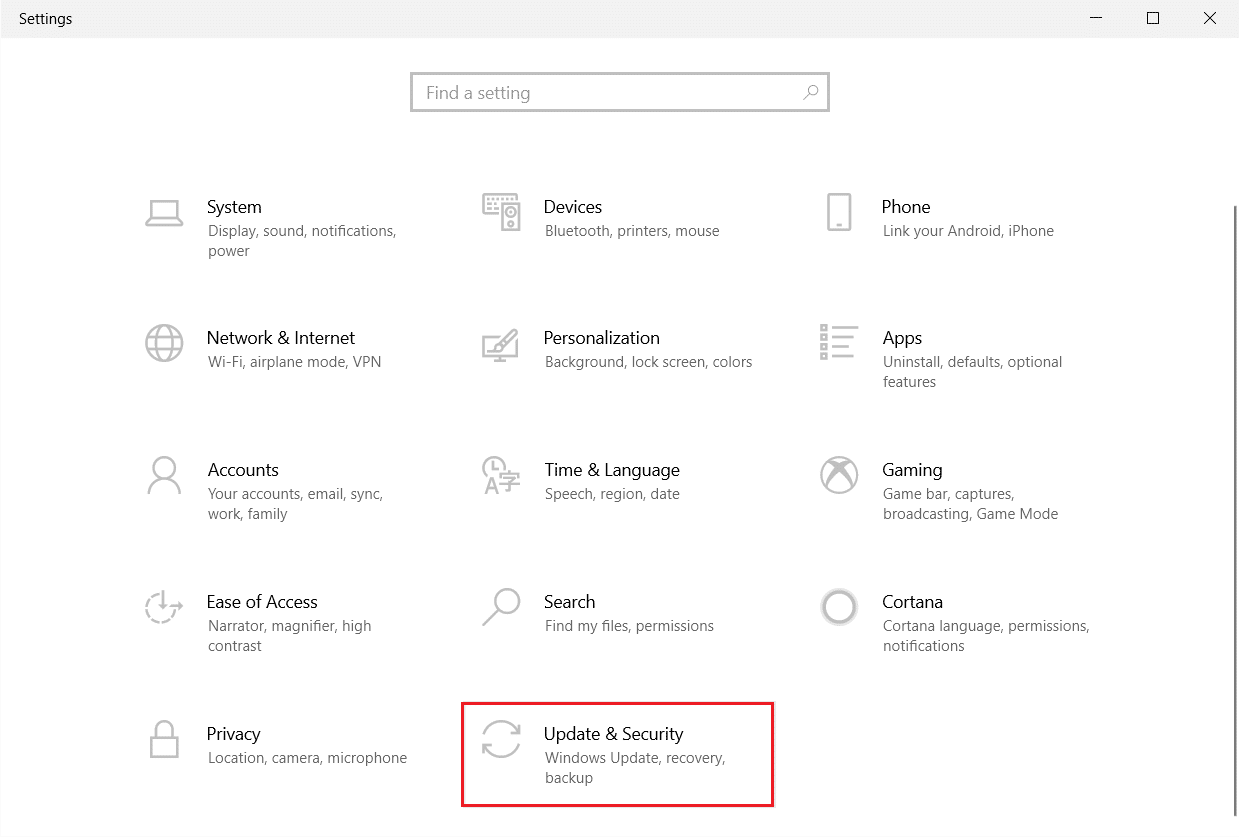
3. 转到左侧窗格中的故障排除菜单。
4. 选择Powe疑难解答并单击下面突出显示的运行疑难解答按钮。
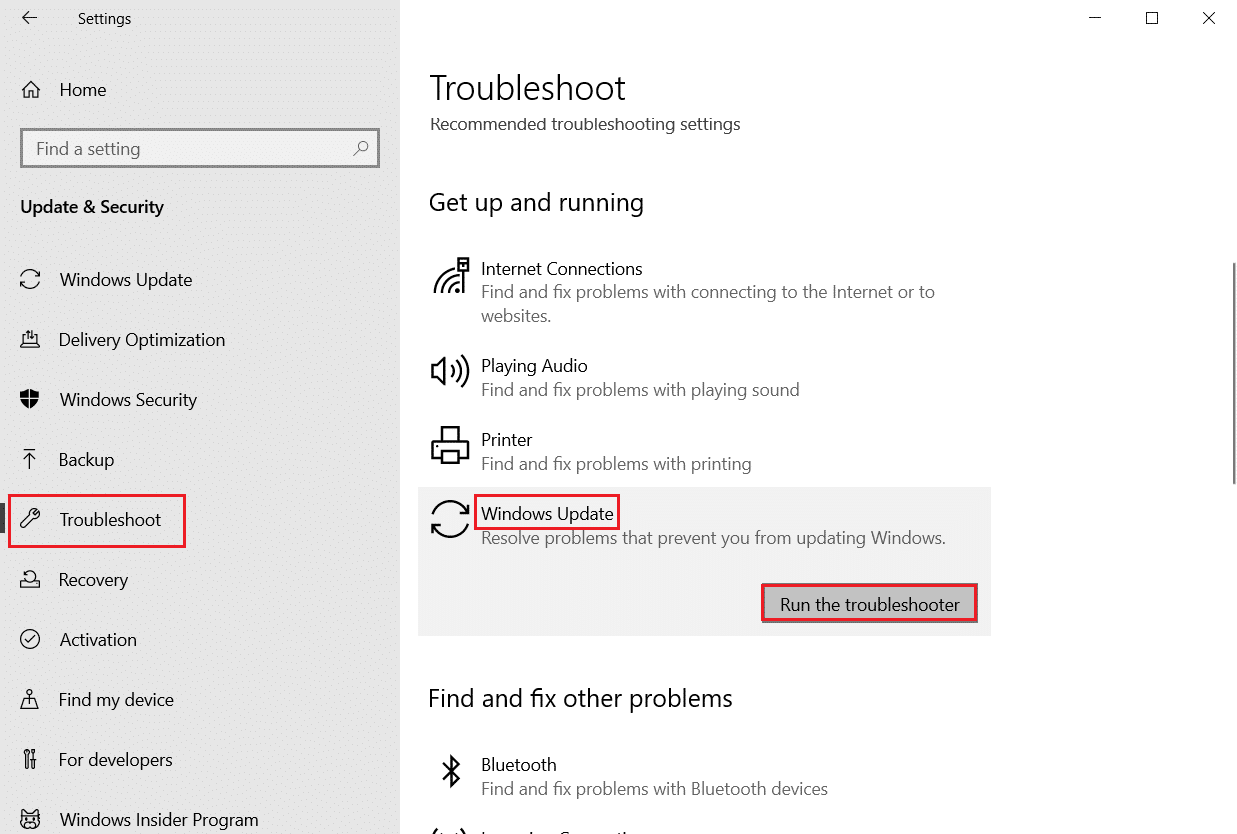
5. 等待疑难解答程序检测并修复问题。 该过程完成后,单击Apply this fix并重新启动您的 PC 。
另请阅读:如果 WiFi 在 Windows 10 上工作但以太网不工作怎么办?
方法 3:睡眠后删除登录要求
通过删除睡眠后登录要求,也可以轻松解决 PC 随机锁定问题。 此方法适用于设置了开机密码或休眠唤醒密码的用户。 当系统进入睡眠模式时,Windows 会自动锁定您的系统。 因此,删除此要求将帮助您处理随机锁定:
1. 同时按下Windows + I键启动设置应用程序。
2. 现在,选择帐户设置。

3. 接下来,点击登录选项。

4. 现在,在Require sign-in下,将选项更改为Never 。
方法 4:在电源和睡眠设置下禁用自动锁定
如您所知,Windows PC 在进入睡眠模式后需要登录,您可以在电源和睡眠设置下更改此自动锁定以避免 Windows 10 自行锁定。 这也将帮助您的系统在一定时间后永远不会锁定自己。 您可以查看以下步骤来禁用自动锁定:
1. 在您的 PC 上打开Windows 设置。
2. 现在,点击个性化。
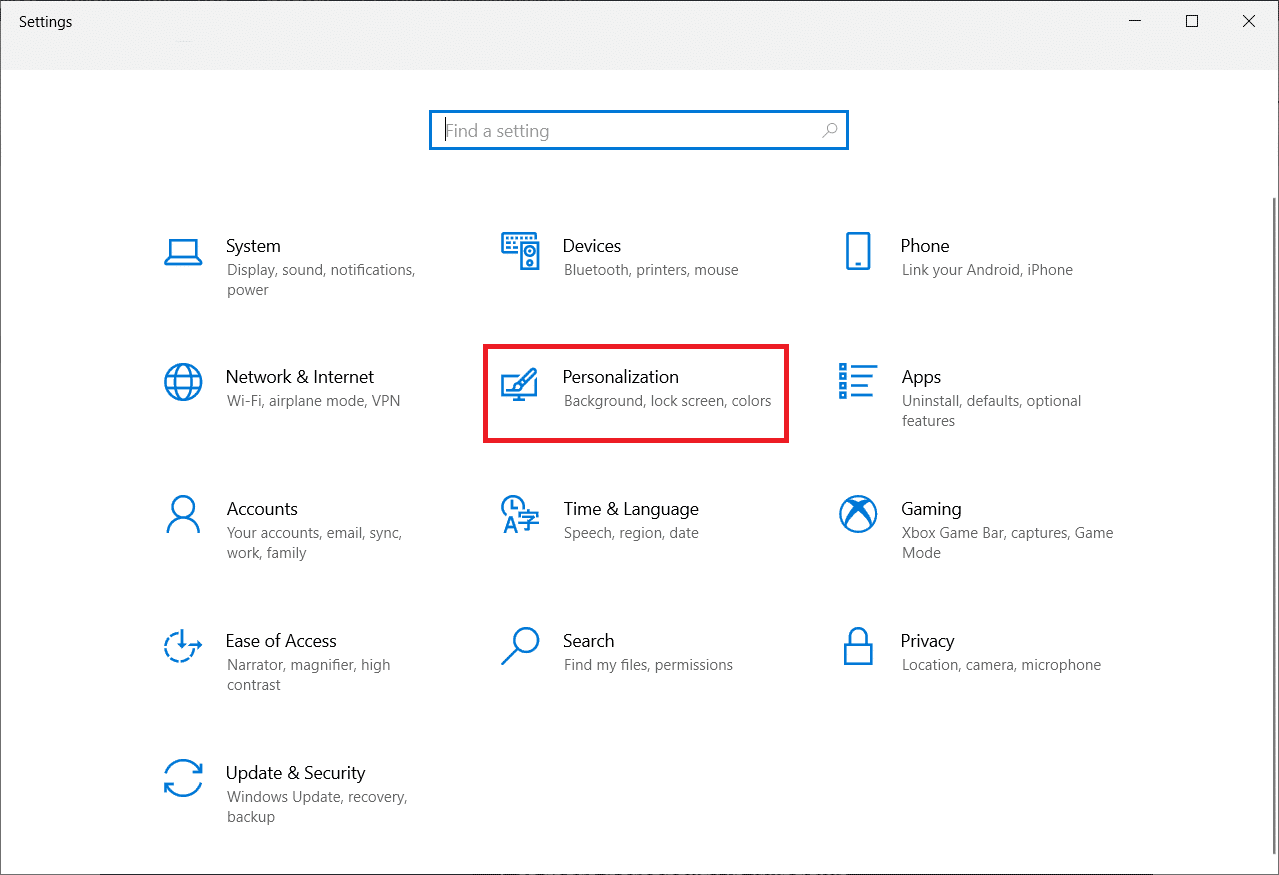
3. 进入锁屏菜单。
4. 接下来,点击屏幕超时。
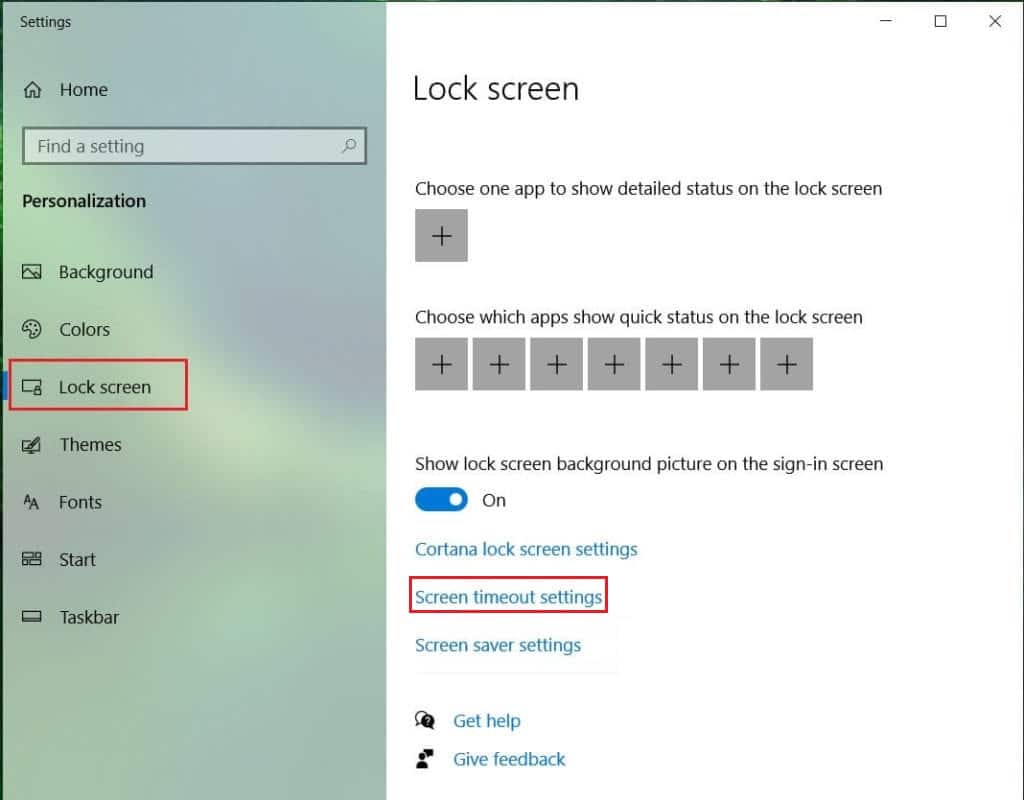
5. 现在,打开屏幕和睡眠选项卡,在所有选项中将时间设置为最长,或者直接选择从不。
另请阅读:修复全屏在 Windows 10 上不起作用
方法 5:更新设备驱动程序
系统的显示驱动程序控制睡眠模式。 因此,您应该确保这些驱动程序是最新的,否则它们可能会干扰您的系统,并可能导致您的笔记本电脑在玩游戏时自行锁定。 因此,您必须更新您的显卡驱动程序,如果您不知道如何更新,请阅读我们的指南,了解在 Windows 10 中更新显卡驱动程序的 4 种方法,其中包含帮助您执行该方法的详细步骤。
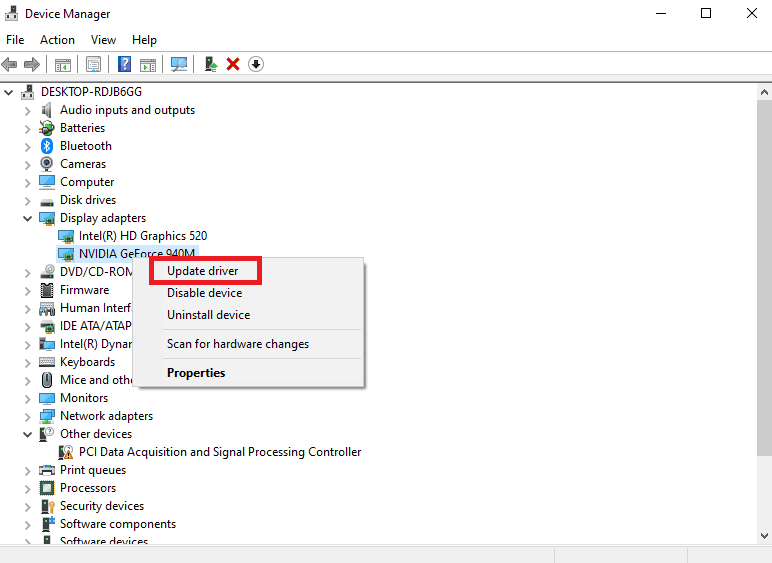
方法 6:卸载最近的 Windows 更新
除了其他可能的原因,最近的系统更新也可能导致您的系统自动关闭。 如果是这样,您必须检查最近安装的更新并在需要时将其卸载。
1. 同时按下Windows + I 键打开Windows 设置。
2. 选择更新和安全设置。
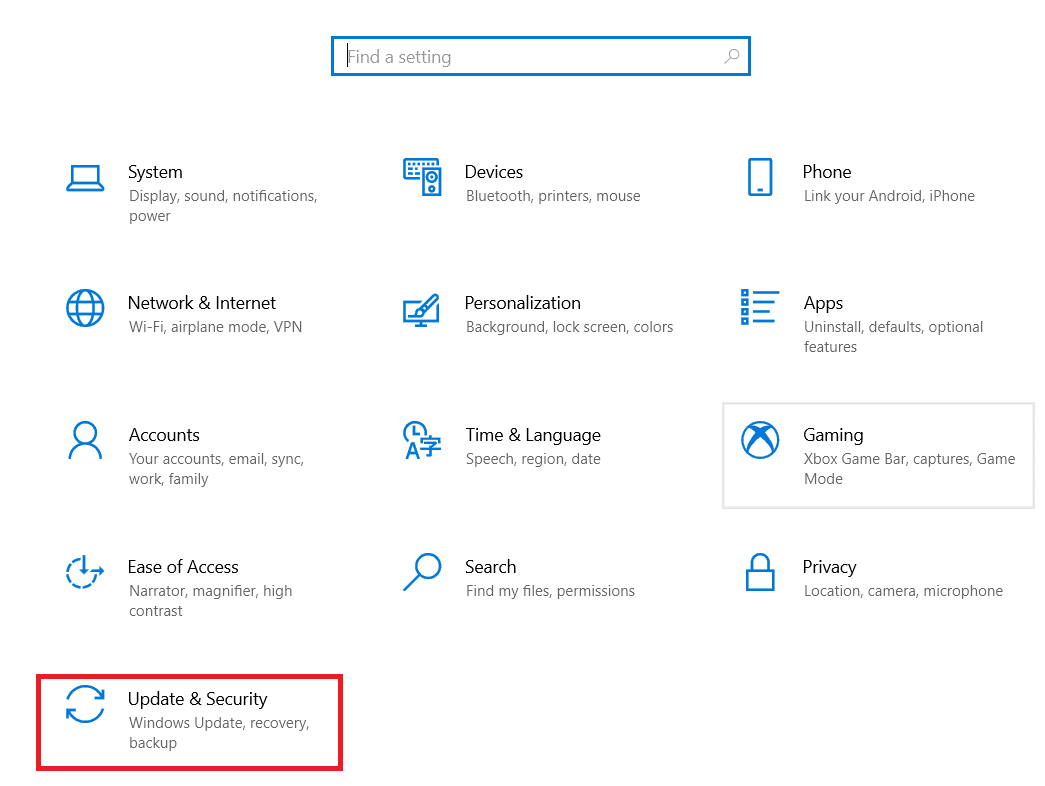
3. 现在,点击查看更新历史。
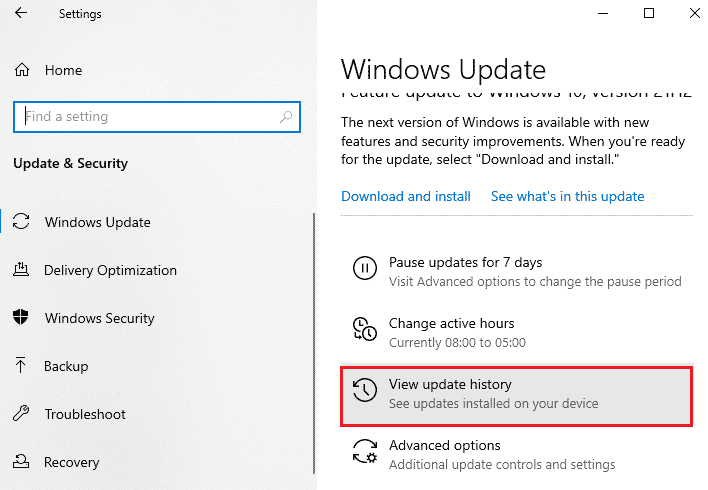

4. 选择卸载更新。
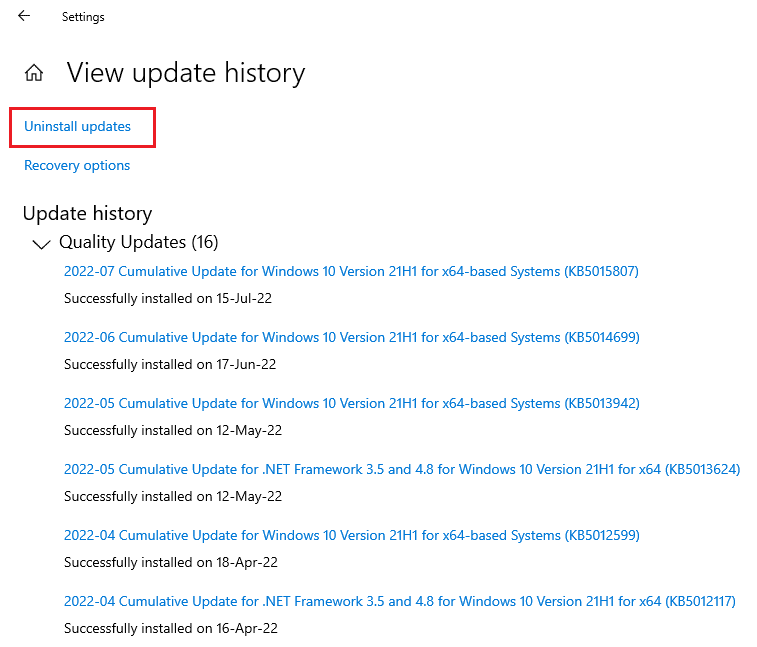
5. 现在,右键单击最新更新并单击卸载。
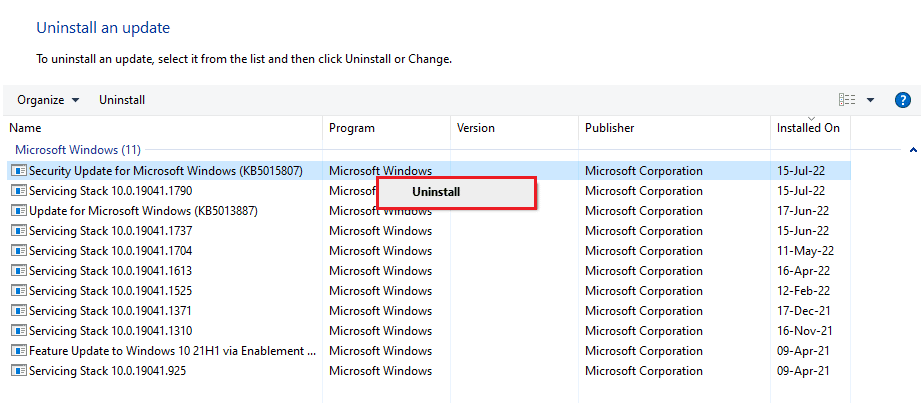
另请阅读:修复 Windows 更新错误 0x80071160
方法 7:更改系统无人值守睡眠超时
另一种阻止 Windows 10 锁定的方法涉及更改系统无人值守的睡眠超时。 调整这些设置将帮助您至少延长系统锁定前的时间。 要访问这些设置,您需要启动控制面板:
1. 从 PC 的搜索栏中打开控制面板实用程序。
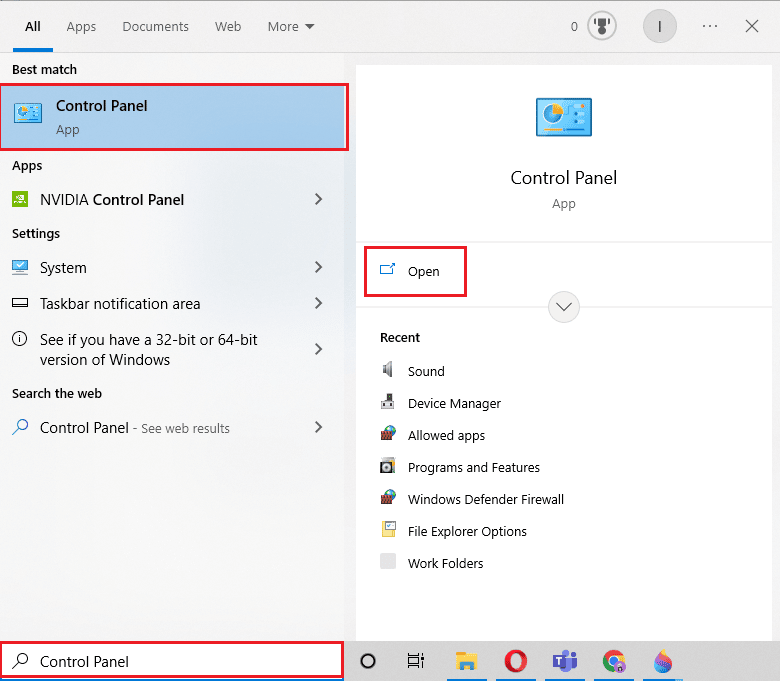
2. 设置查看方式 > 类别,然后选择硬件和声音。
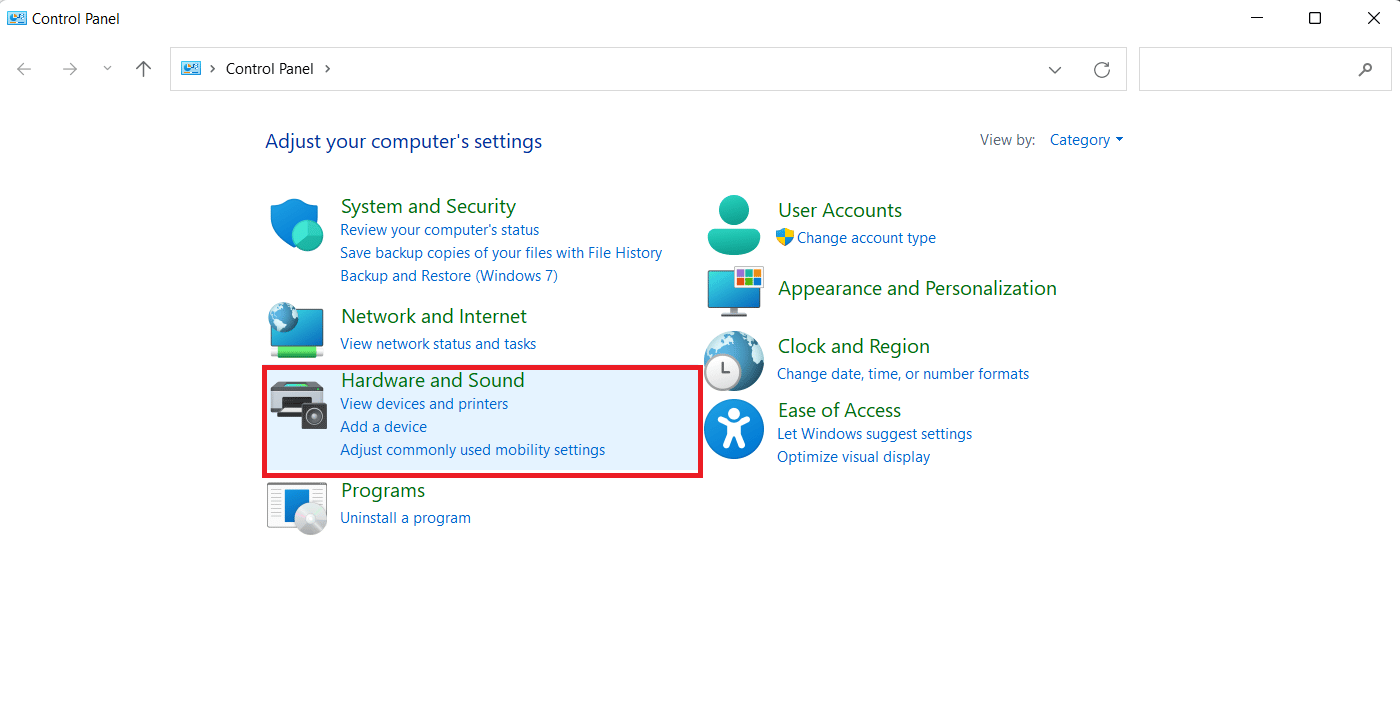
3. 接下来,在“电源选项”下单击“计算机休眠时更改” 。
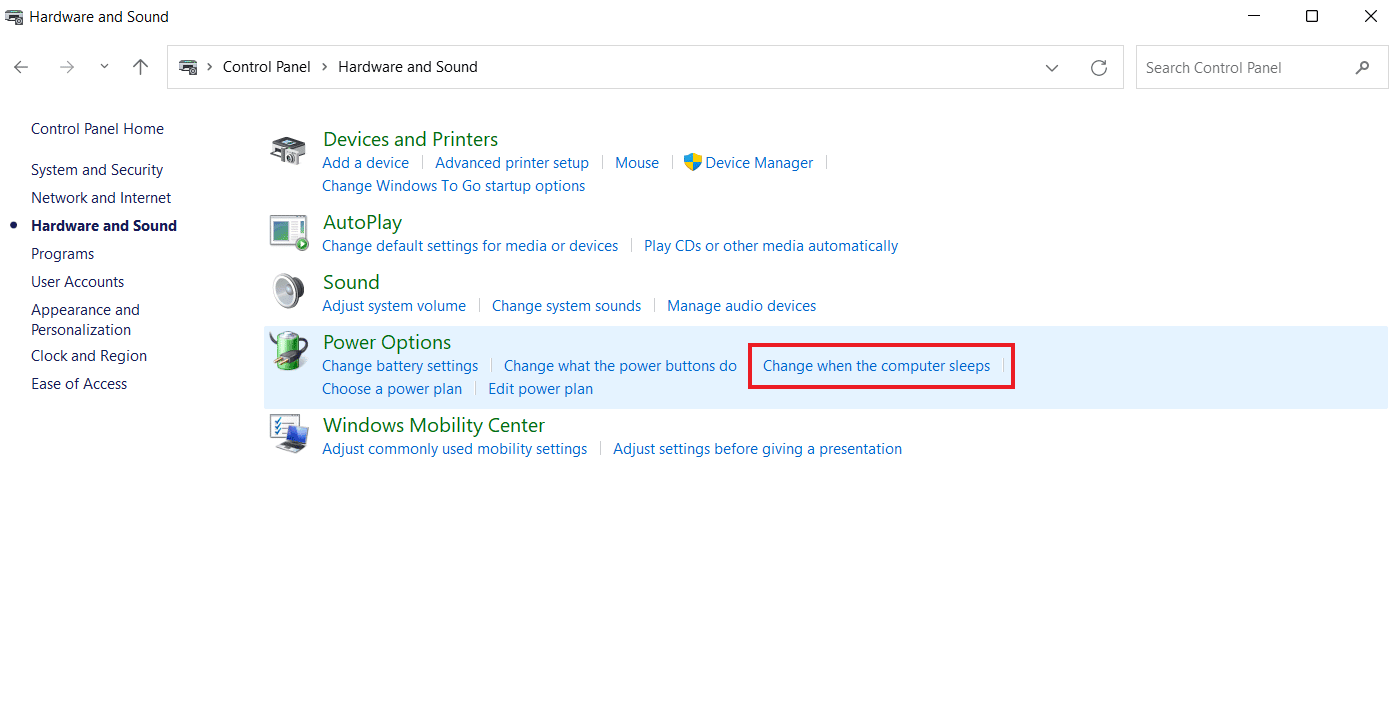
4. 现在,点击更改高级电源设置。
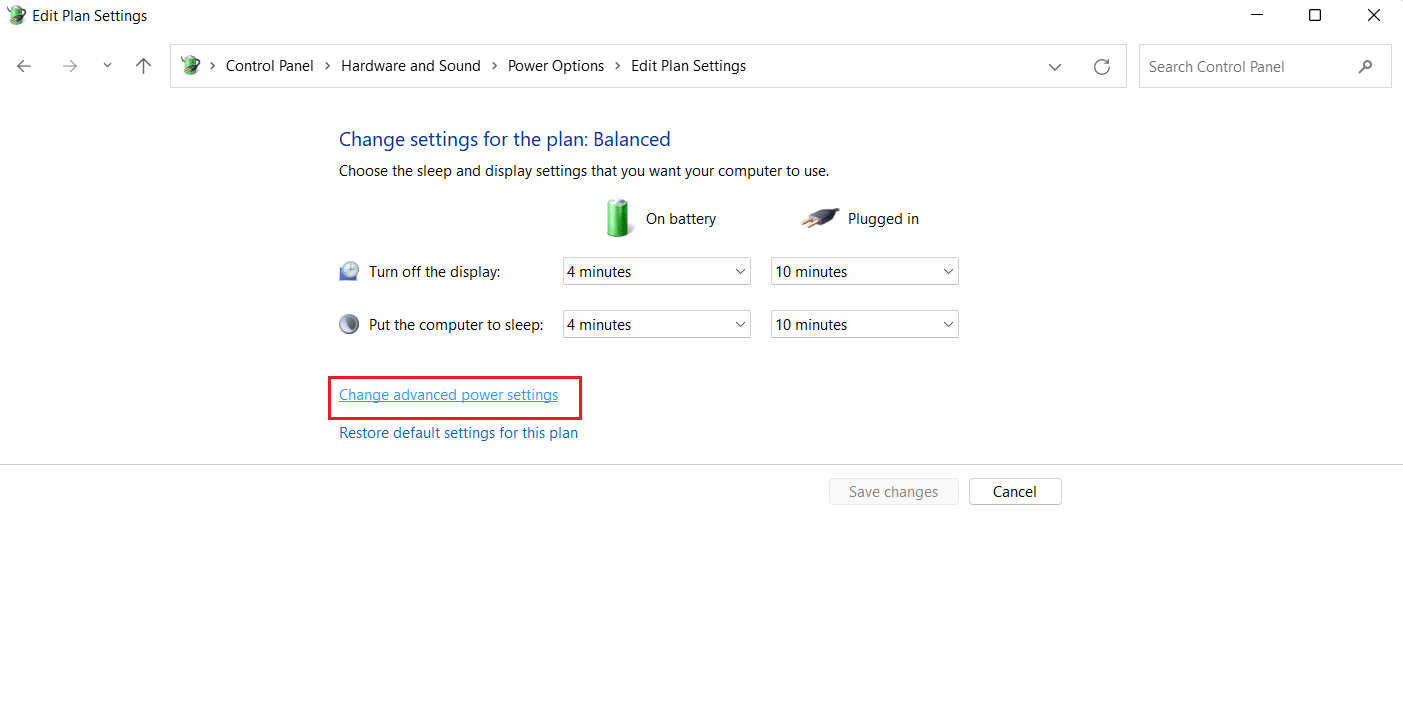
5. 现在,展开其中的+ Sleep选项。
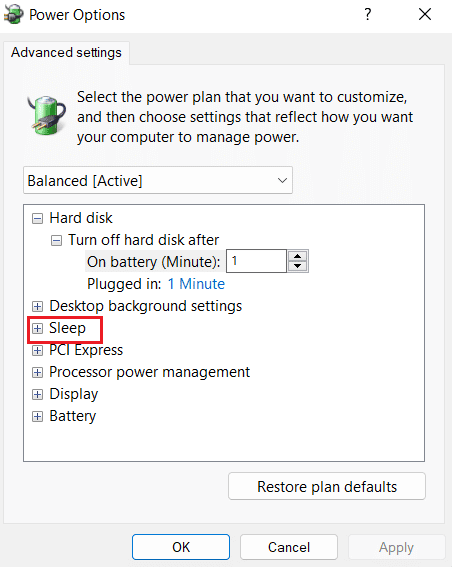
6. 接下来,展开+ Sleep after和+ Allow wake timers选项。
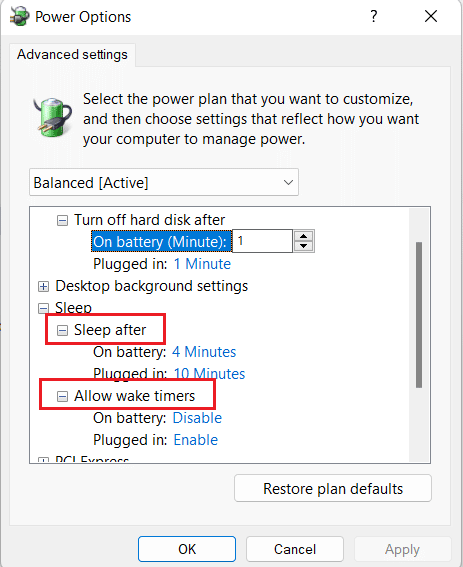
7. 现在,根据您的喜好设置时间或选择0 作为从不。
方法 8:禁用动态锁定
下一种方法涉及在手机与计算机同步时关闭动态锁定。 这是因为,如果您的手机超出系统范围,您的 PC 将自动锁定。 因此,禁用此功能将帮助您解决 PC 随机锁定问题。
1. 启动Window Settings并在其中打开Accounts 。

2. 现在,单击“登录选项”选项卡。

3.导航到动态锁定选项并将其打开。
4. 在其中,取消勾选允许 Windows 在您离开时自动锁定您的设备。
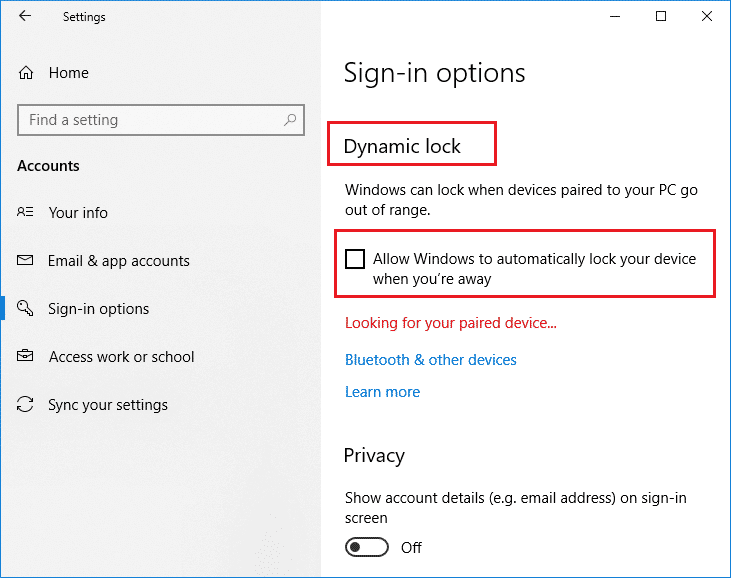
另请阅读:如何在 Windows 10 中使用动态锁定
方法 9:禁用锁屏
此方法将帮助您解决锁定设备的所有问题。 禁用锁定屏幕可以通过两种方式完成,一种涉及注册表编辑器中的 NoLockScreen 键,另一种涉及修改本地组策略编辑器中的设置。 您可以执行这些方法并借助我们关于如何在 Windows 10 中禁用锁定屏幕的指南轻松解决 Windows 10 自身锁定问题。
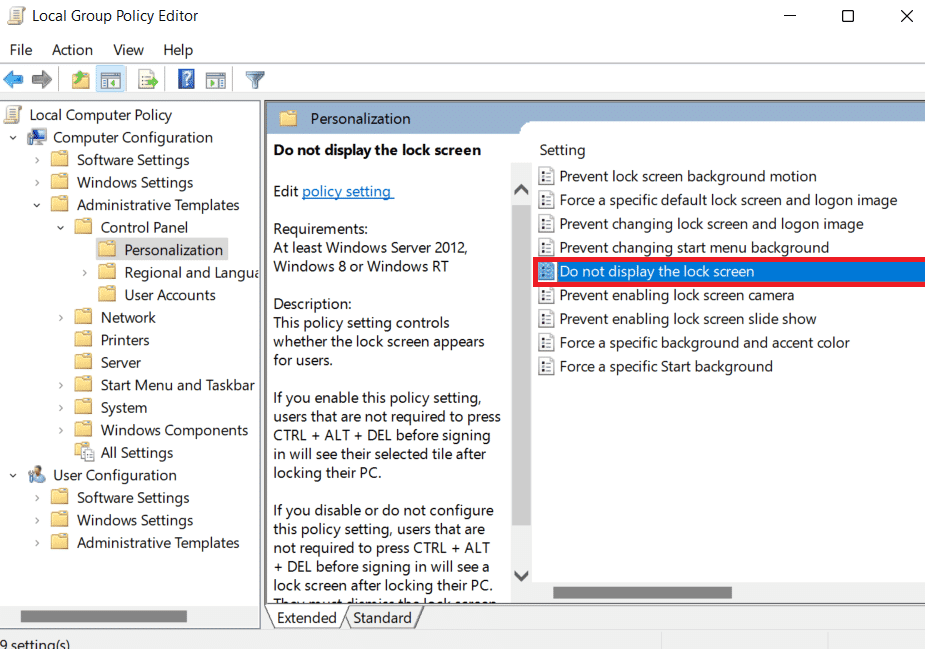
方法 10:更改屏幕保护程序设置
更改系统的屏幕保护程序设置是您可以尝试修复 PC 自动锁定的另一种方法。
1. 在设置中,启动帐户并选择登录选项。

2. 现在,转到锁定屏幕菜单。
3.接下来,单击屏幕保护程序设置选项。
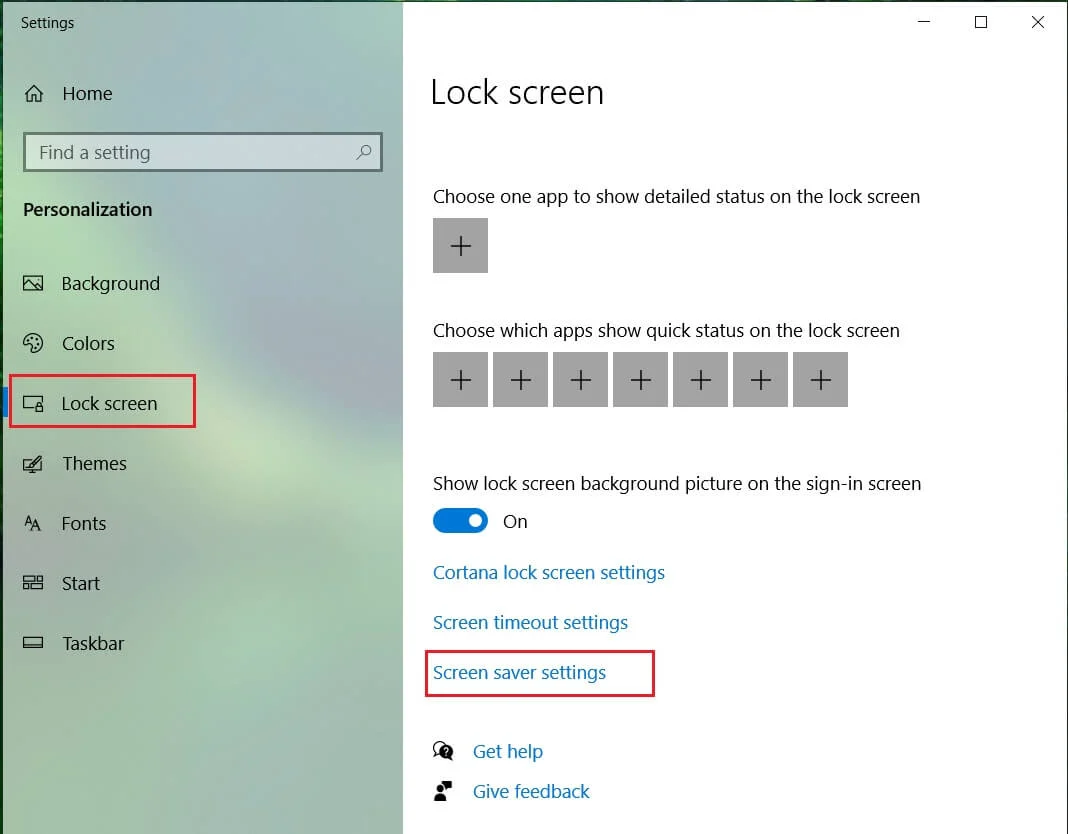
4. 现在,取消勾选On resume, display logon screen 。
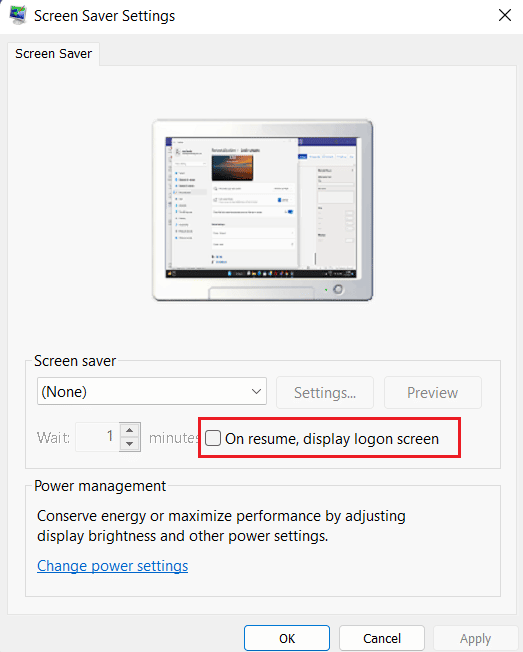
因此,您可以按照上述方法解决笔记本电脑在玩游戏时锁定自己的问题。
常见问题 (FAQ)
Q1。 为什么我的电脑会自动锁定?
答。 计算机自动丢失是由多种原因触发的,包括操作系统问题、驱动程序安装不当,甚至是最近的操作系统更新。
Q2。 Windows 11 是否有自动锁定功能?
答。 是的,Windows 11 中有一个类似于 Windows 10 的自动锁定功能。此外,在 Windows 11 中启用此功能的过程与 Windows 10 相同。
Q3. 为什么我的系统经常锁定和关闭?
答。 如果您在系统中遇到频繁的锁定和关闭,则必须检查其电池,因为它可能是背后的问题因素。
Q4. PC 上的动态锁是什么意思?
答。 Windows PC 上的动态锁有助于在连接的蓝牙设备(通常是手机或智能手表)超出范围时自动锁定您的计算机。 超出 PC 范围时,动态锁定也会超出范围,PC 通常会在 30 秒后自动锁定。
Q5. 如何阻止 Windows 10 在闲置时关闭?
答。 阻止 Windows 10 在空闲时关闭的最佳方法是禁用睡眠模式。 您可以通过访问系统的电源和睡眠设置来禁用它。
推荐的:
- 修复 Droid Turbo 2 相机不工作
- 如何跨板链接 Trello 卡片
- 修复 Windows 10 或 11 上的系统服务异常
- 适用于 Windows 10 的 32 款最佳免费文件夹锁定软件
Windows 10 锁定本身确实是一个严重的问题,但我们希望我们使用不同方法修复它的指南能帮助您成功。 让我们知道您对文档的想法,如果您对我们有任何其他疑问或建议,请将它们留在评论部分。
