如果在 Windows 10 上可以使用 WiFi 但不能使用以太网怎么办?
已发表: 2022-12-07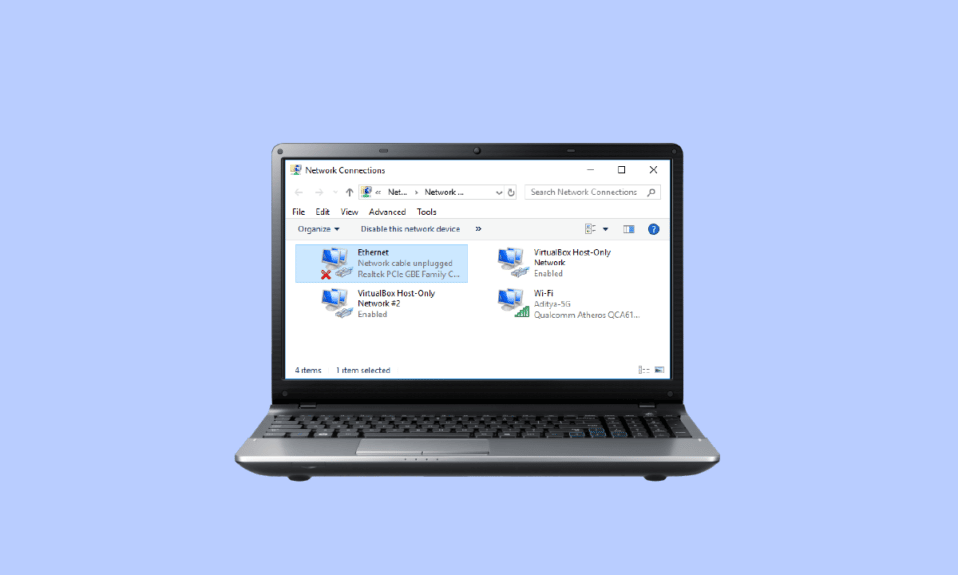
您的计算机是否没有连接到以太网连接,即使它已连接到 WiFi? 这是 Windows 10 用户在很多情况下的常见问题,用户会发现他们的 WiFi 可以工作,但以太网 Windows 10 不能工作,他们无法弄清楚为什么以及如何解决这个问题。 当您的计算机出现未检测到以太网问题时,这可能会导致各种问题,例如没有互联网和其他连接问题。 有多种方法可以修复以太网无法正常工作的 Windows 10 问题,例如运行 Windows 网络疑难解答或更改 MAC 设置。 在本指南中,我们将讨论解决 Windows 10 计算机以太网连接问题的原因和方法。
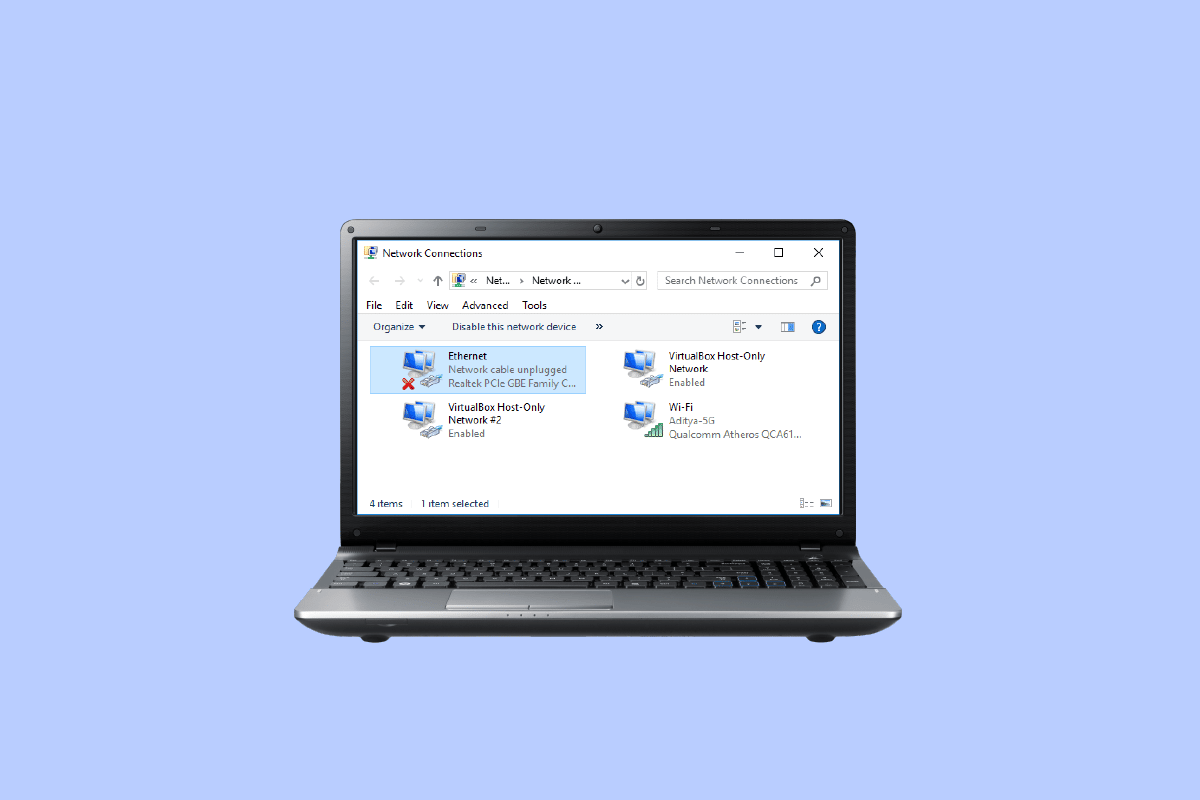
内容
- 如何修复 Windows 10 上的 WiFi 工作但以太网不工作
- 以太网在 Windows 10 上不工作的原因
- 方法一:重启路由器
- 方法 2:运行网络疑难解答
- 方法 3:更新网络驱动程序
- 方法 4:重新安装网络驱动程序
- 方法 5:卸载剩余功率
- 方法 6:更改 MAC 地址
- 方法 7:更改 DNS 和 TCP/IP 设置
- 方法 8:重置网络设置
如何修复 Windows 10 上的 WiFi 工作但以太网不工作
继续阅读以详细了解修复以太网无法在 Windows 10 上运行的解决方案。
以太网在 Windows 10 上不工作的原因
以太网无法在您的计算机上运行可能有多种原因; 此处提到了此问题的一些最常见原因。
- 路由器与计算机的连接不正确是导致此错误的常见原因。
- 过时或损坏的网络适配器驱动程序也是导致此错误的常见原因。
- 计算机主板的电源问题也可能导致以太网连接问题。
- 您计算机上不正确的 MAC 地址设置也与此问题有关。
- 不正确的 DNS 和 TCP/IP设置也是导致此问题的原因。
- 各种系统问题也可能导致此问题。
- 潜在的网络设置问题也可能导致以太网未连接问题。
在本指南中,我们将讨论如何修复 Windows 10 中的 WiFi 工作但以太网不工作的问题。
方法一:重启路由器
要修复以太网连接但没有互联网 Windows 10 问题,您可以做的第一件事就是检查您的 WiFi 路由器是否连接正确。 通常以太网不工作 Windows 10 错误是由不正确的路由器连接引起的。 因此,请确保您已正确连接路由器,以避免出现未检测到以太网的问题。 按照给定的步骤重新启动路由器。
1. 按路由器背面的电源按钮关闭设备。
2. 现在,断开路由器/调制解调器的电源线,等待电源完全耗尽。
3. 然后,重新连接电源线,一分钟后开机。

4. 等到网络连接重新建立后,再尝试登录。
检查有无故障或连接不当的电线,这可能会导致以太网在 Windows 10 中无法正常工作。 如果发现有故障的电缆,请更换新电缆。
方法 2:运行网络疑难解答
Windows 计算机配备了各种故障排除工具,例如网络故障排除程序。 如果您的系统存在网络连接问题并且未连接到以太网,您可以运行网络疑难解答来解决问题。 疑难解答程序将找出问题的原因并加以解决。 按照我们的文章解决 Windows 10 上的网络连接问题。
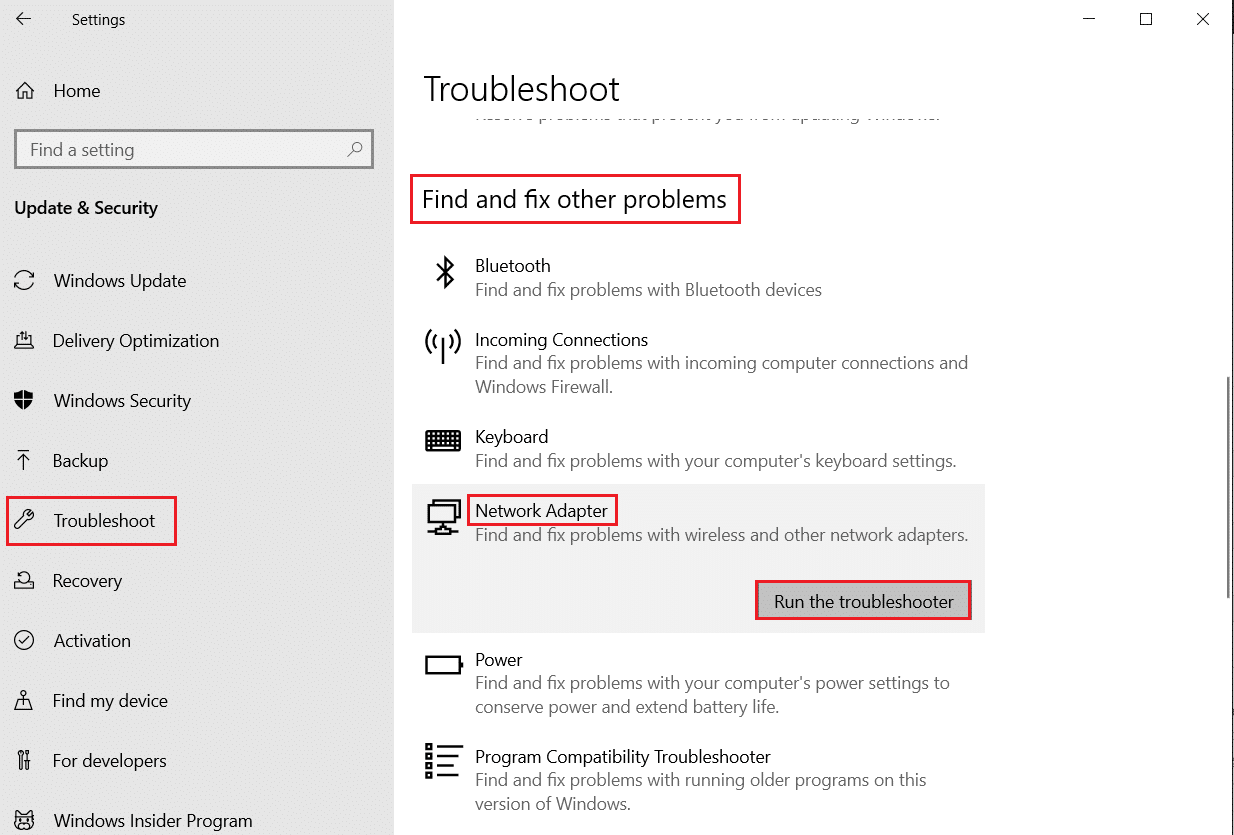
另请阅读:修复卡在让您连接到网络上的计算机
方法 3:更新网络驱动程序
由于网络适配器驱动程序故障,以太网出现故障并且在 Windows 10 中无法正常工作是很常见的。 由于计算机上的驱动程序已过时,也可能会出现此问题。 如果 Windows 10 上的计算机驱动程序已过时或损坏,则 Windows 可能会出现各种问题,并且计算机可能会出现故障。 通常,Windows 会自动更新驱动程序; 但是,如果问题仍然存在,您可以手动更新计算机上的驱动程序。 您可以查看如何在 Windows 10 上更新网络适配器驱动程序指南,以查找在 Windows 10 计算机上更新网络适配器驱动程序的方法。
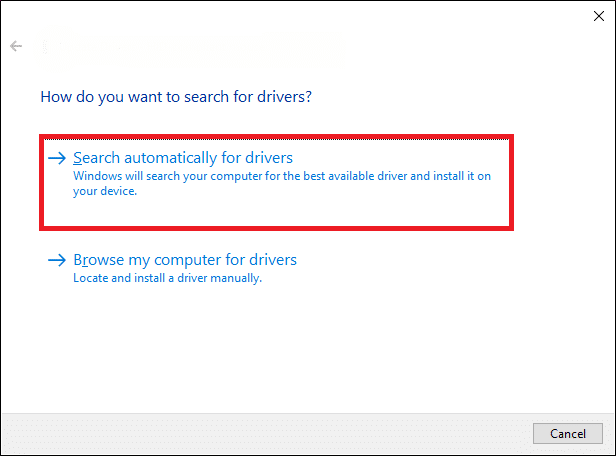
方法 4:重新安装网络驱动程序
如果更新网络适配器驱动程序无法解决 WiFi 工作但以太网 Windows 10 问题,您可以尝试卸载并重新安装网络适配器驱动程序以解决未检测到以太网问题。 重新安装驱动程序将消除驱动程序的任何错误或损坏的驱动程序问题,并为您安装新的驱动程序以修复以太网连接但没有互联网的 Windows 10 问题。 要了解在您的计算机上重新安装驱动程序的方法,您可以查看如何在 Windows 10 上卸载和重新安装驱动程序指南。
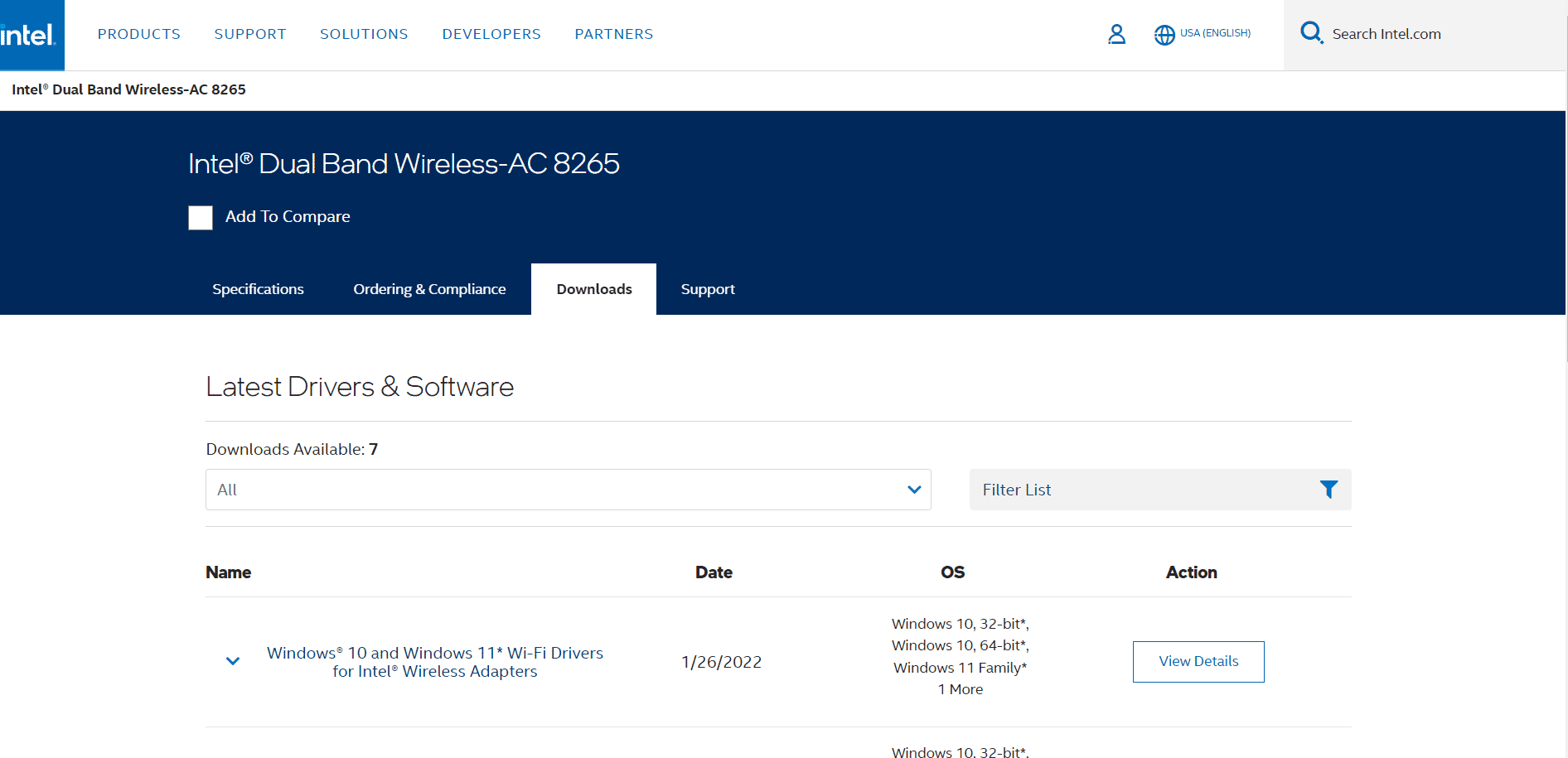
另请阅读:修复英特尔无线 AC 9560 不工作
方法 5:卸载剩余功率
如果您的计算机出现故障并且 USB 端口无法正常工作,您可以尝试执行一个过程来卸载计算机主板上的剩余电量,以修复以太网无法正常工作的 Windows 10 问题。 这是一个古老的计算机故障排除技巧,也可用于解决 Windows 10 计算机上的以太网未连接问题。 该过程会去除计算机电容器中的所有静电荷,从而耗尽计算机的所有电量。 您可以按照这些简单的步骤安全地卸载计算机上的剩余电量。

1.关闭计算机。
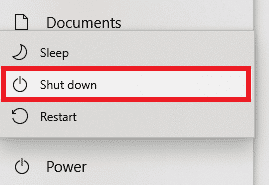
2.移除连接到计算机端口的所有设备。
3. 现在,确保拔下电源线。

4. 另外,从计算机中取出电池。
5. 现在,按住计算机的电源按钮约30 秒,然后松开以排出计算机的静电。
6. 最后,打开计算机电源。
方法 6:更改 MAC 地址
如果您的以太网为您的计算机获取的物理地址不正确,您可能会遇到以太网未检测到的问题。 要解决 WiFi 有效但以太网无效的 Windows 10 问题,您可以尝试更改计算机上的 MAC 地址以解决以太网已连接但无法上网的 Windows 10 问题。 阅读我们关于如何更改 MAC 地址的指南。
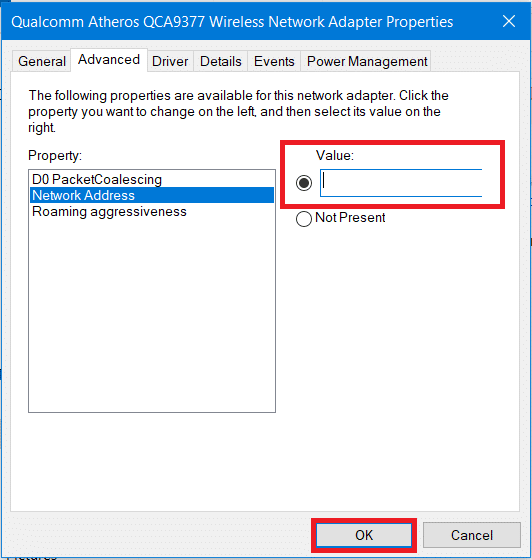
如果此方法不能解决以太网不工作 Windows 10 问题,请尝试下一个方法。
另请阅读:修复 Windows 10 网络配置文件丢失问题
方法 7:更改 DNS 和 TCP/IP 设置
DNS 和 TCP/IP 是在计算机上建立有线或无线连接的重要设置。 但是,如果对任一设置进行了更改,您可能会遇到各种连接问题。 如果您在连接到以太网时遇到问题,您可以尝试通过更改 DNS 和 TCP/IP 设置来修复它。 您需要刷新 DNS 设置才能执行此方法; 您可以查看如何在 Windows 10 中更改 DNS 设置指南,以安全刷新计算机上的 DNS 设置。
一旦您更改了 DNS 设置,请按照给定的步骤修改 TCP/IP 设置。
1. 按Windows 键,键入命令提示符,然后单击打开。
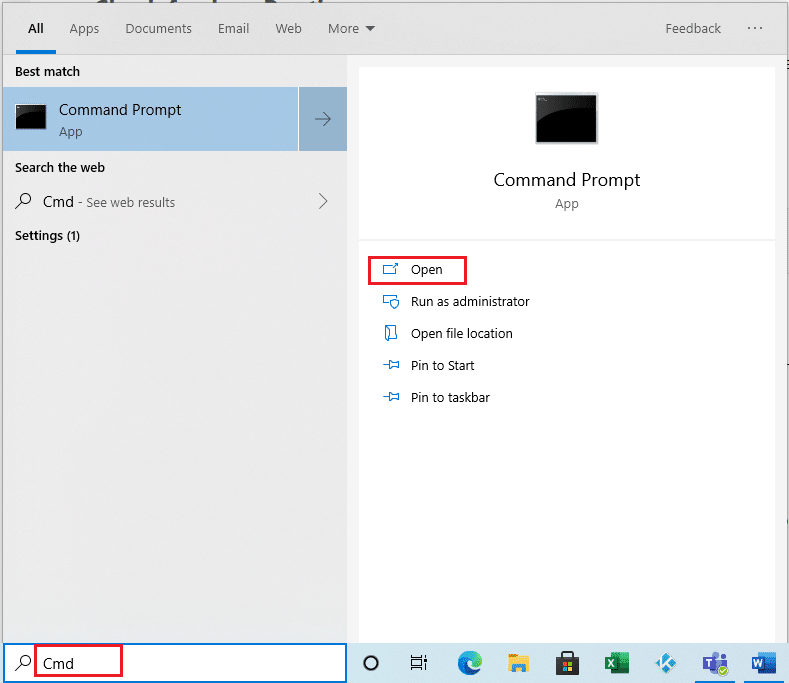
2、这里依次执行下面的命令,每执行一个命令后按回车键。
ipconfig /Flushdns nbtstat –R netsh Int Ip 重置 netsh Winsock 重置 netsh Winsock 重置目录 netsh Int Ipv4 重置 Reset.Log
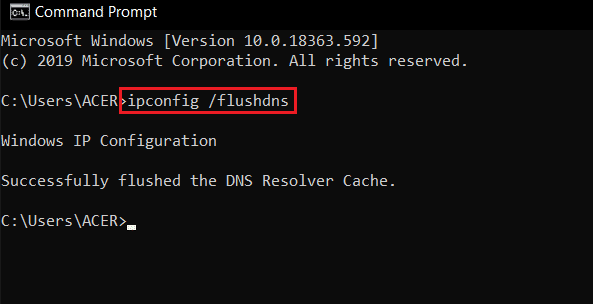
3. 退出命令提示符并重新启动 PC 。
方法 8:重置网络设置
如果无效,您可以考虑使用网络重置来解决问题。 但是,网络重置是一个极端步骤,将重置所有网络设置。 因此,只有在绝对必要时才使用网络重置来修复 WiFi 工作但不是以太网 Windows 10 问题。 阅读我们关于如何在 Windows 10 上重置网络设置的指南。
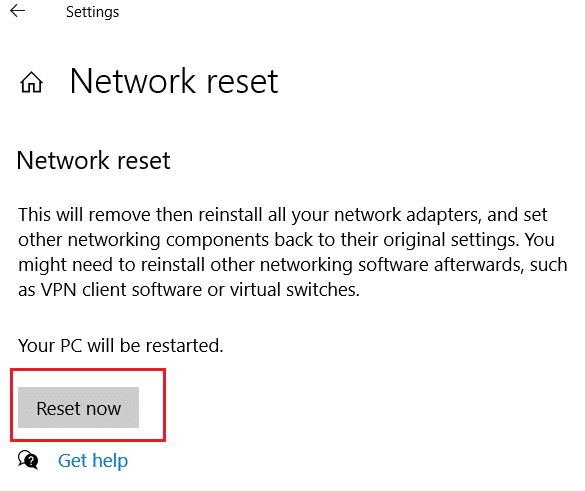
另请阅读:修复以太网没有有效的 IP 配置错误
常见问题 (FAQ)
Q1。 为什么我无法连接到以太网?
答。 此问题可能有多种原因,例如路由器连接问题或电缆故障。
Q2。 什么是以太网?
答。 以太网连接允许您将多台计算机连接到一个局域网。 以太网允许用户在局域网中共享信息,而不需要两台计算机同时传输数据。
Q3. 如何修复 Windows 10 上的以太网未连接问题?
答。 有多种方法可以解决以太网连接问题,例如运行网络疑难解答、更新网络适配器驱动程序或更改 DNS 和 TCP/IP 设置。
Q4. 是什么导致以太网无法连接到 Windows 10 问题?
答。 此问题可能有多种原因,例如连接不良、驱动程序过时以及网络设置问题。
Q5. 我应该使用网络重置来解决以太网连接问题吗?
答。 重置网络会更改所有网络设置; 这个方法可以奏效。 但是,建议仅在任何其他方法都不起作用时才使用此方法。
推荐的:
- 如何使用 Instagram Wayback Machine
- 修复您的 Microsoft Exchange 管理员已阻止此版本的 Outlook
- 修复以太网电缆未正确插入
- 修复我的 Wifi 扩展器不断断开连接
我们希望本指南对您有所帮助,并且您能够修复计算机上 Windows 10 上的 WiFi 工作但以太网不工作问题。 让我们知道哪种方法适合您。 如果您有任何建议或疑问,请在评论部分告诉我们。
