什么是 Wondershare Helper Compact?
已发表: 2022-03-17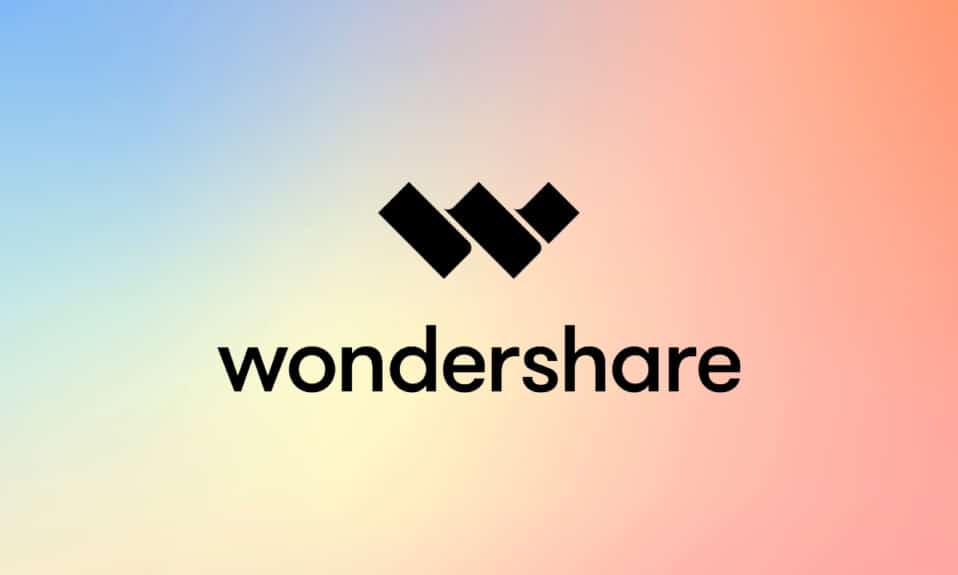
Wondershare Video Converter 用于将您的视频转换为 1000 多种不同的格式。 易于使用的界面也可以更快地识别来自外部设备的视频。 您还可以使用 Wondershare Video Converter 进行压缩、修复、刻录、编辑、录制、下载和备份视频和 DVD。 由于其超快的转换时间和高质量的输出,它在各种视频转换器软件中独树一帜。 每当您在您的设备上安装 Wondershare Video Converter 时,Wondershare Helper Compact 也会安装在您的 PC 上。 更准确地说,当您安装万兴恢复专家等其他 Wondershare 应用程序时,此软件包会自动安装在您的计算机中。 如果您对在许多社交讨论论坛中发布在该软件上的病毒威胁感到困惑,请阅读本指南,您将得到相同的结论。

内容
- 什么是 Wondershare Helper Compact?
- 我应该删除 Wondershare Helper Compact 吗?
- Wondershare Helper Compact 是病毒吗?
- 方法一:通过控制面板
- 方法二:通过Windows设置
- 方法三:使用第三方工具
- 方法四:删除Appdata
- 方法 5:删除注册表项
- 方法 6:运行恶意软件扫描
- 方法 7:使用系统还原点
- 第一步:创建系统还原点
- 第二步:使用系统还原
什么是 Wondershare Helper Compact?
如前所述,Wondershare Helper Compact 是 Wondershare Video Converter 的一个组件。 Wondershare Video Converter 是一款了不起的视频转换器软件,支持多种格式,如下所示。
| 支持的输入格式 | 支持的输出格式 | |
| DVD | DVD、ISO 文件、DVD 文件夹、IFO 文件、VOB 文件 | DVD、ISO 文件、DVD 文件夹、IFO 文件、VOB 文件 |
| 声音的 | MP3、M4A、AC3、AAC、WMA、WAV、OGG、APE、MKA、AU、AIFF、FLAC、M4B、M4R、MP2、MPA 等 | MP3、M4A、AC3、AAC、WMA、WAV、OGG、APE、MKA、AU、AIFF、FLAC、M4B、M4R、MP2、MPA 等 |
| 视频 | MP4, Apple Videos(MOV, M4V, QT), Windows Media Video(WMV, AVI, ASF), HD Video(AVCHD, MTS, M2TS, TS, M2T, 1080P), MPG, MPEG-1, 2, 4, H .263, H.264, H.265, TOD, MOD, DVD, VOB, ISO, IFO, BUP, SVCD, DV, DVR-MS, VCD, DAT, DivX, Xvid, Real Video(RM, RMVB), 3GP , 3G2, MKV, FLV, F4V, AMV, DVR-MS, AMR, TP, TRP等 | MP4、ASF、MOV、M4V、WMV、MKV、AVI、OGV、XVID、DV、MPEG-1、MPEG-2、3GP、3G2、HEVC、H.265、HEVC MP4、HEVC MKV、DIVX、WEBM、PRORES 代理, PRORES 422 LT, PRORES 422, PRORES 422 HQ, PRORES 4444, H.264, MXF; 4K: 4K MOV、4K MKV、4K MP4; 3D: 3D MP4、3D WMV、3D AVI、3D MKV、3D MOV; 高清:高清 MKV、高清 TS、高清 TRP、TS、TRP、高清 AVI、高清 MP4、高清 MPG、高清 WMV、高清 MOV; 在线视频格式: YouTube 视频、Vimeo、Facebook 视频、FLV、SWF、F4V 等。 |
以下是 Wondershare Helper Compact 的功能。
- 它是 Wondershare Video Converter 的视频转换器包。
- 它是在转换视频文件时创建和构建弹出窗口的程序。
- 它主要用作帮助您遵循视频转换过程的指南。
如果要确认 Windows PC 中的任何合法进程,可以从可执行文件本身的位置进行评估。 Wondershare Video Converter 文件应该从C:\Program Files\Wondershare\DVD Creator\DVDCreator.exe 运行,别无他处。
我应该删除 Wondershare Helper Compact 吗?
给出一个诚实的答案,没有必要在您的 PC 上安装 Wondershare 助手紧凑型。 虽然它指导操作 Wondershare Video Converter,但拥有这款软件并没有真正的目的。 许多用户抱怨说,安装该软件后,计算机的性能明显变慢。 该应用程序及其相关软件在后台运行并消耗所有 CPU 和 RAM 资源。 确保您的 PC 不会经常崩溃和重新启动。
- 频繁的系统崩溃会导致您工作数小时的数据丢失和未保存的数据。 因此,您可以从 PC 上卸载它。 然而,卸载这个包并不是一件容易的事。 即使您卸载了可执行文件,该文件的一些不可删除的痕迹仍保留在您的计算机中,使您的 PC 像往常一样太慢。 如果您害怕如何卸载 Wondershare Helper Compact,本指南将为您提供很多帮助。
- 请始终注意,无正当理由卸载可执行文件会影响 PC 上相关程序的性能。 为避免文件损坏和配置错误导致的问题,请始终保持操作系统和程序为最新。 检查驱动程序的更新,因此您将不会面临性能问题的风险。
Wondershare Helper Compact 是病毒吗?
如果 Wondershare 助手压缩病毒,您是否感到困惑? 让我们来了解一下。
您可以通过多种测试策略确定 Wondershare 助手是否压缩病毒。 如前所述,此软件包只能从C:\Program Files\Wondershare\DVD Creator\DVDCreator.exe运行,不能从其他任何地方运行。 以下是您需要确定的一些可靠事实。
- 文件夹位置: C:Program Files\Wondershare\DVD Creator \子文件夹;
- 出版商: Wondershare Software
- 完整路径: C:\Program Files\Wondershare\DVD Creator\DVDCreator.exe
- 帮助文件: cbs.wondeshare.com/go.php?pid=619&m=ds
- 发布者网址:www.wondershare.com
- 大约为79.52 MB (Windows)。
第一步,检查软件和可执行文件是否仅位于上述位置,如果没有,请卸载它们以避免任何威胁。 当您的计算机满足所有列出的参数,并且仍然满足性能和其他相关问题时,您可以运行SFC和DISM命令来解决它们。
根据多个平台记录的报告,超过 19% 的已安装该软件的用户在认为该文件无用后将其删除。 但是,如果它不被认为是病毒并且仍然要删除它,请继续阅读该指南。
另请阅读:如何将 WAV 转换为 MP3
现在,让我们深入了解从您的 PC 完全卸载 Wondershare Helper 软件的过程。 本节汇编了从已知方法收集的步骤。 尽管它是由连续的方法编译而成,但它们是相互关联的,因此您可以删除每个软件。 按照相同顺序按照所有列出的方法从您的 PC 中完全删除 Wondershare Helper 软件。
方法一:通过控制面板
删除 Wondershare Helper 软件的可执行文件的主要方法是从控制面板中卸载它。 前进到控制面板,找到可执行文件并将其删除,如下所示。
1. 点击Windows 键并在搜索栏中键入控制面板,如图所示。
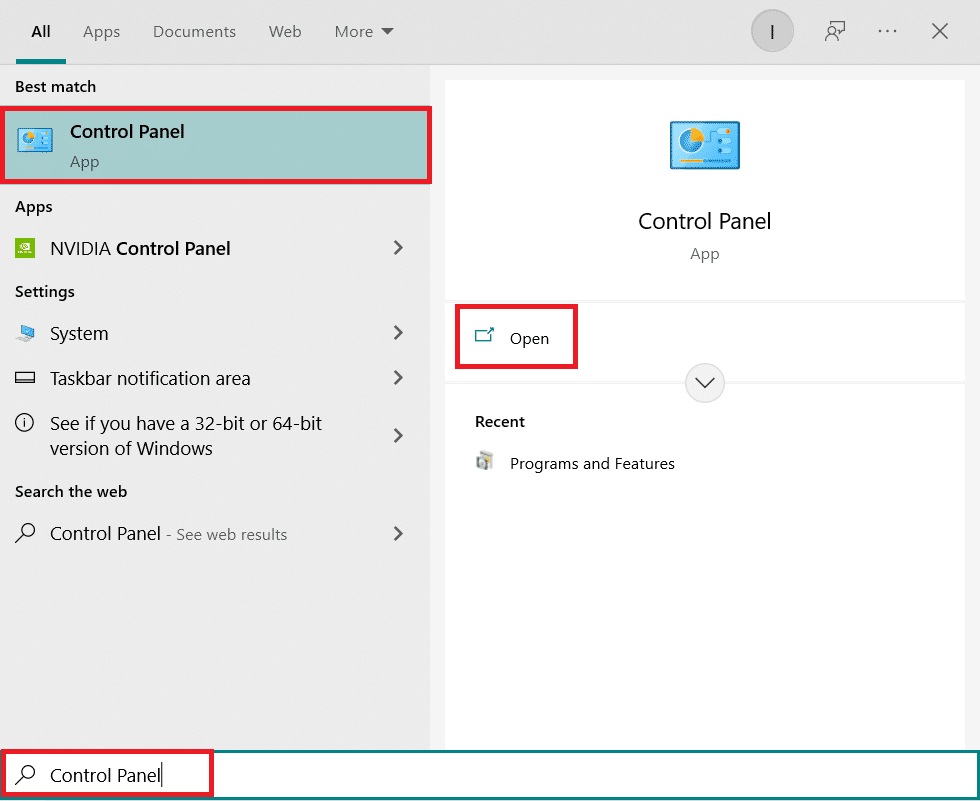
2. 设置查看方式 > 类别,然后点击卸载程序,如下图所示。
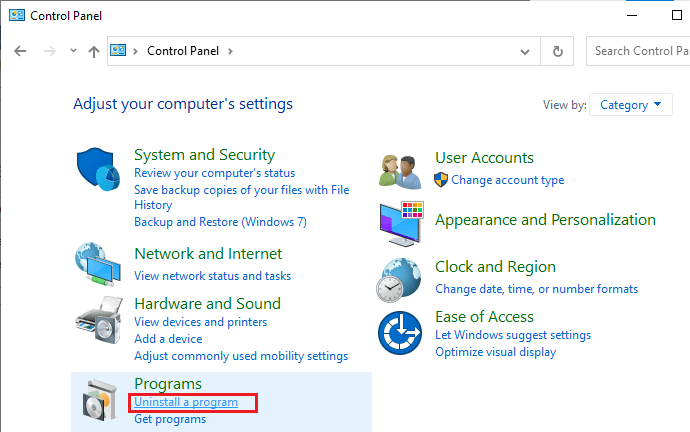
3. 现在,如图所示单击Wondershare Helper Compact 2.5.3 ,然后选择卸载选项,如图所示。
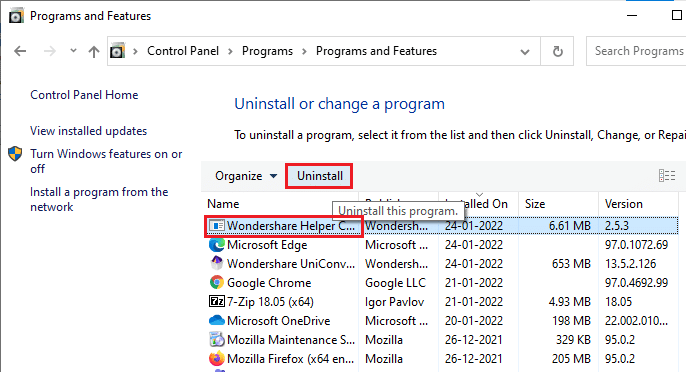
4. 然后,如果有提示,请确认,并等待程序从您的 PC 中删除。
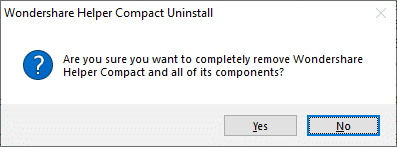
卸载可执行文件后不要忘记重新启动PC 。
方法二:通过Windows设置
如果您在控制面板中找不到 Wondershare Helper 软件组件,或者由于过程中的任何故障而没有完全删除该软件,您可以尝试按照以下说明从“设置”中卸载它。
1. 同时按住Windows + I 键打开“设置”窗口。
2. 现在,单击应用程序,如下所示。
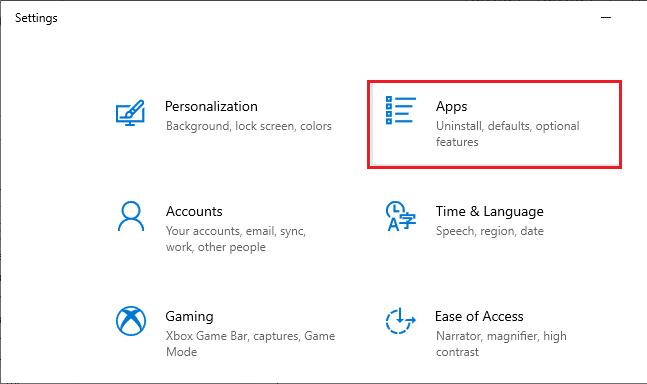
3. 然后,在搜索菜单中搜索Wondershare ,然后单击与Wondershare Helper Compact 2.5.3对应的卸载,如图所示。
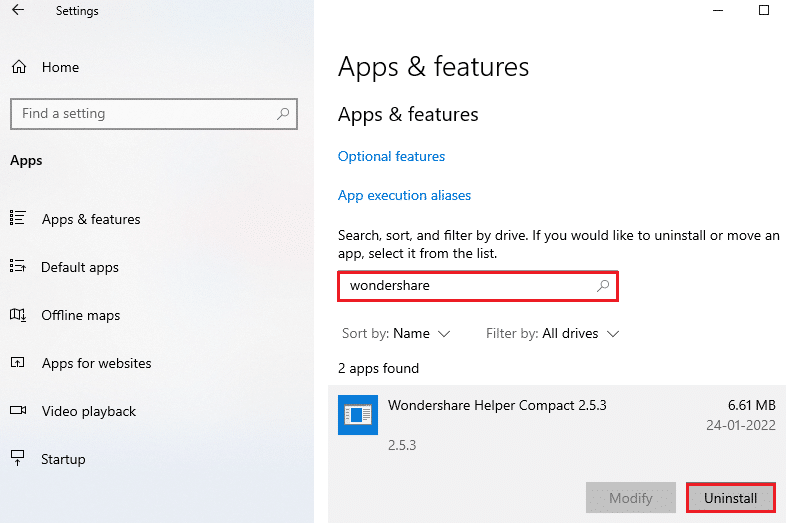
4.接下来,如果有提示,请确认,并确保在卸载程序后重新启动PC。
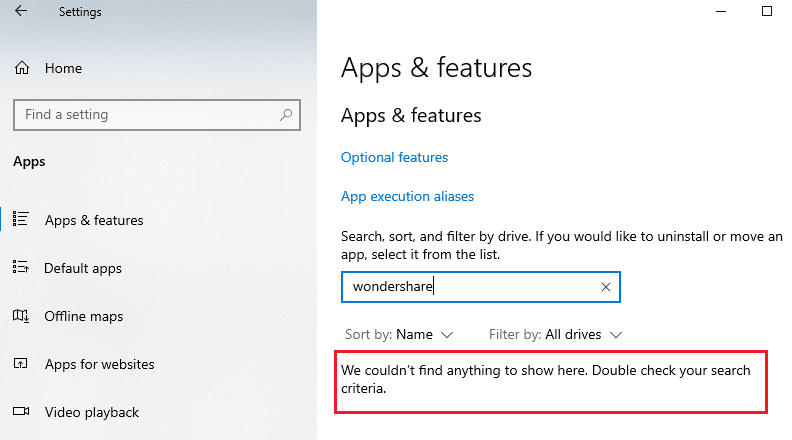
另请阅读:如何为电影永久添加字幕
方法三:使用第三方工具
如果您在通过传统的控制面板和设置卸载软件时遇到任何困难,您可以使用任何可靠的第三方程序卸载工具。 您可以信任 Microsoft Program Install and Uninstall 疑难解答软件,而不是使用任何不可靠的程序卸载工具来源。 以下是此工具的功能。
- 此工具将解决阻止卸载过程的所有问题,并帮助您自动修复任何问题。
- 此工具也可以在 Windows 7、8、8.1 和 10 上运行。
- 该软件解决了阻止在您的 PC 中安装/卸载任何程序的问题,修复了损坏的注册表项,并解决了阻止您从控制面板删除程序和应用程序的问题。
以下是使用程序安装和卸载疑难解答软件卸载 Wondershare 软件的一些简单说明。
1.从官网下载Microsoft Program Install and Uninstall Troubleshooter 。
2. 现在,导航到我的下载并双击已安装的文件。
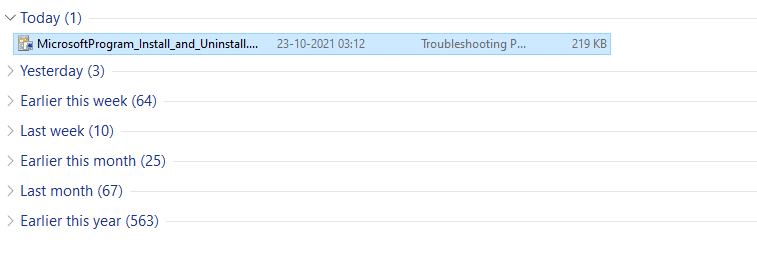
3.程序安装和卸载疑难解答软件将解决您在卸载程序时遇到的所有困难。 现在,单击下一步并按照屏幕上的说明安装下载的文件。
4.在这里,在提示下选择卸载,您在安装或卸载程序时遇到问题吗?
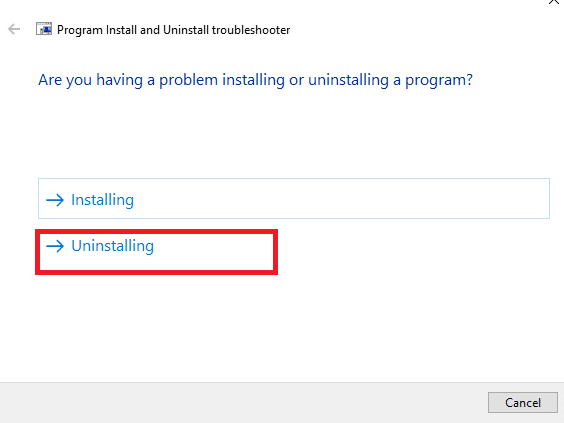
5. 现在,软件会检查注册表是否存在补丁相关问题。
6.接下来,选择要卸载的程序。 如果您没有看到您的程序,请选择未列出并单击下一步。
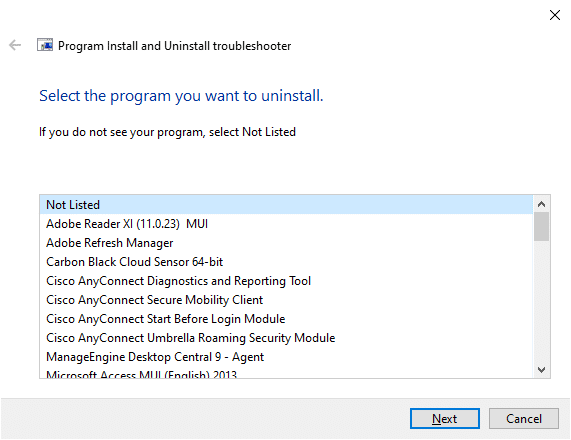
7A。 如果您现在可以找到您的程序,请按照屏幕上的说明卸载该软件。
7B。 不过,如果您找不到您的程序,那么您将被要求提供产品代码。 您可以在 MSI 文件的属性表中找到您的产品代码。 访问代码并按照屏幕上的说明卸载软件。
方法四:删除Appdata
即使您已从 PC 中删除 Wondershare,您的文件夹中仍隐藏着大量剩余文件,从而影响 PC 的性能。 要从 PC 文件夹中删除文件,请按照以下步骤操作。
1. 同时按下Windows + E 键打开文件资源管理器。
2. 然后,导航到C:\Program Files (x86)\Wondershare或C:\Program Files (x86)\ Common Files \Wondershare并删除文件夹中的所有文件。

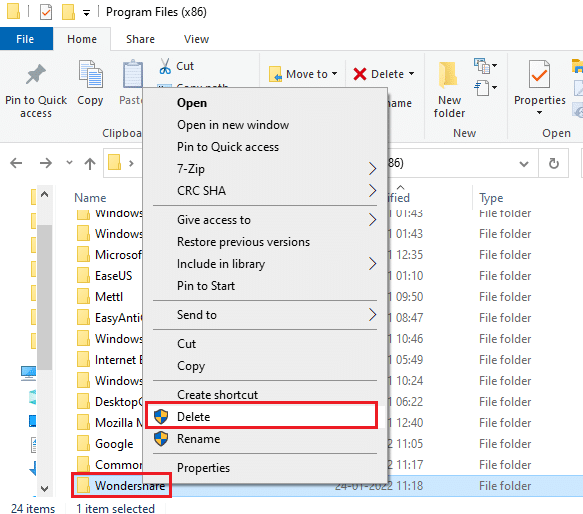
3. 再次导航到C:\ProgramData\Wondershare并删除文件夹中的所有文件。
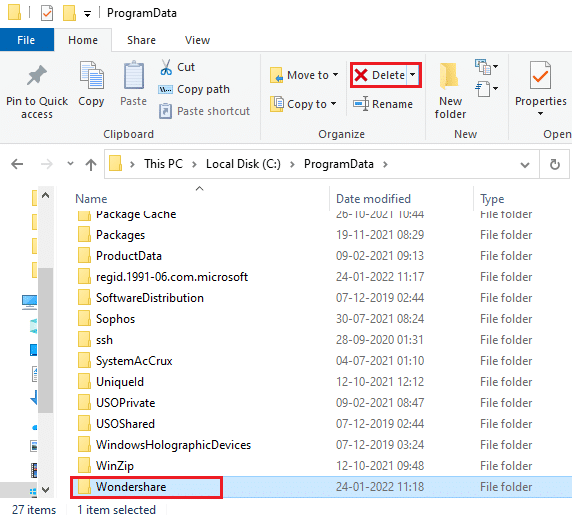
4. 现在,点击Windows 键并输入%appdata%
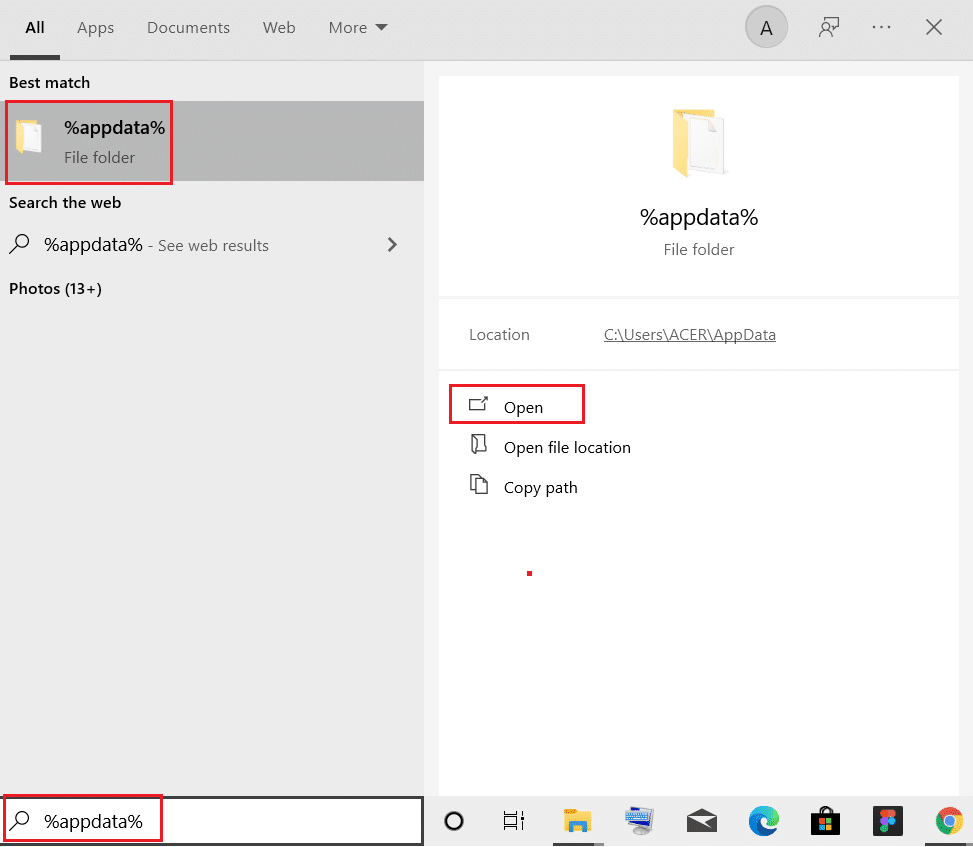
5. 选择AppData Roaming 文件夹并导航到Wondershare文件夹。
6. 现在,右键单击并删除它。
7. 再次单击Windows 搜索框并键入%LocalAppData%
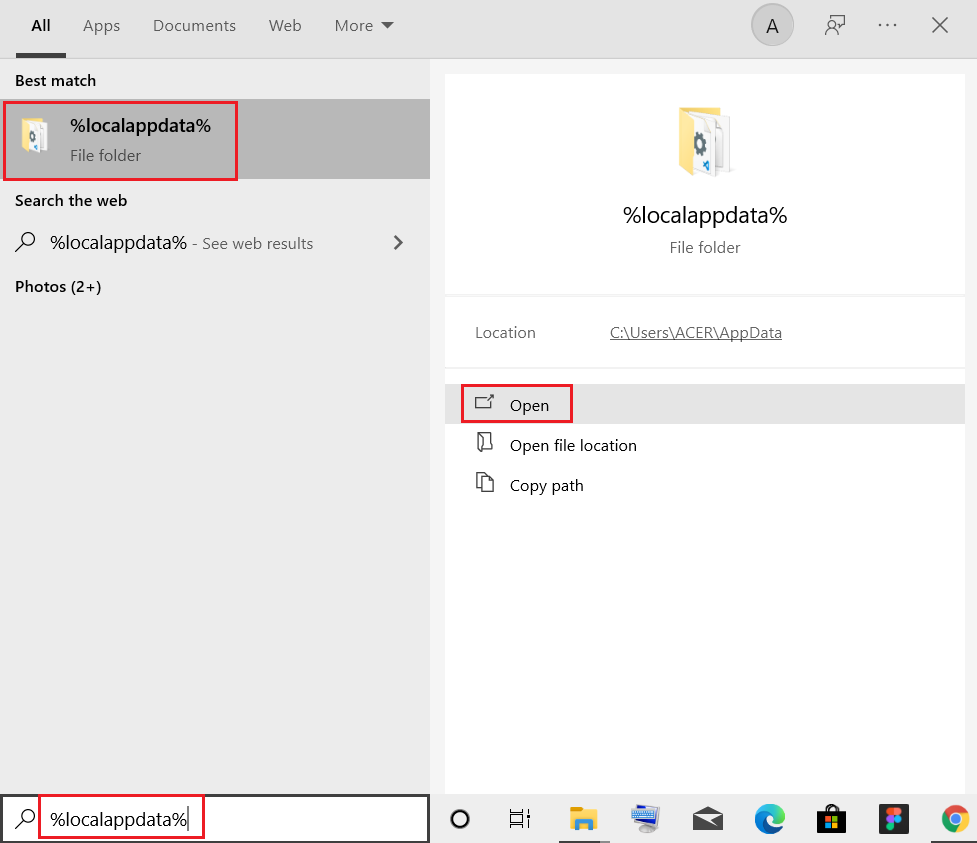
8. 使用搜索菜单找到Wondershare文件夹并将其删除。
现在,您已成功从系统中删除了 Wondershare 软件的所有剩余损坏配置文件。 确保在实施此方法后重新启动 PC。
另请阅读:如何使用 VLC、Windows 媒体播放器、iTunes 将 MP4 转换为 MP3
方法 5:删除注册表项
尽管您从您的 PC 中删除了 Wondershare helper compact 的安装文件和剩余数据,但任何特定程序或软件的注册表项都会被删除。 您可以使用在线注册表清理器删除数据或手动删除与软件对应的注册表项。 处理注册表项时必须非常小心,因为微小的更改可能会对 PC 的性能产生巨大影响。
1. 同时按住Windows + R 键打开运行对话框。
2. 现在,在框中键入regedit并按Enter 。
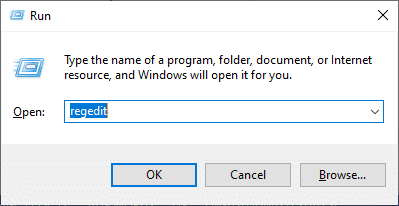
3.现在,一一导航到以下位置并搜索Wondershare。
HKEY_CURRENT_USER > 软件 HKEY_LOCAL_MACHINE > 软件 HKEY_USERS > 默认 > 软件
4. 然后,在这些路径中的任何一个中找到并右键单击Wondershare文件夹,然后选择删除选项,如图所示。
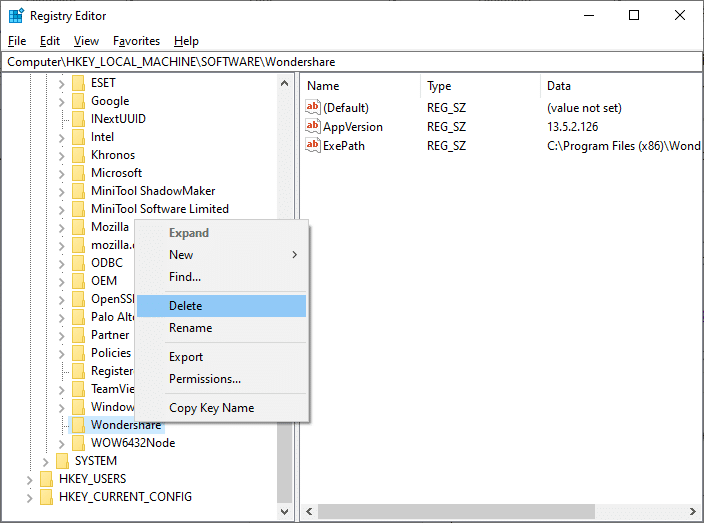
5. 现在,确认提示,您确定要永久删除此密钥及其所有子密钥吗? 通过单击是。
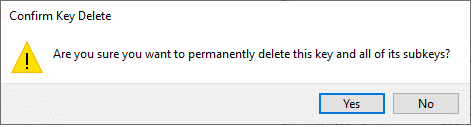
6. 重新启动您的 PC 以实施更改。
现在,您已成功从 PC 中删除了所有注册表项。
方法 6:运行恶意软件扫描
现在,您已经删除了 Wondershare 软件的可执行文件、剩余文件、注册表项和程序文件。 尽管如此,要删除 Wondershare 不可见的剩余威胁文件,始终建议扫描 PC 以查找恶意软件。 按照下面提到的步骤扫描 PC 以查找 Wondershare helper compact 的恶意软件文件。
1. 同时按Windows + I 键启动设置。
2. 在这里,单击更新和安全设置,如图所示。
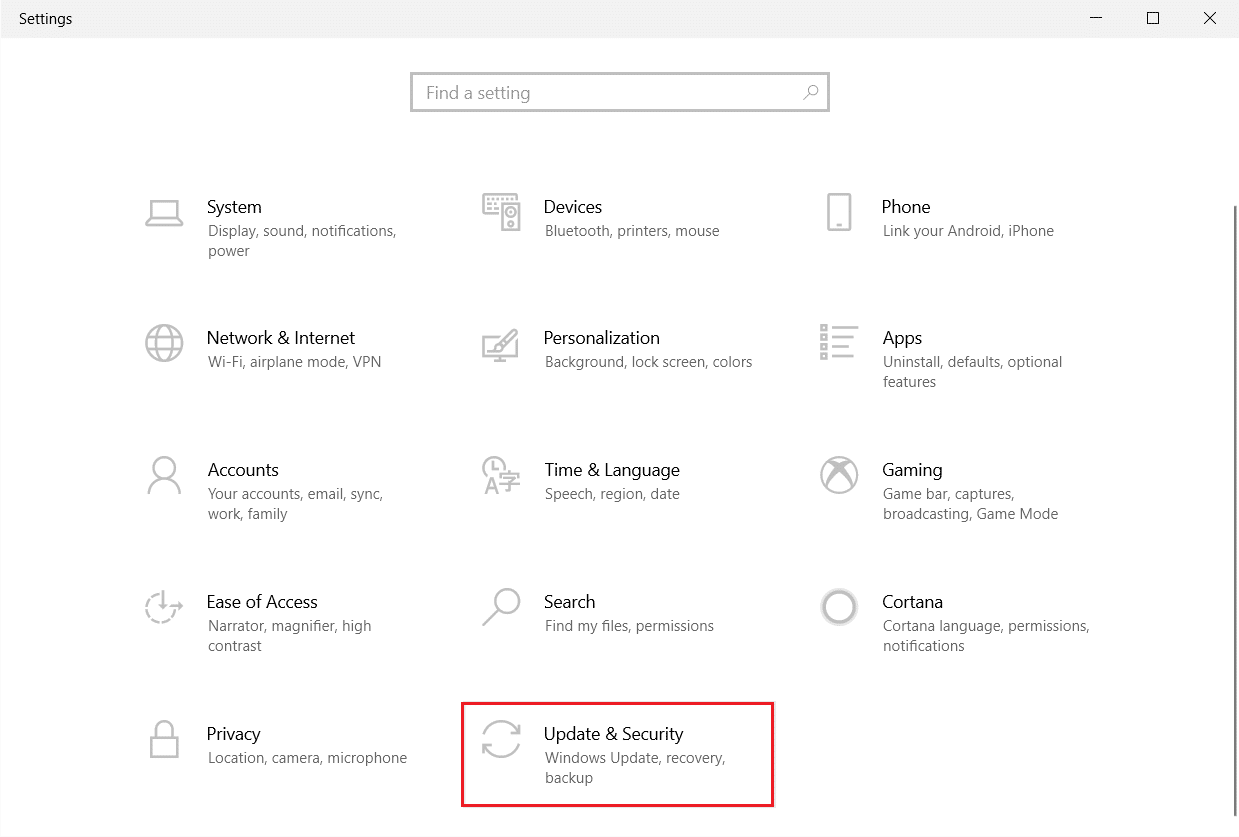
3. 转到左侧窗格中的Windows 安全性。
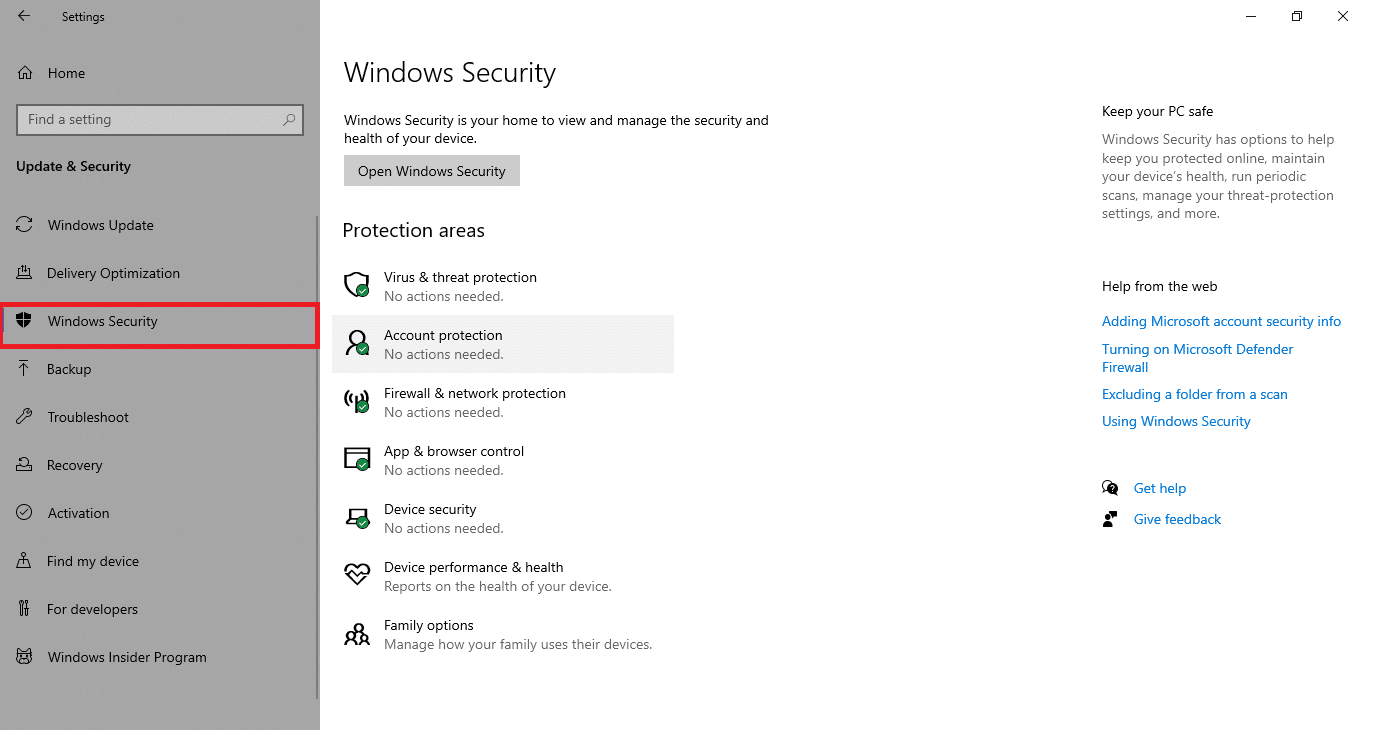
4. 单击右窗格中的病毒和威胁防护选项。
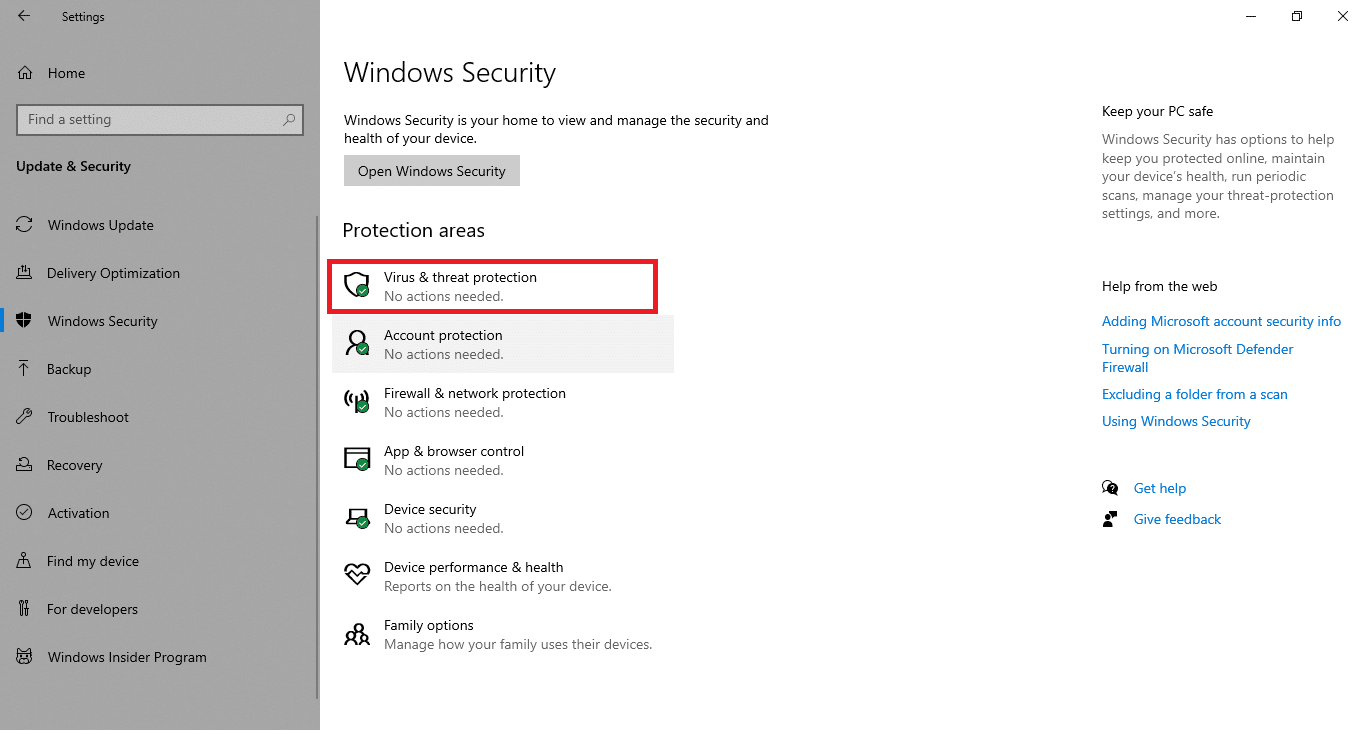
5. 单击快速扫描按钮搜索恶意软件。
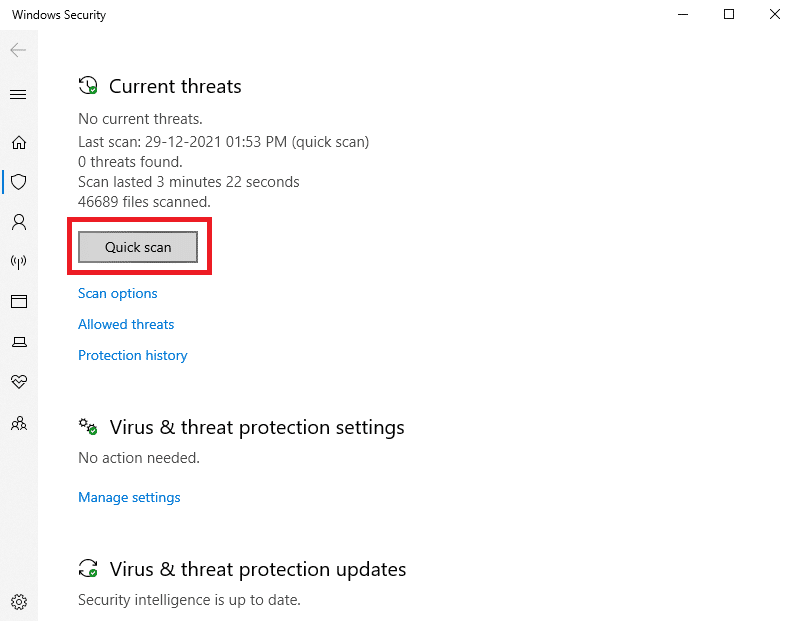
6A。 扫描完成后,将显示所有威胁。 单击当前威胁下的开始操作。
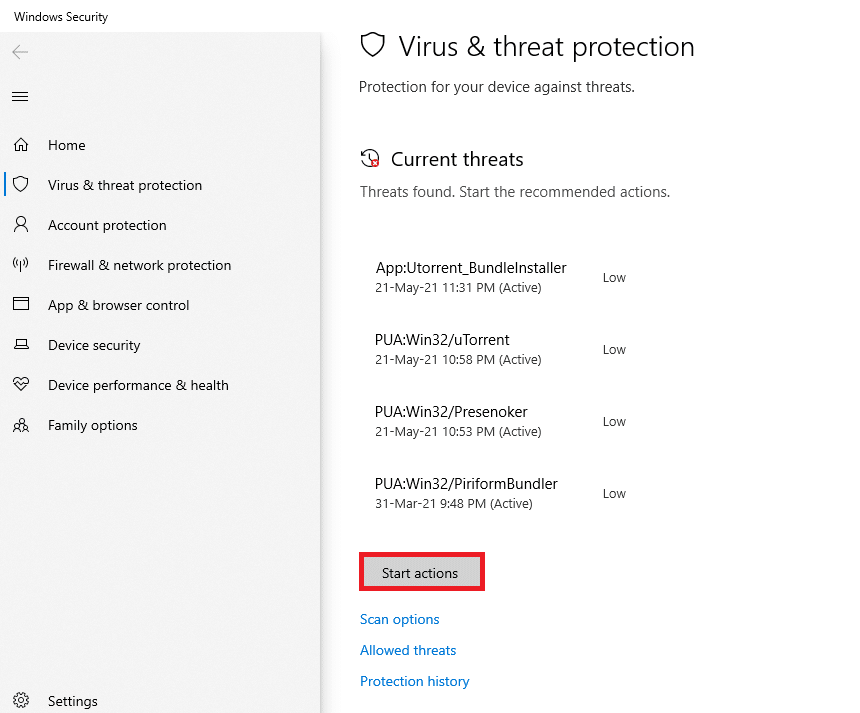
6B。 如果您的设备中没有威胁,设备将显示无当前威胁警报。
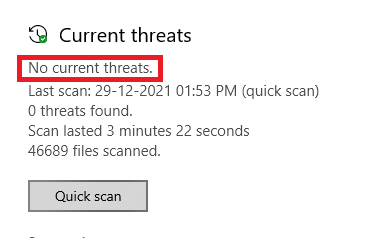
最后,扫描过程完成后,Microsoft Windows Defender 将删除剩余 Wondershare 软件的所有威胁文件。
另请阅读:如何使用 VLC 在 Windows 10 中剪切视频
方法 7:使用系统还原点
此方法不仅仅是故障排除方法,它是您在 PC 上安装任何软件之前要遵循的基本步骤。 即使出现问题,这也可以使您的计算机远离麻烦。 始终在安装任何应用程序之前创建系统还原点,如果需要运行不正常的东西,您可以在需要时还原您的 PC。 如果您之前创建了系统还原点,您可以按照下面提到的说明从您的 PC 中完全摆脱 Wondershare helper compact。
第一步:创建系统还原点
注意:建议您在安装任何软件之前创建系统还原点,而不是在安装后创建。
1. 单击开始,键入还原点,然后按Enter 键。
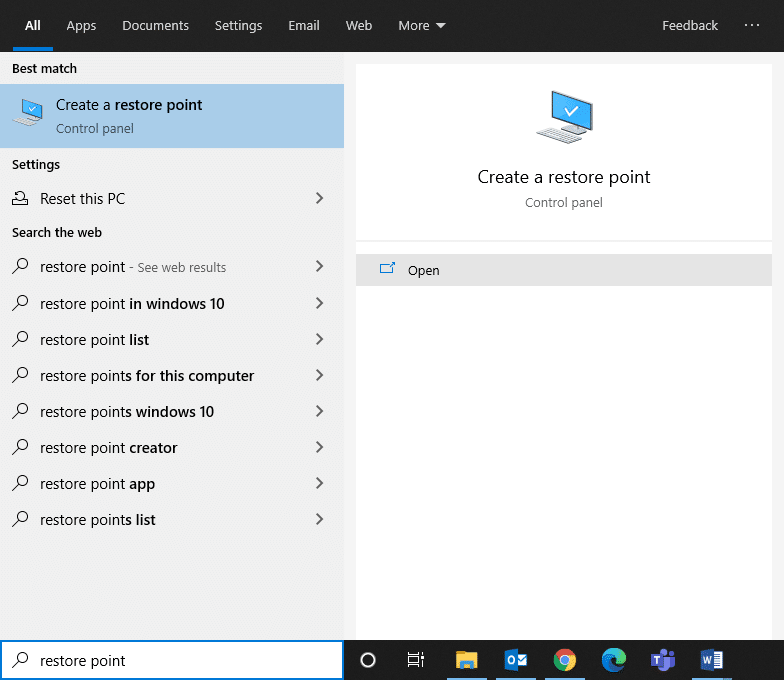
2. 现在,切换到系统保护选项卡并单击创建...按钮。
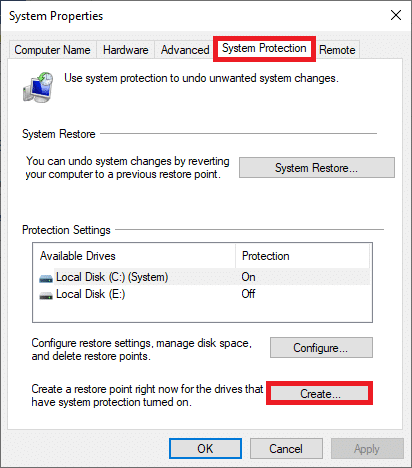
3. 现在,输入描述以帮助您识别还原点。 此处会自动添加当前日期和时间。
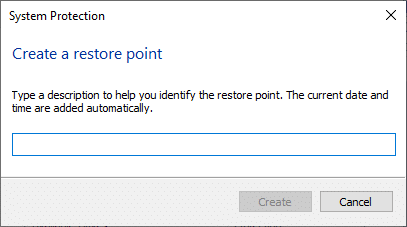
4. 等待几分钟,现在将创建一个新的还原点。
5. 最后,单击关闭按钮退出窗口。
如果由于任何错误或损坏的文件而需要将系统恢复到初始状态,请按照以下步骤操作。
第二步:使用系统还原
幸运的是,如果您在安装 Wondershare Video Converter 之前已恢复您的 PC,您可以将您的 PC 恢复到以前的状态,以便从 PC 上完全卸载 Wondershare Helper Compact。
注意:在执行以下步骤之前,请将系统引导至安全模式。 有时由于系统错误和驱动程序错误,您通常无法运行系统还原。 在这种情况下,将系统引导至安全模式,然后执行系统还原。 以下是有关如何执行此操作的几个步骤。
1. 同时按下Windows + R 键打开运行对话框。
2. 键入msconfig并按Enter打开系统配置。
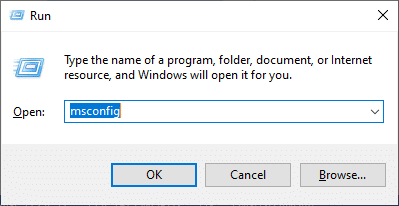
3. 现在,在打开的新窗口中,切换到引导选项卡。
4. 在这里,选中Boot options 下的Safe boot框,然后单击OK 。
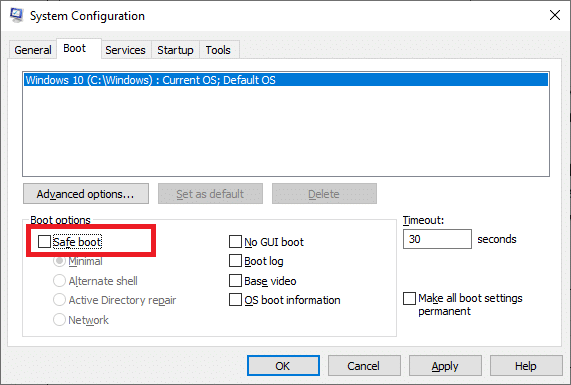
5. 现在,屏幕上会弹出一个提示,“您可能需要重新启动计算机才能应用这些更改。 在重新启动之前,保存所有打开的文件并关闭所有程序”。 确认您的选择,然后单击Restart或Exit without restart 。 您的系统将被引导至安全模式。
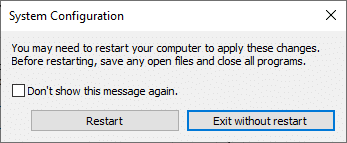
6. 按Windows 键,键入命令提示符,然后单击以管理员身份运行。
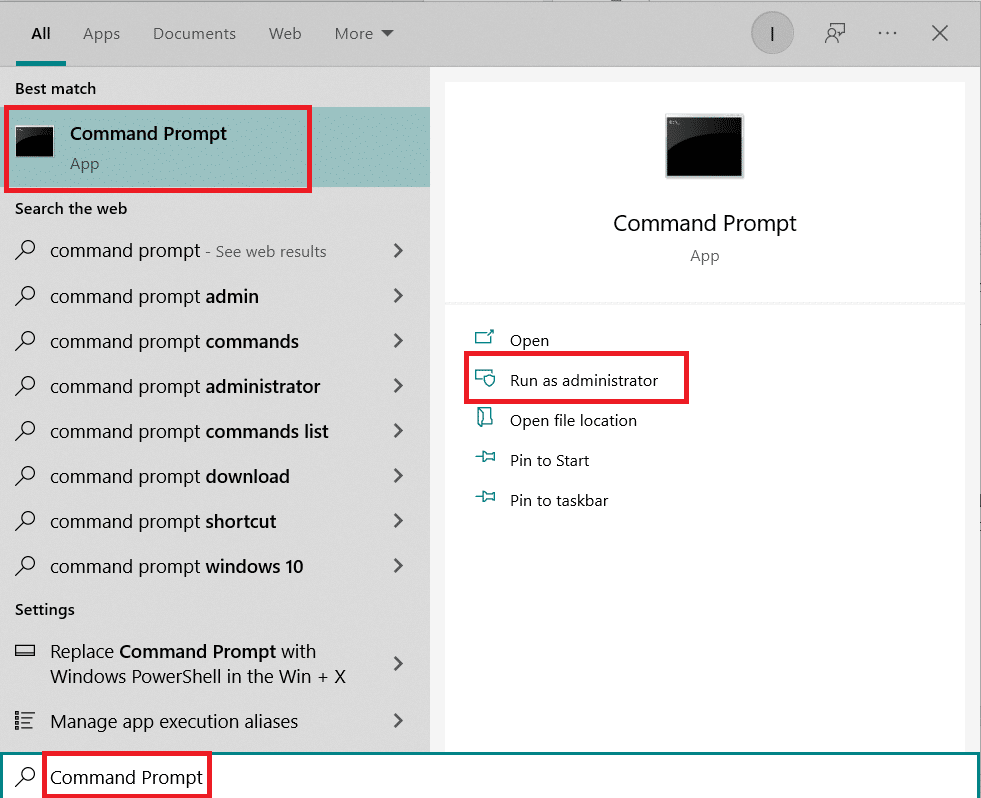
7. 键入rstrui.exe命令并按Enter 键。
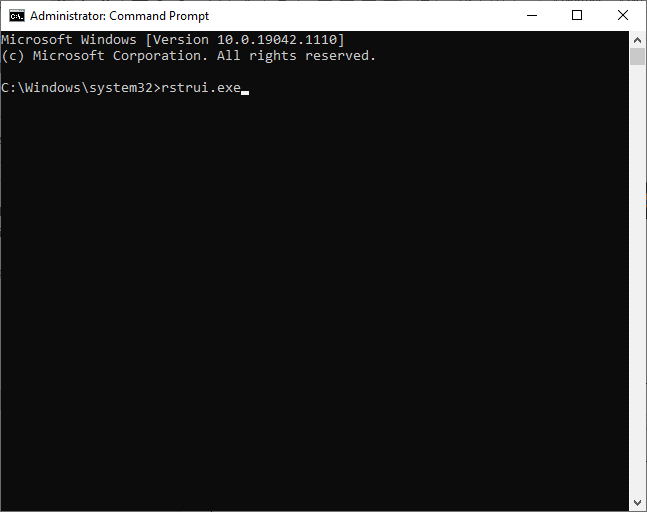
8.系统还原窗口现在将在屏幕上弹出。 在这里,单击下一步,如下图所示。
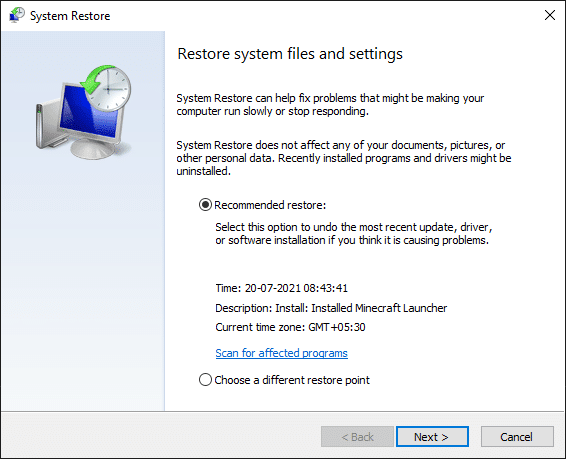
9. 最后,单击“完成”按钮确认还原点。
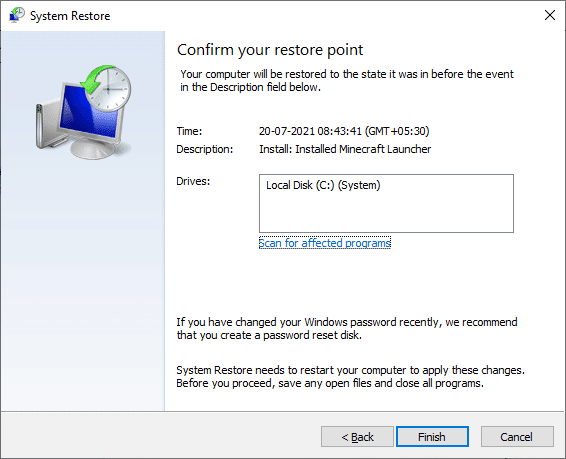
系统将恢复到以前的状态,现在检查问题是否已解决。
推荐的:
- 如何执行 Windows Defender 定义更新
- 修复笔记本电脑热节流
- 修复 Teamviewer 在 Windows 10 中无法连接的问题
- 什么是亚马逊招聘流程?
我们希望本指南对您有用,并且您已成功从您的 PC 中卸载Wondershare Helper Compact 。 让我们知道哪种方法最适合您。 如果您对本指南感到满意,请在评论部分投下一颗心。
