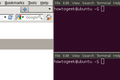什么是 i3 平铺窗口管理器,如何在 Linux 上使用它?
已发表: 2022-01-29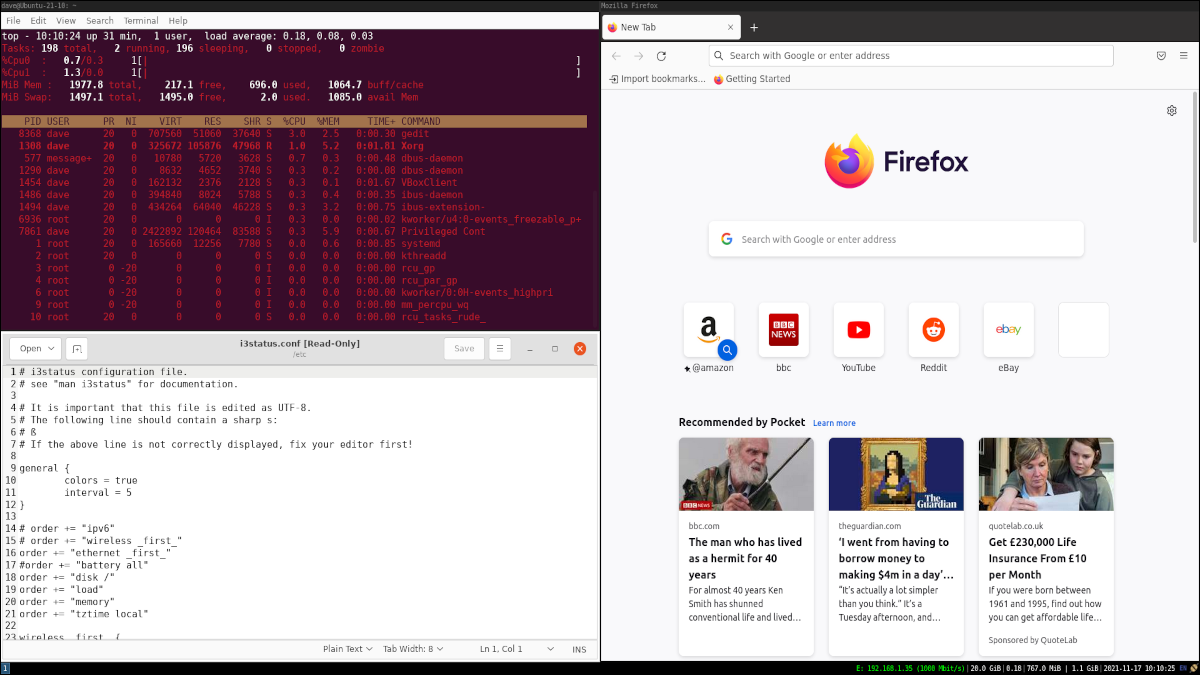
i3 窗口平铺管理器是一个精简到绝对最低限度的 Linux 桌面环境。 这听起来可能是有限的和限制性的,但对于正确的工作流程,它是一种自由形式。
什么是平铺窗口管理器?
我们大多数人都习惯于图形桌面环境,如 GNOME、KDE、Xfce、LXDE 或其他任何一种。 它们让您可以根据需要在桌面上安排应用程序和终端窗口,并且它们提供了诸如墙纸和主题之类的吸引人的东西。
像 i3 和 Xmonad 这样的平铺窗口管理器完全是一种不同的用户界面。 他们放置您的窗户以充分利用您的屏幕或屏幕的可用空间。 打开一个终端窗口,它将是全屏的。 打开另一个,他们每个人都占据了屏幕的一半,从一个边缘到另一个边缘,然后彼此对接。
平铺窗口管理器适用于心态略有不同的人。 它们当然不适合所有人。 它们适用于终端窗口和基于文本的应用程序,或解析器和编译器等工具。 它们通过消除任何干扰,如漂亮的桌面以及调整窗口大小和定位来帮助集中注意力。 而且——尽他们所能——它们甚至可以让你的手远离鼠标。 对于它所带走的一切,这是速度、简单性和效率方面的更多收益。
平铺窗口管理器适用于键盘迷。 如果您是记住键盘快捷键并使用它们来度过一天的人,那么您将需要查看 i3 平铺窗口管理器。
您可以下载预装了 i3 作为主要桌面环境的 Ubuntu、Manjaro 和 Fedora 版本。 但是,如果你已经设置好你的 Linux 机器并且你的桌面环境设置为你喜欢的方式,你可以安装 i3 来坐在你当前的桌面环境旁边,当你需要卷起袖子,集中注意力时切换到 i3,并达到最后期限。
它们可能专为高级用户和开发人员而设计,但平铺窗口管理器也非常适合在老化的硬件和较旧的显卡上运行。 缺少扩展坞和动画之类的东西会给您的设备带来急需的休息。
相关:如何使用键盘快捷键在 Ubuntu 中提高工作效率
安装 i3
要在 Ubuntu 上安装 i3,您需要使用以下命令。 这将安装 i3 本身,一个连接器,以便它可以将信息发送到状态栏( i3status ),一个菜单,以便您可以启动应用程序( dmenu , suckless-tools包的一部分)和i3lock ,它为 i3 提供屏幕锁定.
sudo apt install i3-wm i3status sinkless-tools i3lock

在 Manjaro 或其他基于 Arch 的发行版上安装 i3 非常相似,并且需要相同的组件,但我们可以按名称调用dmenu :
sudo pacman -S i3-wm i3status dmenu i3lock

在 Fedora 上安装会加载相同的组件:
sudo dnf install i3 i3status dmenu i3lock

登录 i3
您需要注销并再次登录才能访问新的 i3 窗口管理器。 当您在登录屏幕时,单击小齿轮图标。
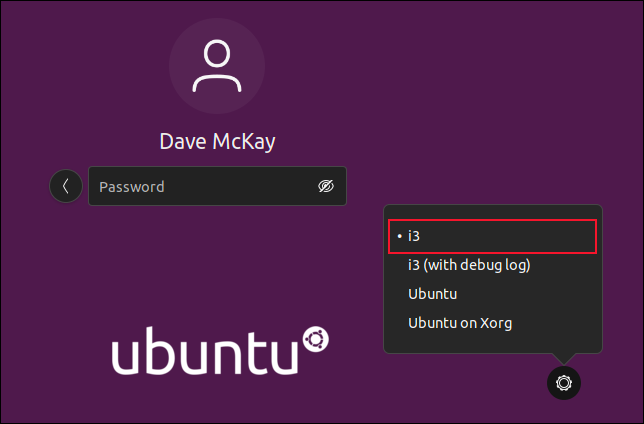
从菜单中选择 i3,输入密码,然后登录。第一次登录 i3 时,系统会询问您是否要生成配置文件。
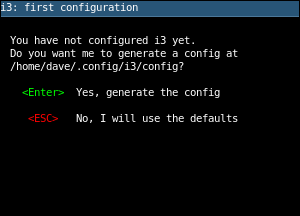
按 Enter 创建配置文件。
出现另一个小对话框。 当您使用 i3 时,您使用修饰键(称为$mod )来发出命令。 您可以选择将$mod设置为“Super”键或 Alt 键。 Super 键位于左侧 Ctrl 和 Alt 键之间。 通常它上面有一个 Windows 徽标。
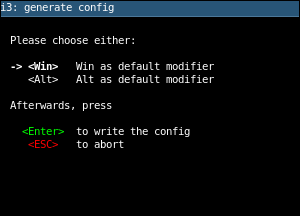
使用向上和向下箭头键选择您的首选项,然后按 Enter 保存您的选择。
空白画布
启动 i3 后,您会看到极简主义的最后一句话——什么都没有。 您会看到一个对单击或右键单击没有响应的黑屏。

这是一种突然的震动,让您怀疑是否出了问题。 不,那只是 i3。 你什么都得不到,这并不完全正确。 状态栏被挤进尽可能小的空间。
![]()
这向您展示:
- IPv6 格式的 IP 地址(如果有)。
- 您的 Wi-Fi 连接状态。
- 您在 IPv4 中的 IP 地址和您的有线网络连接状态。
- 如果您在笔记本电脑上运行 i3,您的电池充电状态。
- 可用硬盘空间。
- CPU 负载。
- 正在使用的 RAM 量。
- 可用的 RAM 量。
- 日期和时间。
- 您的键盘布局/语言环境。
- 访问网络连接设置。
一行很小的文本中包含大量信息。 它是彩色编码的,红色表示关闭或未使用的服务,绿色表示良好,黄色表示警告。
当然,状态栏是可配置的,整个 i3 本身也是如此。 您可以调整 i3 配置文件以使您的 i3 体验满足您的需求。 为什么没有电池的台式机上有电池指示灯? 编辑您的/etc/i3status.conf文件并注释掉该部分。
是的,对 i3 进行配置更改需要手动编辑配置文件。 i3 的世界中没有图形化的“设置”应用程序。 i3 文档非常好。 如果您喜欢卷起袖子潜入一些配置文件,那就是开始的地方。
打开终端
要实际使用您的计算机,您需要启动终端窗口和应用程序。
按住$mod键并按 Enter。 将打开一个覆盖整个桌面的终端窗口。

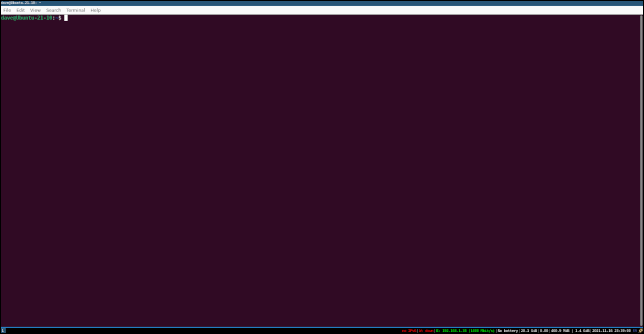
这是i3的方式。 它为每个窗口提供尽可能多的空间。 重复这个按键序列—— $mod +Enter——你会得到另一个终端窗口。 根据显示器的纵横比和方向,i3 会决定将新终端窗口放置在现有终端窗口的旁边还是下方。
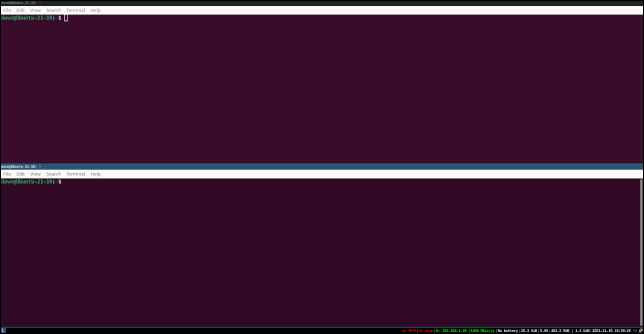
也就是说,它水平或垂直分割屏幕以添加新窗口,缩小现有窗口以为新窗口腾出空间。
您可以使用$mod +箭头键在终端窗口之间移动。 您也可以通过移动鼠标光标来选择一个窗口。 无需单击,只需将光标移到窗口上即可选择它。 但是这个想法是让你的手放在键盘上,所以$mod +箭头键方法是在 i3 中选择窗口的“原生”方法。
要关闭窗口,您可以使用常规方法——Ctrl+D,或键入“exit”并按 Enter——或者您可以使用 i3 键序列$mod +Shift+Q 向窗口发送关闭信号。
当您要求新窗口时,您可以指示 i3 水平或垂直拆分当前窗口。 使用$mod +V 紧跟$mod +Enter 将创建一个新的终端窗口,该窗口垂直位于当前选定的窗口下方。 新终端窗口和原始终端窗口共享分配给原始窗口的空间。
按$mod +H 后立即按$mod +Enter 创建一个新的终端窗口,该窗口水平放置在当前选定的窗口旁边。
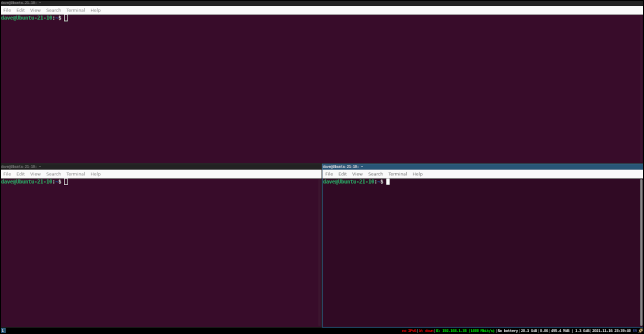
两个窗口都缩小以共享分配给原始窗口的空间。
启动应用程序
应用程序按名称启动。 它们是从我们之前安装的dmenu实用程序提供的菜单中选择的。 要访问菜单,请使用$mod +D 键序列。 应用程序和实用程序列表显示在屏幕顶部。
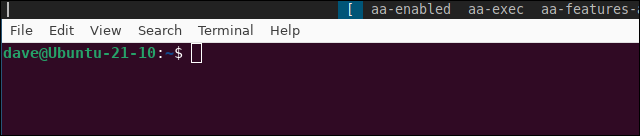
您可以使用向左箭头、向右箭头、Home、End、PageUp 和 PageDown 键在此列表中移动。 找到您要启动的应用程序的最快方法是开始输入其名称。 例如,要启动 Firefox,请开始输入“fire”。 随着搜索线索长度的增加,您键入的每个字母都会减少列出的应用程序的数量。
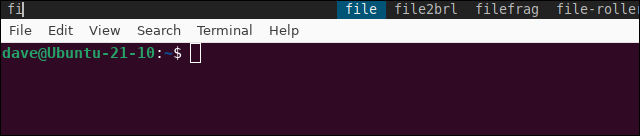
键入“fi”将匹配名称以“fi”开头的所有应用程序。 当你达到“fire”时,剩下的唯一选择就是“firefox”。
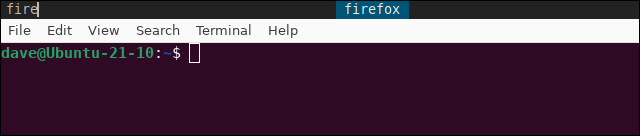
点击“Enter”以启动 Firefox。
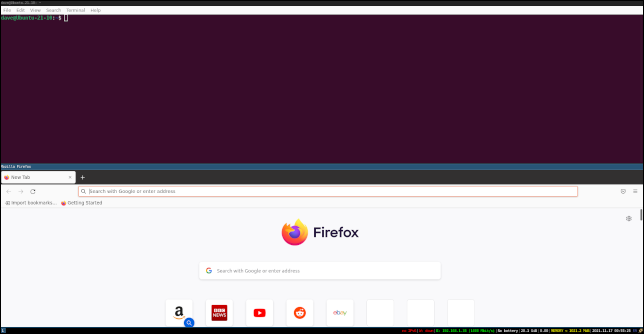
i3 通常会决定应用程序窗口的放置位置和大小。
您可以使用$mod +H 和$mod +V 覆盖来指定您想要应用程序的垂直或水平放置。 例如,您可以使用$mod +H、 $mod +D 然后键入应用程序的名称来执行此操作。 或者至少,输入尽可能多的应用程序名称,以便在菜单中找到它。
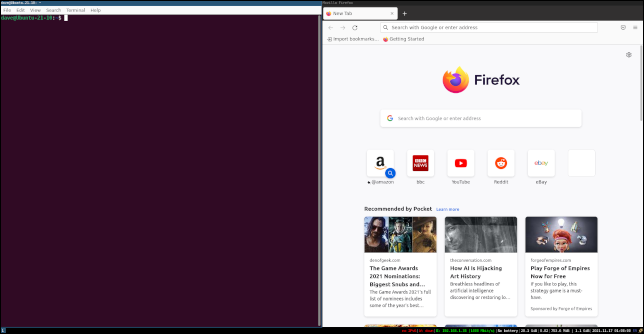
要关闭 Firefox,您可以关闭其最后一个选项卡,或按$mod +Shift+Q。
从菜单顶部退出而不进行选择,点击 Escape。
选项卡式和堆叠式窗口
打开足够多的窗口,您的桌面将看起来像一个小面板的马赛克,实际上没有一个是有用的。 为了改善问题,您可以使用$mod +F 将窗口来回切换到全屏模式。 这很好,但它只影响一个窗口。
按$mod +W 为您提供窗口的选项卡式视图。 从屏幕顶部选择一个选项卡会使该窗口以全屏模式显示在前面。

按$mod +S 堆叠窗口,以便垂直列出选项卡。
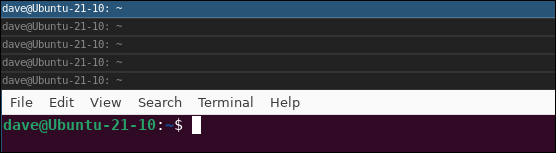
在 i3 中使用工作区
有时使用不同的工作空间很方便。 您可能有一个用于图形应用程序的工作区,一个用于终端窗口,一个用于您的浏览器。
工作区是按需创建的。 当其中没有打开的窗口并且您已移至另一个工作区时,它们将被丢弃。 要创建工作区,请使用$mod和一个数字,例如$mod +2 或$mod +3。

您会在桌面左下角看到一个小指示器,告诉您当前所在的工作区。
其他提示
以下是一些更有用的键序列:
- $mod+E :在垂直和水平布局之间切换。
- $mod+Shift+箭头键:使用箭头键移动窗口。
- $mod+Shift+e : 从 i3 退出。 这会将您返回到登录屏幕。
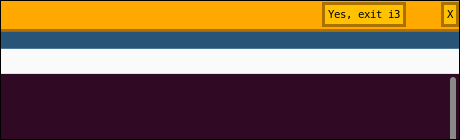
文化冲击是值得的
从平铺窗口管理器开始对系统来说是一个冲击。 它与标准桌面环境完全不同。 一旦你记住了快捷方式并锻炼了一些肌肉记忆,你就会像专业人士一样在窗口和工作区之间飞来飞去。
如果您主要是键盘骑师,那么您应该自己检查一下 i3。