Microsoft Word 中的分页符是什么?
已发表: 2023-02-03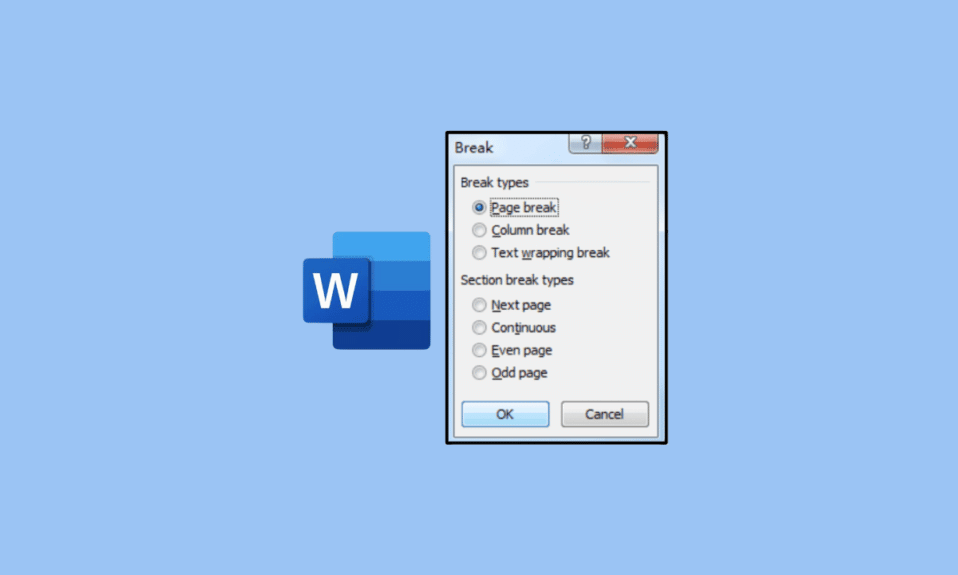
Microsoft Word 具有最强大的文字输入、格式设置和编辑工具之一。 同样,对于作家和文档来说,它也是一个流行的首选程序。 对于不熟悉该程序的新用户来说,学习曲线可能相当陡峭。 元素的数量以及可供您使用的工具可能会让人不知所措。 所有活跃的 Microsoft Word 用户都使用的一个非常重要的工具是分页符。 有些用户可能不知道Word中的分页符是什么。 分页符只是指可用于在 Word 中结束页面并开始新页面的市场工具。 在弄清楚什么是分页符之后,您可能还会有 Microsoft Word 中的分页符在哪里等问题。 幸运的是,本文为您提供了有关 Word 中的分页符和分页符类型所需的所有信息。
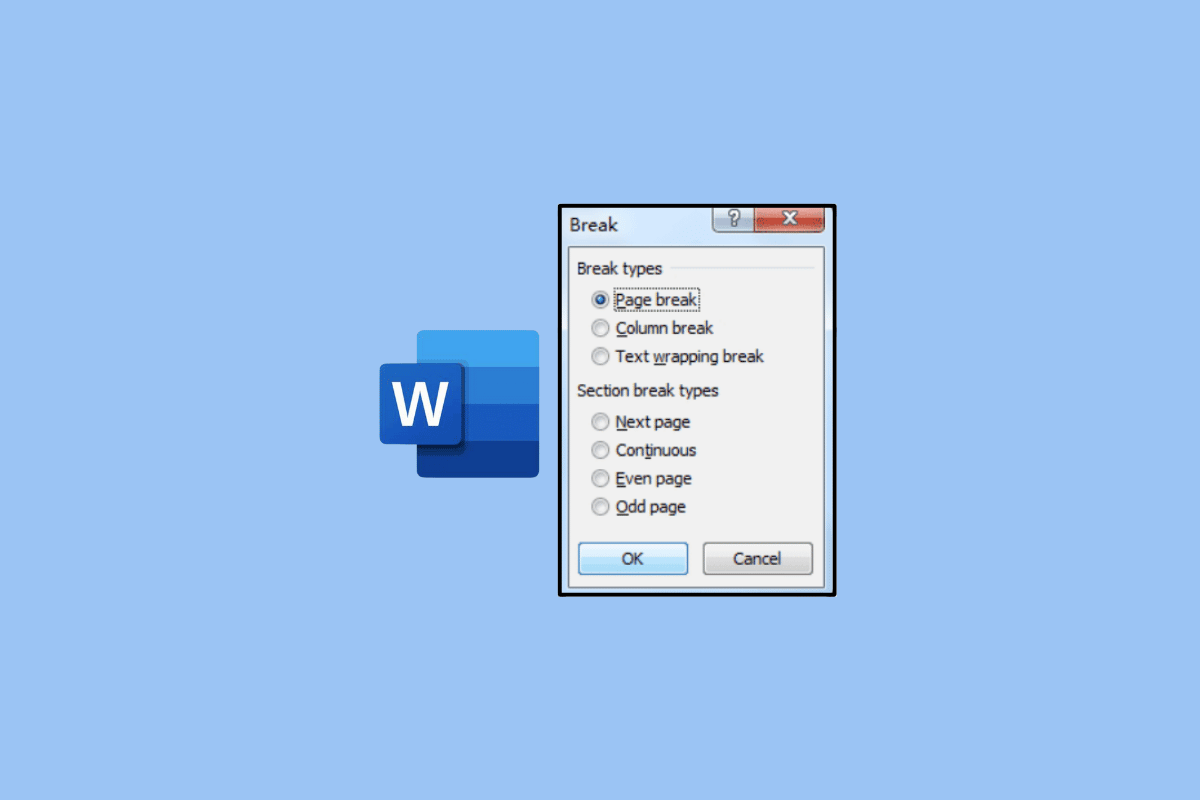
内容
- Microsoft Word 中的分页符是什么?
- Microsoft Word 中的分页符在哪里?
- 分页符的主要作用是什么?
- 分页符的类型有哪些?
- Word中的分页符号是什么?
- 如何在Word文档中添加分页符?
- 方法一:使用快捷键
- 方法二:使用插入标签
- 方法 3:使用布局选项卡
- 如何删除Word中的分页符?
- 方法 1:使用查找和替换窗口
- 方法二:使用键盘上的删除键
- 为什么要删除 Word 中的分页符?
Microsoft Word 中的分页符是什么?
您将在本文中进一步了解什么是 Word 中的分页符。 继续阅读以详细了解它。
Microsoft Word 中的分页符在哪里?
Microsoft Word 中的分页符在布局选项卡中可用。 同样,您可以通过转到 Microsoft Word 顶部的此选项卡找到此工具。 对于不知道什么是页面的人,Splitin Word,可以简单的理解为标记页面结束的工具。 它使您的文档更具凝聚力并且格式正确。 否则,一页上的内容可能会与下一页重叠。 而且看起来很不协调。 因此,页面拆分起着非常重要的作用。 在页面上,您可以找到页面底部使用直线进行的页面拆分。 您可以使用它来判断 Microsoft Word 中的分页位置。
分页符的主要作用是什么?
Microsoft Word 文档中的分页符的主要功能只是保持单词格式。 同样,它可以让您确保页面上的所有内容保持不变,而不会影响整个格式。 换句话说,这意味着来自一个的所有文本都将具有统一的格式。 这意味着页面之间的空间不会改变格式。
分页符的类型有哪些?
您可以在 Word 中找到不同类型的分页符。 某些 Word 用户可能会感到惊讶。 现在,您可能会问每个页面拆分之间的区别是什么。 如果是这种情况,您可以在下面找到有关页面拆分类型的更多详细信息:
- 简单分页:简单分页是 Microsoft Word 中最常用的分页。 同样,这也是大多数人在提到页面拆分时所指的内容。 它是您用来在下一页开始之前标记一页结束的那个。 它的作用是避免内容从一个页面不一致地重叠到另一个页面。
- 分栏分页符:分栏符是一种分页符,可用于对文档进行分栏。 同样,它允许您在不更改或影响您用于文档的格式的情况下进行此划分。 当您的 Word 文档有多于一列时,使用此页面拆分是合适的。
- 文本换行分页符:文本换行分页符是指 Microsoft Word 中的分页符,可让您结束包含图片的页面。 同样,它允许您保留格式并正确地结束带有图片的页面。
另请阅读:面包板有哪些类型?
Word中的分页符号是什么?
在了解了 Word 中的分页是什么之后,您可能会问的下一个问题是如何从 Microsoft Word 中的工具中分辨出分页? 您只需了解此工具的符号即可完成此操作。 Page Split 的符号就是两页各占一半的符号。 在您的文档上,您可以通过单词告诉文档中 Word 中的分页符号。 您可以在文档页面之间的虚线中心找到它。 因此,很容易识别Word文档中的Page Split。
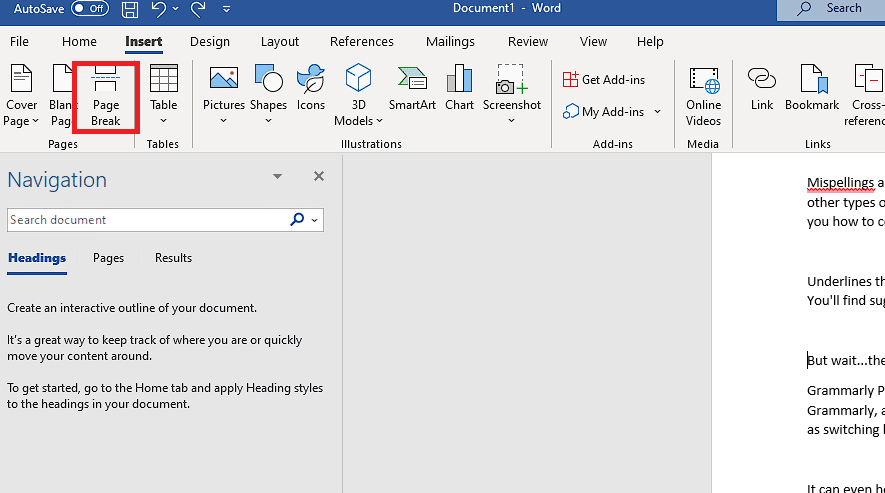
如何在Word文档中添加分页符?
让我们看看在 Word 文档上添加分页的方法。
方法一:使用快捷键
1. 在您的 PC 或笔记本电脑上打开 Microsoft Word 应用程序。
2. 在 Word 应用程序中打开所需的文档。
3. 将光标移动到Word 文档上并将其放置到您想要分页的位置。
4. 同时按下键盘上的Ctrl + Enter键。 现在,这将在您的文档中应用页面拆分。
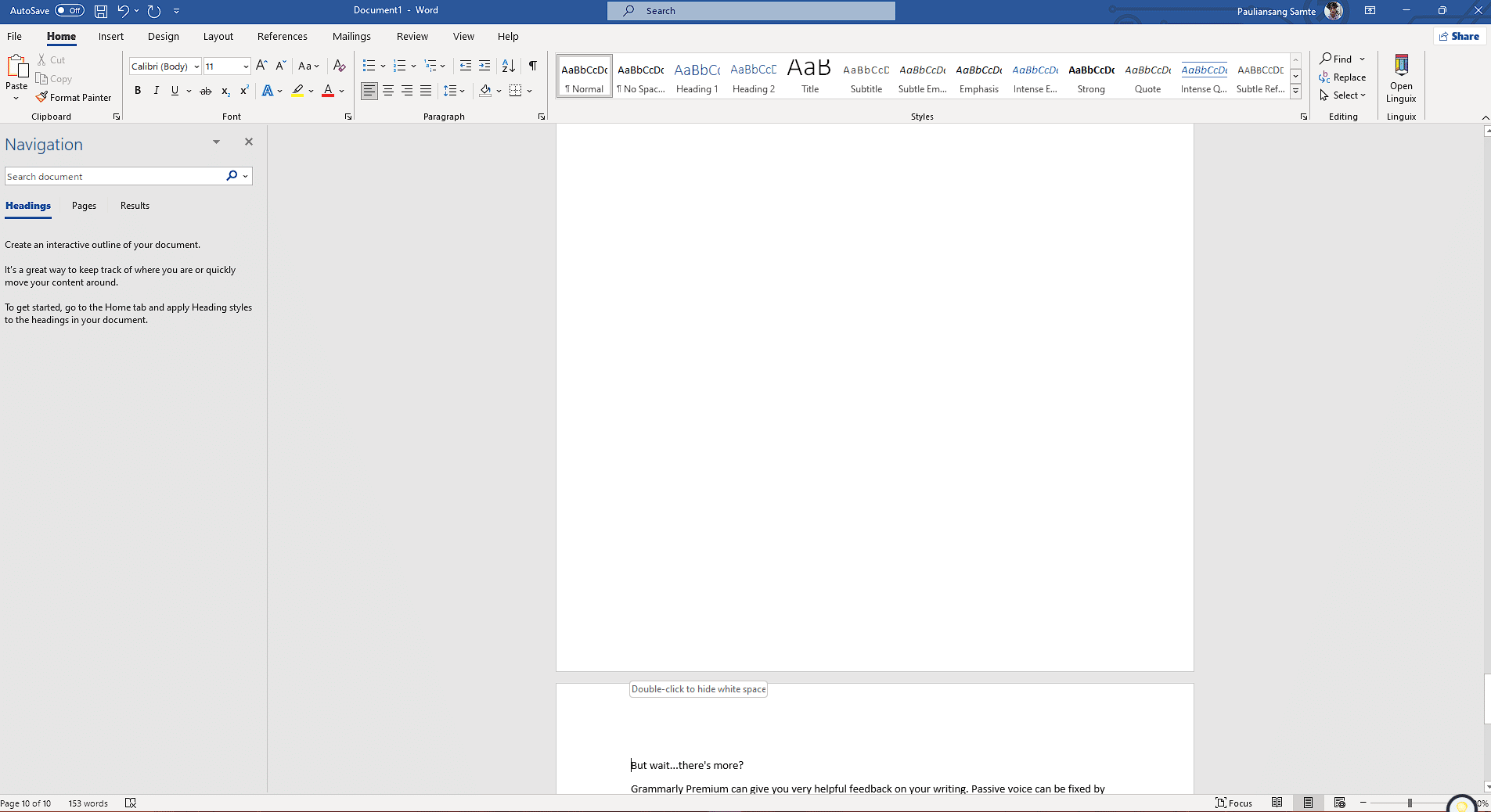
另请阅读:如何在 Word 中插入公式
方法二:使用插入标签
1. 将光标移动到Word文档中要插入分页的位置。
2. 接下来,单击顶部导航栏中的插入选项卡。
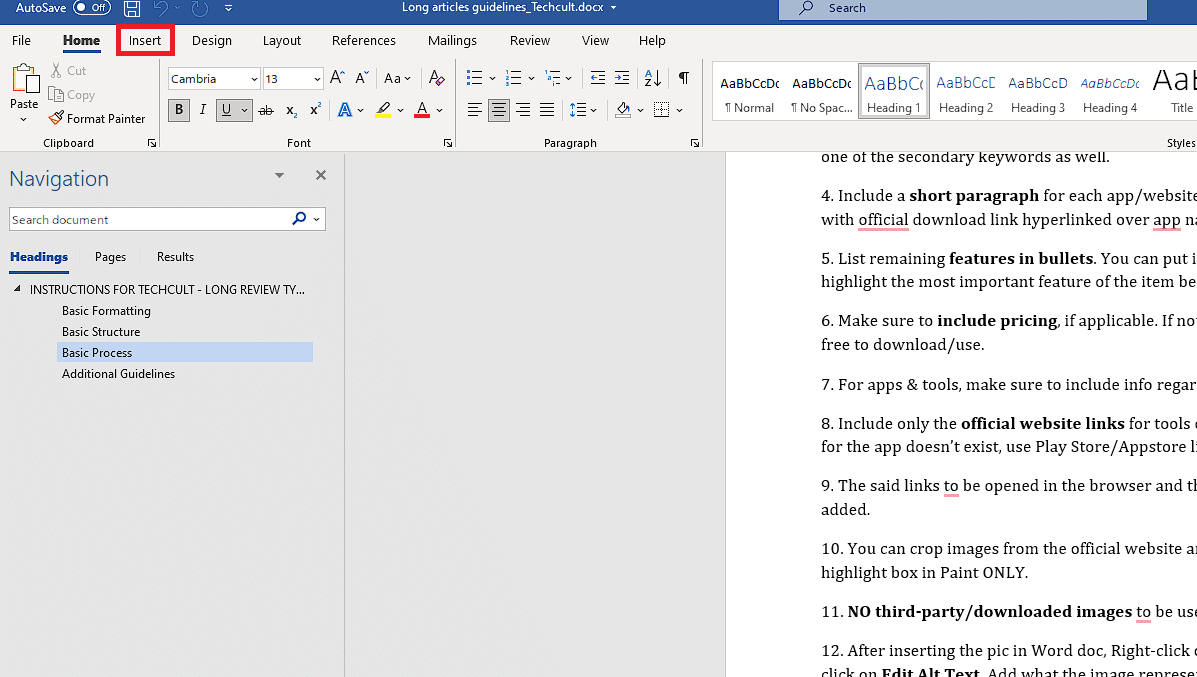
3. 从“页面”部分,单击“分页符”选项。
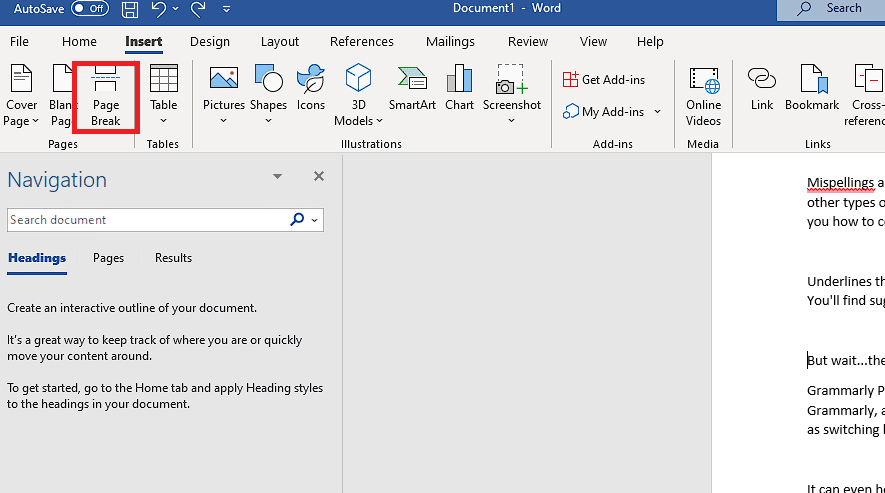
方法 3:使用布局选项卡
1. 单击布局选项卡。
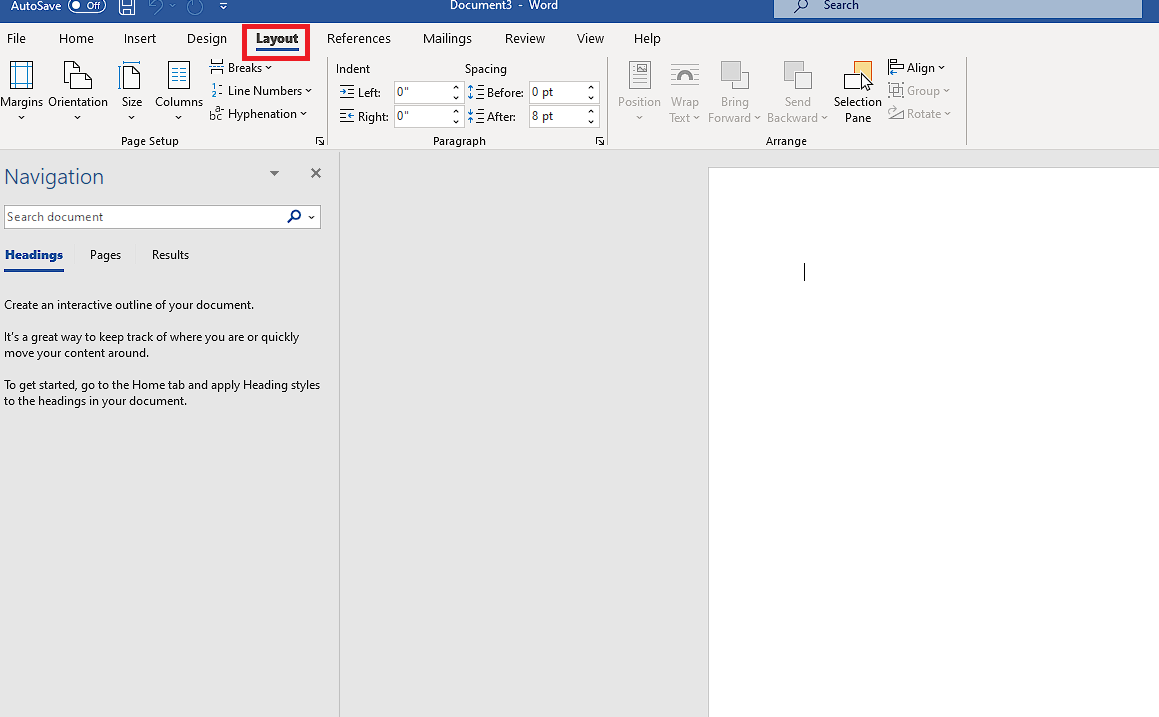

2. 从“页面设置”部分,单击“中断”选项。
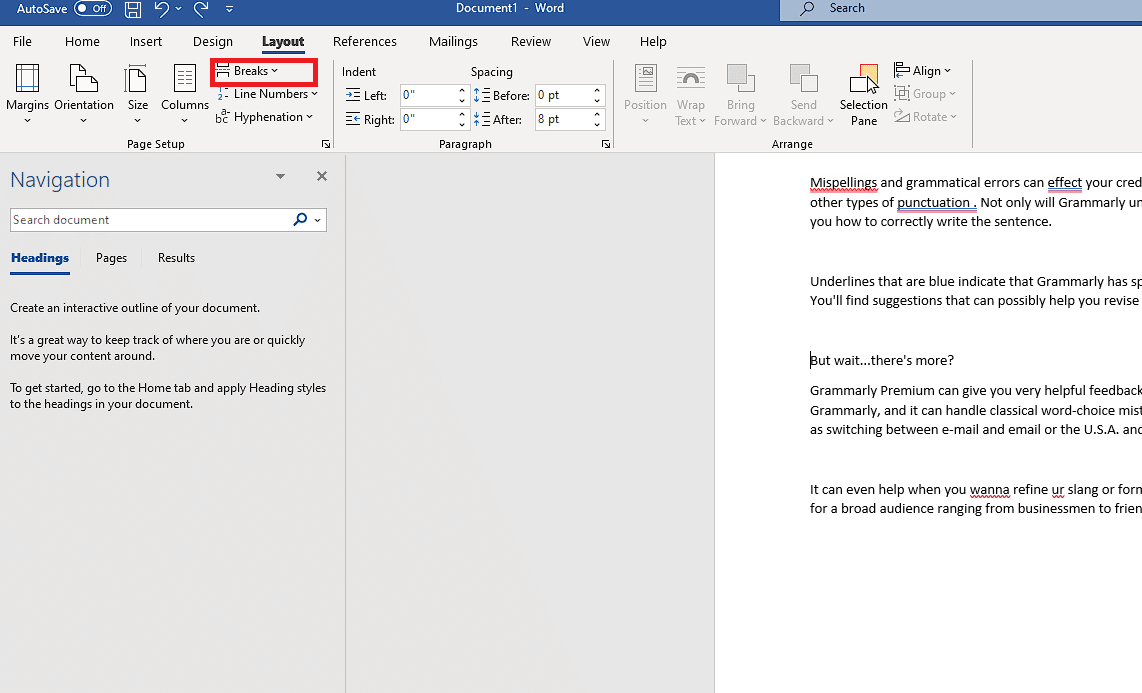
3. 选择所需的分页符类型。
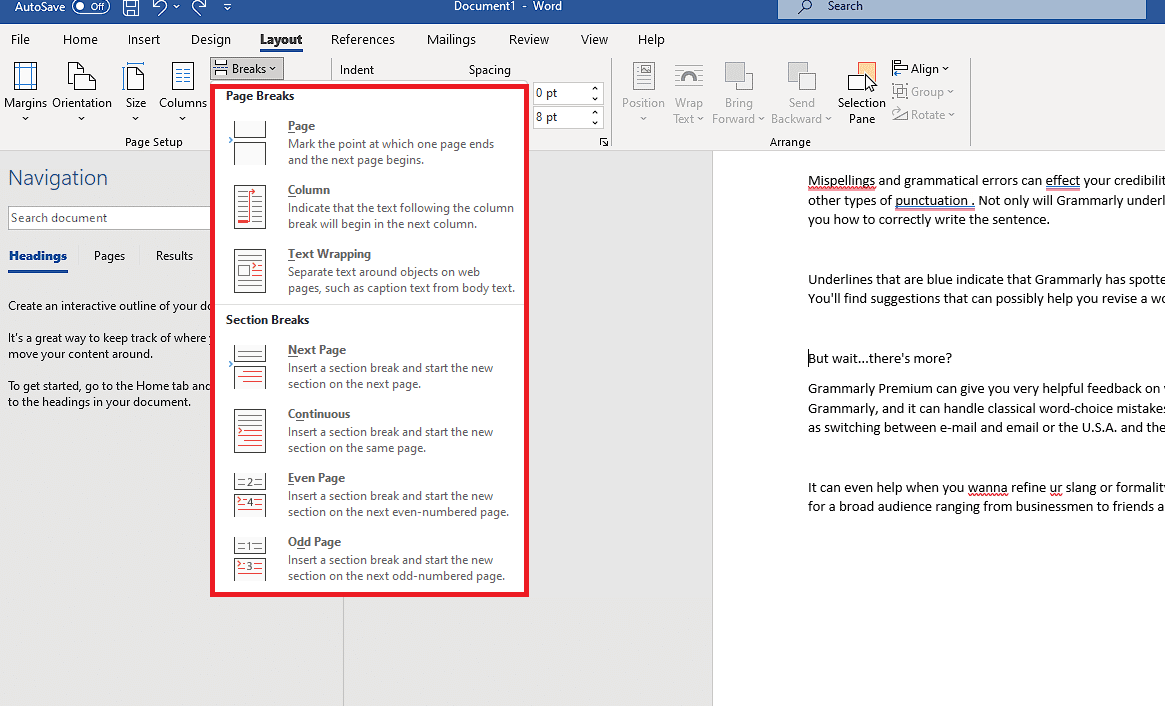
另请阅读:如何在 Microsoft Word 中删除分节符
如何删除Word中的分页符?
了解如何添加分页后,您可能想知道如何删除它。 同样,您可能想要更改文档中有页面拆分的位置。 为了了解如何删除 Word 中的分页,您可以按照以下步骤操作:
方法 1:使用查找和替换窗口
1. 按键盘上的Ctrl + H键在屏幕上调出“查找和替换”窗口。
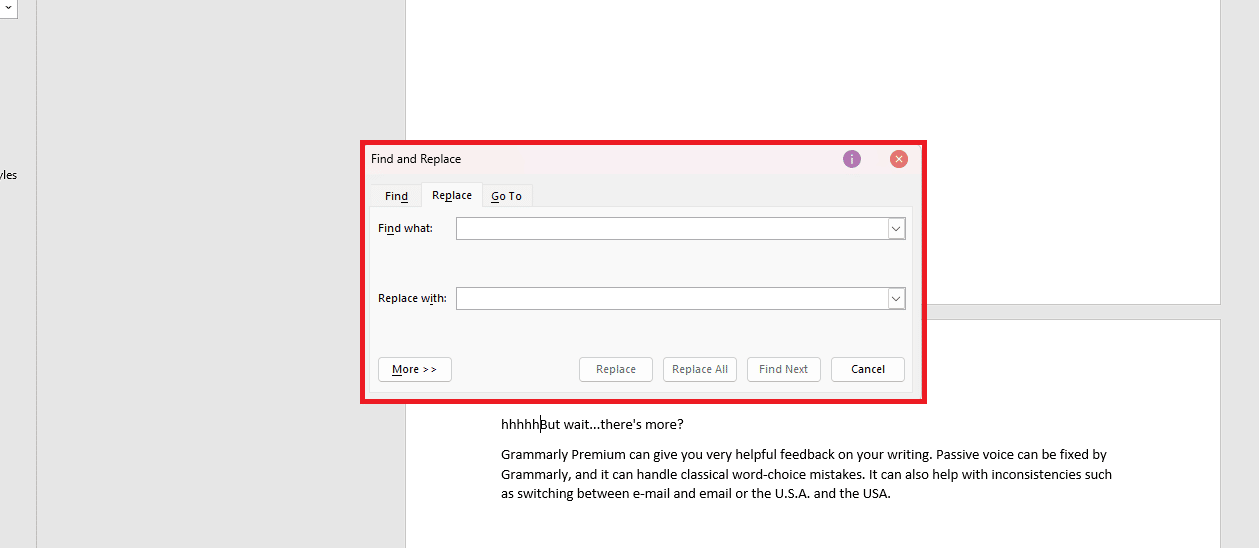
2. 单击更多选项。
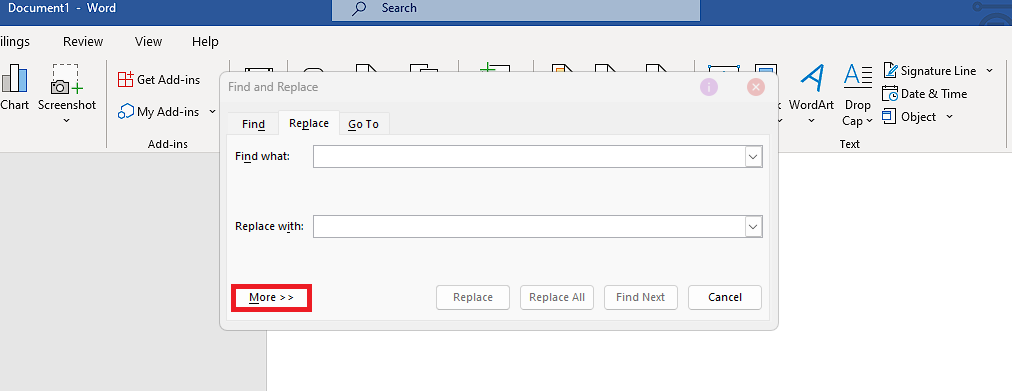
3. 单击“特殊”选项卡以在屏幕上显示选项列表。
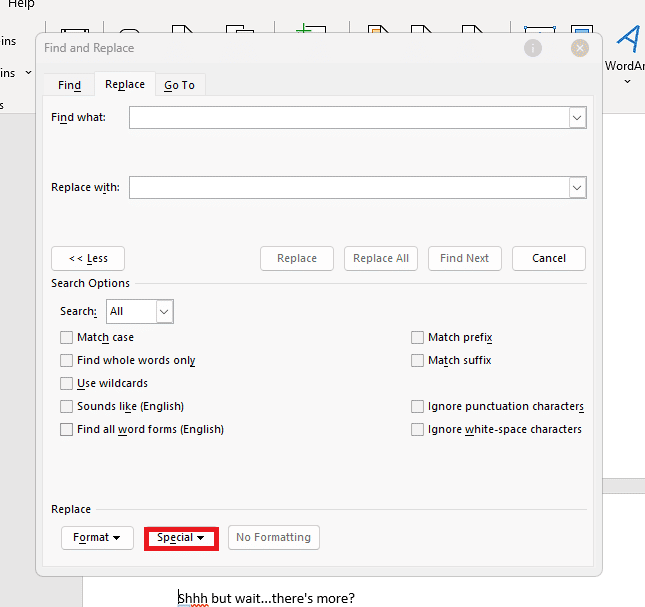
4. 现在,点击手动分页符。
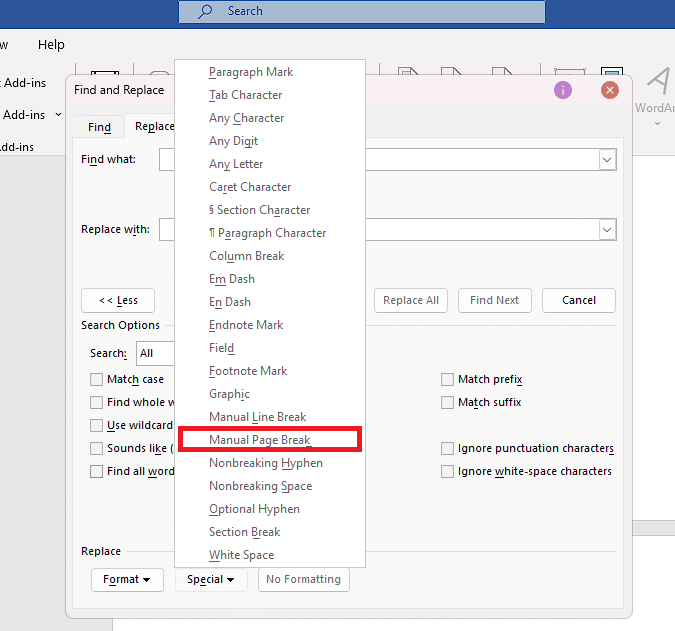
5. 在查找内容文本框中看到^m符号后,单击全部替换选项以删除分页。
注意:替换为字段需要为空。
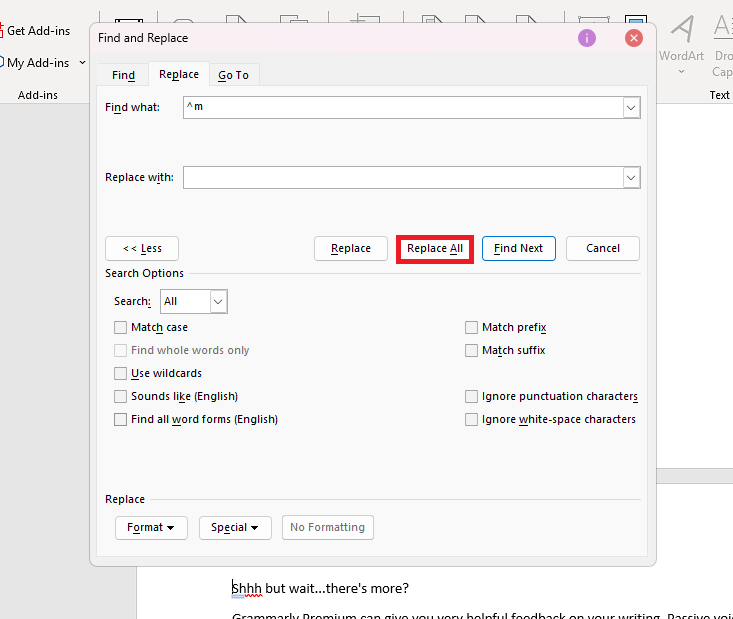
6. 最后,在弹出窗口中单击确定。
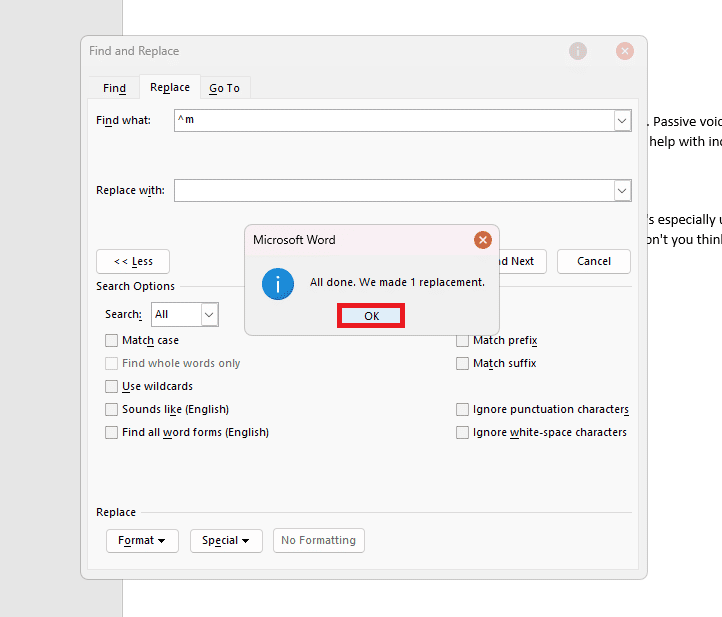
另请阅读:如何在 Google 文档中添加页面
方法二:使用键盘上的删除键
1. 在所需的 Word 文档中,单击顶部菜单栏中的主页选项卡。
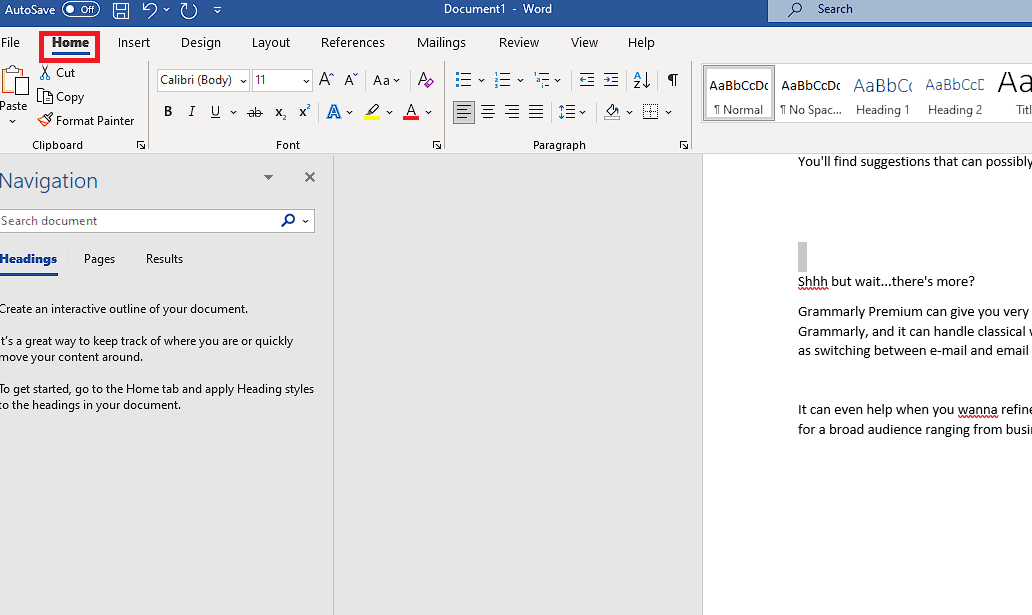
2. 单击段落部分的显示和隐藏图标。
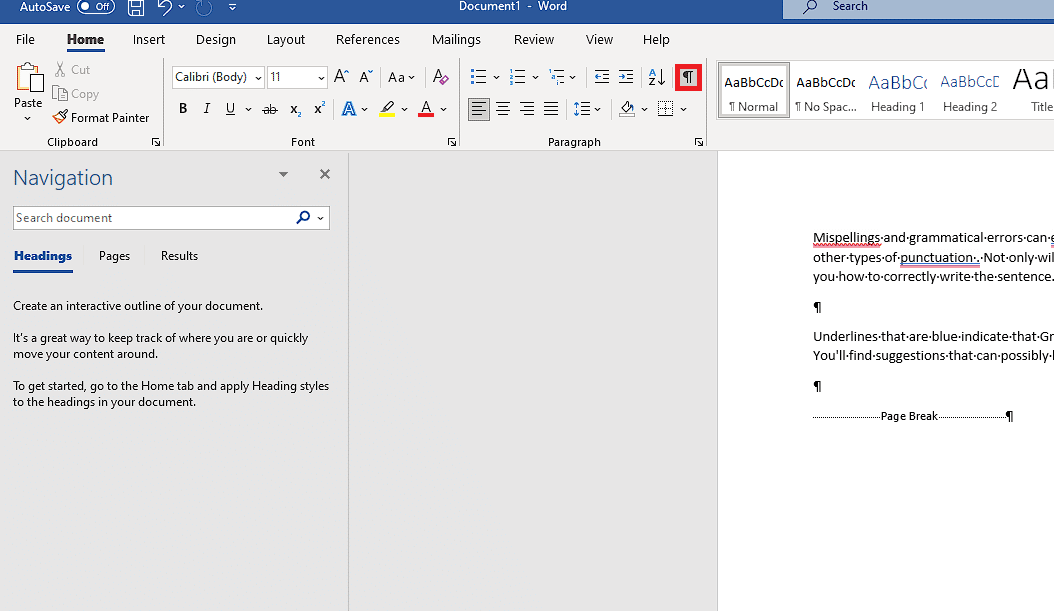
3. 将光标放在带有分页符文本的行的中心。 现在,双击分页符以选择此分页。
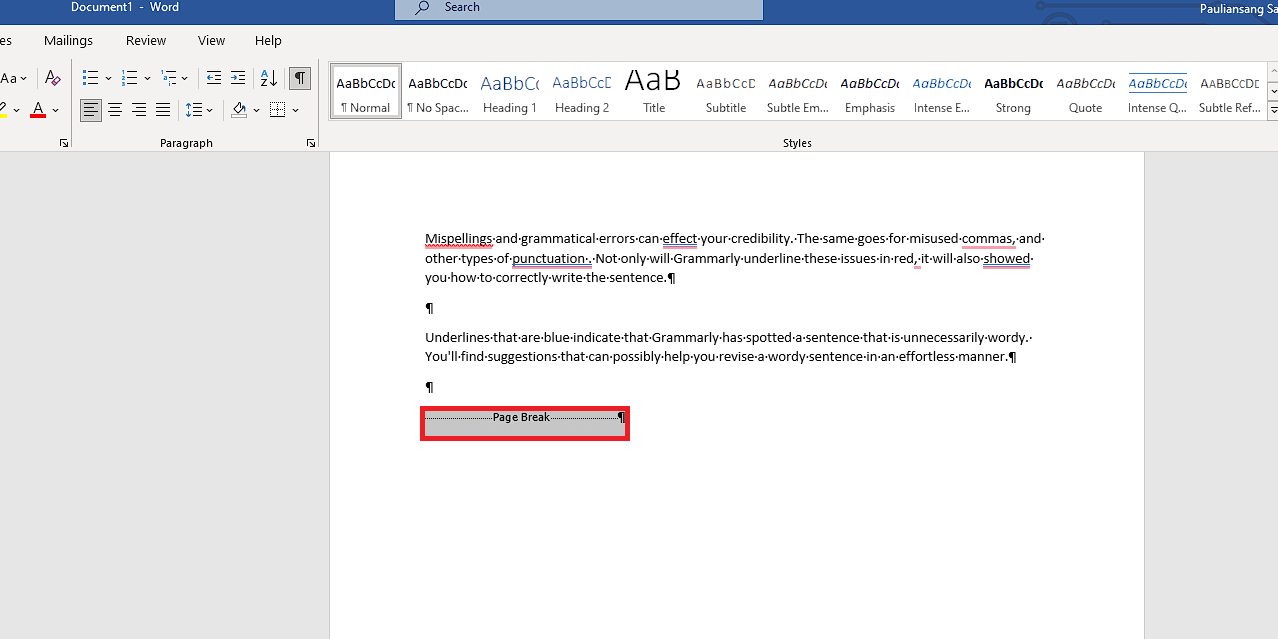
4. 按键盘上的Delete键将其删除。
为什么要删除 Word 中的分页符?
想要删除 Word 文档中的分页可能有多种原因。
- 主要原因之一是您可以更改页面的内容。
- 同样,您可能必须删除 Page Split并添加一个新的。
- 另一个原因是您可以避免将它们放置在尴尬的地方。 特别是当您在并排的文本行之间发现这样的 Page Split 时。
常见问题 (FAQ)
Q1。 分页符有什么好处?
答。 页面拆分的好处是它允许您保留上一页文档的格式。
Q2 。 分页快捷键是什么?
答。 Page Split 的快捷键是Ctrl+Enter 键。
推荐:
- 如何在 Photoshop 中弯曲文本
- 29 最佳数字笔记设备
- 在 Word 中删除段落符号 () 的 3 种方法
- 如何在 Word 2010 中删除页面
我们希望本指南对您有所帮助,并且您能够了解什么是 Word 中的分页符及其类型。 您可以让我们知道您希望我们撰写文章的任何其他主题的任何疑问或建议。 将它们放在下面的评论部分,让我们知道。
