什么是 NVIDIA 图像缩放,您如何使用它?
已发表: 2023-05-01
如果您拥有 NVIDIA 显卡并希望在不支持 DLSS 或 FSR 的游戏中提高性能,您可以利用 NVIDIA 的图像缩放功能。 但是 NVIDIA Image Scaling 究竟是什么,如何启用它?
NVIDIA 图像缩放解释
图像缩放是 NVIDIA 的升级技术,适用于任何游戏。 该技术基于由锐化滤波器辅助的简单放大算法。 它采用以较低分辨率渲染的输出图像,并将其升级到显示器的原始分辨率。
最终结果是放大和锐化的图像,看起来不如以原始分辨率渲染的图像好,但至少您获得了显着的性能提升。 NVIDIA Image Scaling 基于驱动程序,这意味着您可以在任何游戏中启用它,即使是那些支持 DLSS、FSR 或英特尔 XeSS 的游戏。
图像缩放包括五种质量设置,每一种都以低于显示器原始分辨率的内部分辨率渲染图像。 这些设置是显示器原始分辨率的 85%、77%、67%、59% 和 50%。
在我们使用的 3440 x 1440 超宽显示器上,这些设置转换为以下显示分辨率:分别为 2924 x 1224、2646 x 1108、2293 x 960、2024 x 947 和 1720 x 720。
我们建议坚持使用最高的 85% 设置。 如果你真的需要那些额外的帧,你可以降低,但设置低于 85% 的图像质量看起来太差了,我们不推荐使用任何低于原始分辨率 85% 的设置,至少在 1440p 或 1440p 超宽面板上.
注意:您只能在全屏模式下的游戏中使用 NVIDIA Image Scaling。
NVIDIA 图像缩放对比 DLSS 对比 FSR
NVIDIA 图像缩放与 AMD 的 FSR 非常相似,因为两者都使用简单的空间放大算法和锐化过滤器,并且不需要特定的硬件,这与 DLSS 不同。 不同之处在于开发人员必须在每个游戏的基础上专门实施 AMD FSR。 另一方面,您可以通过启用 NVIDIA 控制面板或 GeForce Experience 中的选项,在任何游戏中使用图像缩放。
基于驱动程序意味着 NVIDIA Image Scaling 会放大整个图像。 相比之下,AMD FSR 仅提升实际游戏的渲染图像,而 HUD 和其他 UI 元素(例如菜单)以原始分辨率显示。 这使得 FSR 在整体图像质量方面更好,因为 HUD 和其他 UI 元素看起来更清晰。
与 NVIDIA DLSS 相比,NVIDIA Image Scaling 不需要采用 RTX 2000 和更新显卡中的 Tensor 内核形式的特殊硬件。 它也不需要为支持它的每个游戏提供训练数据,因为图像缩放使用简单的空间放大算法,而不是将时间数据与运动矢量相结合以生成最终图像的深度学习 AI 模型。
DLSS 提供更好的图像质量和明显更高的平均性能提升,但同样,您只能在支持它的游戏中使用它。 NVIDIA Image Scaling 看起来不太好,但您几乎可以在任何 PC 游戏中使用它。
您可以在下方看到Ghostwire Tokyo中 NVIDIA DLSS、图像缩放和 AMD FSR 2.0 之间的比较。 如您所见,DLSS 显然是最佳选择,AMD FSR 2.0 落后但仍包含比 NVIDIA Image Scaling 更多的细节。 在中间,您可以看到 NVIDIA Image Scaling 设置为最高设置——我们 3440 x 1440 超宽分辨率的 85%,等于 2924 x 1224。它给出了三者中最差的图像质量,缺少“El Dorados”的细节”酒店标志,沿着酒店标志下方建筑物和黄色建筑物前的树上的模糊纹理。


归根结底,当您在不支持 DLSS 或 FSR 的游戏中需要额外的性能时,NVIDIA Image Scaling 可以派上用场。 只要您接受比 DLSS 或 FSR 2.0 更差的图像质量。
如何启用 NVIDIA 图像缩放
有两种方法可以启用 NVIDIA Image Scaling。 第一个适用于计算机上未安装 GeForce Experience 的用户。
方法 1:在 NVIDIA 控制面板中启用 NVIDIA 图像缩放
要在 NVIDIA 控制面板右侧打开 NVIDIA 图像缩放,请单击您的桌面,然后单击“NVIDIA 控制面板”按钮。
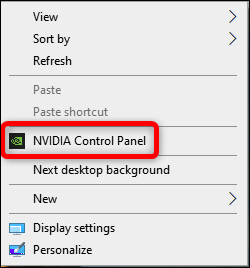
在那里,单击“管理 3D 设置”选项卡,然后单击“图像缩放”选项。 打开该选项并关闭 NVIDIA 控制面板。
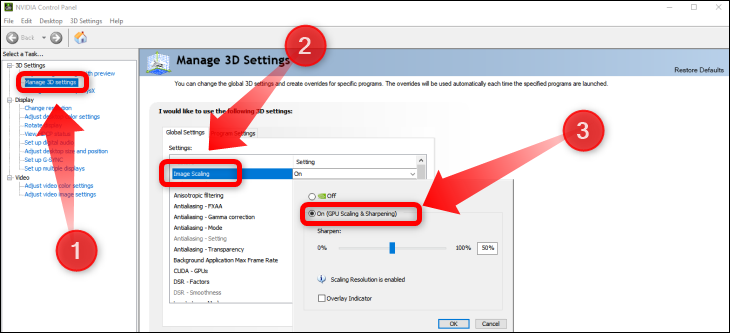
现在,进入任何游戏,确保您已启用全屏——NVIDIA Image Scaling 仅适用于全屏——然后设置您要使用的自定义分辨率。
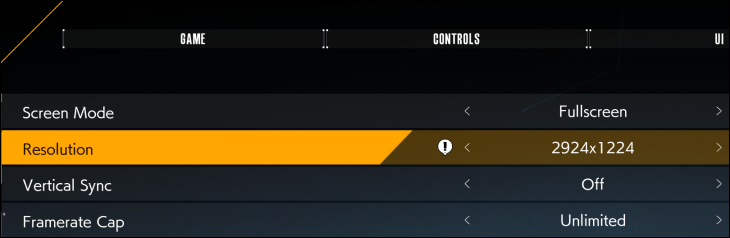
方法 2:在 NVIDIA GeForce Experience 中启用 NVIDIA Image Scaling
如果您的 PC 上安装了 GeForce Experience 应用程序,您还可以启用 NVIDIA 的图像缩放。 该过程非常简单。
第一步是打开 GeForce Experience。 如果应用程序在后台运行,请在任务栏通知区域找到它的图标。 我们隐藏了图标,所以我们点击了“显示隐藏的图标”按钮。 接下来,双击 GeForce experience 图标。
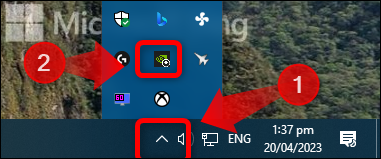
如果您的任务栏上没有隐藏图标,只需双击 GeForce Experience 图标即可。 如果 GeForce Experience 无法在后台运行,请在 Windows 搜索框中键入“GeForce Experience”并打开应用程序。
打开应用程序后,单击齿轮形式的“设置”图标,单击“常规”选项卡,向下滚动到“图像缩放”选项卡,然后单击切换按钮。 在那里,您还可以选择 GeForce Experience 自动优化的游戏预设。
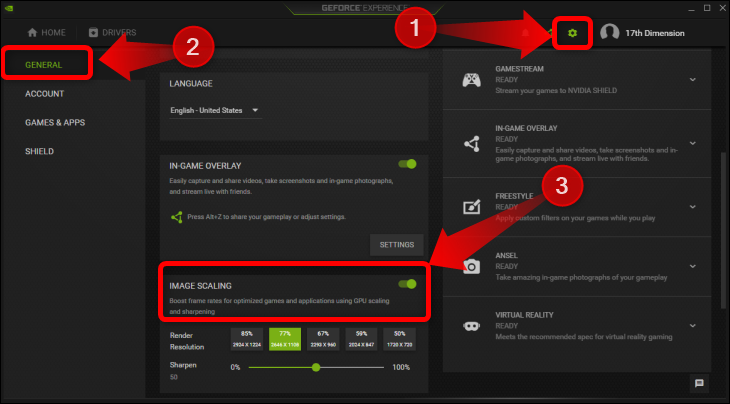
要在游戏中启用 NVIDIA 图像缩放,请进入游戏并设置 GeForce Experience 中“图像缩放”选项卡上列出的五种分辨率之一。 就是这样!
相关:如何使用 NVIDIA 视频超分辨率

