什么是 Google Meet,您如何免费使用它?
已发表: 2022-01-29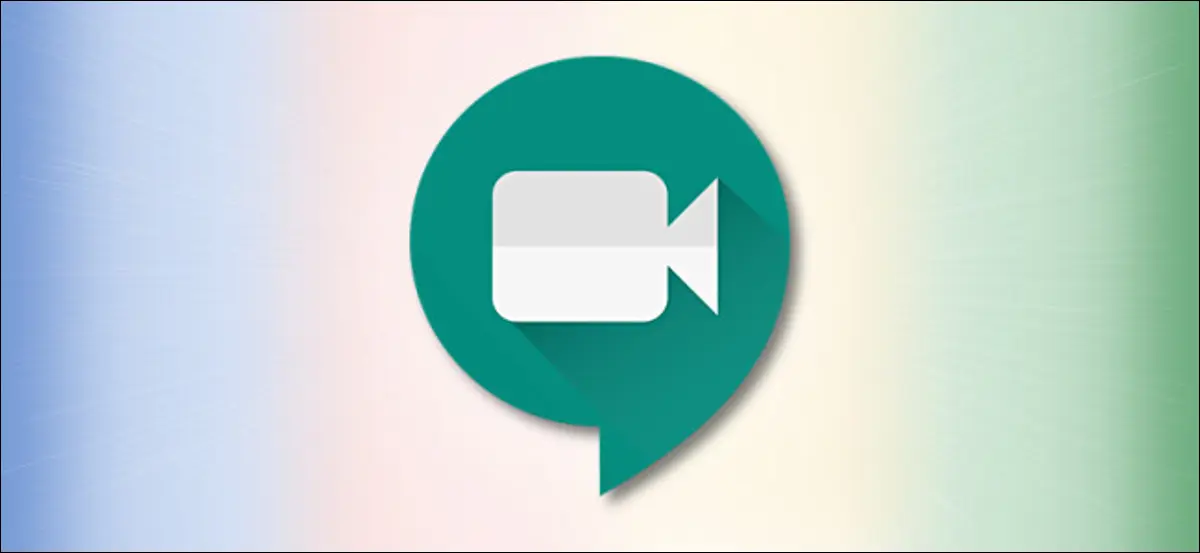
首先是 Hangouts、Duo 和 Chat,现在 Google 发布了 Google Meet。 那么,这种新的视频会议服务究竟是如何工作的,它与 Zoom 之类的服务相比又如何呢?
Google Meet 适用于大小视频通话
在 2020 年 4 月之前,要使用 Google Meet,您必须购买 G Suite 套餐。 不过现在,谷歌发布了一个免费版本,任何拥有谷歌或 Gmail 帐户的人都可以使用它。
您可以创建或加入 Google Meet,并在视频通话中添加最多 100 位参与者。 在撰写本文时,通话没有时间限制,但从 9 月 30 日开始,通话时间将限制为 60 分钟。 然而,这与 Zoom 形成鲜明对比,后者将免费视频会议限制在 40 分钟内。
Google Hangouts 仍然存在,您可以使用它与最多 25 名参与者聊天或进行视频通话。 Google Duo 是该公司专注于移动设备的视频聊天应用程序。 它仍然生机勃勃,您现在最多可以添加 12 名参与者。
Google Meet 专为可通过链接或代码加入的大型视频会议而设计。 与 Zoom 一样,企业和组织是其目标人群。
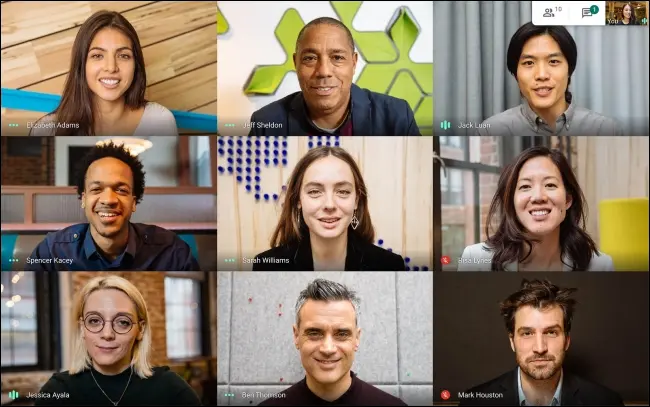
您可以发起视频通话,然后共享链接或代码或通过电子邮件邀请他人。 然后,随便聊聊。 您还可以共享屏幕、切换到平铺视图、打开实时字幕或发送短信。 但仅此而已。
Google Meet 适用于大多数浏览器,但由于它是 Google 产品,因此在 Chrome 中效果最佳。 与 Zoom 不同的是,它没有桌面应用程序,但有适用于 iPhone、iPad 和 Android 的应用程序。 这些应用程序提供与网站相同的功能。
Google Meet 是 Zoom 的准竞争对手
您可以将 Google Meet 视为 Zoom 的基本版本。 不过,与 Zoom 不同的是,Google Meet 为所有通话提供端到端加密。
在 2020 年 9 月 30 日之前提供无限免费通话功能,如果您不需要任何高级功能,Google Meet 是比 Zoom 更好的交易。
然而,就功能的数量而言,Google Meet 无法与 Zoom 相提并论。 例如,Google Meet 的免费计划不提供录音。 您还必须拥有 Google 帐户才能使用 Google Meet,但 Zoom 允许任何知道该链接的人加入视频通话。 不过,在安全性方面,这对 Google Meet 来说是一个加分项。
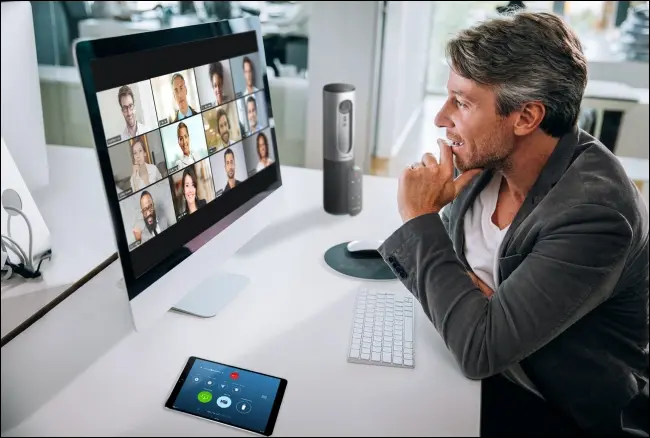
您也不会在 Google Meet 中找到虚拟背景、反应或高级参与者控制功能。
付费版本使您能够录制会议。 它还将参与者人数增加到 250 人,并包括可容纳多达 100,000 名观众的直播功能。 但是,所有这些都需要订阅 G Suite,并且每月 6 美元起。
这并不是一个公平的比较,因为 G Suite 还允许您访问许多企业级 Google 工具,但与 Zoom Pro 每月 15 美元的计划相比,这相当昂贵。
但是,如果您一直在使用 Zoom Pro 进行会议以避免 40 分钟的时间限制,那么您至少应该尝试使用 Google Meet。 如果您只需要一个适用于所有团队成员的简单视频会议服务,那么 Google Meet 的免费计划对您来说可能就足够了。
如何使用 Google Meet
准备好视频会议后,只需前往 Google Meet 并点击“开始会议”。
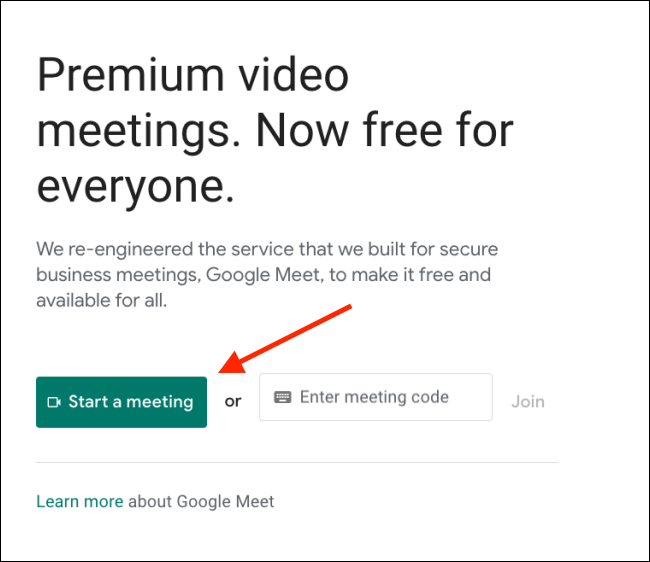
查看您的麦克风和摄像头设置,然后单击“立即加入”。
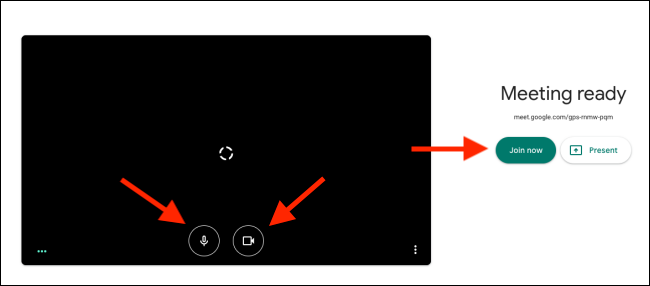
Google Meet 会立即为您发起视频通话。 弹出窗口将为您提供共享信息。 从那里,您可以复制链接或通过电子邮件邀请他人。 与您要添加的参与者共享链接。
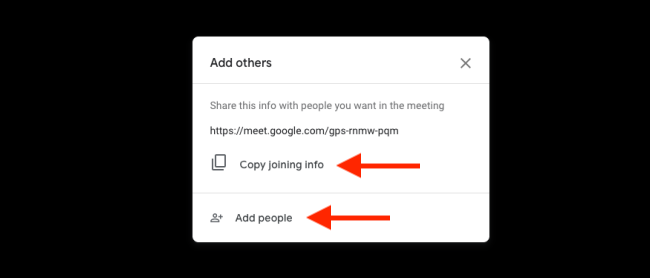
在他们收到并打开链接后,他们将能够配置他们的视频和麦克风设置。 如果他们愿意,他们也可以选择禁用两者。

他们还可以在加入通话之前切换到其他 Google 帐户。 一旦他们准备好,他们只需点击“要求加入”。
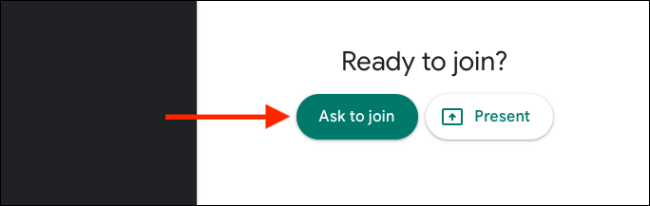
主持人(您)将收到有人想加入会议的通知。
您会看到与他们的 Google 帐户相关联的名称。 确认是正确的人后,单击“承认”将该人添加到会议中。 然后,您需要为每个受邀者执行此操作。
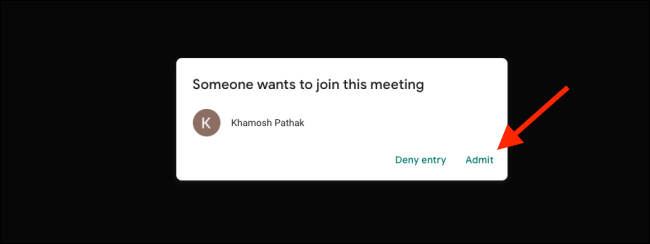
通话开始后,您可以使用麦克风和视频按钮分别启用或禁用麦克风和摄像头。
您可以单击“打开字幕”以启用实时音频转录。 由于这是一项 Google 服务,Meet 非常擅长转录现场语音(包括审查脏话)。
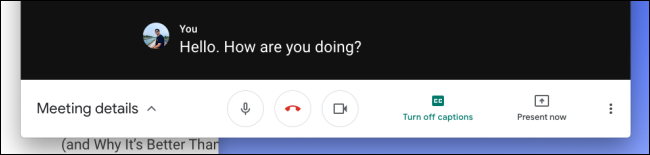
如果您想共享您的屏幕,您可以点击“立即展示”。
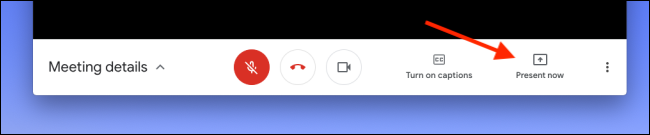
从那里,您可以选择共享整个屏幕、一个窗口或仅共享一个 Chrome 标签页。
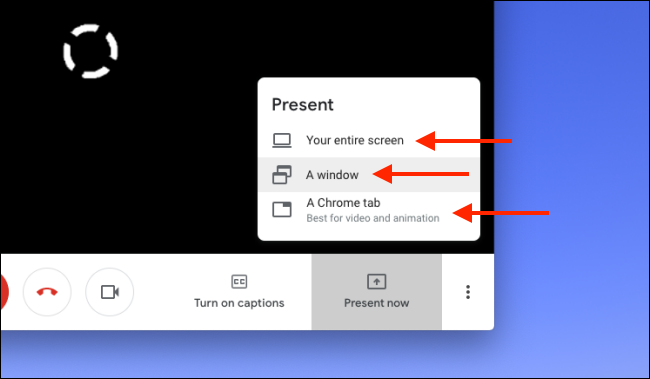
完成后,单击“您正在演示”。 只要您想停止共享,只需单击“停止演示”。
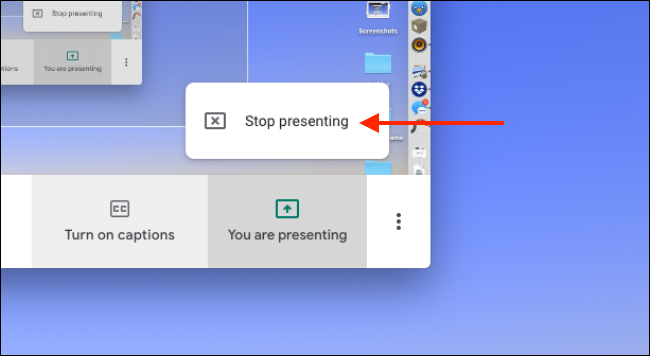
要更改设置,请单击底部工具栏中的菜单按钮。

如果要放大窗口以填满整个屏幕,请单击“全屏”。 您也可以单击“更改布局”以切换到不同的格式。
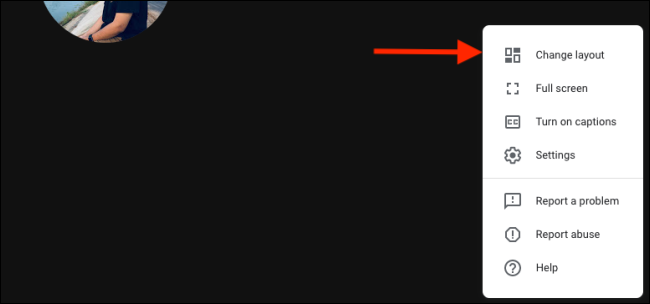
您可以为缩放风格的画廊视图选择“平铺”,这样您就可以查看所有参与者(不过,一个屏幕上只能容纳 16 个参与者)。
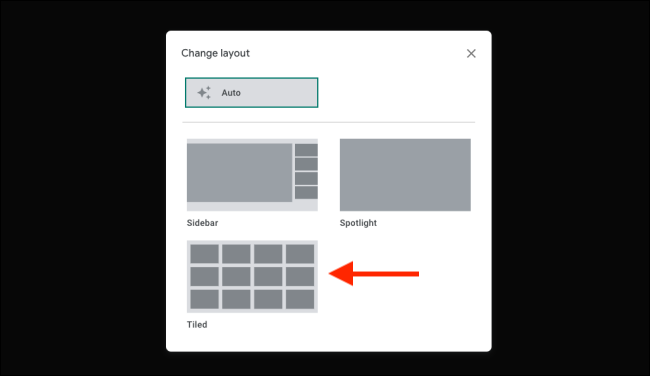
如果要更改音频或视频设备或在 360p 和 720p 之间切换视频分辨率,请单击“设置”选项。
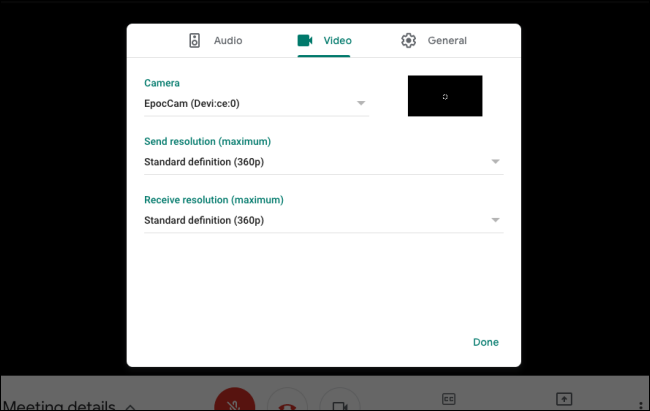
如果要向通话中的每个人发送消息,可以单击顶部的“聊天”。
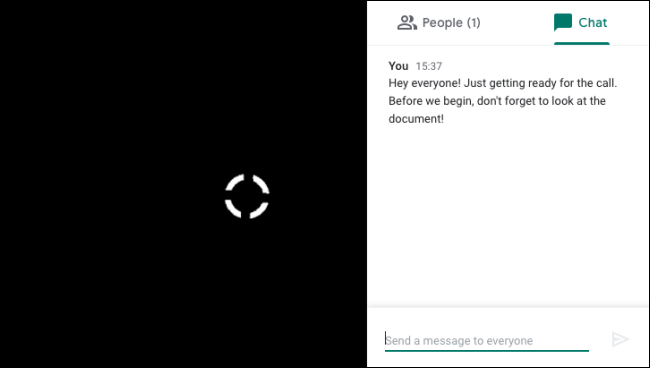
您也可以点击顶部的“人物”查看所有参与者。 然后,您可以选择参与者以查看更多选项。 单击固定图标以将该人固定到聊天屏幕。
静音按钮将为通话中的每个人静音该参与者,并且只有参与者自己可以取消静音。 如果您想让某人挂断电话,只需单击“删除”按钮。
相关:如何在 Google Meet 中静音其他人
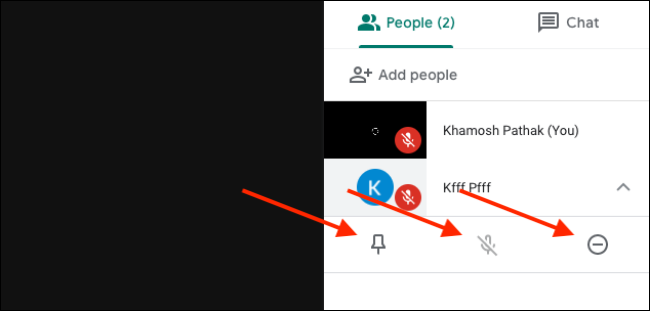
完成通话后,只需单击红色的结束通话按钮。

如果您不喜欢 Google Meet 或 Zoom,请查看其中的一些替代方案。
相关:视频聊天的最佳缩放替代品
