Mac 上的错误代码 36 是什么?
已发表: 2022-07-29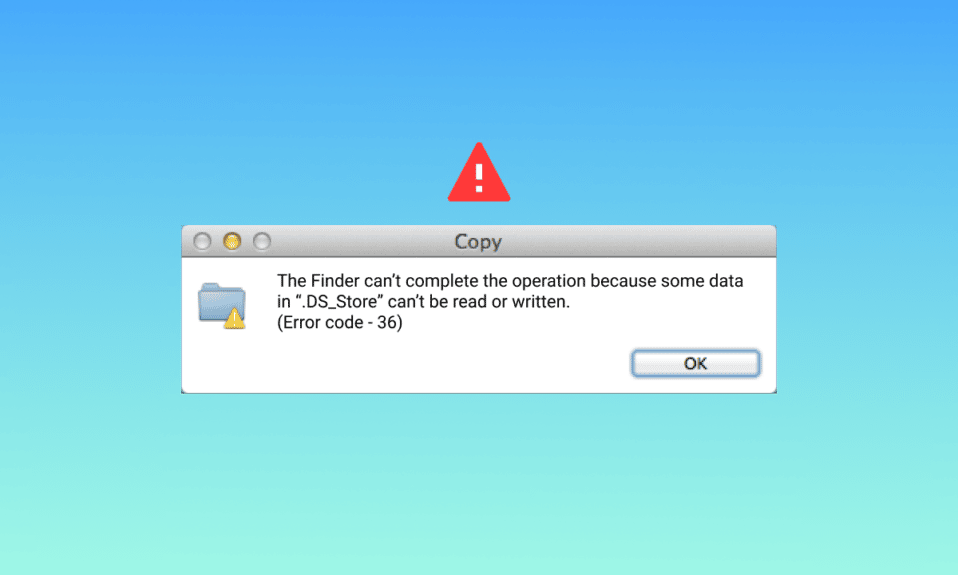
在台式机和笔记本电脑方面,Mac 以其极致的 CPU 性能和庞大的配置而闻名。 它的至高无上的特点是该镇的话题。 从移动重要文件和文件夹到复制它们,在 Mac 上一切都是轻而易举的事。 但是在极少数情况下,移动文件的过程可能会遇到错误 36。如果您是在桌面上遇到相同问题的人,那么您来对地方了,可以找到相同的解决方案。 我们为您提供了一份完美的指南,可帮助您了解 Mac 上的错误代码 36 是什么以及如何修复它。 因此,让我们从简要了解错误和一些修复它的详细方法开始。
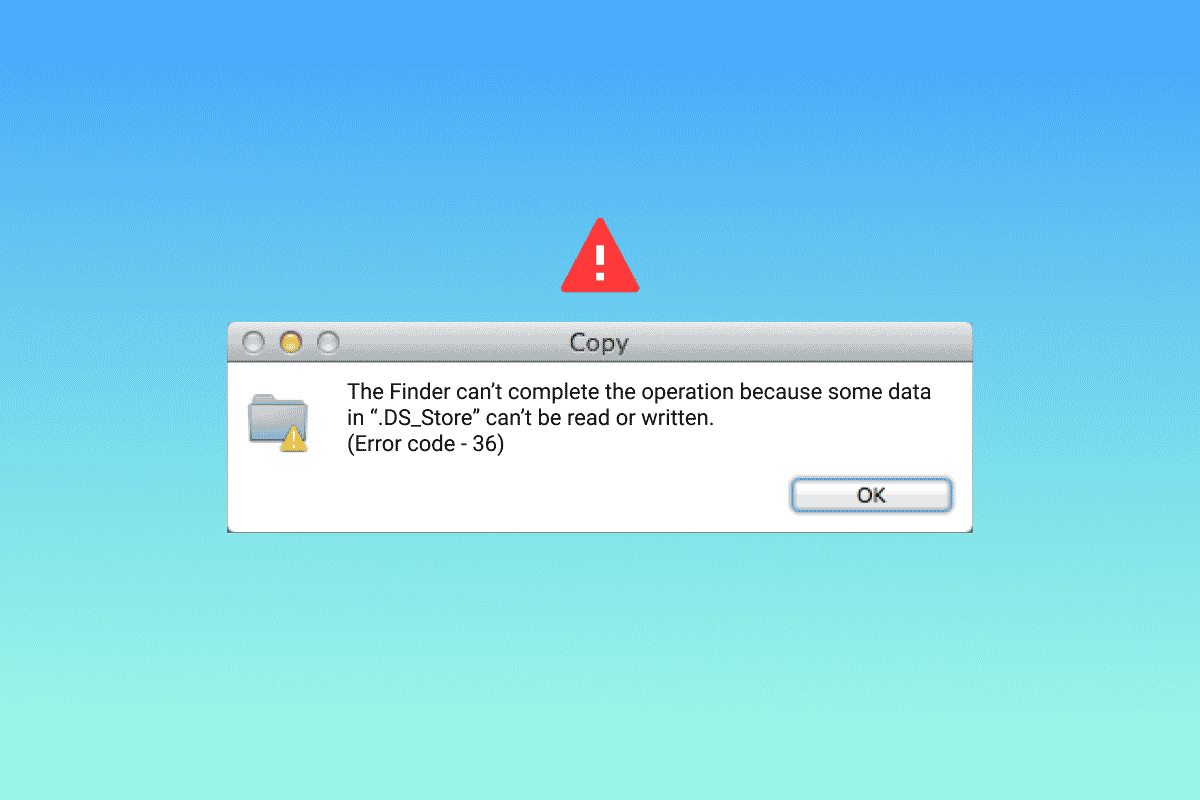
内容
- Mac 上的错误代码 36 是什么?
- 方法一:更新macOS
- 方法二:卸载第三方杀毒软件
- 方法 3:允许文件权限
- 方法四:通过命令行复制文件
- 方法 5:运行磁盘工具
- 方法6:删除隐藏的缓存文件
- 方法 7:在终端中运行 dot_clean 命令
- 方法 8:格式化 SD 驱动器
Mac 上的错误代码 36 是什么?
Mac 用户在尝试移动、复制或删除文件时通常会遇到错误代码 36。 在 Finder 中执行这些操作会导致错误。 不仅如此,错误还提供了有关导致问题的文件的信息。 问题文件隐藏在 Finder 中,错误代码 36 表示在执行上述任何操作时无法读取或写入该文件。
通常与错误相关的原因是:
- 文件的位置
- 图标的位置
- 当文件具有带点或下划线的扩展名时
- 过时的 macOS
- 恶意软件或病毒攻击
- 外部驱动器上的文件损坏或损坏
既然您已经了解了可能导致 Mac 出现错误的罪魁祸首,那么是时候了解可以帮助您解决问题并继续移动文件的解决方案了。
方法一:更新macOS
首先,如果您想知道如何在 Mac 上修复错误 36,请务必更新系统。 据报道,错误代码 36 是由旧版本的 Mac 服务器引起的。 因此,将系统更新到最新版本是解决该问题的快速方法。
1. 通过单击桌面上的苹果图标打开系统偏好设置。
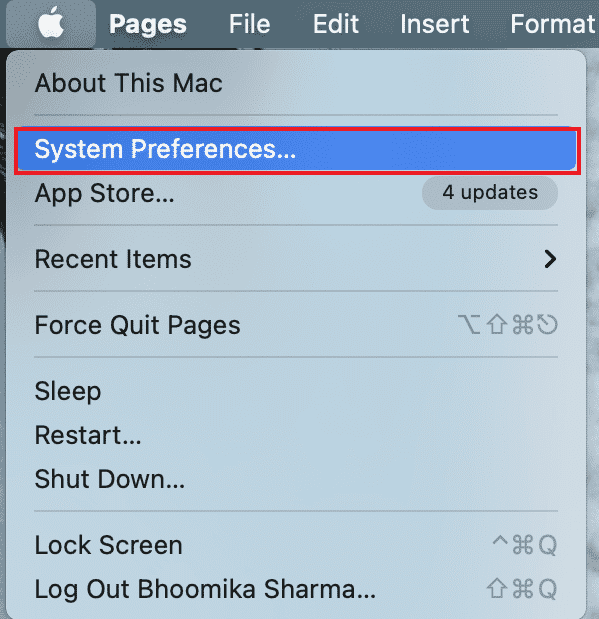
2. 现在,从系统偏好设置屏幕的列表中单击软件更新图标。
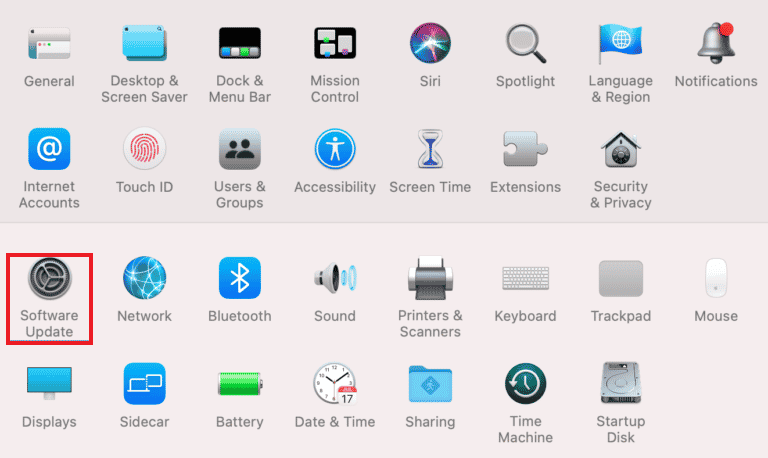
3. 如果有可用的,请单击立即更新。
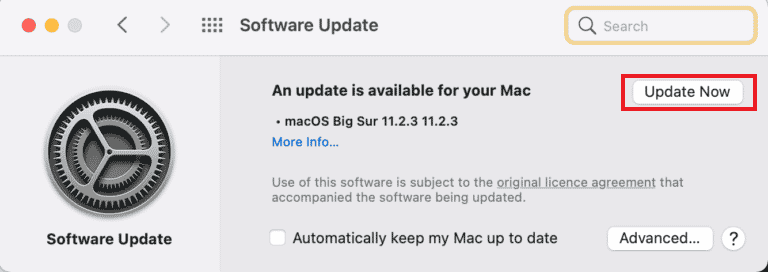
成功安装更新后,重新启动系统并重复移动或复制文件的过程以检查问题是否已解决。
方法二:卸载第三方杀毒软件
Mac 上的第三方防病毒软件也可能是问题的原因,而在 Mac 上修复错误 36 的方法是卸载此软件。 防病毒软件往往会干扰 Mac 和其他操作的进程,以下是可以帮助您卸载它的步骤:
1. 从屏幕底部的操作栏中单击Finder 。
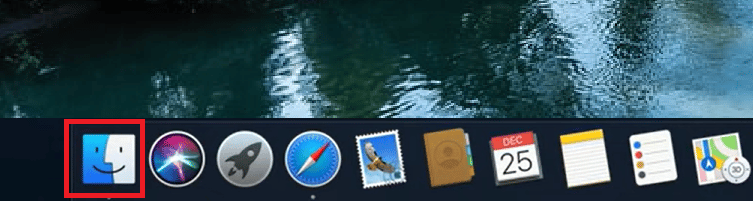
2. 现在,单击顶部的Go栏。
3. 从菜单中选择实用程序。
4.接下来,找到防病毒软件并双击它以卸载。
卸载过程完成后,重新启动系统并检查错误是否仍然存在。
另请阅读:如何修复 Mac 相机不工作
方法 3:允许文件权限
如果您尝试处理、移动或复制的文件没有所需的权限,则错误代码 36 也可能出现在您的 macOS 上。 因此,请确保文件权限不匹配。
1. 单击底部栏中的Finder应用程序。
2. 找到并单击您要处理的文件。
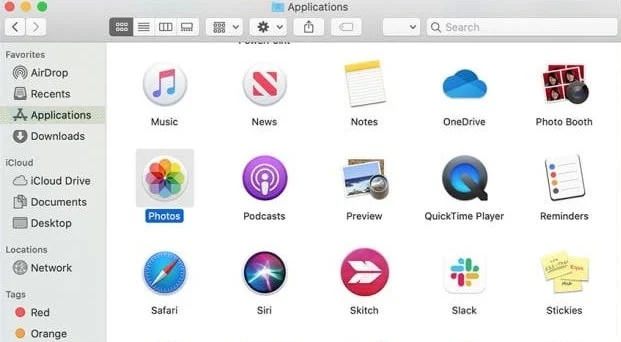
3. 点击获取信息。
4. 取消选中锁定文件选项。
5. 找到共享和权限选项卡并选择所有人。
方法四:通过命令行复制文件
确保您不会遇到错误代码 36 的另一种方法是使用命令行复制文件。 这可以在以下步骤的帮助下完成:
1. 从实用程序文件夹中打开终端。
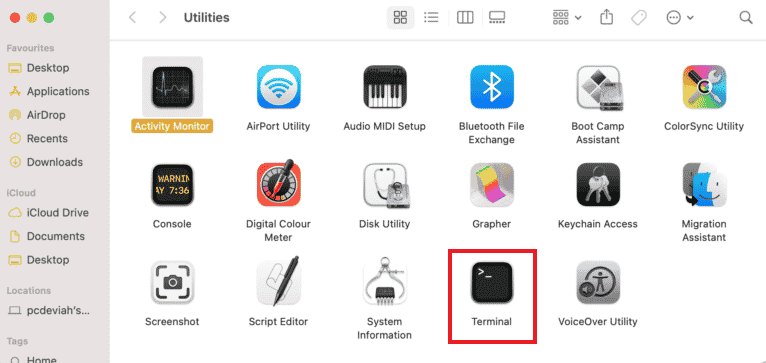
2. 导航到源文件夹。
3. 将文件复制到您的磁盘。
另请阅读:如何在 Mac 上使用实用程序文件夹
方法 5:运行磁盘工具
如果您想知道 Mac 上的错误代码 36 是什么,您可能应该检查系统的 SD 卡或内部驱动器。 如果 SD 卡不兼容或系统无法读取内部驱动器,则可能导致错误 36。在这种情况下,您可以做的最好的事情是在 SD 卡或驱动器上运行磁盘实用程序。 以下是如何开始使用此方法:
1. 在桌面的Spotlight 搜索区域中键入Utilities 。
2. 打开实用程序文件夹。
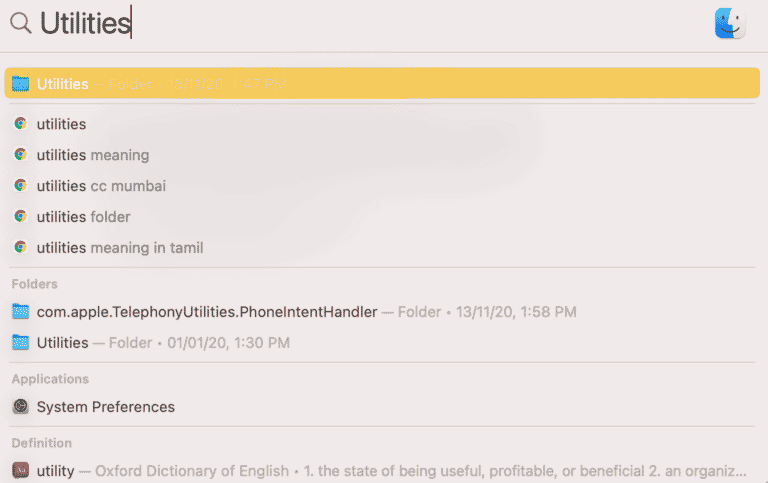
3. 在实用程序中,单击磁盘实用程序。
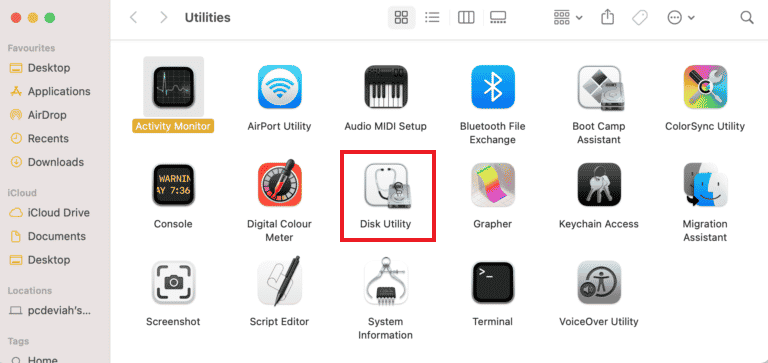

4. 现在,从侧面板中选择BOOT ,然后单击顶部的急救图标。
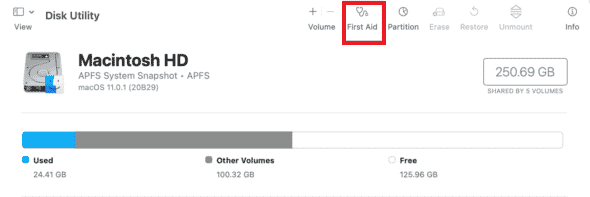
5.接下来,单击运行以开始该过程。
该过程完成后,重新启动 Mac 并查看问题是否已解决。
方法6:删除隐藏的缓存文件
隐藏的缓存文件是在 Mac 上遇到错误代码 36 的主要原因之一。 桌面服务存储,也称为 DS 存储,保留这些隐藏的缓存文件,其中包含有关设置和系统配置的信息。 因此,如果您想知道如何在 Mac 上修复错误 36,那么删除 DS Store 文件就是您的解决方案。
1. 单击屏幕底部的Finder图标。
2. 接下来,单击应用程序并从列表中选择实用程序。
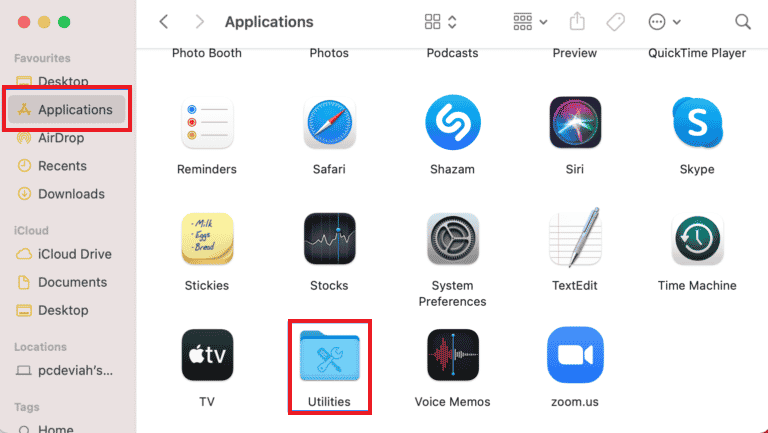
3. 从列表中找到并打开终端实用程序。
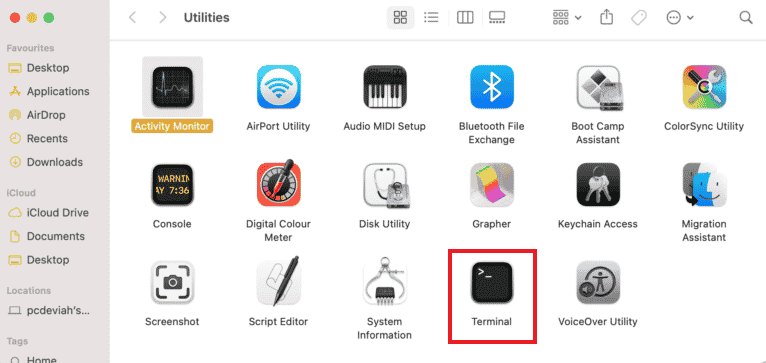
4. 输入以下命令并按下Return键。
sudo find / -name “.DS_Store” -depth -exec rm {} \;5. 输入您的管理员密码并选择确定以启动该过程。
该过程完成后,重新启动 Mac 并检查问题是否已解决。 要了解有关重启过程的更多信息,请查看我们的指南如何以安全模式启动 Mac。
另请阅读:如何修复麦克风无法在 Mac 上工作
方法 7:在终端中运行 dot_clean 命令
点下划线文件的管理不善最终会干扰文件的移动或压缩过程。 在这种情况下,在终端中使用 dot_clean 命令可以帮助删除多余的日期,并成为您如何在 Mac 上修复错误 36 的解决方案。
1. 从实用程序部分打开终端实用程序。
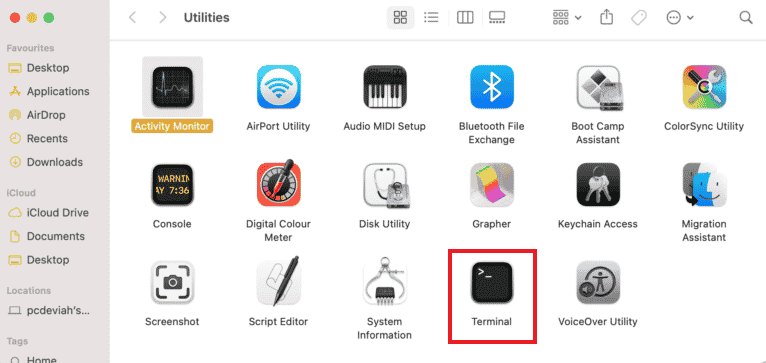
2. 在其中输入dot_clean命令并按Return键。
3. 现在,将问题文件夹拖到终端窗口,然后按Return以处理 dot_clean 命令。
整个过程完成后,移动或复制您之前尝试放入的文件夹,看看错误是否仍然存在。
方法 8:格式化 SD 驱动器
如果您正在寻找 Mac 上的错误代码 36 的答案,那么您的 SD 卡可能有答案。 您的 SD 卡很可能已损坏或与您的 macOS 系统不兼容,从而导致错误 36 阻止您移动文件。 在这种情况下,您可以使用系统中的磁盘工具来删除 SD 卡内容或简单地对其进行格式化以排除错误的可能性。
注意:在执行以下步骤之前,请备份 SD 卡上的数据。
1. 单击底部操作栏中的Finder 。
2. 在应用程序中,单击实用程序。
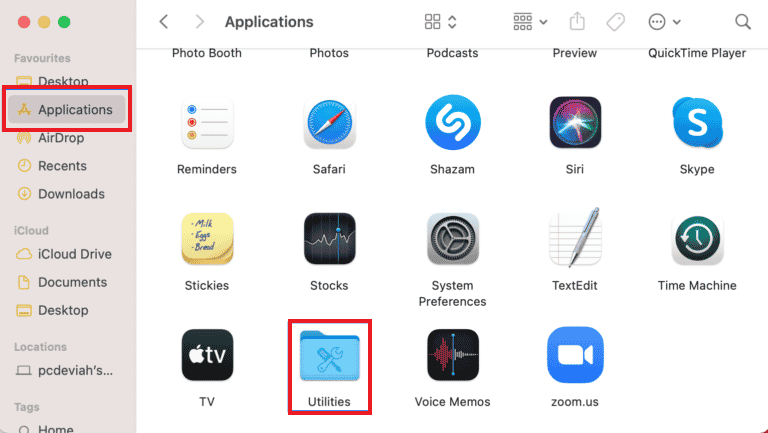
3.在其中选择磁盘工具。
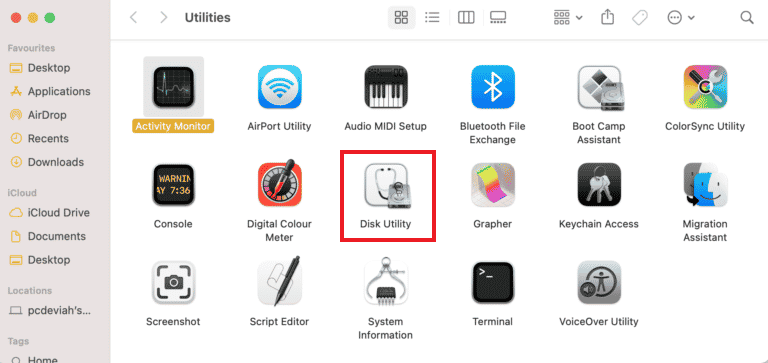
4. 从侧面菜单中选择SD 卡。
5. 单击顶部的擦除选项。
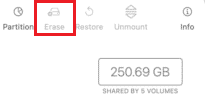
6. 点击Erase确认。
格式化 SD 卡的过程完成后,重复移动或复制文件的过程,并检查错误代码 36 是否已解决。
另请阅读:修复 macOS Big Sur 问题
常见问题 (FAQ)
Q1。 如果 dot_clean 在我的 Mac 上不起作用,我该怎么办?
答。 如果您不在 dot_clean 命令旁边添加路径, Dot_clean将无法在您的 Mac 上运行。 此外,如果提到的路径不正确,它也不起作用。 要排除此错误,您只需将文件拖放到 dot_clean 命令旁边即可。
Q2。 DS 商店文件是什么意思?
答。 DS Store 文件代表由Mac上的Finder自动创建的桌面服务文件。 这些文件包含其中文件夹的属性,包括图标位置和背景图像。
Q3。 如何修复 Mac 上的错误代码?
答。 Mac 系统上的错误代码可以通过在磁盘上运行检查、重新启动系统或更新过时的 macOS 版本来修复。
Q4。 什么是错误代码?
答。 错误代码指定错误,解释其背后的原因,并帮助修复它们。 由于技术或软件问题, Windows和Mac用户会遇到许多错误代码。
Q5。 如何在 Mac 上找到隐藏文件?
答。 可以使用 Finder 应用程序找到 Mac 上的隐藏文件。 在其中找到您的硬盘驱动器并打开Macintosh HD文件夹。 您还可以在文档、应用程序和桌面文件夹中找到隐藏文件夹。
推荐的:
- 如何在 TikTok 上关注某人
- 如何更改 Apple 付款方式
- 如何在 Mac 上裁剪屏幕截图
- 如何在 Mac 上删除多个 iMessage
错误代码 36 确实是 Mac 用户在移动、删除或复制文件时遇到的罕见问题。 Finder 可能会遇到系统上隐藏文件的问题,导致您想知道错误代码 36 以及如何处理它。 我们希望我们的指南可以帮助您解决此问题,并为您提供有关Mac 上的错误代码 36 是什么以及如何修复它的所有答案。 让我们知道哪种方法最能帮助您解决此问题。 如需更多查询或宝贵建议,请在下方留言与我们联系。
