什么是 ISO 文件(以及如何使用它们)?
已发表: 2022-01-29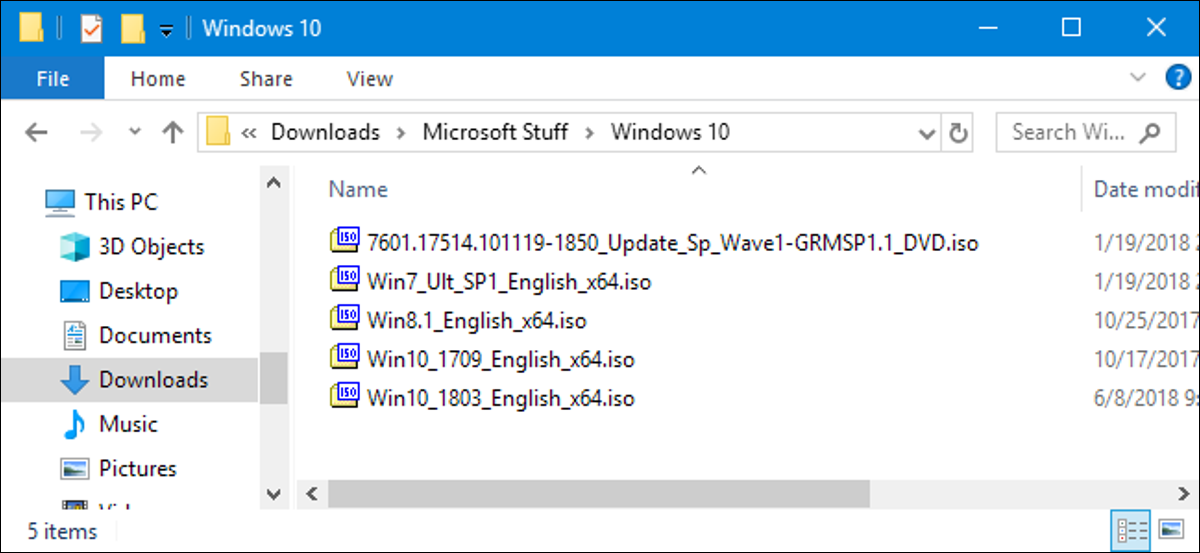
ISO 文件(通常称为 ISO 映像)是一种存档文件,其中包含在光盘(如 CD 或 DVD)上找到的数据的相同副本(或映像)。 它们通常用于备份光盘,或用于分发旨在刻录到光盘的大型文件集。
什么是 ISO 映像?
ISO 名称取自光学媒体使用的文件系统的名称,通常是 ISO 9660。您可以将 ISO 映像视为存储在物理光盘(如 CD、DVD 或蓝光)上的所有内容的完整副本。光盘——包括文件系统本身。 它们是光盘的逐扇区副本,不使用压缩。 ISO 映像背后的想法是,您可以将光盘的精确数字副本存档,然后使用该映像刻录新光盘,该光盘又是原始光盘的精确副本。 大多数操作系统(和许多实用程序)还允许您将 ISO 映像挂载为虚拟光盘,在这种情况下,您的所有应用程序都将其视为插入了真正的光盘。
虽然许多人确实使用 ISO 映像来创建其光盘的备份,但如今 ISO 映像主要用于分发大型程序和操作系统,因为它允许将所有文件包含在一个易于下载的文件中。 然后,人们可以决定是要挂载该映像还是使用它来刻录光盘。
大多数可下载的操作系统,包括 Windows 和各种 Linux 发行版都作为 ISO 映像分发。 当下载当前版本的 Ubuntu 以安装在您的机器上或在没有物理驱动器的笔记本电脑上安装旧游戏光盘时,这会派上用场。
相关:在哪里合法下载 Windows 10、8.1 和 7 ISO
如何挂载 ISO 映像
挂载 ISO 映像允许您将 ISO 映像挂载到虚拟光盘驱动器中。 您的所有应用程序都会将映像视为实际的物理磁盘。
Windows 8、8.1 和 10 都允许您在没有任何第三方软件的情况下安装 ISO 映像。 只需在文件资源管理器中选择图像,然后前往管理 > 挂载。
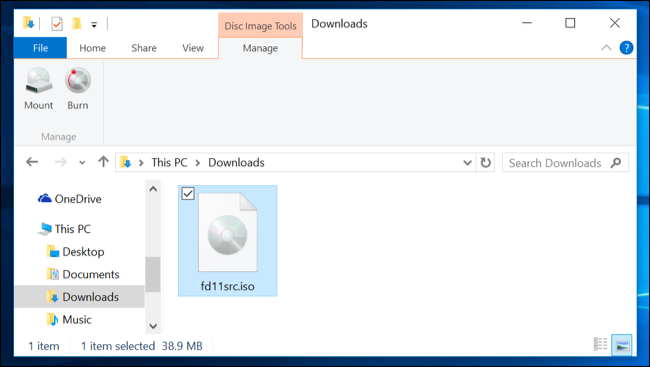
如果您有 Windows 7(或以前的版本),您将需要一个第三方应用程序,例如免费、开源和简单的 WinCDEmu 实用程序。
相关:如何在 Windows、Mac 和 Linux 上挂载 ISO 和其他光盘映像
如何将 ISO 映像刻录到光盘
当您想要创建用于将软件或操作系统安装到另一台计算机上的光盘时,将 ISO 刻录到物理光盘会派上用场。 当您安装操作系统(或创建实用程序光盘)并需要使用该光盘引导系统时,它特别有用。 它也可以方便地创建光盘的物理备份副本,或者如果您只需要将副本交给其他人。
Windows 7、8 和 10 具有将 ISO 映像刻录到内置光盘的功能。您只需插入可写光盘,右键单击 ISO 映像,然后选择“刻录磁盘映像”命令。
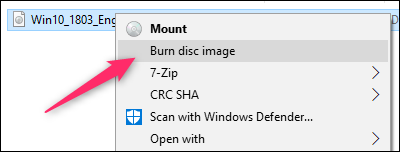
注意:如果您的 PC 上没有光盘刻录机,您将看不到该命令。 此外,如果您安装了压缩应用程序(如 7-Zip),并且它与 ISO 文件扩展名相关联,您也不会看到该命令。 我们将在下一节更多地讨论这一点。
相关:如何在 Windows 7 中刻录 ISO 映像
macOS 的工作方式几乎相同。 在 Finder 中选择映像文件,然后前往文件 > 将磁盘映像(名称)刻录到光盘。
如何提取 ISO 映像
如果您不想挂载 ISO 或刻录光盘,但仍需要访问其中的文件,您可以将内容提取到您的 PC。 为此,您需要 WinRAR 或 7-Zip 等第三方应用程序。 我们喜欢这里的 7-Zip,因为它免费、开源且功能强大。

当您安装 7-Zip 时,它会将 .iso 文件扩展名与应用程序相关联。 因此,您所要做的就是双击 ISO 映像将其打开并浏览其内容。 根据 ISO 的大小,这可能需要一分钟,所以请耐心等待。
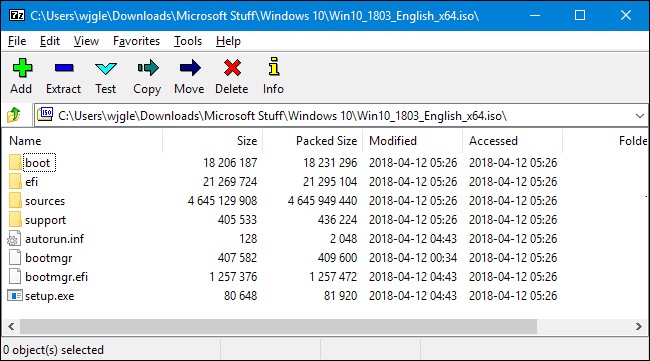
相关:什么是文件扩展名?
您可以通过拖放将任何内容从 ISO 复制到常规文件夹。
如果您愿意,也可以将 ISO 的全部内容提取到普通文件夹中。 只需右键单击 ISO,指向“7-Zip”菜单,然后选择其中一个提取命令。 “Extract Files”命令让您选择一个位置,“Extract Here”命令将文件提取到与 ISO 文件相同的位置,“Extract To folder_name ”命令在该位置创建一个要提取的新文件夹。
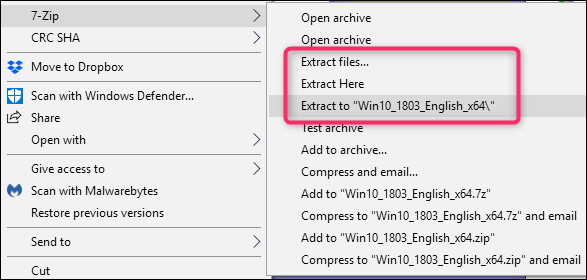
其他压缩应用程序,如 WinRar,工作方式几乎相同。
这里还有另一件重要的事情需要注意。 如果您安装 7-Zip 或 WinRar 之类的压缩应用程序,并让该应用程序与 ISO 文件关联,您将不再在文件资源管理器中看到用于处理这些图像文件的内置命令。 最好将 Windows 资源管理器与 ISO 文件关联,因为您仍然可以右键单击它们并随时访问压缩应用程序命令。 您失去的只是双击它们以在压缩应用程序中打开它们的能力。
如果您已经安装了其中一个应用程序,可以快速将 ISO 文件扩展名与 Windows 资源管理器重新关联。 前往设置>应用程序>默认应用程序。 在右侧,向下滚动并单击“按文件类型选择默认应用程序”链接。
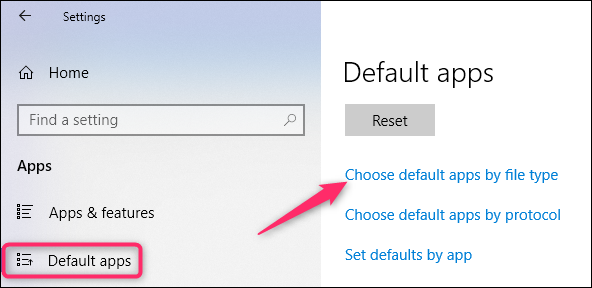
下一个窗口显示一个很长的文件扩展名列表。 一直向下滚动到 .iso 扩展名。 在右侧,单击当前与扩展关联的任何应用。 在弹出菜单上,选择“Windows 资源管理器”选项。
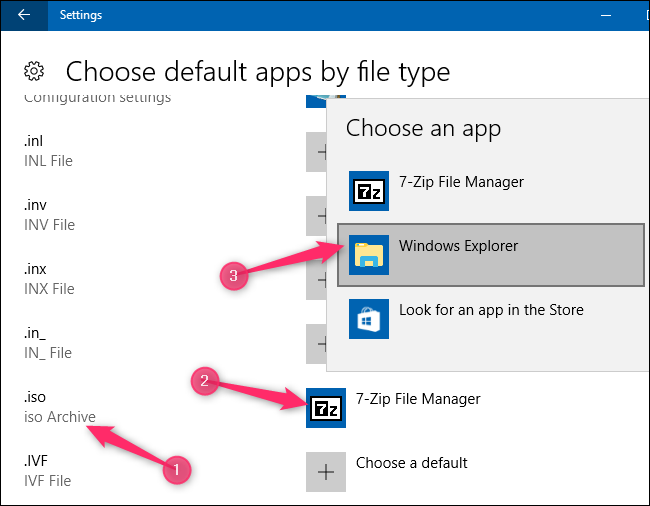
如何从光盘创建自己的 ISO 文件
从光盘创建 ISO 文件可让您创建物理光盘的数字备份。 然后,您可以通过将文件安装在没有光驱的计算机上来使用这些文件。 您还可以在将来使用这些文件来刻录光盘的另一个副本。 当然,您可以与其他人共享该 ISO。
虽然 macOS 和 Linux 都预装了允许您从物理磁盘创建 ISO 的软件,但 Windows 没有。 相反,您必须下载第三方应用程序才能在 Windows 中创建 ISO 文件。 为此,我们推荐 Ninite 作为获取各种工具的安全场所。 在 ISO 方面,Ninite 包括 InfraRecorder、ImgBurn 和 CDBurnerXP 等工具。 请务必通过 Ninite 下载它们。 如果您从其他地方获得它们,其中一些程序(如 ImgBurn)确实会在其安装程序中包含垃圾软件。
无论您使用什么操作系统,请务必查看我们从光盘创建 ISO 文件的完整指南以获取更多信息。
相关:如何在 Windows、Mac 和 Linux 上从光盘创建 ISO 文件
