计算机成像是什么意思?
已发表: 2022-09-14
成像是大公司的 IT 团队用来在连接到其网络的所有计算机之间维护相同的操作系统和软件程序的一个非常重要的过程。 此外,创建计算机或笔记本电脑的映像将充当备份,您可以在创建映像备份时存在的计算机上恢复计算机数据。 如果您正在寻找与计算机成像相关的更多信息以及成像在技术中的含义,请继续阅读本文。 它将解决您的所有疑问,例如计算机成像需要多长时间以及其他相关问题。

内容
- 计算机成像是什么意思?
- 成像在技术中意味着什么?
- 计算机成像是什么意思?
- 计算机成像需要多长时间?
- 如何创建计算机图像?
- 对硬盘进行映像意味着什么?
- 如何对硬盘进行映像?
- 对笔记本电脑进行成像意味着什么?
- 如何重新映像您的笔记本电脑?
- 哪个更好:克隆与成像?
- 系统映像是什么样的?
- 为什么您的 Windows 10 备份需要这么长时间?
计算机成像是什么意思?
阅读本文直到最后,了解成像计算机的含义以及使用图片详细说明的步骤,以便更好地理解。
成像在技术中意味着什么?
计算机成像技术代表获取计算机操作系统、软件程序和核心系统服务并存储它们以便将它们复制到另一台计算机的行为。 对计算机进行映像对于在计算机网络中分发操作系统至关重要。 此外,对计算机进行映像是必要的,用于创建计算机或笔记本电脑的备份,以防出现问题。
计算机成像是什么意思?
映像在技术上是指创建计算机操作系统、软件程序和核心系统服务的映像或副本的过程。 这样主计算机或管理计算机的复制图像就可以复制到另一台计算机或计算机网络中。 此过程对于拥有庞大计算机网络的公司中的 IT 团队是有益的,因为它通过几个简单的步骤使操作系统部署过程自动化。 在部署系统之前,管理员必须使用计算机映像程序拍摄具有所需操作系统的系统的映像。 主系统的操作系统本质上是在整个成像过程中复制并分发到多个目标计算机。
计算机成像需要多长时间?
很难预测计算机映像需要多长时间,因为计算机映像所需的时间取决于您要映像的硬盘的大小。 磁盘的大小越大,对磁盘进行映像所需的时间就越多。 此外,计算机映像备份时间将取决于系统速度和性能。 但大致而言,具有良好系统速度和性能以及超过 100 GB数据的计算机应该需要大约15 分钟来创建映像备份。
如何创建计算机图像?
创建计算机映像至关重要,这样万一出现问题,您可以轻松地将计算机恢复到创建备份映像的状态。 以下是有关如何使用 Windows 映像备份创建计算机或笔记本电脑映像的指南。
1. 按键盘上的Windows 键并在搜索栏中键入备份设置。
2. 在搜索结果中点击备份设置,如下图所示。
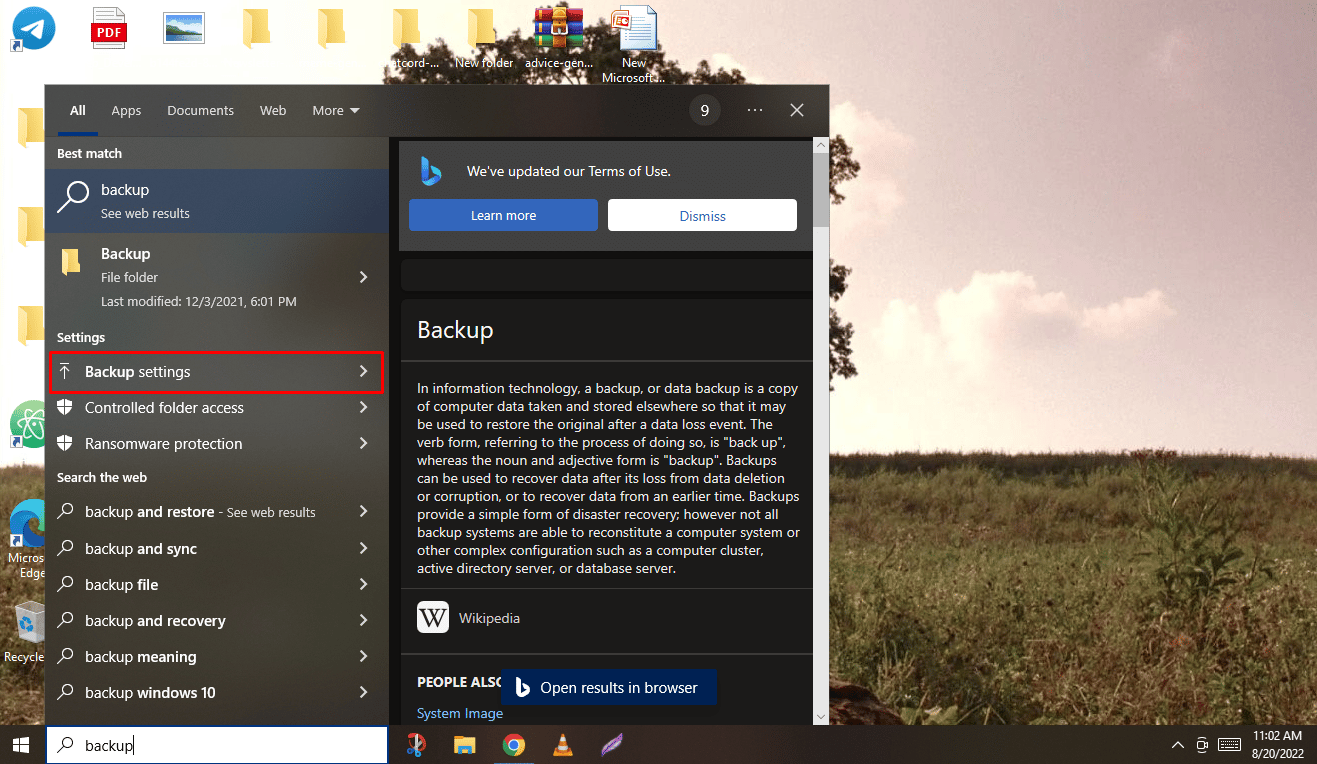
3. 现在,单击备份菜单下的转到备份和还原(Windows 7) 。
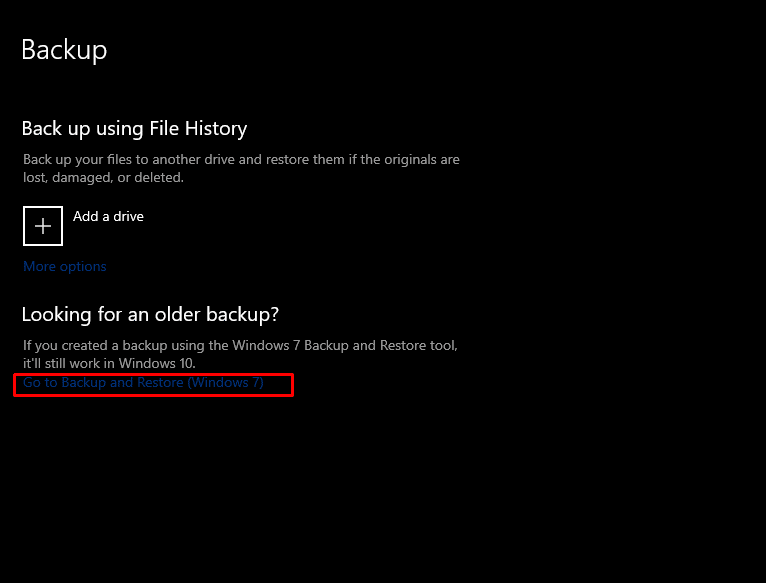
4. 然后,单击左侧窗格中的创建系统映像。
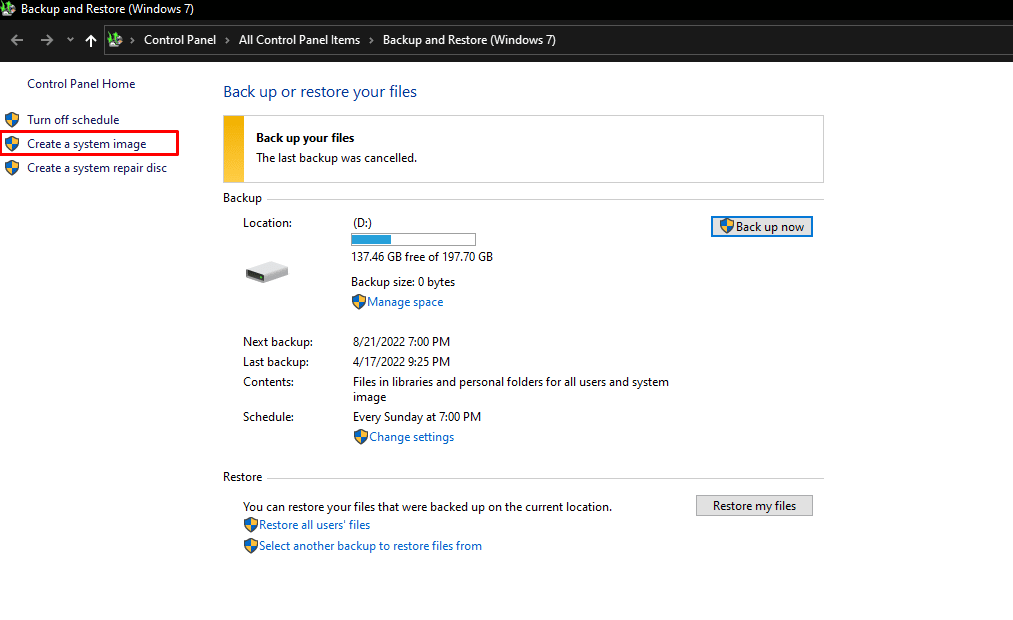
5. 选择要在其中创建 Windows 映像备份的所需硬盘,然后单击下一步开始备份过程。
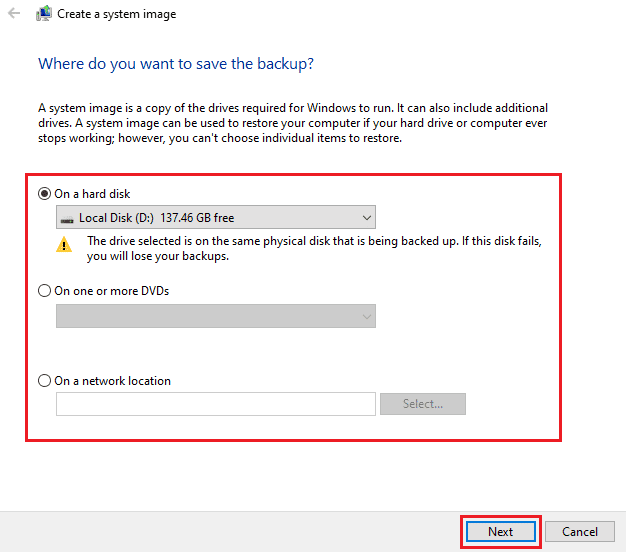
6. 选择您要备份的所有硬盘和分区后单击下一步。 Windows 运行所需的驱动器已经存在。
7. 然后,确认所有设置后,单击开始备份,最终创建计算机的映像。
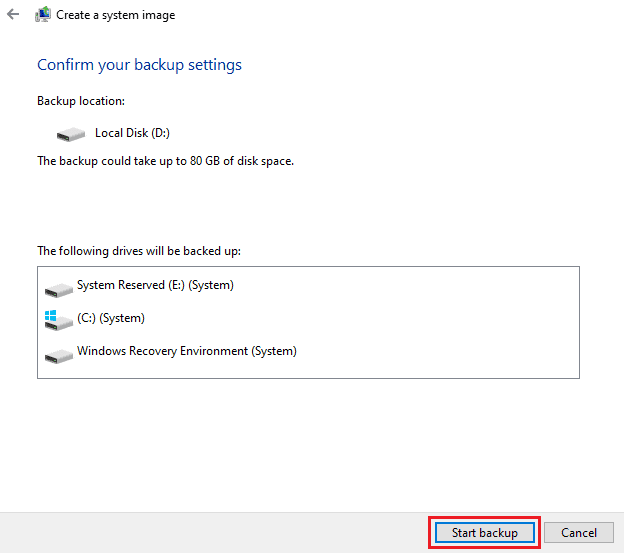
8. 映像过程将开始,完成计算机映像需要几分钟时间,具体取决于设备的系统速度和性能。
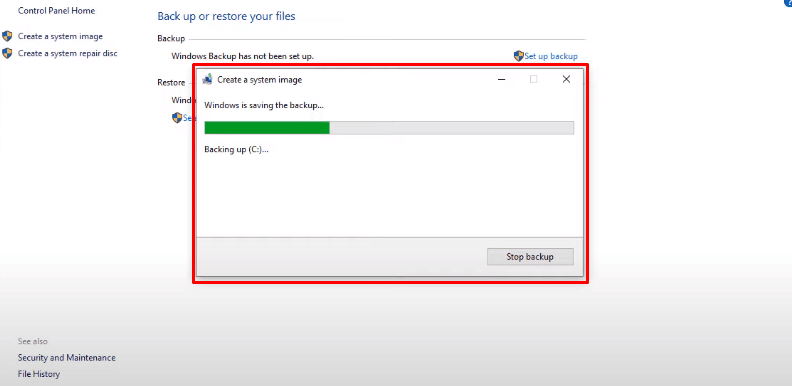
希望您按照这些步骤成功创建了计算机或笔记本电脑的映像。 从头开始阅读本文,了解成像在技术中的意义。
另请阅读:如何备份 Steam 游戏
对硬盘进行映像意味着什么?
对硬盘驱动器进行映像意味着创建存储设备全部内容的精确副本,这样的硬盘驱动器称为磁盘映像。 磁盘映像使私人用户和公司都能检索创建映像时计算机上的所有数据。 磁盘映像精确地复制了原始存储设备上的数据和结构信息。 磁盘映像跳过计算机设置的配置阶段。 计算机用户无需重置新计算机上的所有设置,因为之前的硬盘驱动器,包括当前的操作系统、应用程序和文档,都已完全保存。

如何对硬盘进行映像?
要创建硬盘驱动器或 USB Pendrive 或硬盘等外部存储设备的映像,您需要使用第三方应用程序,如 PassMark ImageUSB、Roadkil 的 DiskImage 或 USB Image Tool,或任何其他可以完成以下任务的软件在您的计算机上创建外部硬盘的映像。 这是向您展示如何对硬盘进行映像的指南。
1. 下载并启动以下任何可以在您的计算机上创建外部硬盘映像的第三方应用程序。
- PassMark ImageUSB
- Roadkil 的 DiskImage
- USB 映像工具
注意:我们在本指南中使用了 Roadkil 的 DiskImage 用于演示目的。
2. 单击Store Image选项以切换到 Readkil 应用程序上的 Store Image 选项卡。
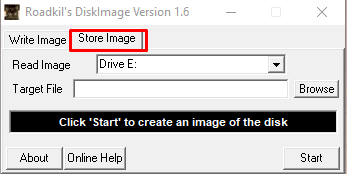
3. 从读取映像下拉菜单中选择要创建映像的所需硬盘或外部硬盘。
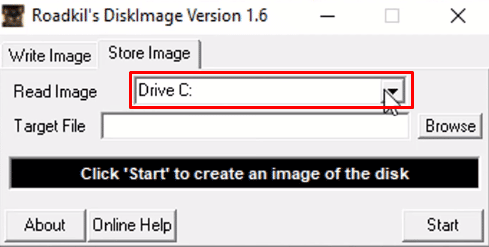
4. 现在,单击目标文件字段中的浏览器选项以选择要保存所需硬盘创建的图像的所需位置。
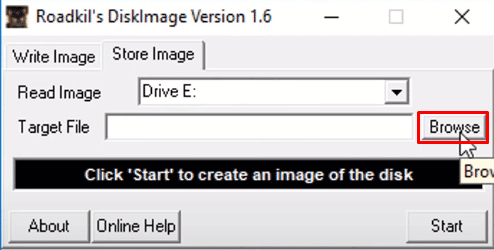
5. 配置完所有设置后,点击开始,最终创建镜像。
注意:这将需要几分钟,具体取决于您想象的硬盘大小以及计算机或笔记本电脑的系统速度和性能。
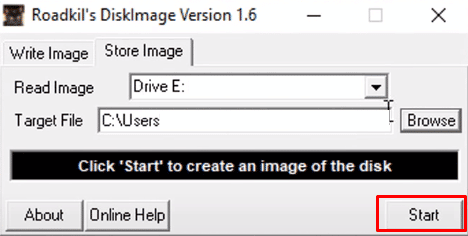
希望您已按照这些步骤成功创建了备份。
另请阅读:备份 Android 手机数据的 10 种方法
对笔记本电脑进行成像意味着什么?
想象一台笔记本电脑意味着创建笔记本电脑操作系统、软件程序和核心系统服务的映像或副本。 这个复制的主计算机或管理计算机的图像可以复制到另一台笔记本电脑或笔记本电脑网络中。 此过程是有益的,因为它允许您创建 Windows 映像备份,该备份可用于检索创建映像时笔记本电脑上的所有数据。
如何重新映像您的笔记本电脑?
以下是有关如何使用 Windows 映像备份创建笔记本电脑重新映像的指南。
1. 按键盘上的Windows 键并搜索备份设置。
2. 从备份菜单中单击转到备份和还原 (Windows 7) 。
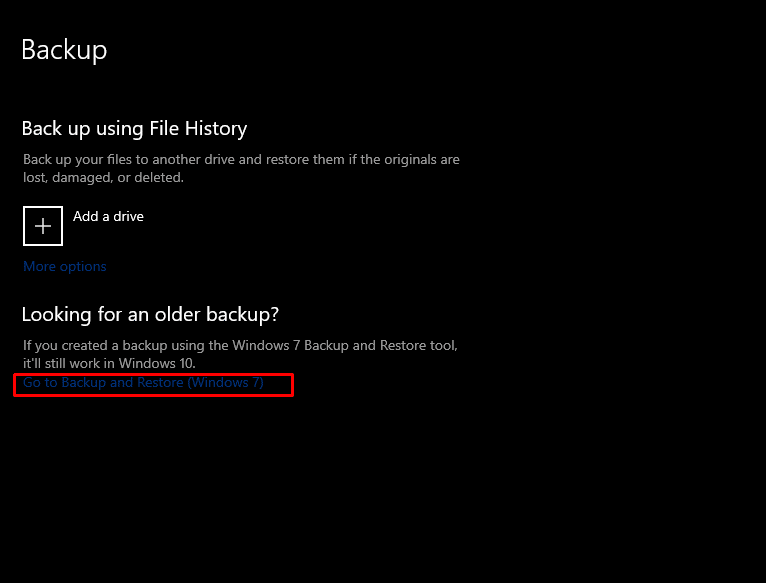
3. 然后,单击创建系统映像> 要在其中创建 Windows 映像备份的所需硬盘。
4. 单击下一步开始备份过程。
5. 单击下一步> 开始备份以创建计算机的映像。
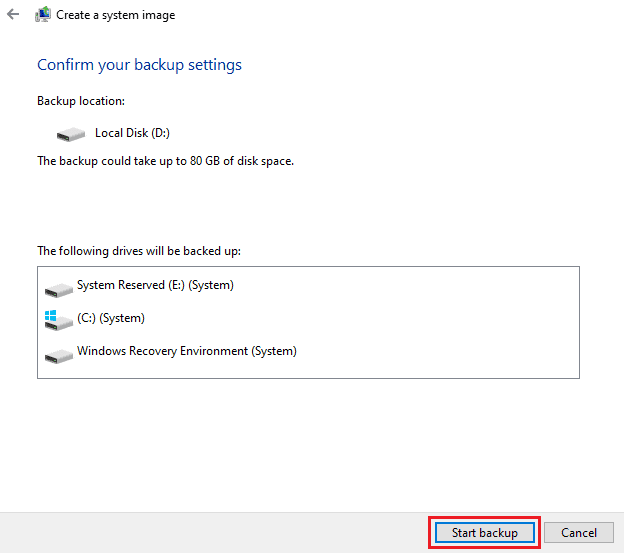
成像过程应该开始。 完成计算机映像需要几分钟时间,具体取决于系统速度和设备性能。
另请阅读:在 Google Chrome 中备份和恢复您的书签
哪个更好:克隆与成像?
克隆和成像都有其自身的优点和缺点,这取决于您的用例,哪个更适合您。
- 克隆是快速备份的更好选择,但映像提供了更多备份选择。
- 图像压缩功能有助于降低存储要求,以便照片可以存储在最有利于您的基础设施的位置。
- 与映像不同,克隆创建是手动的,因此它比映像占用更多的设备空间。
- 映像的主要问题是您不能简单地将映像文件拖放到硬盘上并立即开始使用它们。
系统映像是什么样的?
系统映像看起来像一个简单的文件夹,其中包含磁盘映像文件类型的文件,其中包含系统硬盘驱动器的所有数据,其中包含计算机的操作系统、软件程序和核心系统服务,并被逐点复制。
为什么您的 Windows 10 备份需要这么长时间?
您的 Windows 10 备份需要这么长时间的原因是:
- 缓慢的网络连接也可能是备份速度变慢的原因。
- 您要创建的 Windows 备份取决于您选择的备份类型以及它必须复制的数据量。 数据越多,备份所需的时间就越多。
- 此外,如果目标硬盘驱动器连接到慢速USB 端口,可能会导致备份速度变慢。
- 有时创建重复数据的备份也会显示备份,因此在备份文件之前对文件进行重复数据删除可以帮助您防止此类问题。 有些系统有大约 90% 的内容不需要备份。
推荐:
- 如何在 PS4 上离线引导某人
- 为什么您的 Acorns 账户会亏损?
- 适用于 Windows、Linux 和 macOS 的 20 多种最佳 Rufus 替代品
- 如何将 Whatsapp 备份从 Google Drive 恢复到 iPhone
通过这个简单的指南,我们希望您现在了解有关计算机成像的所有信息以及成像在技术中的意义。 您可以让我们知道有关您希望我们发表文章的任何其他主题的任何疑问或建议。 将它们放在下面的评论部分让我们知道。
