Google 文档中的默认边距是多少?
已发表: 2023-03-19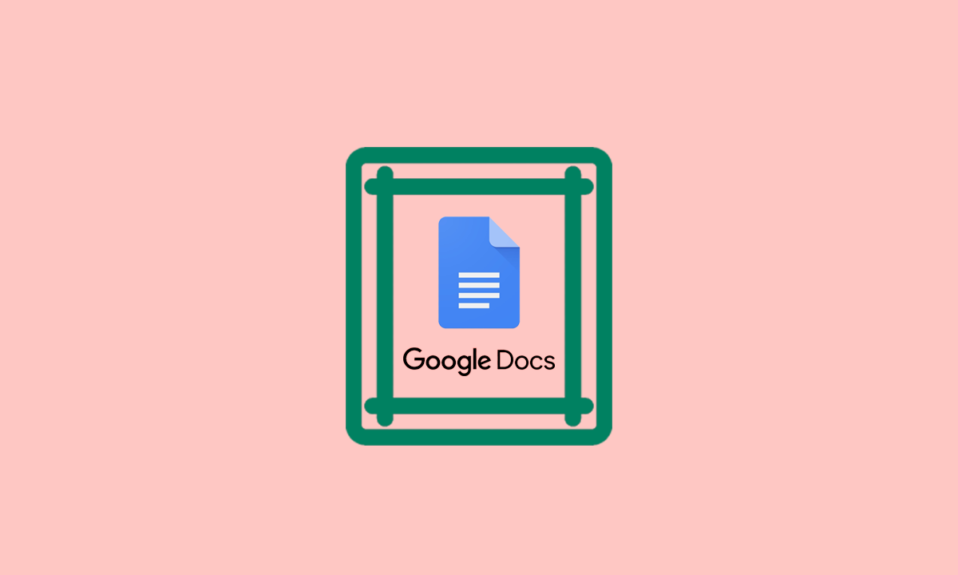
Google Docs 是最流行的基于云的文字处理软件之一,众所周知,它提供了一系列使文档创建变得轻而易举的功能。 文档格式的一个重要方面是边距,它是文本周围的空白区域。 页边距在使文档看起来优美和专业以及确保可读性方面起着至关重要的作用。 在本文中,我们将解释什么是 Google 文档中的默认页边距及其重要性。 我们还将提供有关如何在 Google 文档中重置边距的分步说明,并回答一些常见问题,以帮助您创建格式良好的文档。
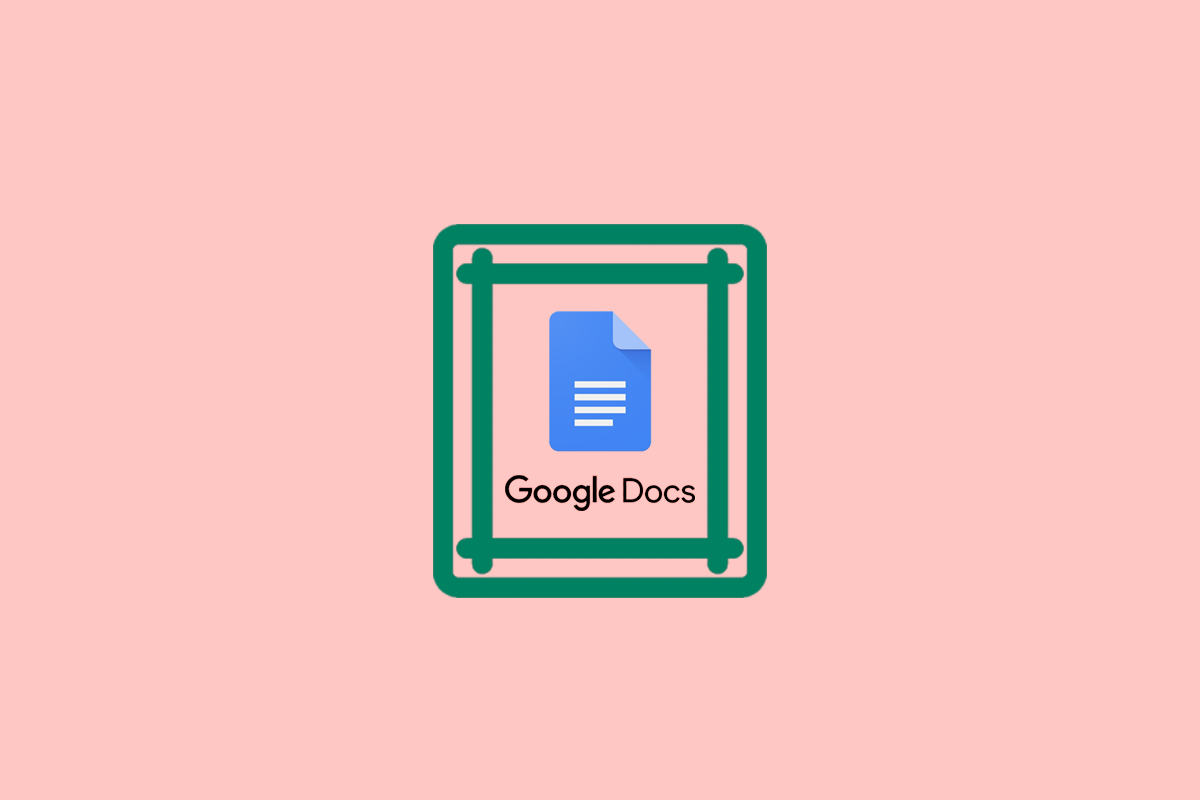
Google 文档中的默认边距是多少?
Google 文档中的默认页边距是四边一英寸,这是大多数专业文档使用的标准页边距尺寸。 页边距充当文本和纸张或屏幕边缘之间的缓冲区,提供视觉分离并有助于保持可读性。 Google 文档中的默认页边距对于确保文档看起来专业和优美至关重要,使其成为简历、求职信和学术论文的理想选择。 值得注意的是, Google Docs 中的默认边距大小对于所有文档类型并不相同。 例如,所有边的默认边距都是一英寸,而 Google 表格文档的默认边距是半英寸。 但是,您可以调整边距大小以满足您的特定需求,具体取决于您正在创建的文档类型。
除了 Google 文档中的默认边距外,在格式化文档时考虑行距和字体大小也很重要。 适当的行距、字体大小和边距都有助于文档的可读性和整体外观。 如果页边距太小,文本会显得拥挤和难以阅读,而页边距太大会使文档显得稀疏和空洞。 总体而言,默认页边距是创建专业文档的良好起点。 它们被设置为广泛使用的标准大小,并且在文本周围提供视觉缓冲区,有助于保持可读性。 但是,需要注意的是,Google 文档中的默认边距大小可能并不适合所有文档,您可能需要调整边距大小以满足您的特定需求。
为什么边距很重要?
页边距是文档格式的基本元素,它们有多种用途。 文档中边距的使用经常被低估,但它是创建具有视觉吸引力和专业文档的重要方面。 以下是边距很重要的一些原因:
- 增强可读性:页边距通过在文本周围提供足够的空白使文本更容易阅读。 没有边距,文本会显得局促,使读者难以浏览文档。 这会导致眼睛疲劳,从而导致疲劳、头痛和其他视觉问题。 页边距在文本和纸张或屏幕的边缘之间提供了一个缓冲区,这增强了可读性并确保读者可以舒适地阅读文本。
- 专业外观:页边距使文档具有专业和优美的外观,这在商业和学术环境中很重要。 具有适当格式页边距的文档看起来井井有条且设计精良,给人以作者注重细节和一丝不苟的印象。 这在简历、求职信和其他专业文件中尤为重要,因为它可以给潜在雇主留下积极的第一印象。
- 确保打印准确性:边距有助于确保打印文档时文本不会被截断。 文档边缘周围的空间允许打印机在不干扰文本的情况下抓住纸张。 没有边距,文本可能会被截断,从而难以或无法阅读。 这可能会导致法律文件或合同出现问题,即使是一个小错误也会造成严重后果。
- 允许注释:页边空白为手写笔记或注释提供空间,这有助于校对和编辑。 在审阅文档时,经常需要做笔记、标记更正或添加注释。 页边距提供了一个方便的空间,可以在不干扰正文的情况下这样做。 这对于学术论文或商业报告尤为重要,因为准确性和精确度是关键。
另请阅读:如何恢复已删除的 Google 文档
如何在 Google 文档中调整边距
在为不同目的创建文档时,例如创建小册子或时事通讯,调整 Google 文档中的边距可能是一个有用的工具。 通过调整边距,您可以为图像或其他设计元素创造更多空间,或者只是让文本更易于阅读。 只需单击几下,您就可以自定义页边距以满足您的特定需求,并创建易于阅读且具有视觉吸引力的专业文档。 以下是在 Google 文档中调整边距的步骤:
1. 在Google 文档中打开您的文档。
2. 单击屏幕左上角的文件菜单。
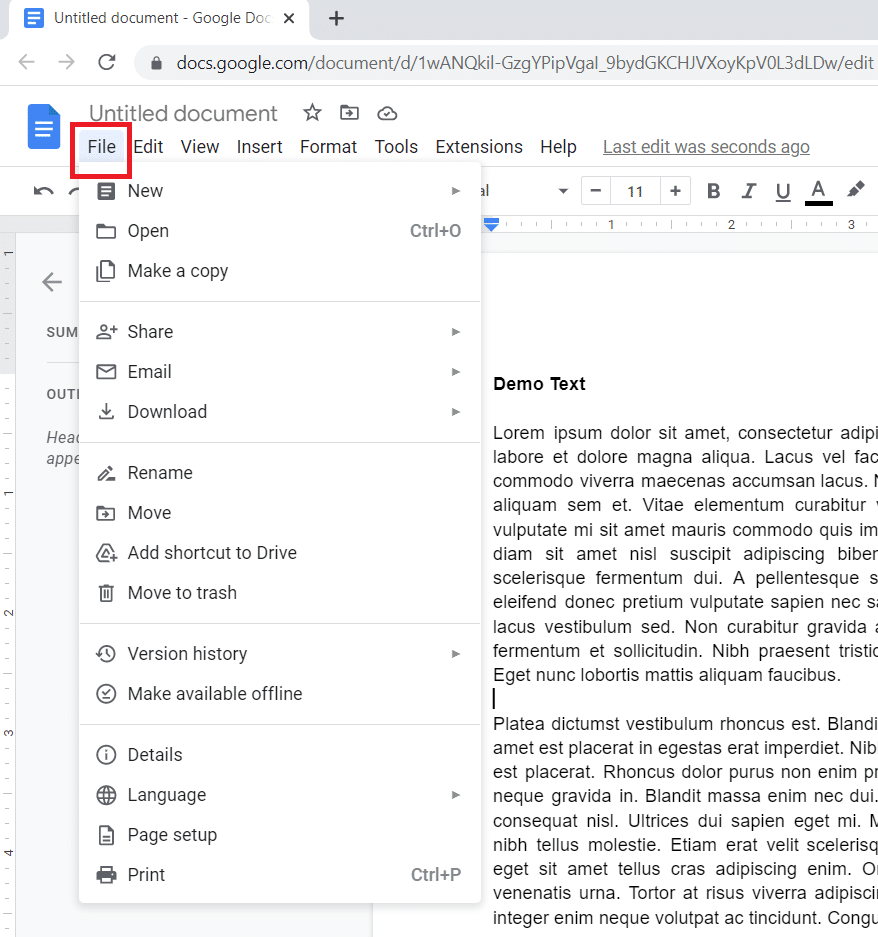
3. 从下拉菜单中选择页面设置。
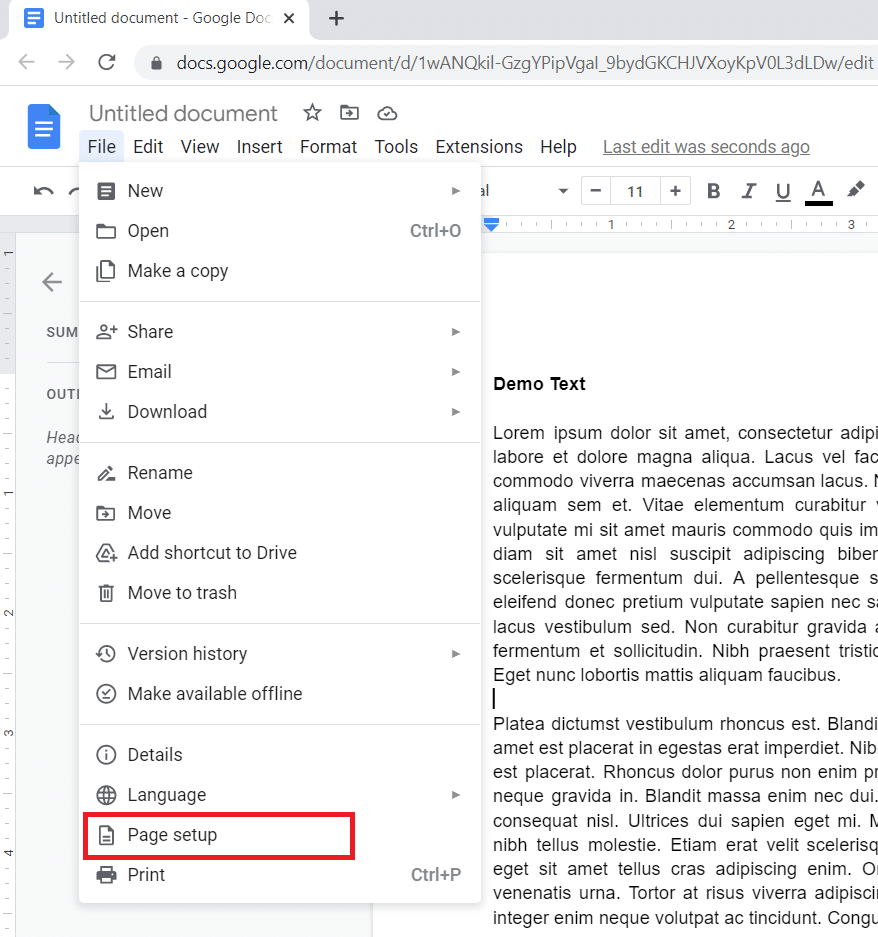
4. 在页面设置窗口中,您将看到边距选项。
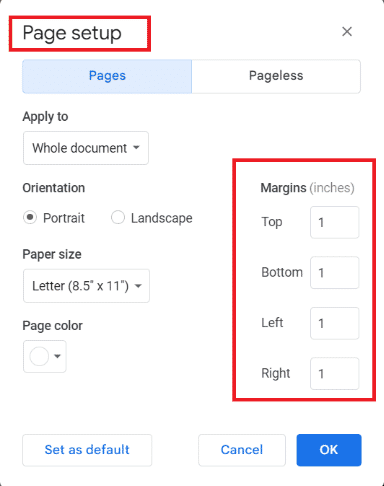
5. 通过选择当前选项之一或在“自定义”部分输入您自己的自定义边距来调整边距。
6. 完成所需的更改后,单击“确定”保存新边距。
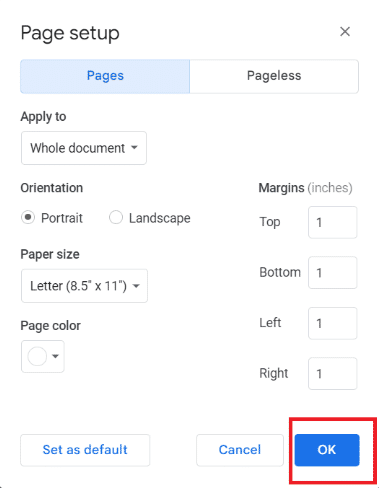
另请阅读:如何在 Google 文档中添加页面
如何在 Google 文档中预设边距选项
Google 文档中的预设边距选项为用户提供了一种快速简便的方式来调整其文档的布局。 通过选择适当的页边距选项,您可以确保您的文档看起来精美且专业,同时还能满足您的特定需求和要求。 无论您是需要在页面上放置更多文本、在可读性和空间之间取得平衡,还是添加注释或注释,Google 文档中的预设页边距选项都能满足您的需求。
1.狭窄
“窄边距”选项的所有边均为 0.5 英寸,是三个选项中最紧凑的一个。 当您需要在页面上放置更多文本时,例如当您正在处理具有严格页数限制的报告或研究论文时,此边距选项特别有用。 通过使用窄边距选项,您可以最大限度地增加文本的可用空间量,从而允许您包含尽可能多的内容。
2.适中
中等边距选项在所有边上均为 0.75 英寸,在窄选项和宽选项之间取得平衡。 此边距选项适用于大多数类型的文档,包括简历、求职信和其他商业信函。 中等边距选项为文本提供了足够的空间,使其清晰易读,同时仍允许您在页面上放置合理数量的内容。

3.宽
宽边距选项的所有边均为 1.25 英寸,是三个选项中最宽敞的。 当您想让文档看起来更开放、更通透,或者需要向文本添加注释或注释时,此边距选项特别有用。 “宽边距”选项为注释或注释提供了充足的空间,使您可以向文档中添加额外信息,而不会弄乱正文。
如何在 Google 文档中重置边距
如果您更改了页边距并想知道如何在 Google 文档中重置页边距,您可以轻松做到。 以下是在 Google 文档中重置边距的步骤:
1. 单击屏幕左上角的文件。
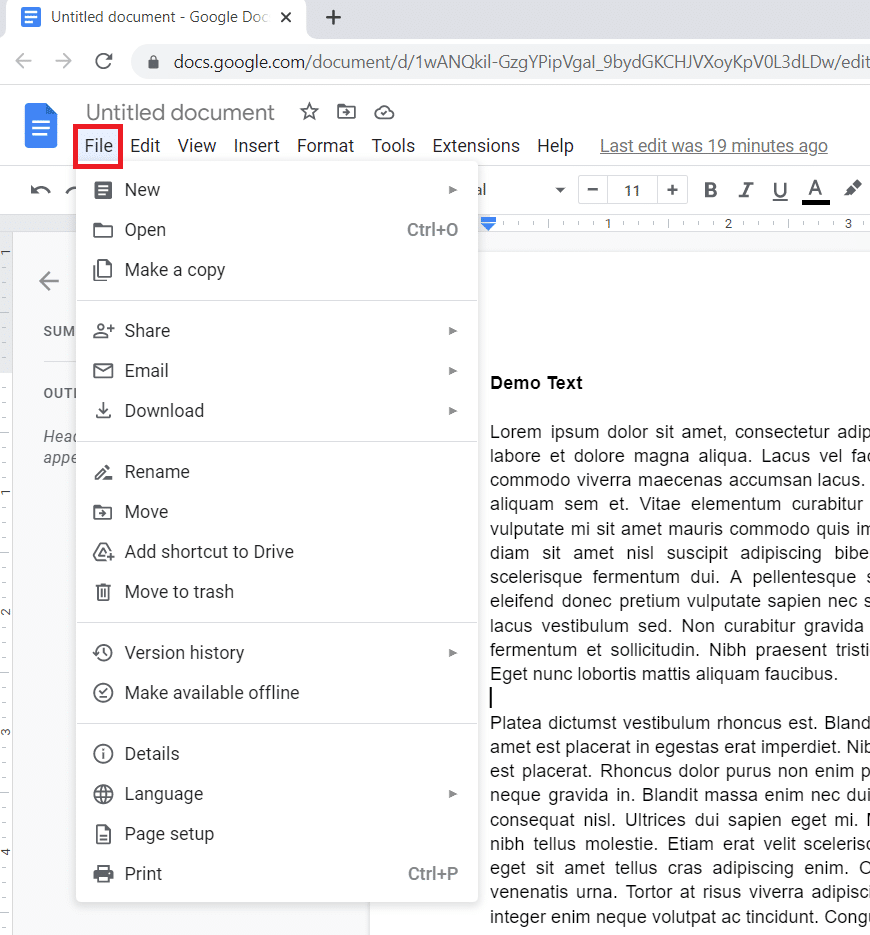
2. 从下拉菜单中单击页面设置。
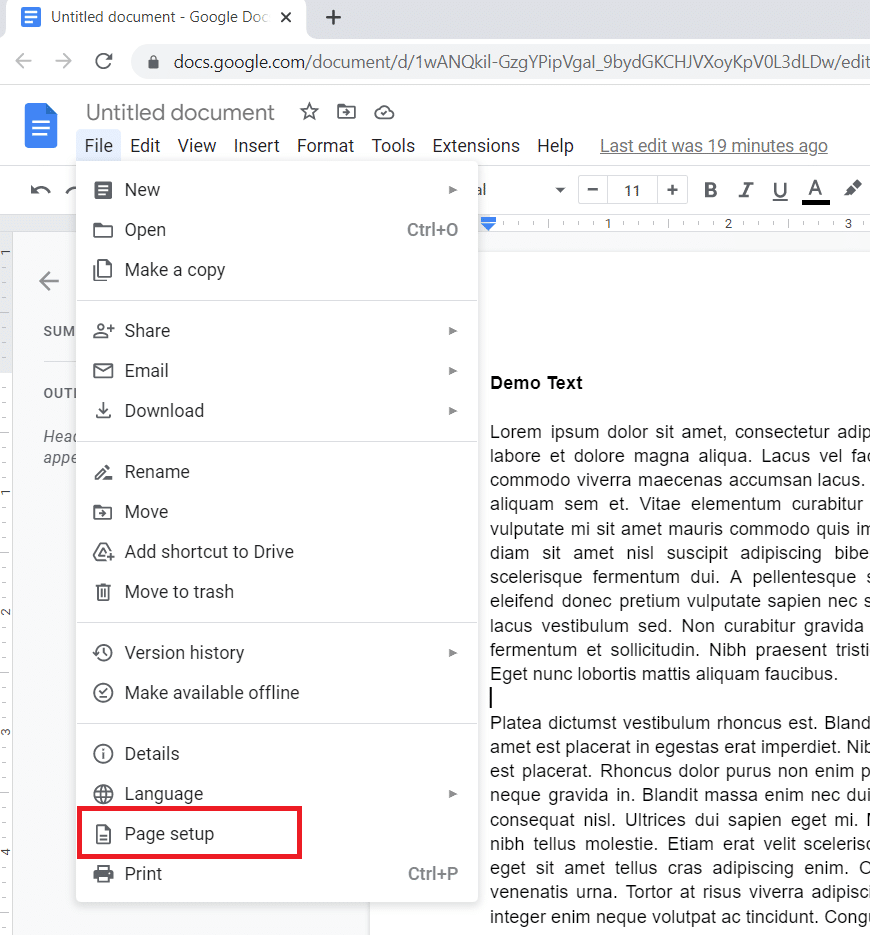
3. 在页面设置下,点击设置为默认值。
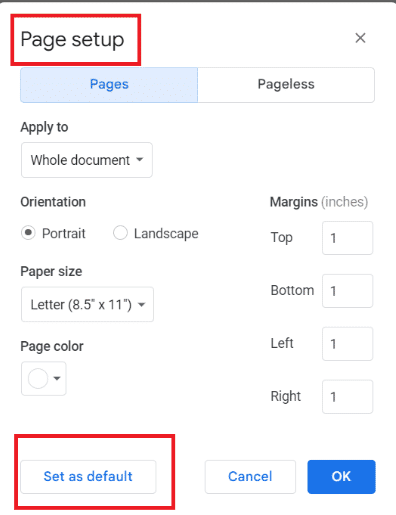
4. 单击确定保存更改。
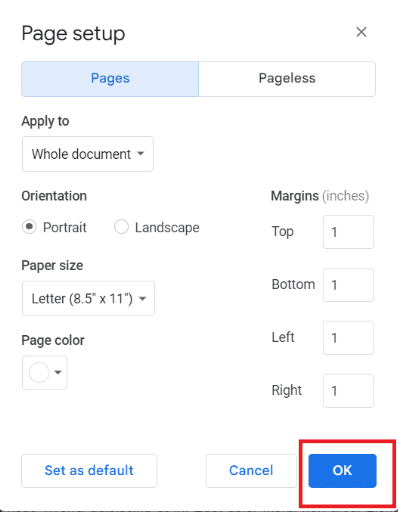
另请阅读:如何在 Google 文档中删除文本
如何更改 Google 文档中的边距
您是否正在考虑如何更改 Google 文档中的页边距? 如果您需要更改文档特定部分的边距,请不要担心,您可以使用分页功能来完成。 以下是在 Google 文档中更改页边距的步骤:
1. 将光标放在要更改的部分的开头。
2. 单击顶部菜单栏中的插入。
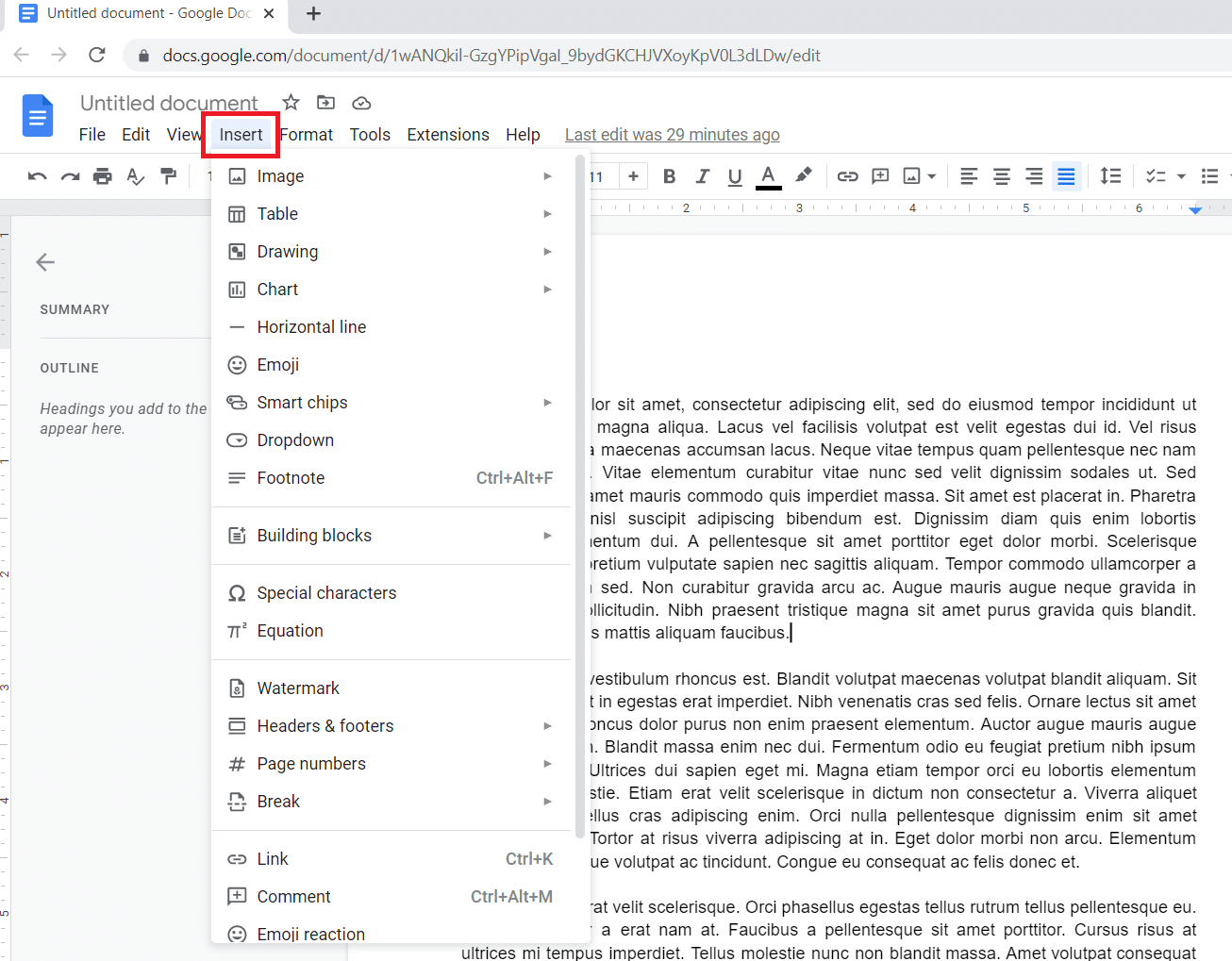
3. 单击分页符并从下拉菜单中选择分页符。
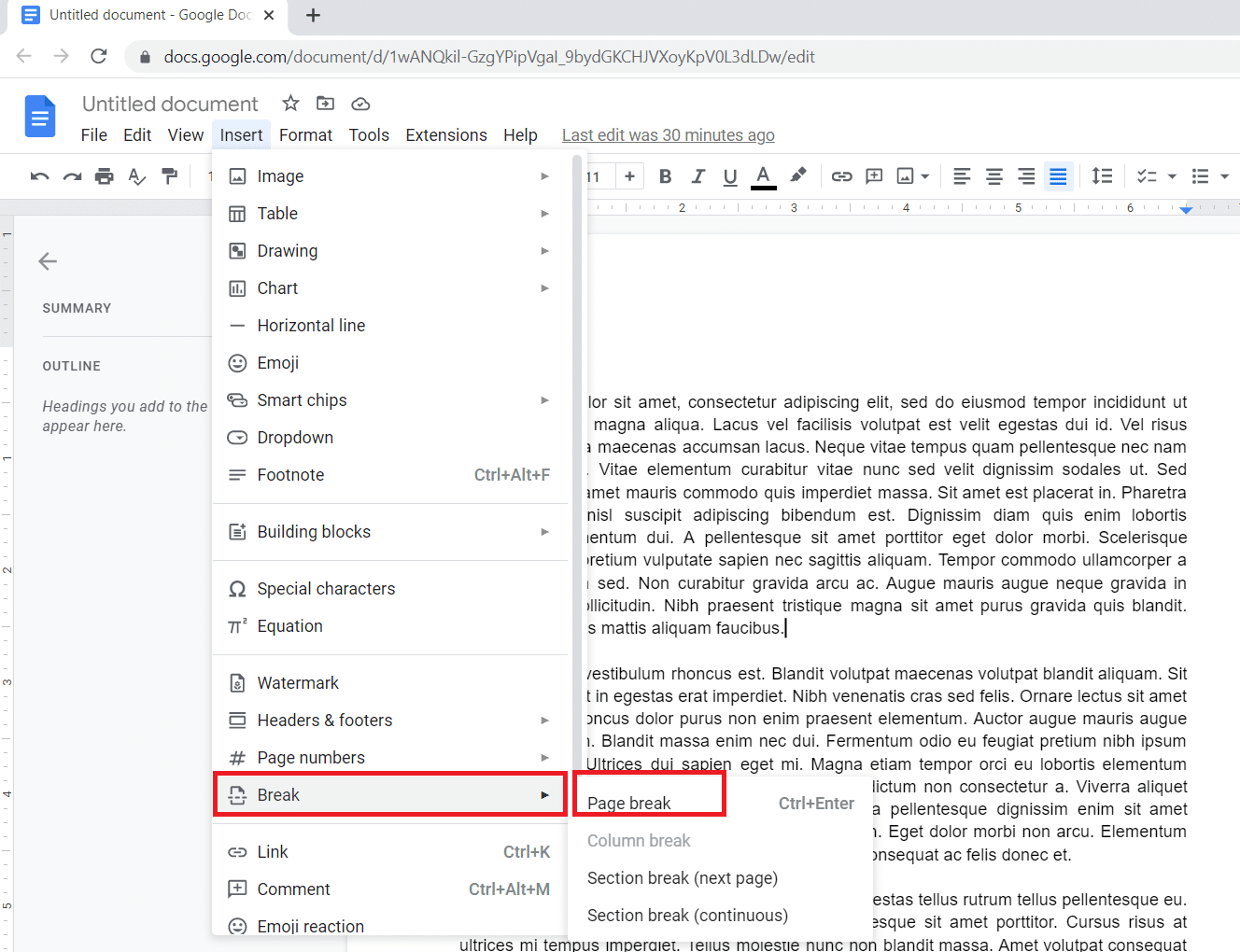
4. 双击新页面将其激活。
5. 单击屏幕左上角的文件。
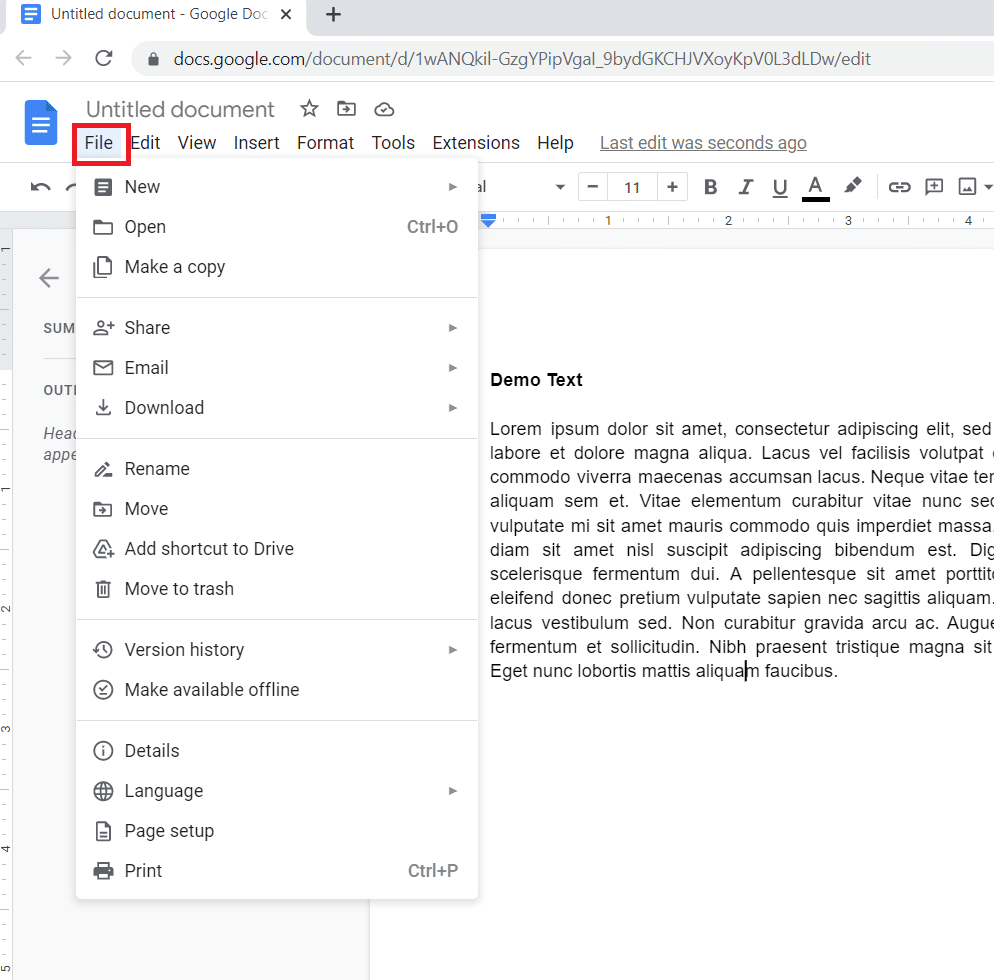
6. 从下拉菜单中选择页面设置。
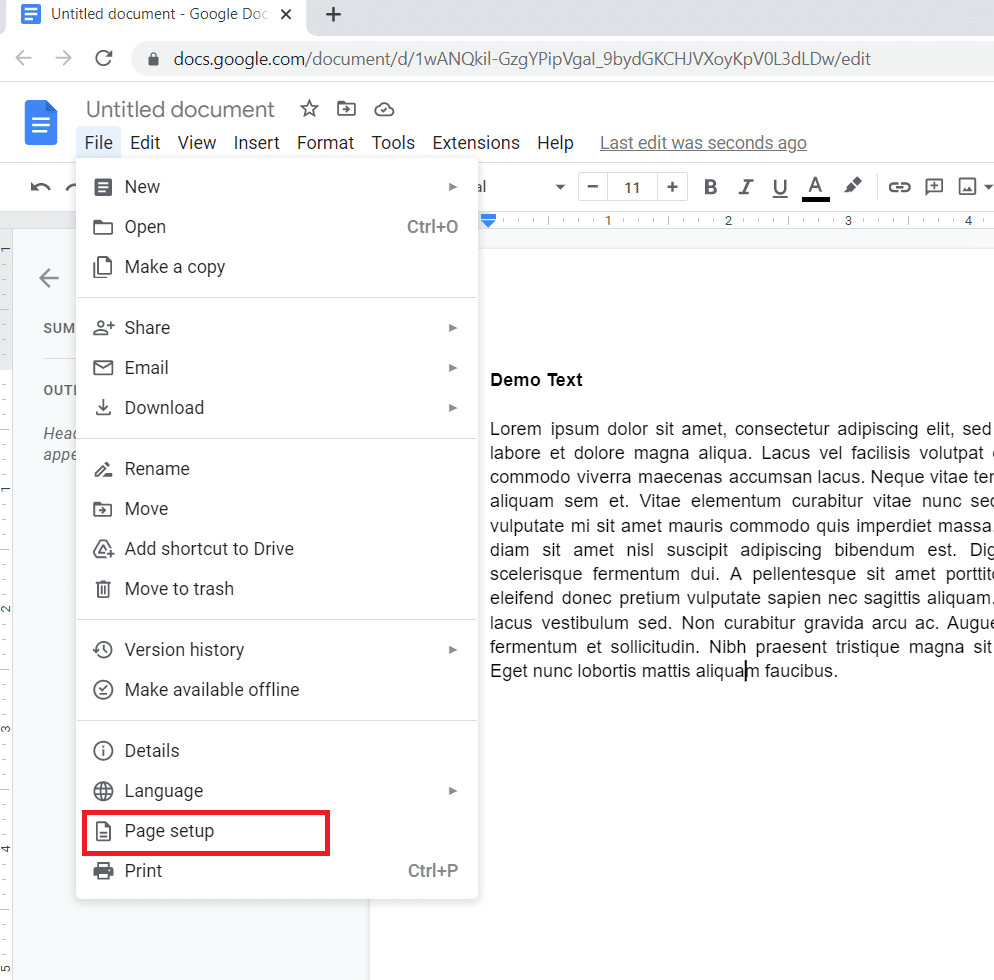
7. 在边距部分,输入所需的边距值。
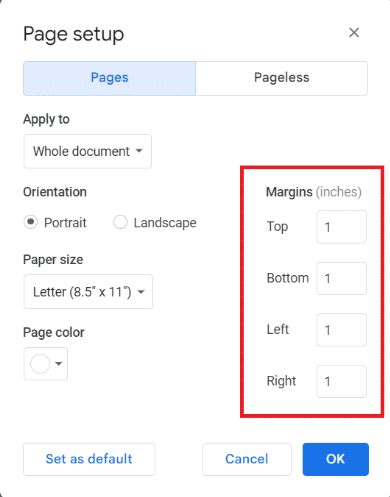
8. 单击确定保存更改。
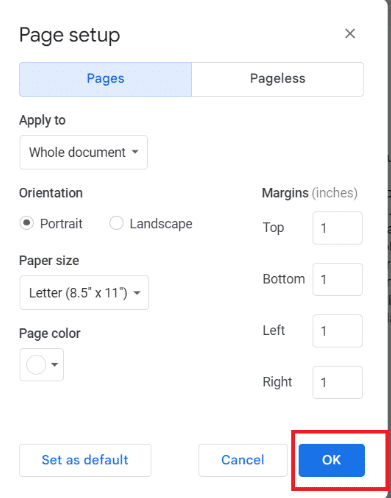
另请阅读:如何在 Word 和 Google 文档中创建悬挂缩进
常见问题 (FAQ)
Q1。 我可以在 Google 文档中使用负值作为边距吗?
答。 不,您不能在 Google 文档中使用负值作为边距。 页边距旨在提供文档内容周围的空白,负边距会导致您的内容与页面的其他元素重叠,例如页眉、页脚或页码。
Q2。 我可以将自定义边距设置保存为 Google 文档中的模板吗?
答。 是的,您可以将自定义边距设置保存为 Google 文档中的模板。 将页边距设置为您的首选值后,您可以通过单击屏幕左上角的文件,从下拉菜单中选择制作副本,然后重命名并使用新的边距作为模板。 然后,您可以从 Google 文档中的模板库访问此模板,并将其用作您将来创建的新文档的起点。
Q3. 我可以在 Google 文档中调整页眉或页脚的边距吗?
答。 不,您不能在 Google 文档中单独调整页眉或页脚的边距。 Google 文档中的边距适用于整个页面,包括页眉和页脚。
受到推崇的:
- Doodle Maths 可以离线使用吗?
- Flickr 照片是私有的吗?
- 前 30 个最佳 Google 文档提示和技巧
- 如何在 Google 文档中添加箭头、上标和符号
我们相信我们关于什么是 Google 文档中的默认边距的文章已经为您提供了足够的信息。 如果您有任何问题或建议,请随时通过在下面的评论部分留下您的反馈与我们联系。 我们重视您的意见,并始终乐于听取读者的意见。
