什么是 Outlook 中的便笺以及如何使用它们?
已发表: 2022-01-29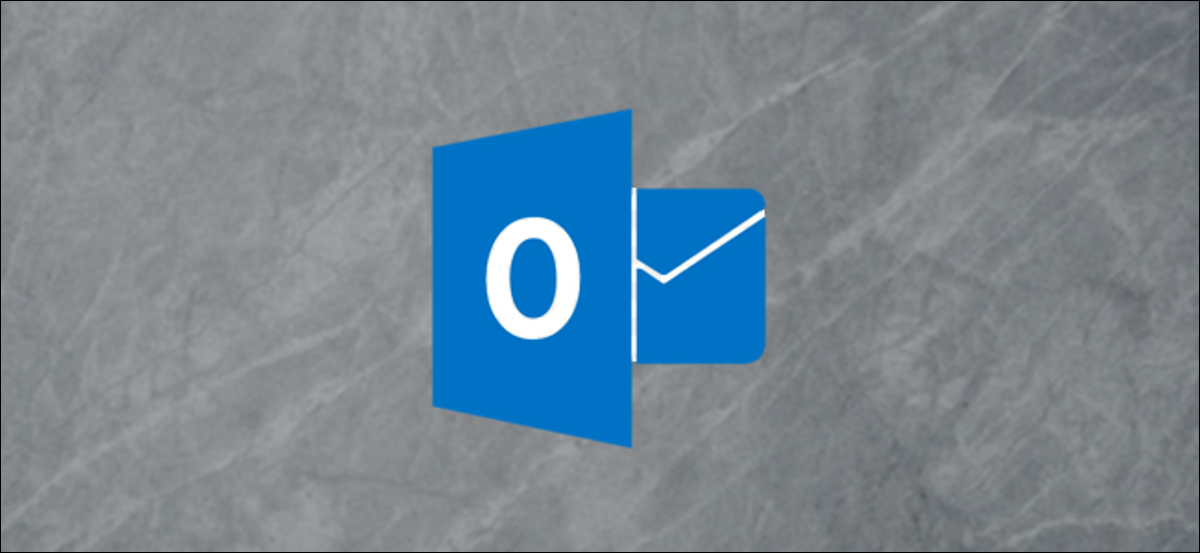
Microsoft Outlook 允许您创建可以在 Outlook 中或直接在桌面上显示的电子便签,让您可以将所有真正的便签从桌面上拿走。
在我们开始之前,让我们花点时间记住在便利贴上写下密码,无论是电子的还是其他的,都是很糟糕的。 多年来,我们已经广泛撰写了有关密码安全的文章,因此请花点时间选择一个密码管理器并使用它。 总有一天你会感谢我们的。
相关:为什么你应该使用密码管理器,以及如何开始
创建新笔记
首先要做的是在 Outlook 中打开“注释”选项。 通过转到 Outlook 的左下角,单击导航选项中的三个点,然后单击“注释”来执行此操作。
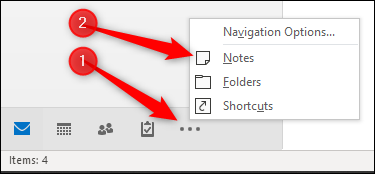
注释选项将打开,您可以在其中添加、编辑和删除注释。
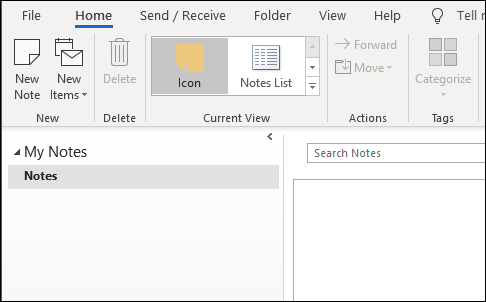
要创建新笔记,请单击“新建笔记”。 这将创建一个具有默认大小和颜色的新笔记。
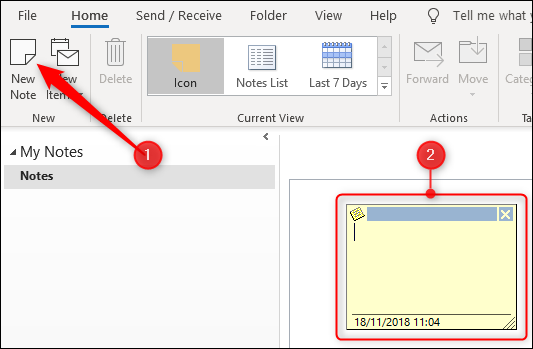
使用笔记
Outlook 的便笺看起来很简单,但它们在一个小方块中包含了很多功能。 您的笔记有六个不同的区域。
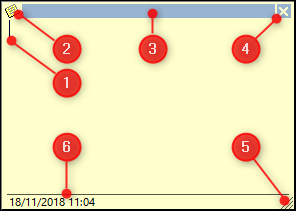
1. 笔记本身,您可以在其中键入文本。
2.笔记的菜单,您可以在笔记上执行各种选项。
3.“移动手柄”,您可以单击并使用它在屏幕上拖动笔记。
4.关闭笔记的关闭选项。
5.“调整大小手柄”,您可以单击并拖动以调整笔记大小。
6. 您上次修改笔记的日期和时间。
您不会看到的一件事是保存选项。 当您单击关闭选项或什至从笔记单击到其他位置时,笔记会自动为您保存,并且没有版本控制(就像物理便利贴一样)。
便笺的第一行成为文件名(即使第一行是空白的),因此如果要重命名便笺,则需要重写其中的第一行文本。
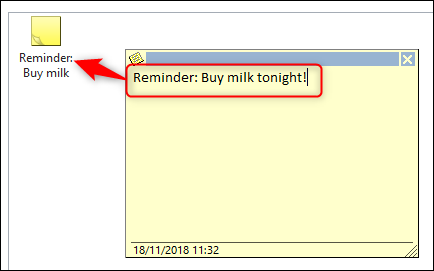
整理笔记
您可以利用便笺的第一行成为文件名这一事实,通过将第一个单词作为您需要执行的操作(例如,“待办事项”、“呼叫”、“提醒”、等等)。 默认情况下,您的笔记显示在图标视图中。
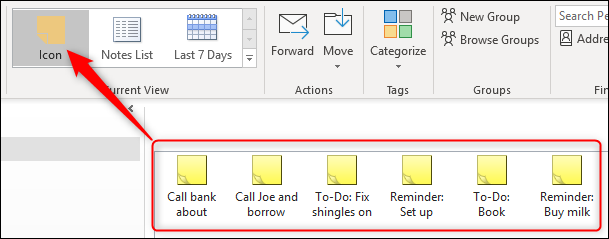
这会按修改日期对您的笔记进行排序,最近修改(或创建)的笔记位于最前面。 如果您切换到 Notes List 视图,您可以更清楚地看到这一点。
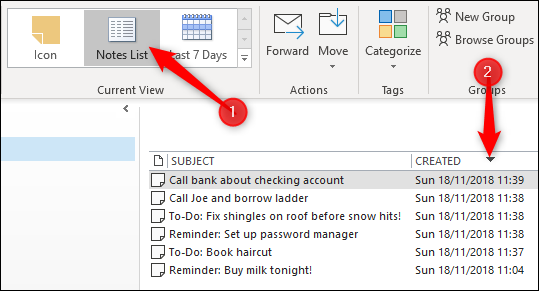
要改为按操作类型组织笔记,您可以通过转到查看 > 查看设置按主题对它们进行排序。
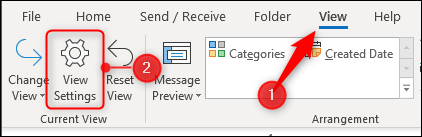
我们之前已经介绍过更改您的视图设置,因此我们不会在此处详细介绍,但如果您已经为您的邮件文件夹完成了此操作,您就会知道这很容易。 将视图更改为按主题排序后,您的不同操作将更容易看到。
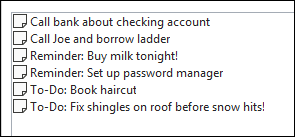
按颜色分类笔记
您还可以通过更改类别来更改笔记的颜色。 这可以通过以下三种方式之一完成:
1. 通过在“注释”窗口中选择注释并单击“主页”>“分类”选项。
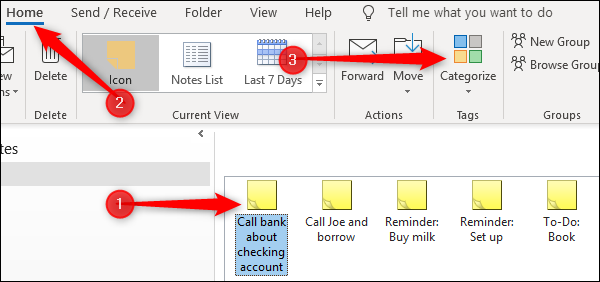

2. 通过右键单击“注释”窗口中的注释并从上下文菜单中选择“分类”。
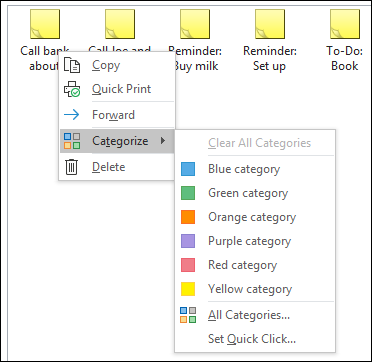
3. 单击打开的笔记左上角的菜单,然后从菜单中选择“分类”。
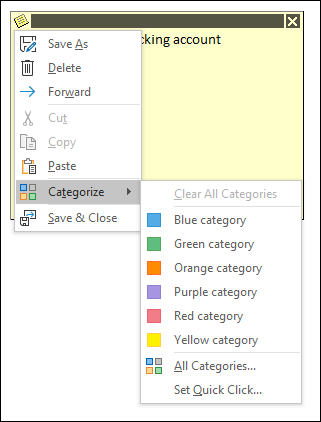
选择您希望笔记的颜色。 如果您在此之前没有使用过类别,您将看到一个重命名类别和更改颜色的选项。
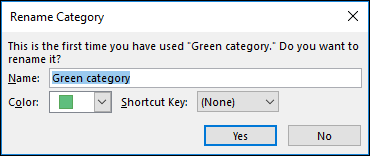
一旦你选择了你的类别,整个笔记将与你选择的颜色相匹配,并且图标将在笔记窗口中改变颜色。
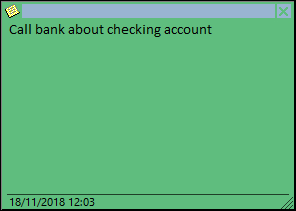
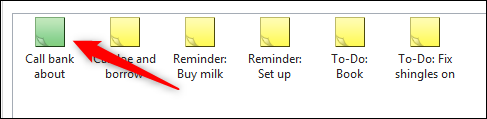
这是一种跟踪您拥有的不同类型笔记的简单方法,因为您无需阅读或订购笔记即可知道每个笔记是什么。

将笔记添加到您的桌面
好的,这包括设置您的笔记并对其进行分类。 让我们看看将它们添加到您的桌面。 好消息是它就像打开便笺然后最小化 Outlook 一样简单。 打开的笔记可以随意拖动,放在桌面上任何你想要的地方。
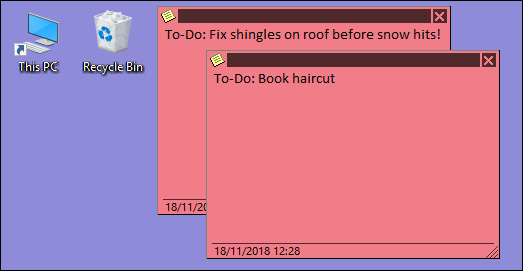
关闭 Outlook 后,便笺也将关闭,这是有道理的,但并不理想。 但是,当您从 Outlook 中再次单独打开它们时,它会在您离开它们的相同位置打开它们,因此一旦您仔细排列它们,它们就会留在同一个位置。 而且,如果您是那种除非您重新启动计算机,否则从不关闭 Outlook 的人,那么这无论如何都不是什么大问题。
如果您希望打开便笺但不打开 Outlook,您可以将便笺保存在 Outlook 外部并在不打开 Outlook 主应用程序的情况下打开它们。 为此,请单击笔记的菜单选项并选择“另存为”。
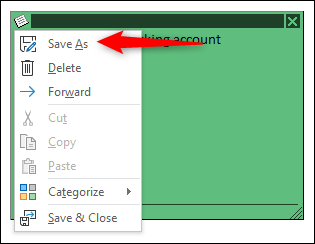
将打开一个标准的 Windows 对话框,让您选择保存位置。 我们将选择桌面。
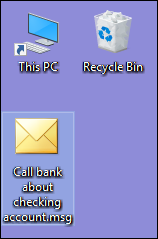
当您打开已保存的邮件时,便笺将在您离开它的位置完全打开,而不会打开 Outlook 应用程序。 (从技术上讲,Outlook 应用程序在后台打开,但您看不到它,也不会收到通知。)因为它是 Outlook 中的便笺副本,而不是原始便笺,因此更改它不会更新 Outlook,但如果您将注释用于视觉提醒而不是待办事项的运行记录,那很好。
向其他人发送便笺
您还可以将笔记发送给其他人。 如果他们有 Outlook,他们将能够将它们作为便笺打开并像您一样使用它们。 要将便笺发送给某人,请单击便笺的菜单选项并选择“转发”。
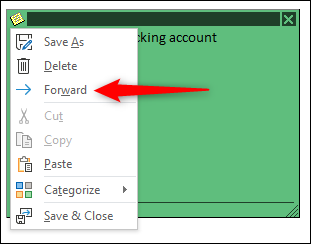
这将创建一封带有注释作为附件的电子邮件。
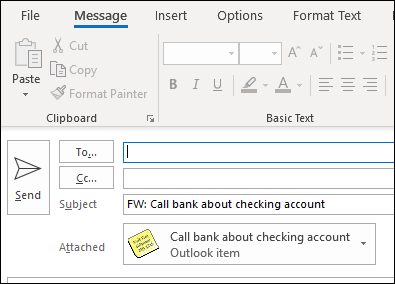
如果收件人在 Gmail 等邮件程序或 Thunderbird 等客户端打开附加的便笺,它将被视为纯文本电子邮件,但如果他们在 Outlook 中打开它,它将被视为便笺。 这对于向办公室中使用 Outlook 的同事发送内容特别有用,尤其是在您的团队使用 Notes 时。
笔记不是 Outlook 中最华丽或功能最丰富的部分,但如果您是便利贴之类的极客,它们就简单而有效。 而且您永远不必担心它们会被清洁工清除、失去粘性和脱落,或者让任何路过的人都能看到信息。
