在 Mac 上使用 Automator 节省时间的 6 种方法
已发表: 2023-01-29
如果您花费大量时间进行拆分 PDF、转换图像或创建 ZIP 文件等操作,则有一种方法可以加快每个过程。 在 Mac 上使用 Automator,您可以设置自动化以节省时间。
在 Mac 上使用自动机
对于下面的每个过程,您将在 Automator 中创建一个新文档。 出于本教程的目的,我们将创建一个应用程序或快速操作。
注意:应用程序是一个独立的工具,它使用一个可以放置在桌面上的图标。 快速操作是一项服务,您可以通过右键单击或打开 Finder 预览下方的更多菜单来访问它。
首先,从 Finder > Go > Applications 打开 Automator。 选择“新建文档”,然后根据您计划设置的自动化选择“应用程序”或“快速操作”,然后单击“选择”。
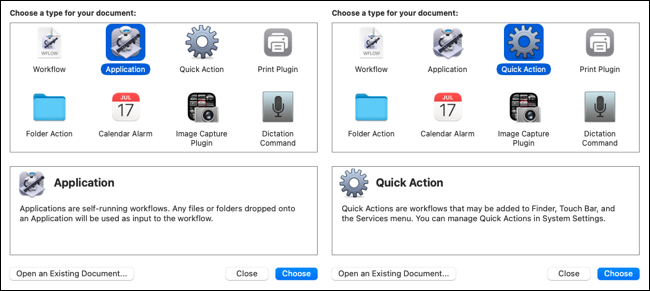
然后,选择左上角的“操作”并根据需要展开下面的库。
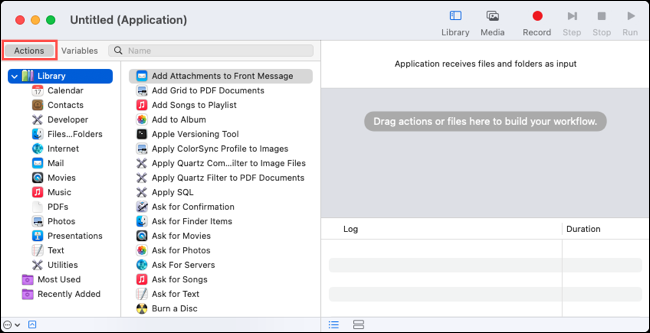
按照其余步骤创建每个自动化,如下所述。 然后,使用菜单栏中的文件 > 保存来保存自动化。 为其命名,可选择特定位置,然后单击“保存”。
1.拆分PDF
当您收到冗长的 PDF 文档时,您可能需要将它们拆分成单独的文件。 使用 Automator,您可以拆分文档并为每一页接收不同的文件。
为此,我们将在 Automator 中创建一个应用程序,让我们只需将文件拖放到其中即可。 在库中选择“PDF”,然后将拆分 PDF 拖到右侧的工作流窗口中。
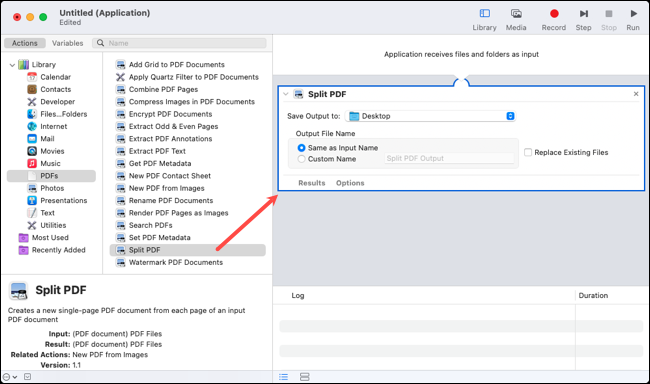
在拆分 PDF 操作框中,选择要保存拆分文件的文件夹。 然后,选择输出文件名。 您可以使其与输入相同或输入自定义名称。 (可选)选中“替换现有文件”框。
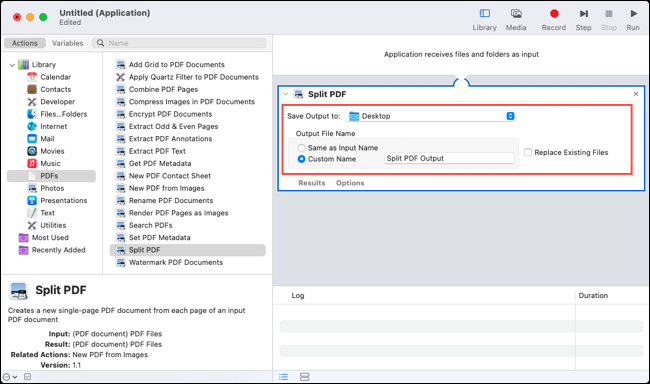
如前所述,使用“文件”菜单保存应用程序。 要拆分 PDF,只需将其拖到应用程序中或其图标上即可。
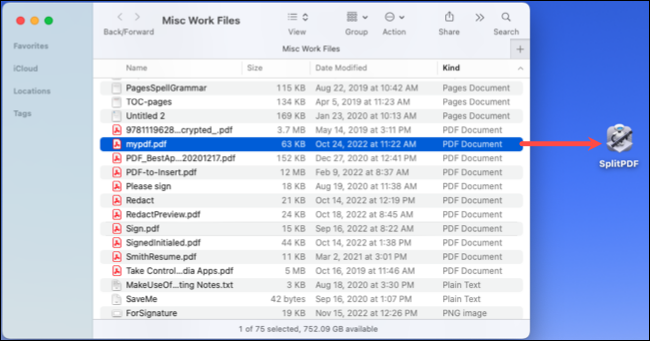
然后,您会看到每个页面都是单独的文件。
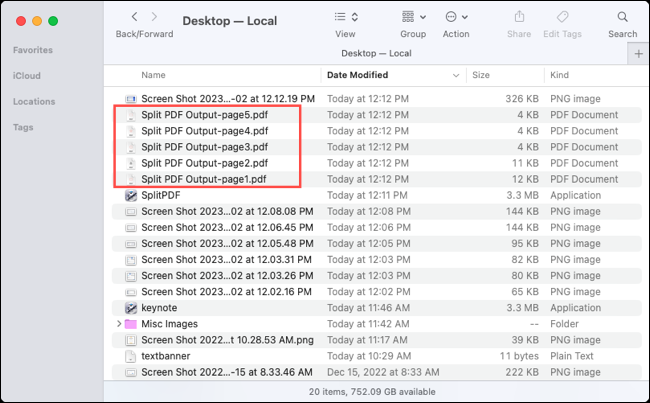
2. 水印 PDF
您可以对 PDF 文件执行的另一项任务是为其添加水印。 与其花时间手动添加该徽标或图像,不如让 Automator 为您完成。
为此,我们将在 Automator 中创建一个快速操作,但您可以根据需要创建一个应用程序。 在库中选择“PDFs”,然后将 Watermark PDF Documents 拖到右侧的工作流窗口中。
单击“添加”选择图像水印。 然后您会在底部看到一个预览,您可以在其中对其进行调整。
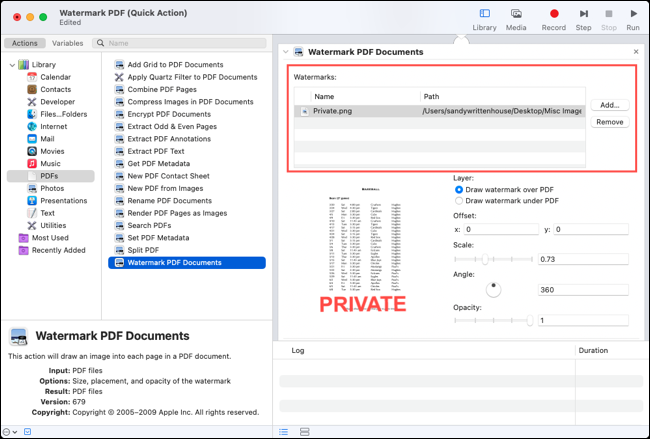
您可以将水印放置在 PDF 内容之上或之下,使用 X 和 Y 字段进行偏移,缩放水印,调整其角度或调整不透明度。
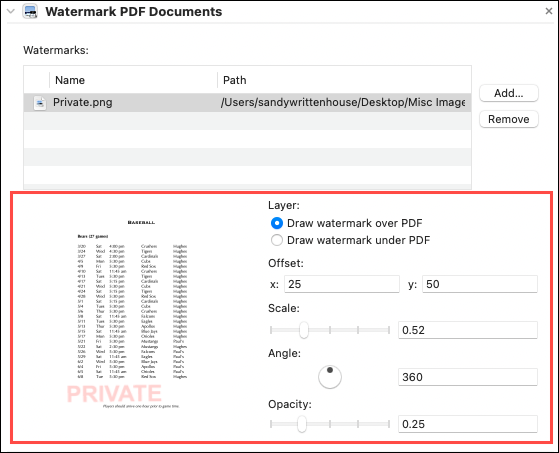
接下来,您可以选择一个位置来放置带水印的 PDF,或者立即使用 Mac 上的应用打开它。 对于我们的示例,我们将添加在预览中打开文件的操作。
在库中选择“文件和文件夹”,然后将“打开查找器项目”拖到工作流程中水印框下方。 在打开方式下拉列表中选择一个应用程序。
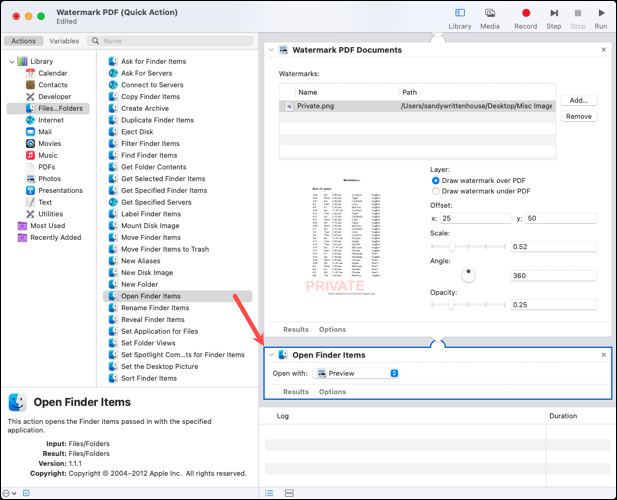
使用“文件”菜单保存“快速操作”,然后选择 PDF 进行试用。 右键单击该文件并选择“快速操作”或使用右侧“预览”下方的“更多”来选择它。
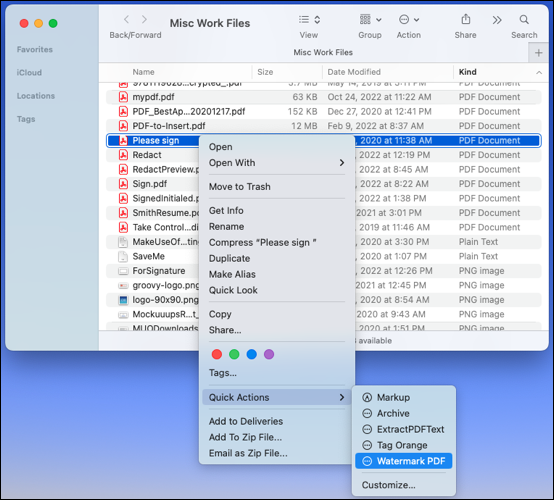
然后,您应该会在您设置的应用程序中看到打开的带水印的 PDF。
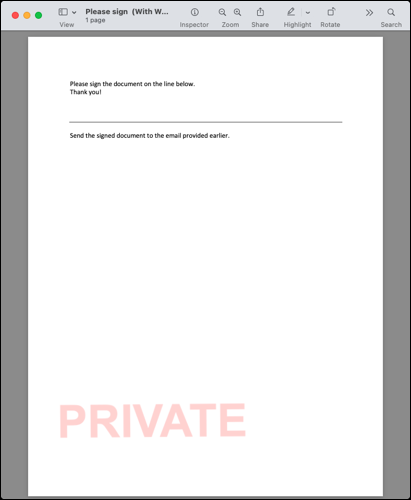
3.转换图像
Automator 可以帮助完成的另一项繁琐任务是将图像从一种文件类型转换为另一种文件类型。 例如,这对于需要从 PNG 更改为 JPG 或相反的批量图像非常方便。

对于此过程,我们还将使用快速操作。 在库中选择“照片”,然后将“更改图像类型”操作拖动到右侧。
系统会询问您是否要在转换之前创建图像的副本。 选择“添加”来执行此操作,或者选择“不添加”来继续而不复制原件。
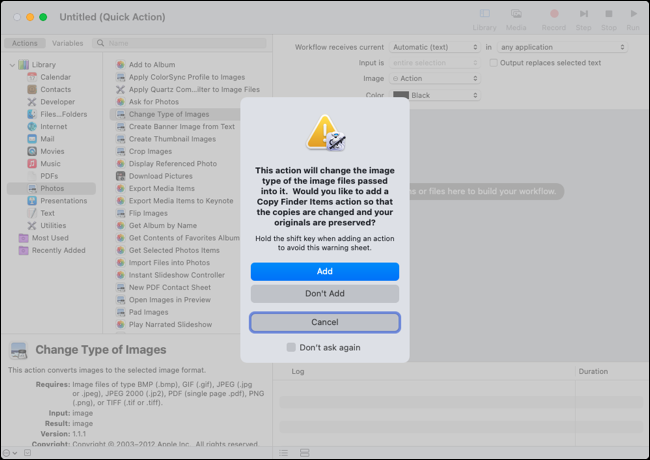
接下来,在类型下拉列表中选择要将图像转换成的文件格式。
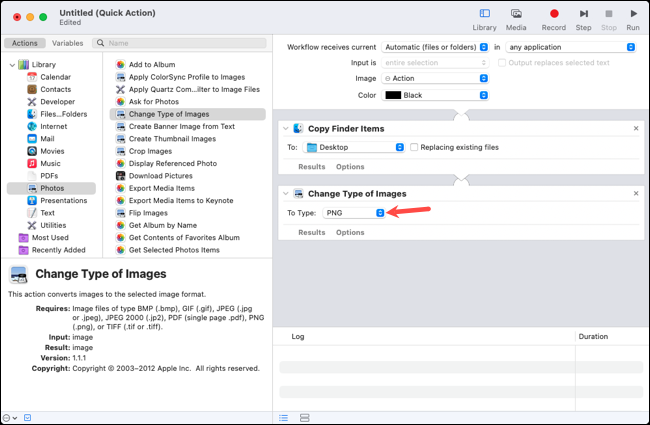
使用“文件”菜单保存“快速操作”,然后尝试一下。 通过右键单击文件或使用右侧预览底部的更多来访问并选择操作。
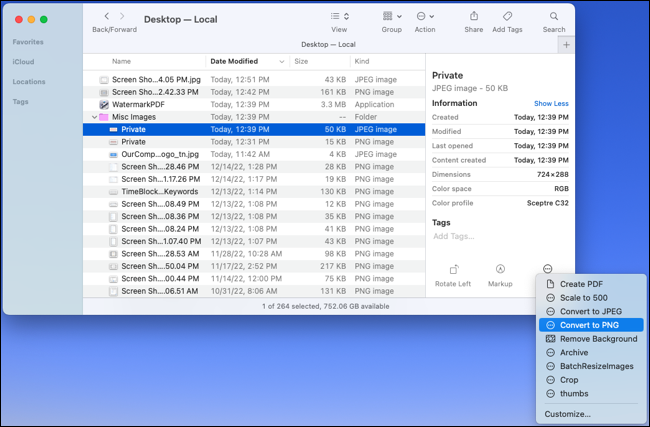
4.裁剪图片
也许它会将图像裁剪为您经常需要执行的相同大小。 您可以通过选择要预先使用的大小来使用 Automator 执行此操作。
我们还将为此使用快速操作,这样我们就可以通过简单的点击来裁剪图像。 在库中选择“照片”并将裁剪图像拖到工作流程中。
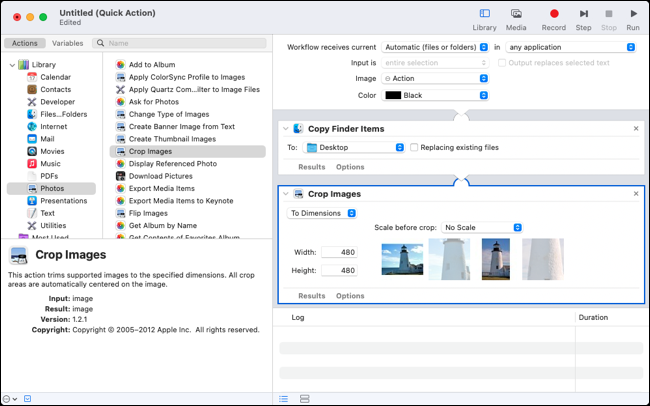
与转换图像一样,系统会询问您是否要保留原件的副本。 根据您的喜好为复制操作选择“添加”或“不添加”。
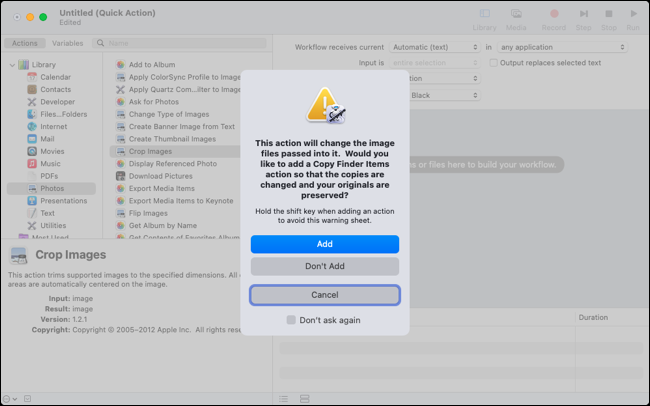
使用“裁剪图像”框中的“至尺寸”下拉列表选择“按百分比”或“至尺寸”。 然后在“宽度”和“高度”字段中输入数字。
如果您选择尺寸,您还可以选择在裁剪图像之前缩放图像。 如果您愿意,可以使用 Scale Before Crop 下拉菜单选择一个选项。
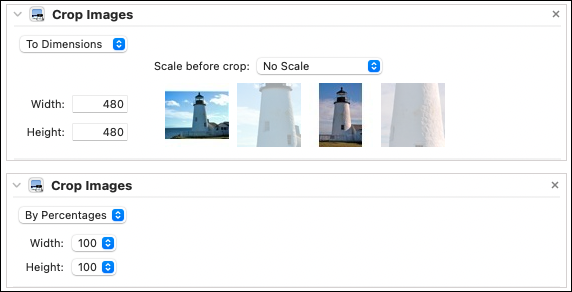
使用“文件”菜单保存“快速操作”,然后在 Finder 中选择您要裁剪的图像。 右键单击图像或使用右侧预览下方的更多,然后选择裁剪快速操作的名称。
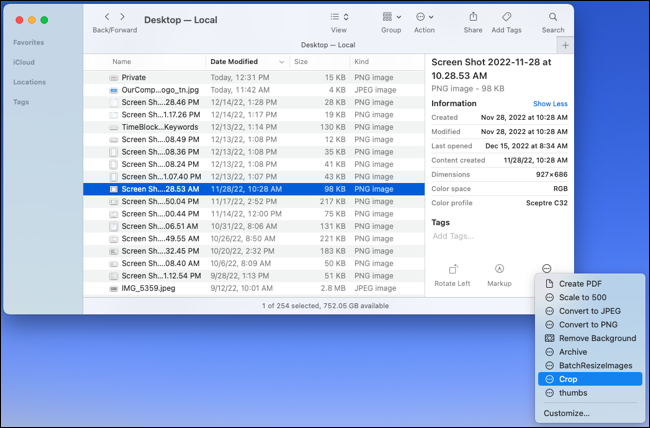
5. 将文件存储在 ZIP 存档中
您可以使用快捷菜单在 Mac 上轻松创建存档(ZIP 文件)。 但是当您这样做时,这会将文件放置在当前文件夹中。 也许您想压缩多个文件并在其他地方创建存档,例如桌面上的某个文件夹。 您可以在一分钟内为此设置一个 Automator 操作。
我们将再次为此过程使用快速操作。 在库中选择“文件和文件夹”,然后将创建存档拖到工作流程中。
您可以为输出分配一个特定的名称,或者让默认名称应用,该名称与单个输入文件或多个文件的“存档”名称相同。
接下来,选择存档文件夹的位置,例如桌面、图片、文档或其他文件夹。 (可选)选中忽略不可读项目的框。
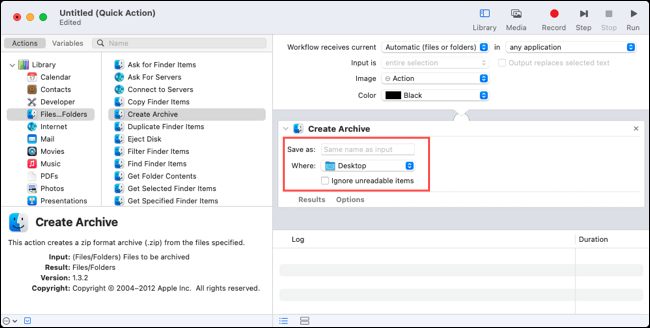
使用“文件”菜单保存“快速操作”,然后您就可以创建存档了。 通过右键单击或预览下方的更多菜单使用快捷菜单来选择您的操作。
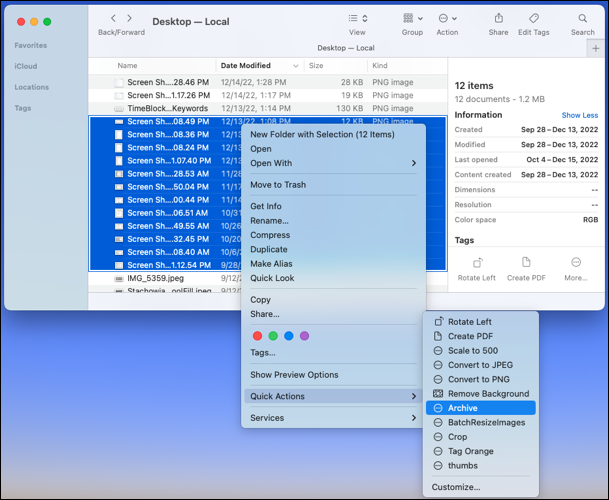
6.开始主题演讲
虽然您可能没有想到,但需要几分钟时间才能准备好并滚动 Keynote 幻灯片。 要缩短此时间,您可以设置自动化以在几秒钟内从特定幻灯片开始演示。 如果您经常展示 Keynote 幻灯片放映,尤其是针对不同观众的各种幻灯片放映,这会很方便。
因为拖放非常适合应用程序,所以这次我们将使用该类型。 在库中选择“Presentations”,然后将 Start Keynote Slideshow 拖到右侧。
在开始 Keynote 幻灯片操作框中选择特定的幻灯片编号。 请记住,每个演示文稿都将从这张幻灯片开始。 如果您只想从头开始,请在从幻灯片编号框中输入 1。
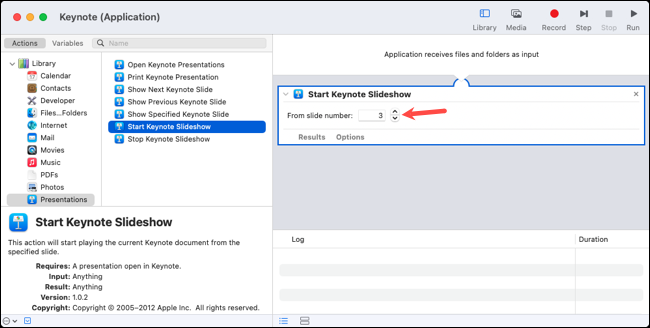
使用“文件”菜单保存应用程序,然后对其进行测试。 首先,在 Keynote 中打开一个文件。 这不一定是您要展示的幻灯片; 它可以是任何 Keynote 文件。 然后,将要启动的演示文稿拖到应用程序中或其图标上。
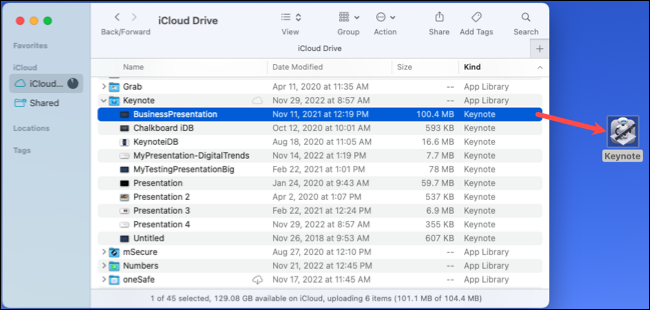
然后您应该会看到您的演示文稿立即开始,并显示您设置的幻灯片编号。
Mac 上的 Automator 是自动执行繁琐任务的绝佳工具,因此您可以将更多时间花在其他事情上。 有关使用它的其他方法,请查看如何调整图像大小或如何使用 Automator 操作退出应用程序。
相关:您应该使用的 10 个隐藏的 Mac 功能
