使 Windows 10 更快的 20 种方法
已发表: 2023-02-01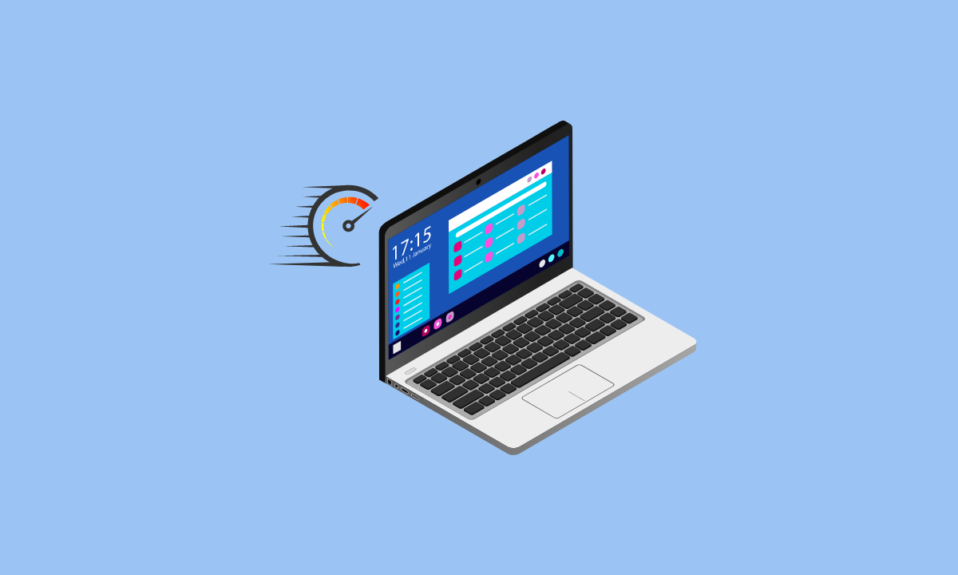
在这个你想要一切都更快的世界里,你仍然感到被落在了后面。 造成这种情况的原因之一可能是您的 PC。 您的操作系统可能是造成问题的原因。 如果您是个人电脑运行缓慢的此类人,则无需担心。 我们为您提供了不包括购买新产品的解决方案。 因此,在本文中,您将了解使 Windows 10 更快的方法。 除此之外,您还将看到如何在 Windows 10 中禁用视觉效果和动画。
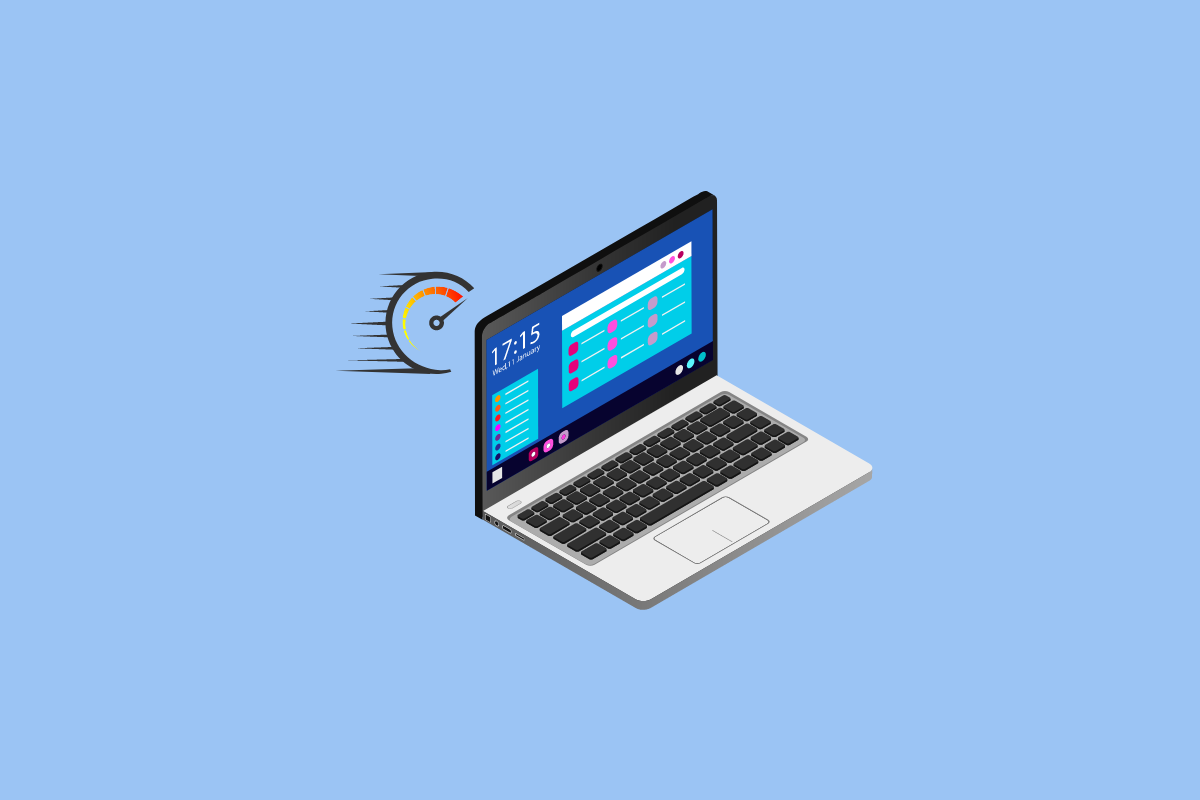
内容
- 如何使 Windows 10 更快
- 方法一:重启电脑
- 方法 2:解决 Internet 连接问题
- 方法 3:卸载不需要的应用程序和软件
- 方法 4:更新 Windows
- 方法 5:禁用游戏模式
- 方法 6:更改电源设置
- 方法七:防止 OneDrive 同步
- 方法 8:关闭搜索索引
- 方法 9:清理注册表和整理硬盘碎片
- 方法 10:在 Windows 10 中禁用视觉效果
- 方法 11:不透明
- 方法 12:打开自动 Windows 维护
- 方法 13:运行恶意软件扫描
- 方法 14:在 Windows 10 中禁用动画
- 方法 15:禁用启动时运行的程序
- 方法 16:转到上一个还原点
- 方法十七:安装SSD启动盘
- 方法 18:关闭 Windows 提示和技巧
- 方法 19:加速磁盘缓存和 RAM
- 方法二十:升级内存
如何使 Windows 10 更快
如果您了解增强 Windows 10 性能的方法,那么使 Windows 10 更快是轻而易举的事。下面列出了这些方法:
方法一:重启电脑
为了让您的 Windows 10 更快地运行,重启您的 PC 是您应该选择的第一个措施。 大多数时候,这种方法被证明是有用的。 一重启系统性能就有相对差异。 重新启动会清除 RAM 的过度使用,否则无法清除。 因此,这种方法值得考虑。 如果您仍然觉得问题没有得到解决,您还可以尝试下一种处理 Internet 连接的方法。
方法 2:解决 Internet 连接问题
您的互联网连接可能是系统运行缓慢的原因之一。 它会降低 PC 性能的原因有多种。 因此,考虑此选项可能会帮助您修复 Windows 10 的速度。您可以访问我们的博客 10 种加速互联网连接的方法以了解更多信息。 您还可以查看我们关于如何解决 Windows 10 上的互联网连接问题的文章。
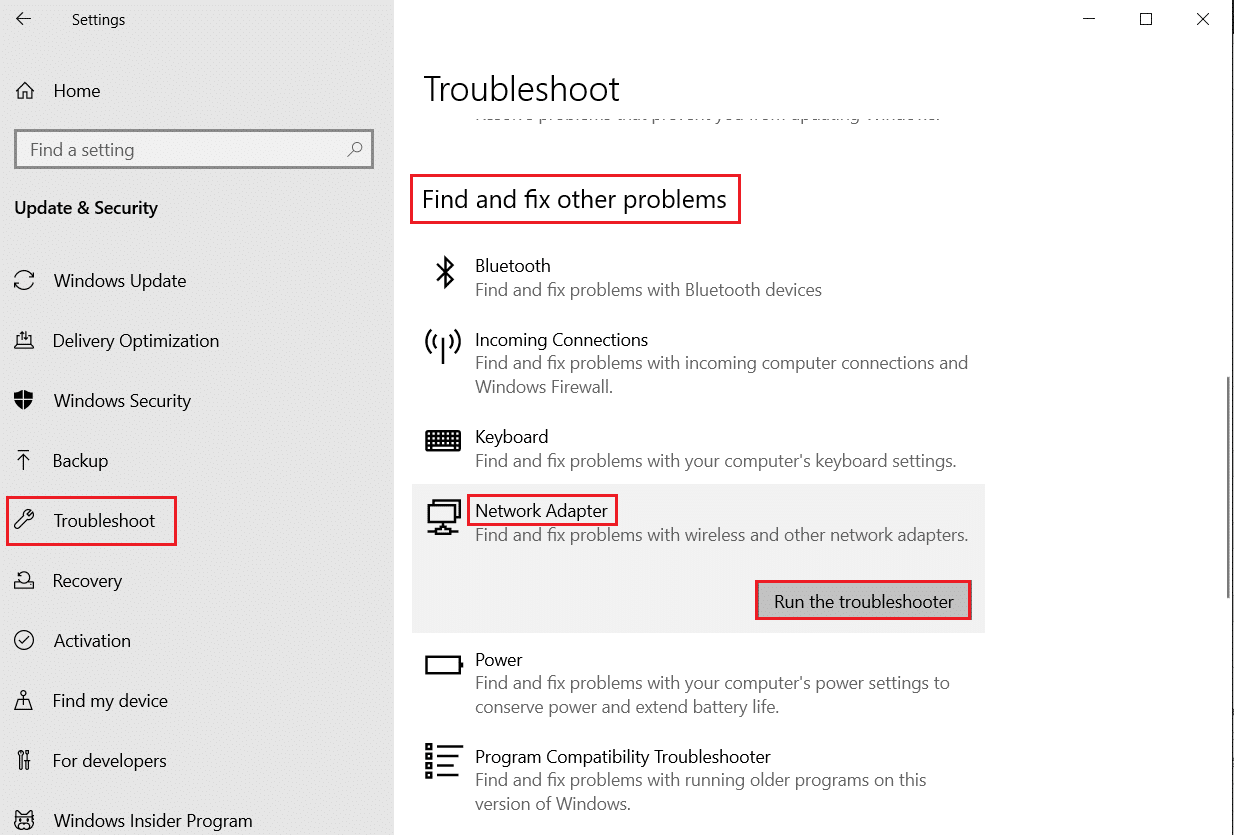
方法 3:卸载不需要的应用程序和软件
大多数人在某个时候或其他时候下载并安装我们永远不会使用的应用程序和软件。 这些应用程序和软件由于占用运行空间而降低了系统的性能。 因此,最好卸载您不会使用的此类应用程序。 查看我们的指南以强制卸载不会在 Windows 10 中卸载的程序。在本文的后面,您还将了解一种处理 Windows 10 动画设置的方法。
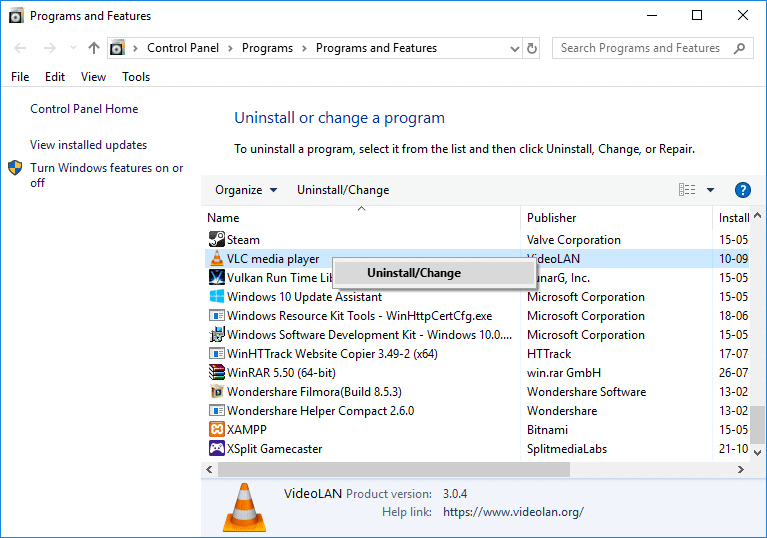
方法 4:更新 Windows
不时更新 Windows 可以帮助您克服 PC 性能方面的问题。 Microsoft 经常发布更新来修复会降低 Windows 速度的错误和系统错误。 这些更新可能是次要的,也可能是主要的,具体取决于它们带来的变化。只要有更新,Windows 总会通知您。 您也可以手动检查是否有可用的更新。 更新并重新启动您的 PC 以查看性能的显着差异。 按照我们的指南下载并安装最新的 Windows 更新。 如果您仍然不满意,您还可以尝试其他方法,例如关闭索引搜索。
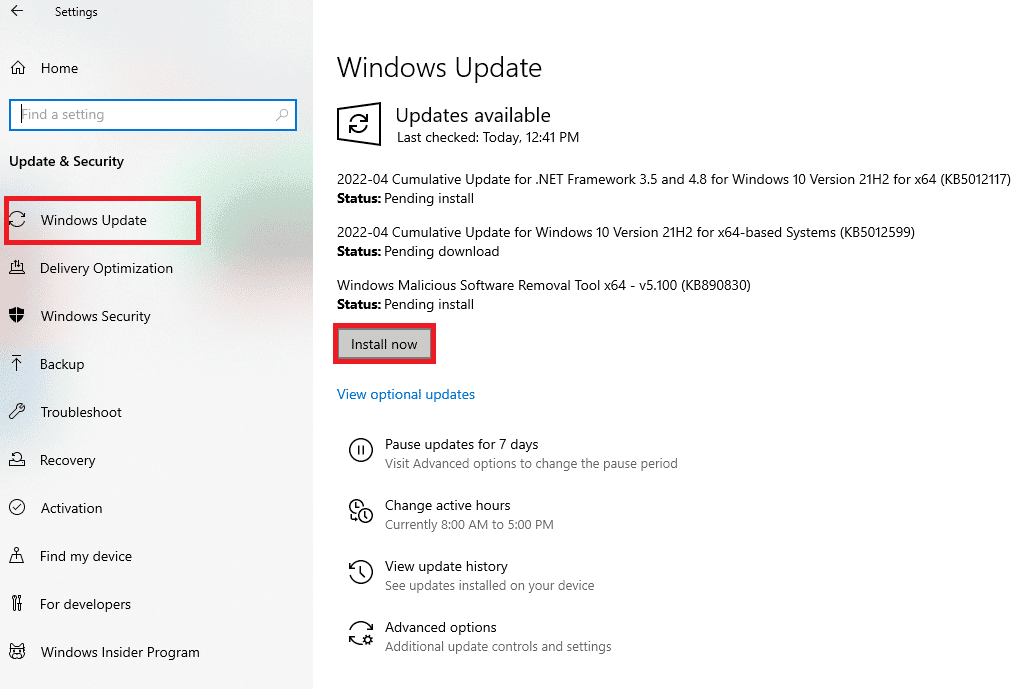
另请阅读:修复 Windows 10 更新错误 0x80d02002
方法 5:禁用游戏模式
Windows 10 运行缓慢的另一个重要原因是游戏模式。 此功能可优化您的系统以提供最佳游戏体验。 但是你不玩的时候呢? 游戏模式肯定一直在后台运行并干扰 PC 的速度。 即使您不玩游戏,游戏模式也会默认打开。 因此,关闭它对您有利。 您可以在想玩游戏时随时将其重新打开。 您可以通过导航至设置 > 游戏 > 游戏模式来禁用游戏模式。
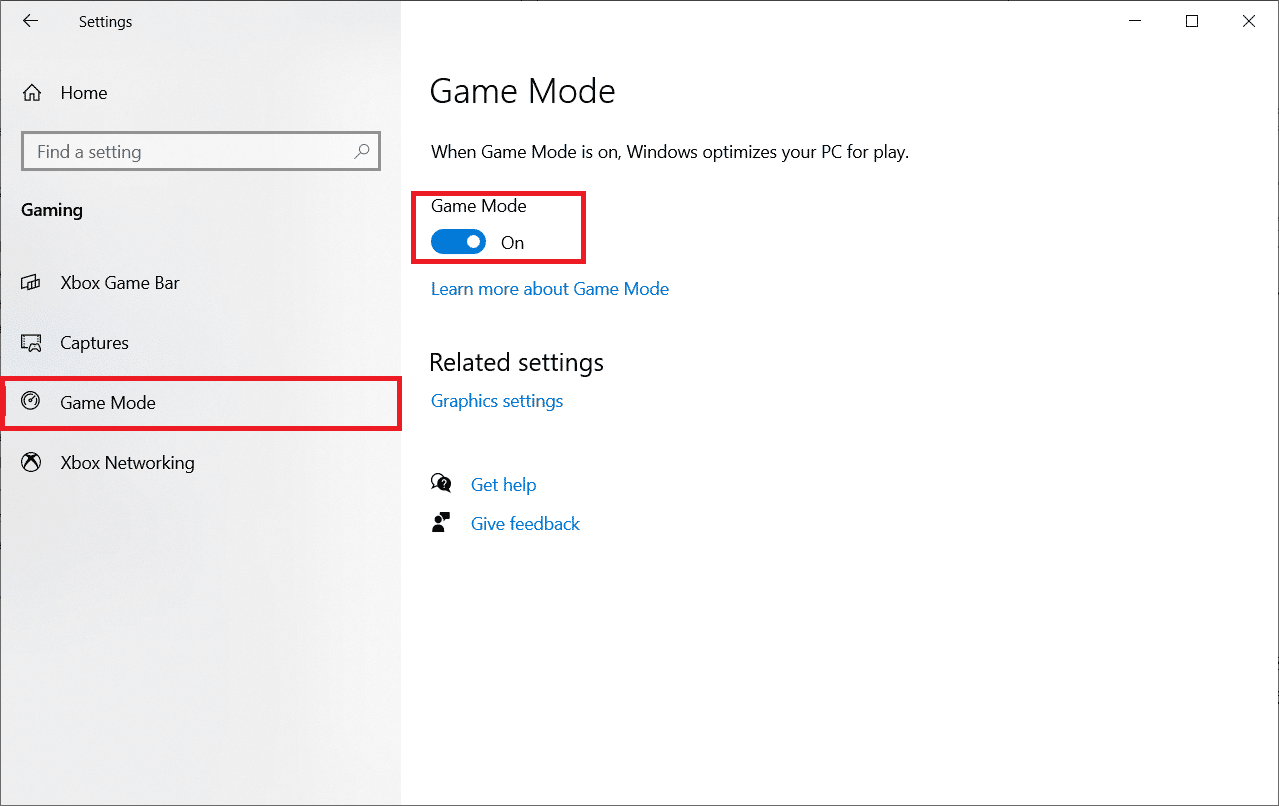
方法 6:更改电源设置
电源设置在控制系统速度方面起着重要作用。 省电模式会降低系统速度以节省能源。 因此,您可以将系统的电源设置更改为高性能模式或平衡模式,以查看 PC 速度的相对差异。 因此,这种方法也可以为您节省大量时间和精力。 要了解有关此方法的更多信息,您可以访问我们的博客,了解如何在 Windows 10 上更改电源计划。
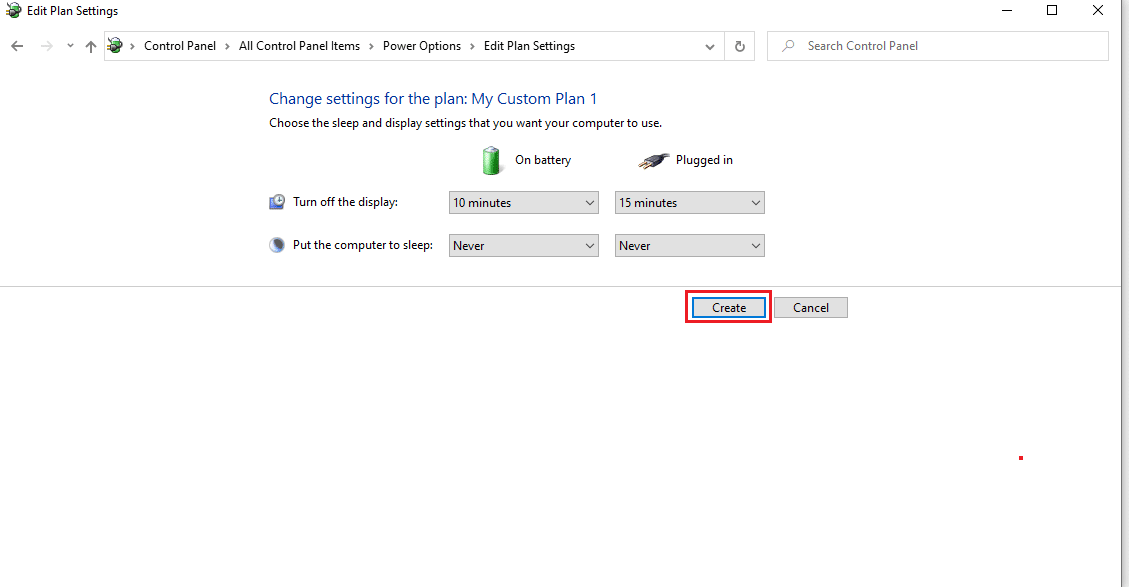
方法七:防止 OneDrive 同步
OneDrive现在已经成为日常生活中必不可少的工具。 您有没有想过,OneDrive 是您的系统运行缓慢的原因之一? 它确实会通过不断同步您的 PC 和云存储之间的文件来降低您的 PC 速度。 因此,使 Windows 运行更快的方法之一是停止此同步过程。 要检查此方法是否适合您,您可以暂停同步。 如果您看到速度上的差异,您可以关闭同步。 如果没有,您可以相应地使用任何其他方法。 如果您不想永久关闭同步,也可以使用 One Drive- Files on Demand 功能。
另请阅读:如何在 Windows 10 中安装或卸载 OneDrive?
方法 8:关闭搜索索引
关闭搜索索引是另一种无需禁用 Windows 10 中的动画即可加速 Windows 10 的方法。索引使您能够在 PC 内快速高效地进行搜索。 由于 Index,具有较少配置的系统最终可能无法按预期执行。 因此,关闭搜索索引可以帮助您加快 PC 速度。 要了解有关索引的更多信息,请阅读我们关于在 Windows 10 中禁用索引的文章。
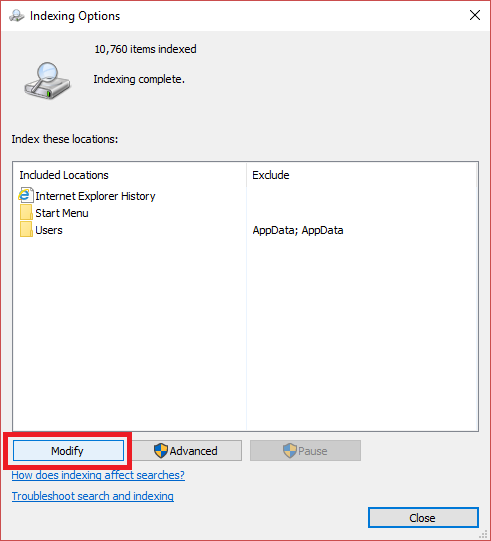
方法 9:清理注册表和整理硬盘碎片
清理注册表和硬盘是提高 Windows 10 运行速度的有效方法之一。 让我们看看清理注册表和整理硬盘碎片有何帮助:
第一步:清理注册表
注册表负责控制和跟踪 Windows 的外观和功能。 据说注册表很乱,它不会清除程序设置,即使在卸载文件后也是如此。 随着时间的推移,它会沉积无数的程序设置,从而导致您的系统变慢。 因此,请使用 CCleaner、Wise Registry Cleaner 和 Auslogic Registry Cleaner 等第三方应用程序来清理注册表并提高 PC 的性能。

第二步:对硬盘进行碎片整理
对硬盘进行碎片整理很重要,因为每次使用它时,它都会变得碎片化。 当磁盘碎片化时,这意味着开始随机存储信息,而不是原地存储信息。 碎片化还会占用空间,从而减慢系统速度。 因此,有必要每隔一段时间对硬盘进行一次碎片整理,以跟上您 PC 的速度。 要了解更多信息,请阅读我们关于什么是碎片化和碎片整理的指南。
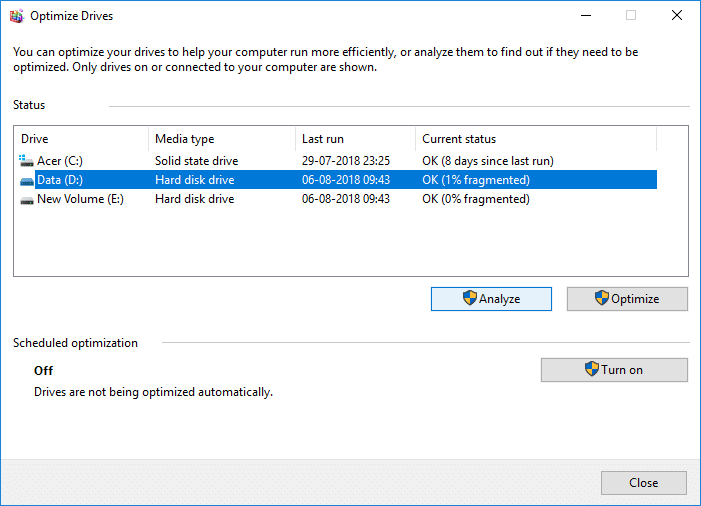
方法 10:在 Windows 10 中禁用视觉效果
禁用视觉效果是您可以用来提高 PC 速度的方法之一。 据观察,关闭视觉效果会对 PC 的速度产生相关影响。 因此,您可以通过导航至“系统”>“高级系统设置”>“高级”>“性能”>“设置”来禁用 Windows 10 中的视觉效果。 您可以在此处单击单选图标以禁用视觉效果。
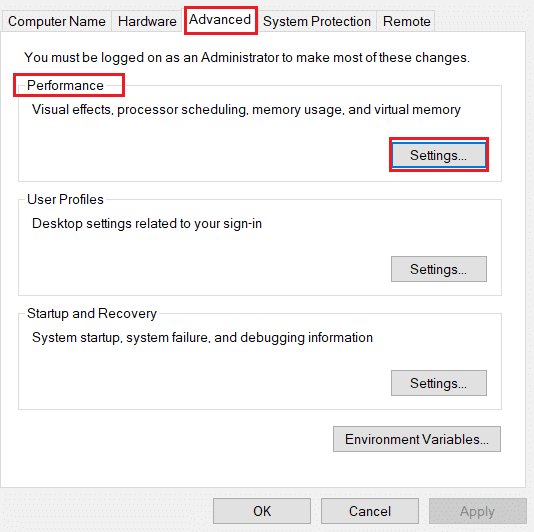
方法 11:不透明
变得不透明意味着关闭窗口透明度。 您可能已经注意到 Windows 上的某些菜单是透明的。 Windows 的此功能会以某种方式影响系统的速度。 要使 Windows 10 更快,您可以通过导航到设置 > 个性化 > 颜色来禁用透明度。 您可以在此处关闭透明效果以使其不透明。
方法 12:打开自动 Windows 维护
Windows 10 为用户提供定期自动维护 Windows 以修复现有问题的功能。 确保 PC 的性能此功能执行安全扫描和系统诊断。 如果系统在睡眠模式下连接到电源,则此自动 Windows 维护发生在凌晨 2:00。 但是,这也可以手动完成。 您需要做的就是导航到Control Panel > System and Security > Security and Maintenance 。 在这里,您可以单击“开始维护”以立即运行它,也可以将其安排在以后运行。
方法 13:运行恶意软件扫描
您肯定不知道病毒、英国媒体报道软件、恶意软件和其他软件除了感染您的文件外,如何在减慢您的 PC 速度方面发挥重要作用。 因此,运行病毒扫描以跟上 PC 的速度非常重要。 您可以进一步阅读我们的文章,了解如何在我的计算机上运行病毒扫描。 您还可以使用 Avast、McAfee 等防病毒软件。
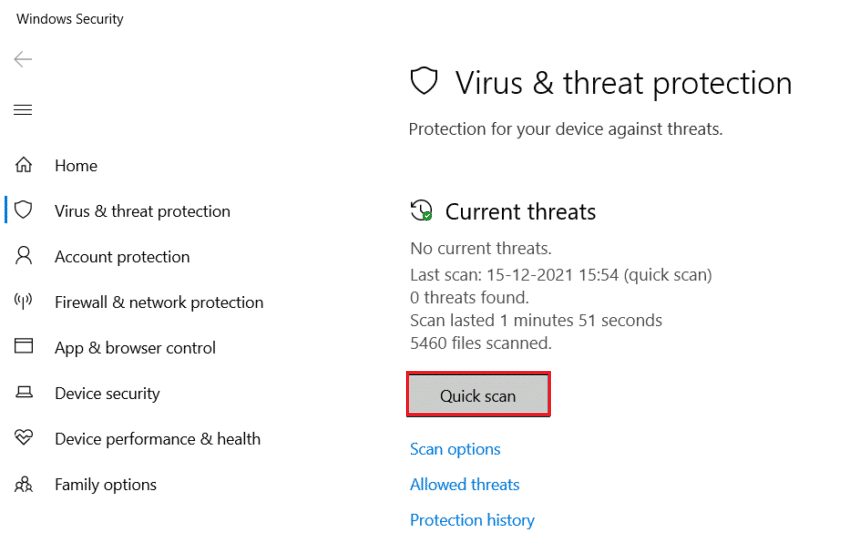
阅读下一个在 Windows 10 中禁用动画以使 PC 更快的方法。
方法 14:在 Windows 10 中禁用动画
旧 PC 上的动画可能会降低 Windows 10 的运行速度。关闭这些设置以简化您在系统上的工作体验永远不会太迟。 Windows 10 上的动画可能看起来很吸引人,但更快的 Windows 总是比吸引人的 Windows 更受欢迎。 因此,要禁用动画设置,您可以在搜索选项中键入sysdm.cpl以打开 Windows 10 动画设置。 导航到Advanced > Settings (在Performance下)。 您会找到可以单独启用或禁用的动画列表。 您还可以禁用所有动画设置以查看性能的显着差异。
方法 15:禁用启动时运行的程序
除了 Windows 10 动画设置之外的另一个原因是在后台运行的多个应用程序会降低您的 PC 速度。 这些是很少使用的程序。 因此,摆脱它们是使 Windows 10 更快的最佳方法之一。 您可以使用四种方法来禁用 Windows 10 中的启动程序。您可以阅读我们关于禁用 Windows 10 中启动程序的 4 种方法的文章,了解如何禁用启动程序。
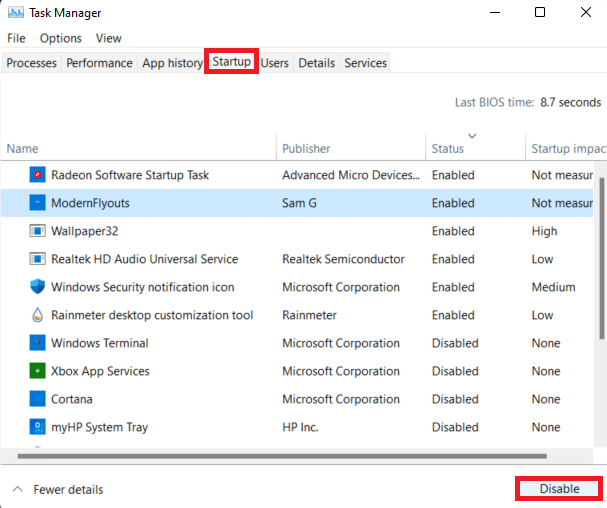
继续前进,我们将看到如何使用下一种方法使 Windows 10 更快。
方法 16:转到上一个还原点
Windows 10 会自动创建还原点。 还原点可帮助您恢复到 PC 的状态。 它的工作原理就像一个安全网,如果出现任何问题,它就会派上用场。 它主要在特定时刻为您的 PC 拍摄快照,包括已安装的驱动程序、软件和更新。 这些还可以帮助您加快系统性能,因为最近安装的任何驱动程序或软件都可能是 Windows 性能下降的原因。 因此,转到以前的还原可能会帮助您解决问题。
另请阅读:如何在 Windows 10 中创建系统还原点?
方法十七:安装SSD启动盘
安装 SSD 驱动器是另一种可用于加速 Windows 10 而无需干扰 Windows 10 动画设置的方法。 此方法仅适用于使用传统硬盘的旧电脑。 SSD 通过使 Windows 启动速度更快以及尽快启动程序来提高系统性能。 因此,您可以试试这个方法。 要了解有关 SSD 的更多信息,您可以阅读我们的博客什么是固态硬盘 (SSD)?
另请阅读:在 Windows 10 中检查您的驱动器是 SSD 还是 HDD
方法 18:关闭 Windows 提示和技巧
Windows 经常会为您提供一些您可能觉得用处不大的提示和技巧。 在这种情况下,您可以关闭这些选项。 Windows 监视您的活动也可能导致 Windows 10 性能低下。因此,要关闭此设置,您可以导航至“设置”>“系统”>“通知和操作” 。 向下滚动并取消选中使用 Windows 时获取提示、技巧和建议。 如果需要禁用 Windows 10 中的视觉效果,您可以使用此方法使 Windows 10 运行得更快。
方法 19:加速磁盘缓存和 RAM
使 Windows 10 更快的其他方法之一是加速磁盘缓存和 RAM。 让我们看看如何执行此操作以提高 PC 的性能。
选项 I:磁盘缓存
Windows 将其缓存数据存储在硬盘上,并在需要时使用此处的数据。 获取数据所需的时间取决于硬盘的速度。 因此,提高硬盘的速度可以帮助您使 Windows 10 更快。 您可以使用 Windows ReadyBoost 功能来加速您的硬盘,而无需禁用任何其他设置。
选项二:超频 RAM
PC 的性能主要取决于 RAM 的配置。 规格越高,性能越好。 如果您仍然面临系统缓慢的问题,您可以通过超频来加速您的 RAM。 超频可以帮助您显着提高 RAM 速度和性能。 您可以访问我们关于如何在 BIOS 中对 RAM 进行超频的博客,以了解有关手动或使用软件对系统进行超频的更多信息。
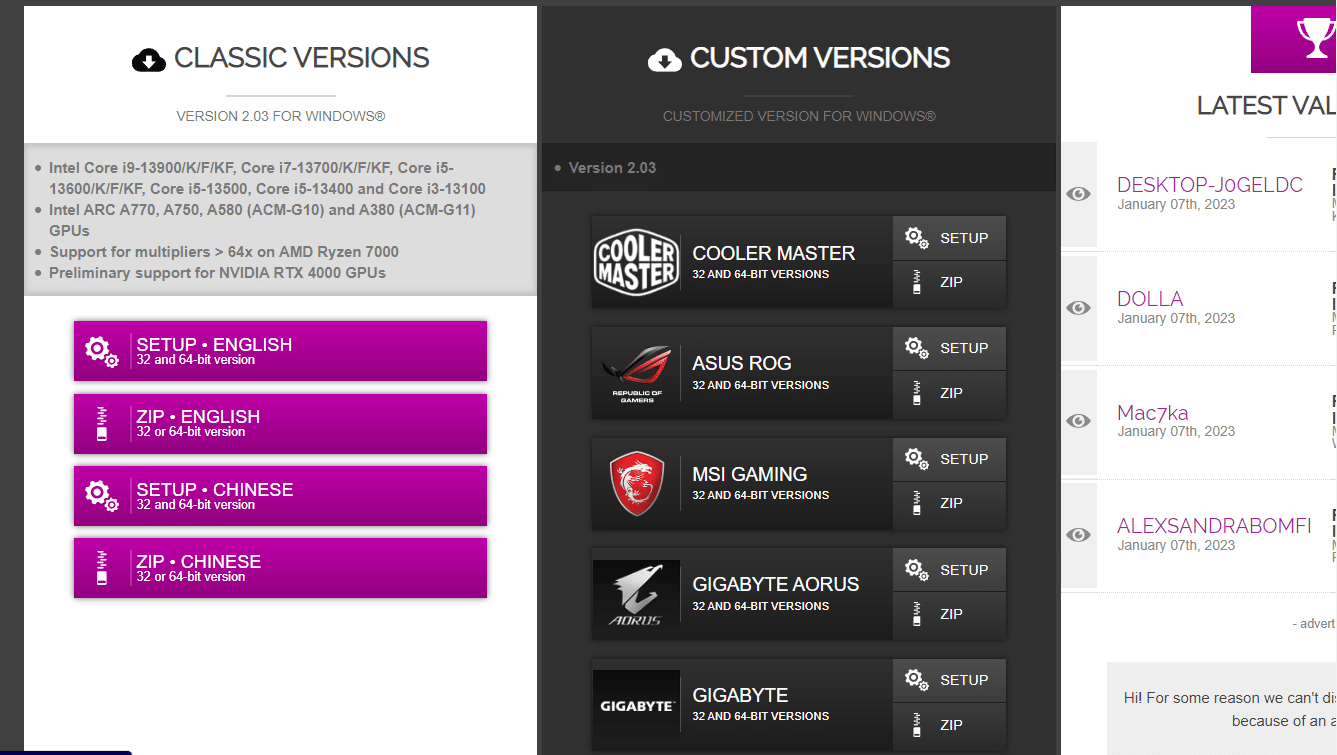
方法二十:升级内存
如果上述方法(例如在 Windows 10 中禁用动画或关闭 Windows 提示和技巧)似乎对您不起作用。 您可以升级 RAM。 与其他方法不同,此方法将保证让您的 Windows 10 更快。 这种方法会花费你一点钱,但它是值得的。

推荐的:
- 如何在不发布的情况下使用音乐在画廊中保存卷轴
- 如何将硬盘驱动器连接到主板
- 如何修复过热的笔记本电脑
- 如何在 Windows 10 中启用和禁用硬件加速
本文介绍了 20 种加速 PC 的方法。 我们希望本指南对您有所帮助,并且您能够了解如何使 Windows 10 更快。 让我们知道哪种方法最适合您。 如果您有任何疑问或建议,请随时将其放在下面的评论部分。
