修复 MSI 游戏应用程序无法打开的 7 种方法
已发表: 2022-06-14
MSI 游戏应用程序是连接到用户仪表板并在系统上玩游戏时监控 GPU 温度及其使用情况等某些功能的好方法。 不仅如此,它还可以检查 CPU、调整 RGB 效果并帮助控制图形设置。 但是,用户一直面临着 MSI 游戏中心无法正常工作的问题。 如果您也遇到了同样的情况,并且您需要修复来解决问题,那么您来对地方了。 我们为您提供完美指南,帮助您修复无法打开的 MSI 游戏应用程序。
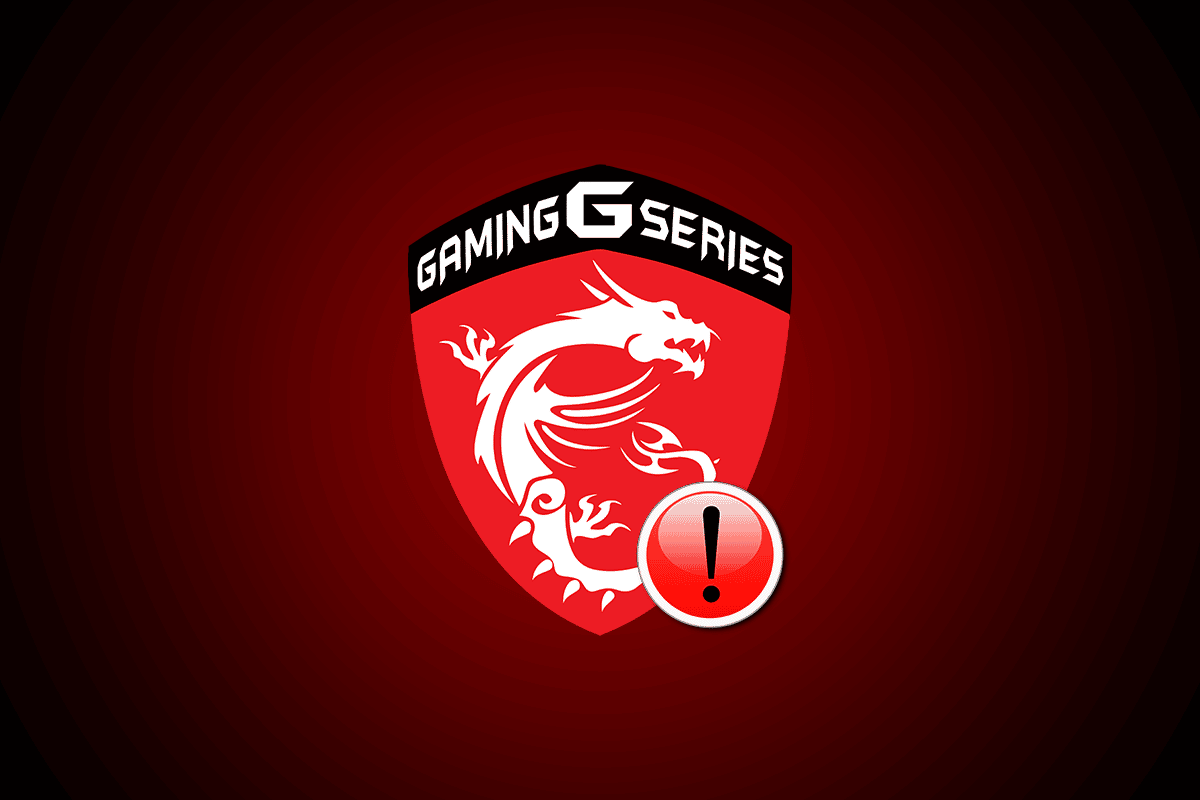
内容
- 修复 MSI 游戏应用程序无法在 Windows 10 中打开的 7 种方法
- 为什么微星游戏应用程序无法启动问题?
- 方法一:运行干净启动
- 方法2:以管理员身份运行应用程序
- 方法 3:运行 Windows 应用商店应用程序疑难解答
- 方法 4:重置 Microsoft Store 缓存
- 方法5:重新安装磁盘驱动程序
- 方法 6:重新安装 Microsoft Visual C++ Redistributable
- 方法 7:重新安装 MSI Gaming Center
修复 MSI 游戏应用程序无法在 Windows 10 中打开的 7 种方法
MSI 是一家著名的计算机硬件公司,经营与计算机相关的产品和服务。 该公司以其主板和显卡设计而闻名。 从笔记本电脑、台式机到软件产品,微星在游戏和电子竞技领域蓬勃发展。 MSI 游戏应用程序是 MSI 的软件产品,可为用户增强游戏性能。 它允许您配置 MSI 显卡的性能以改善 MSI 游戏体验。
为什么微星游戏应用程序无法启动问题?
MSI 游戏应用程序无法启动问题可能有几个因素。 让我们简要探讨一下这些原因,并更好地了解为什么 MSI 游戏应用程序在 PC 重启时崩溃。
- MSI 游戏应用程序崩溃的主要原因之一是您系统上的旧版本。 有时,当新版本启动时,它无法自动更新 MSI 游戏应用程序,因此禁止该应用程序进行任何更新。 因此,务必检查新版本并在需要时手动更新应用程序。
- 如果游戏应用程序被禁止管理员访问,则可能是启动问题的原因。 要解决它,您应该授予该应用程序的管理员权限。
- 驱动器的过时版本是应用程序无法运行的另一个原因,如果您还没有,请更新驱动程序。
- 如果您最近在桌面上更新了 Windows 版本,则可能由于与 MSI 游戏应用程序不兼容而导致出现问题。
- 众多原因之一也可能是连接问题。 在这种情况下,建议检查您设备上的互联网连接和飞行模式。
微星游戏应用程序是电竞家族的福音,但应用程序崩溃问题让每个人都在询问如何修复微星游戏应用程序无法打开的问题。 好吧,让您松了一口气,解决系统问题很容易。 让我们详细讨论 7 种方法,这些方法可以帮助您立即处理问题。
方法一:运行干净启动
运行干净启动是 MSI 游戏应用程序用户的最后手段。 如果应用程序由于第三方应用程序或文件损坏而无法打开,那么干净启动可以帮助您修复错误,从而允许应用程序再次启动。
1. 同时按下Windows + R键打开运行对话框。
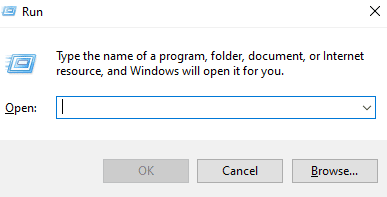
2.输入 msconfig并点击OK启动系统配置窗口。
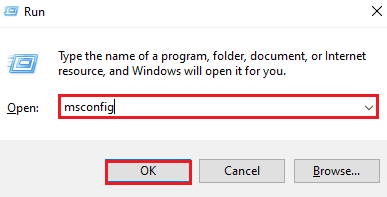
3. 转到“服务”选项卡并选中“隐藏所有 Microsoft 服务”复选框。
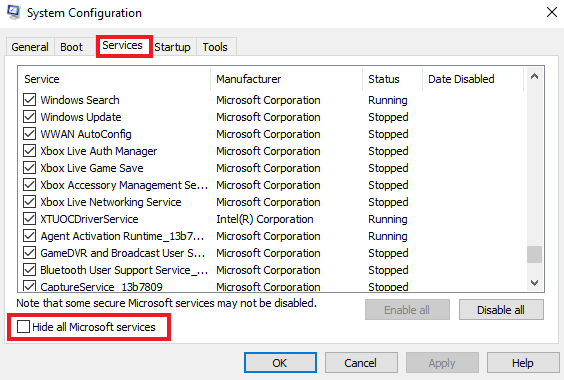
4. 然后,单击禁用所有选项。
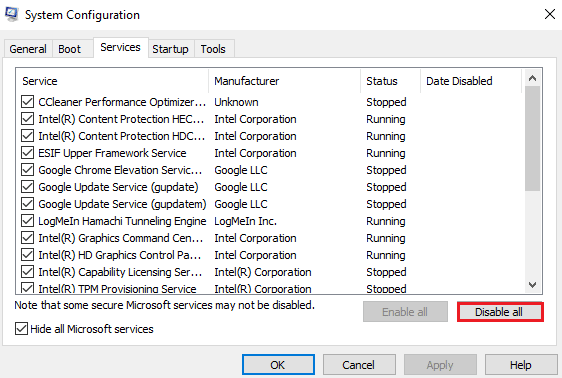
5.接下来,导航到顶部的启动选项卡,然后单击打开任务管理器选项。
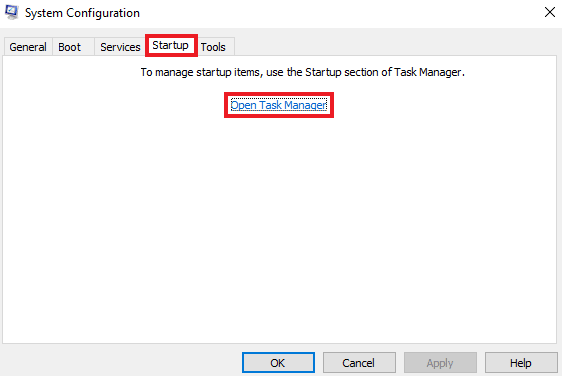
6. 现在,选择不需要的应用程序并单击禁用选项。
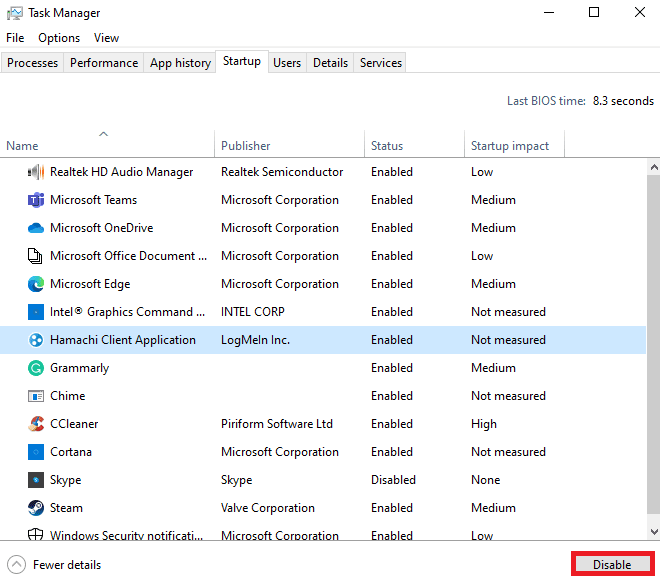
方法2:以管理员身份运行应用程序
有时,由于未授予执行该应用程序的权限,MSI 游戏应用程序未启动问题在您的系统上仍然存在。 此兼容性问题可以通过以管理员身份运行应用程序来解决。 MSI 是经过验证的应用程序,可以毫无疑问地获得管理员权限。 尝试下面给出的说明来做同样的事情。
1. 右键单击桌面上的MSI 游戏应用程序并打开属性。
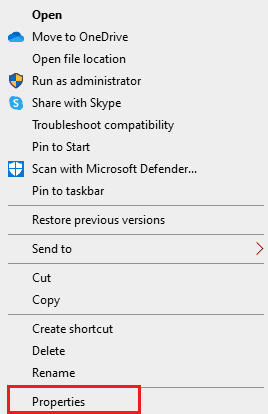
2. 单击兼容性选项卡。
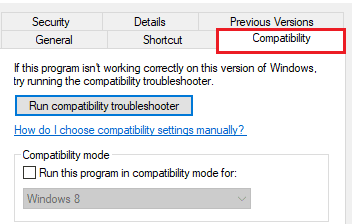
3. 选中以管理员身份运行此程序复选框。
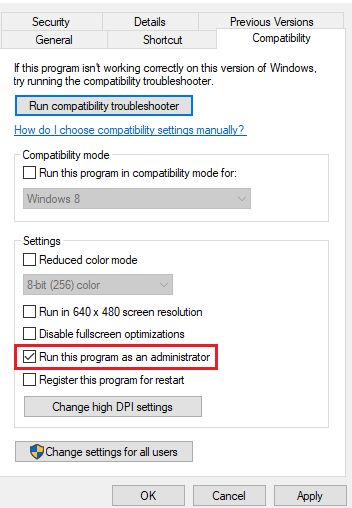
4. 单击确定应用更改。
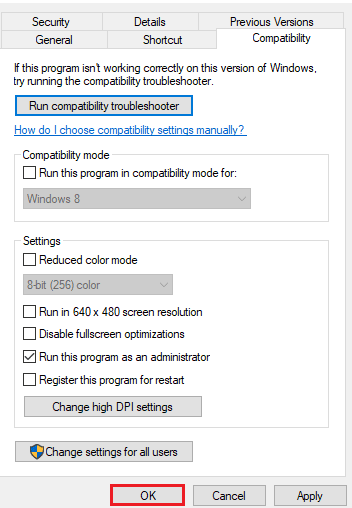
另请阅读:修复 AMD 错误 Windows 找不到 Bin64 –Installmanagerapp.exe
方法 3:运行 Windows 应用商店应用程序疑难解答
如果 MSI 游戏应用程序仍未在您的系统上启动,那么是时候对应用程序进行故障排除以消除错误了。 下面给出的说明将向您解释故障排除所需的步骤。
1. 按Windows 键,键入疑难解答设置,然后单击打开。
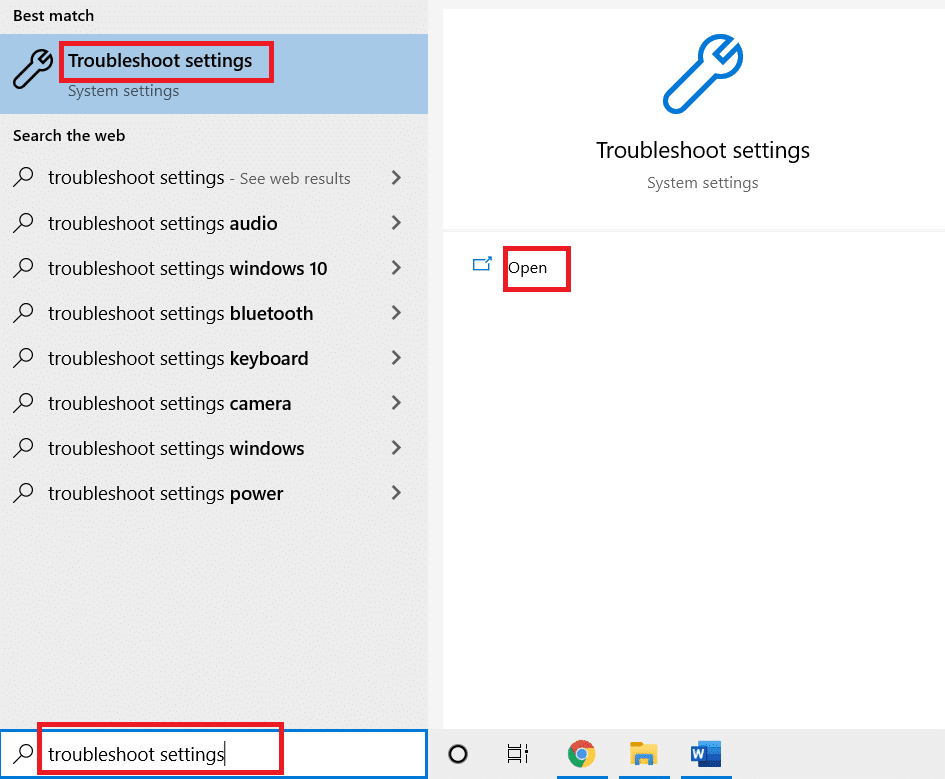
2. 向下滚动并选择Windows Store Apps ,然后单击运行疑难解答选项
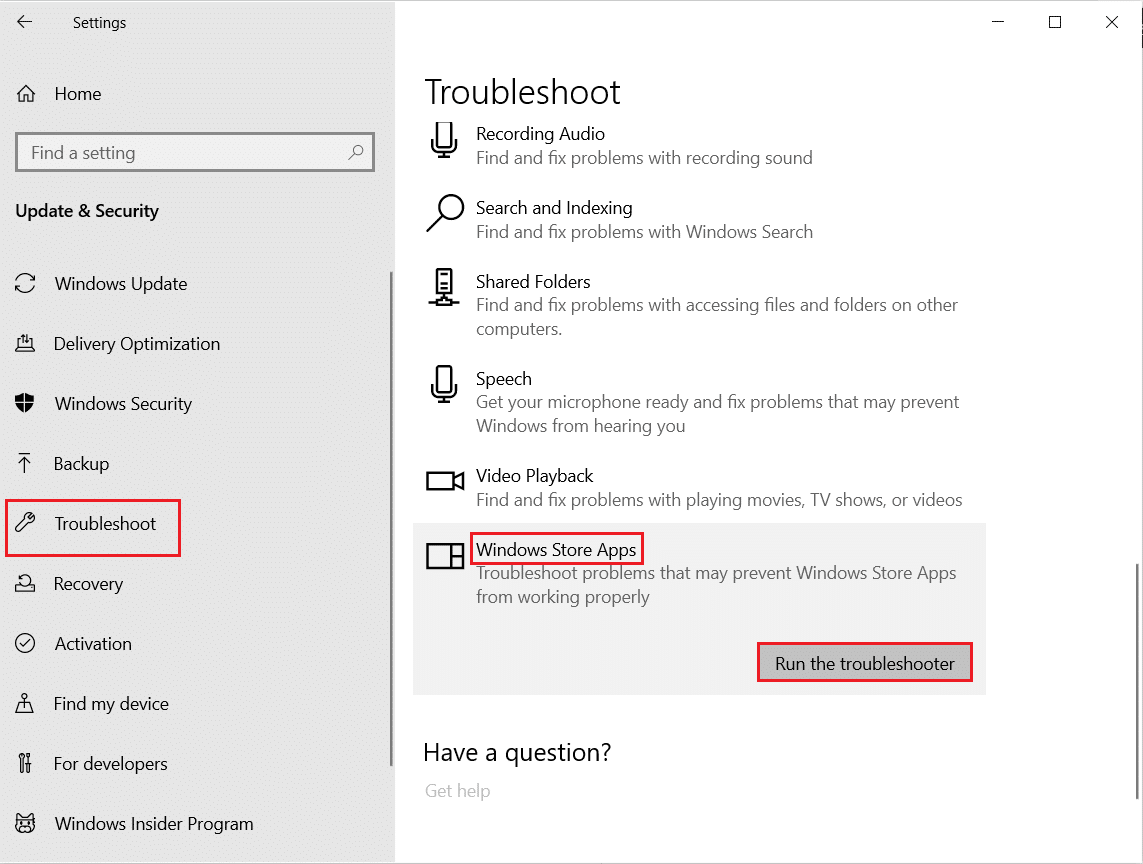
3. 等待故障排除程序检测到问题,然后按照屏幕上的说明将修复程序应用于任何问题。
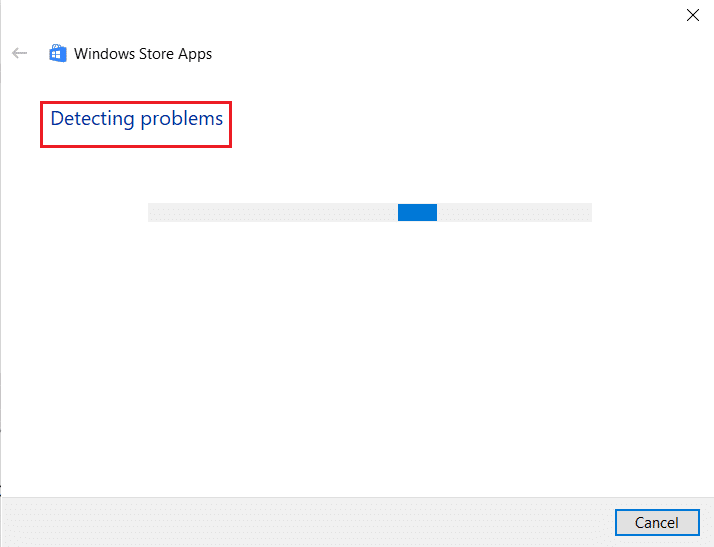
方法 4:重置 Microsoft Store 缓存
损坏的 Microsoft Store 安装也可能是 MSI 游戏应用程序无法打开的原因之一。 如果您已经尝试了上述所有方法但仍然遇到问题,那么是时候重置 Microsoft Store Cache。 您可以使用下面提到的步骤清除它。
1. 从桌面的搜索栏中打开命令提示符。
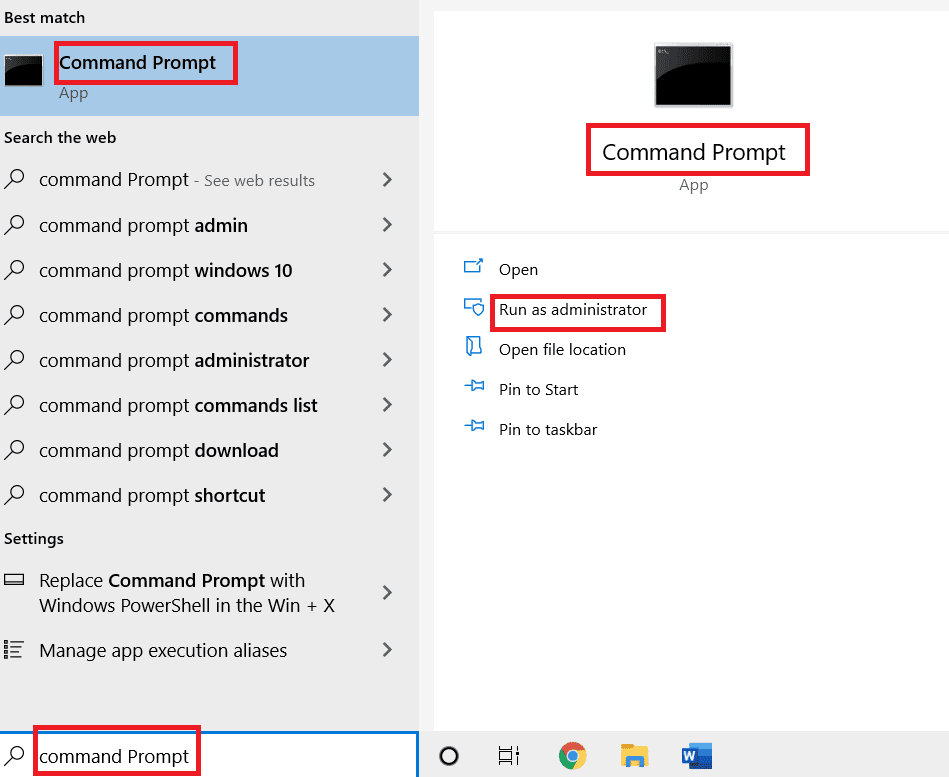
2. 在弹出的画面中输入wsreset.exe ,按回车键。

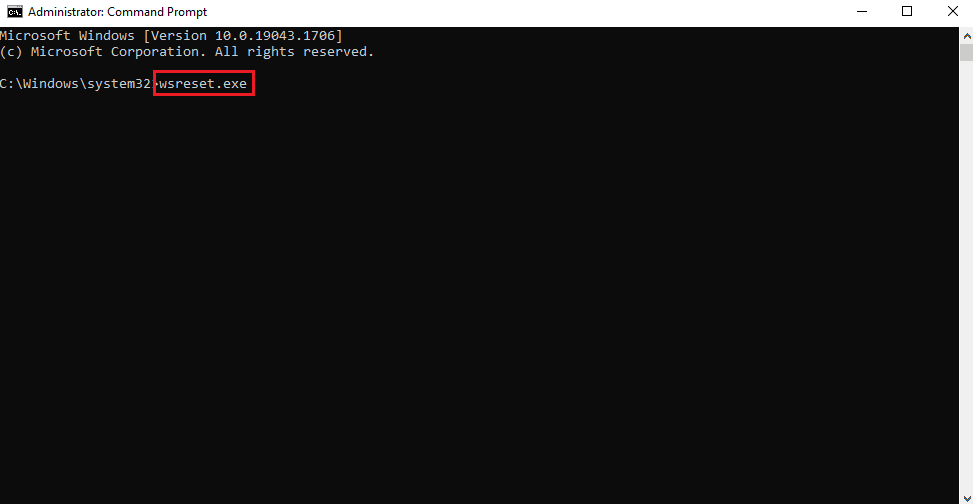
3. 不要关闭命令提示符屏幕。
4. 接下来,等待Microsoft Store 应用程序自动打开。
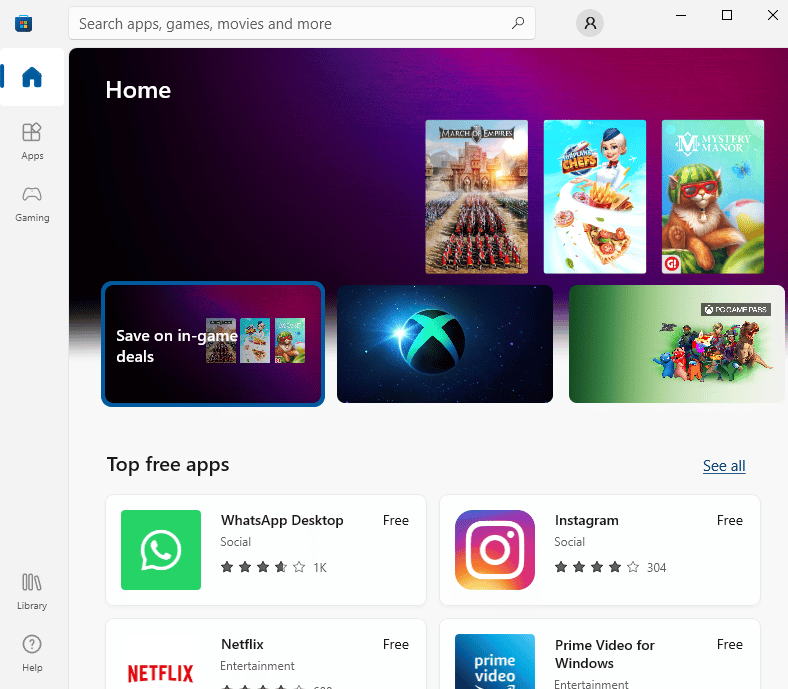
另请阅读:修复 Windows 10 中缺少的 NVIDIA 控制面板
方法5:重新安装磁盘驱动程序
如果您在尝试打开 MSI 游戏应用程序时收到更新驱动程序弹出窗口,那么是时候再次安装所需的驱动程序了。 您可以通过访问桌面上的设备管理器并卸载设备以重新安装它来执行此操作。
1. 按Windows 键,键入设备管理器并单击打开。
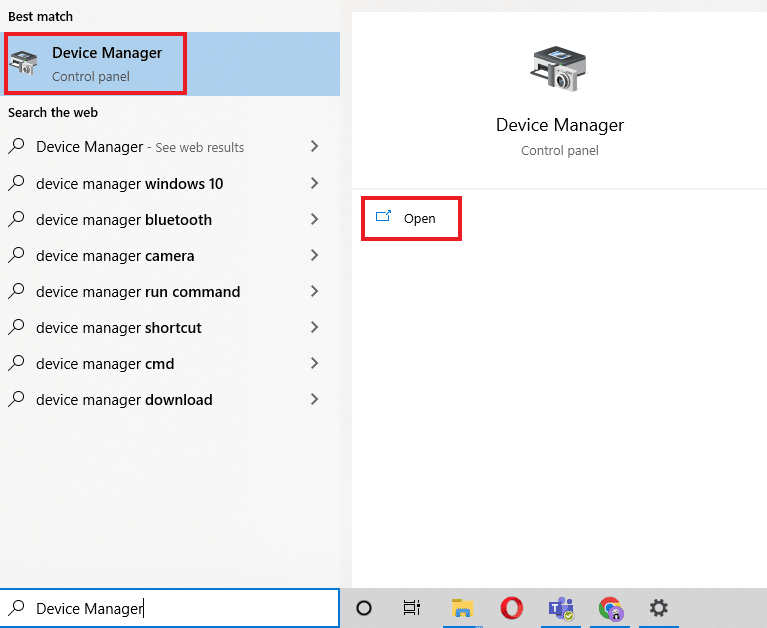
2. 双击出现错误的驱动,右键卸载设备。
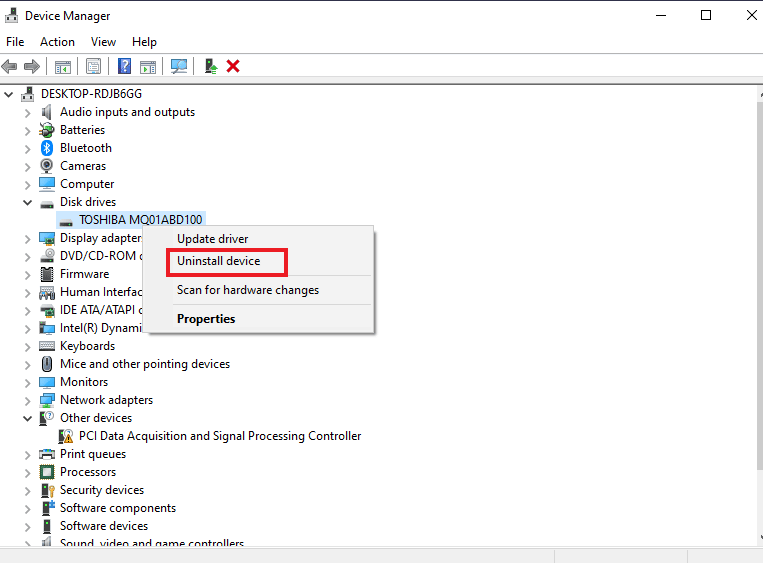
3.接下来,重启电脑。 重新启动系统将在您的 Windows 上再次重新启动驱动程序。
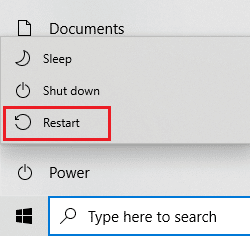
4. 如果驱动程序没有再次安装,请打开设备管理器并单击顶部的操作。
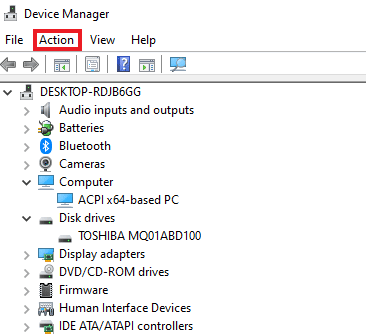
5. 单击扫描硬件更改。
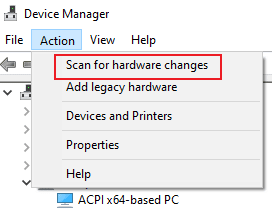
方法 6:重新安装 Microsoft Visual C++ Redistributable
如果您仍在努力修复无法打开的 MSI 游戏应用程序,那么问题背后的原因可能是已损坏或您的 Windows 上的 Microsoft Visual C++ Redistributable 版本过时。 因此,为避免该错误,建议在桌面上重新安装它。 按照下面给出的分步说明进行操作。
1. 同时按下Windows + I 键打开设置。
2. 点击应用设置。
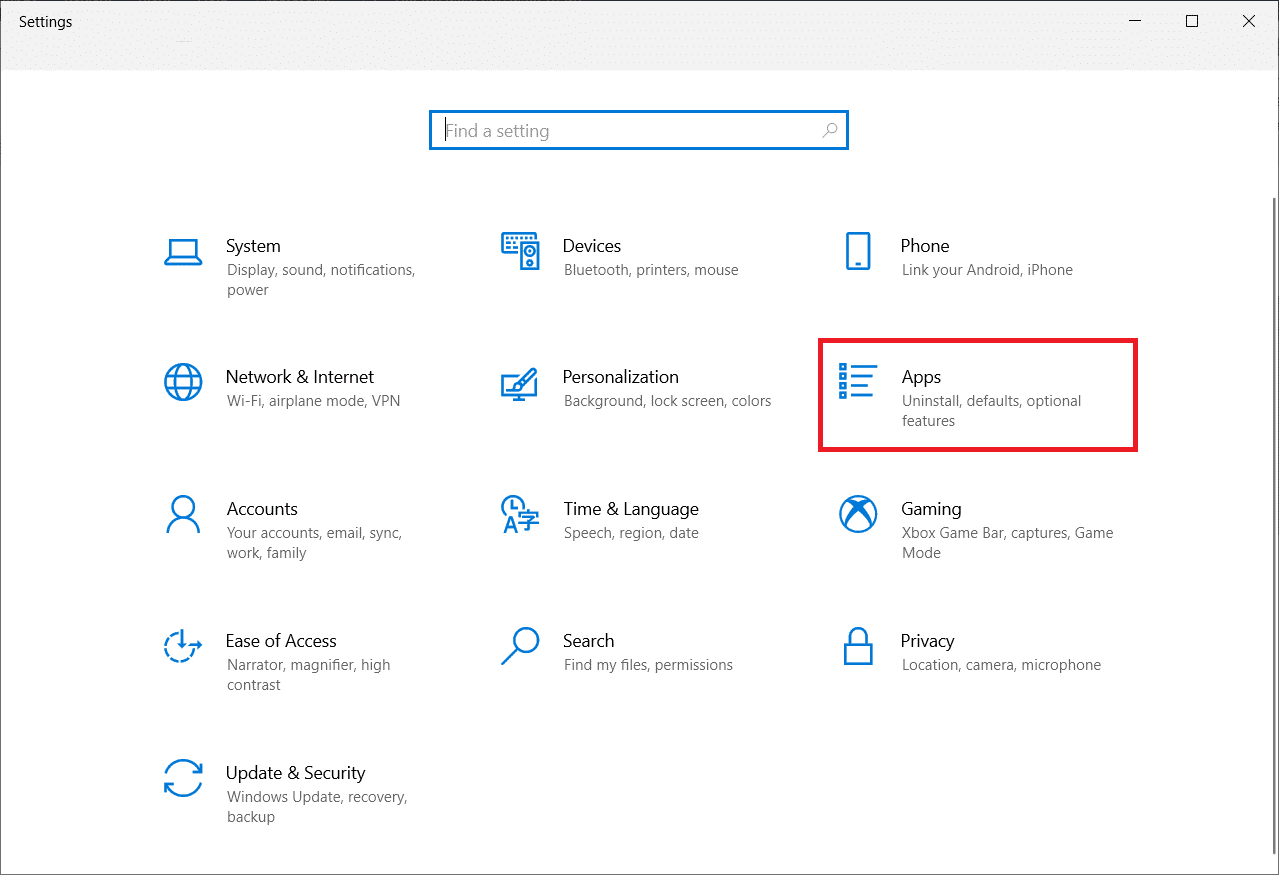
3. 找到Microsoft Visual C++ Redistributable并单击它以卸载。
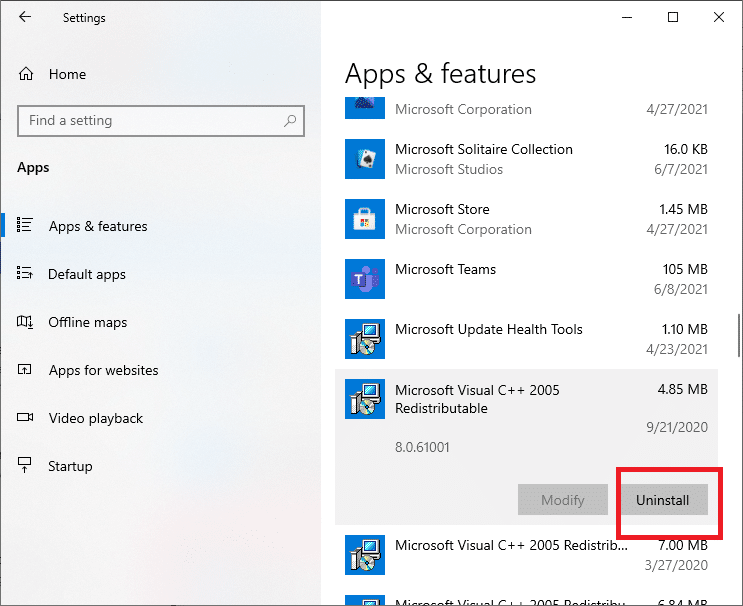
4. 接下来,转到 Microsoft Visual C++ Redistributable 下载页面并下载最新版本。
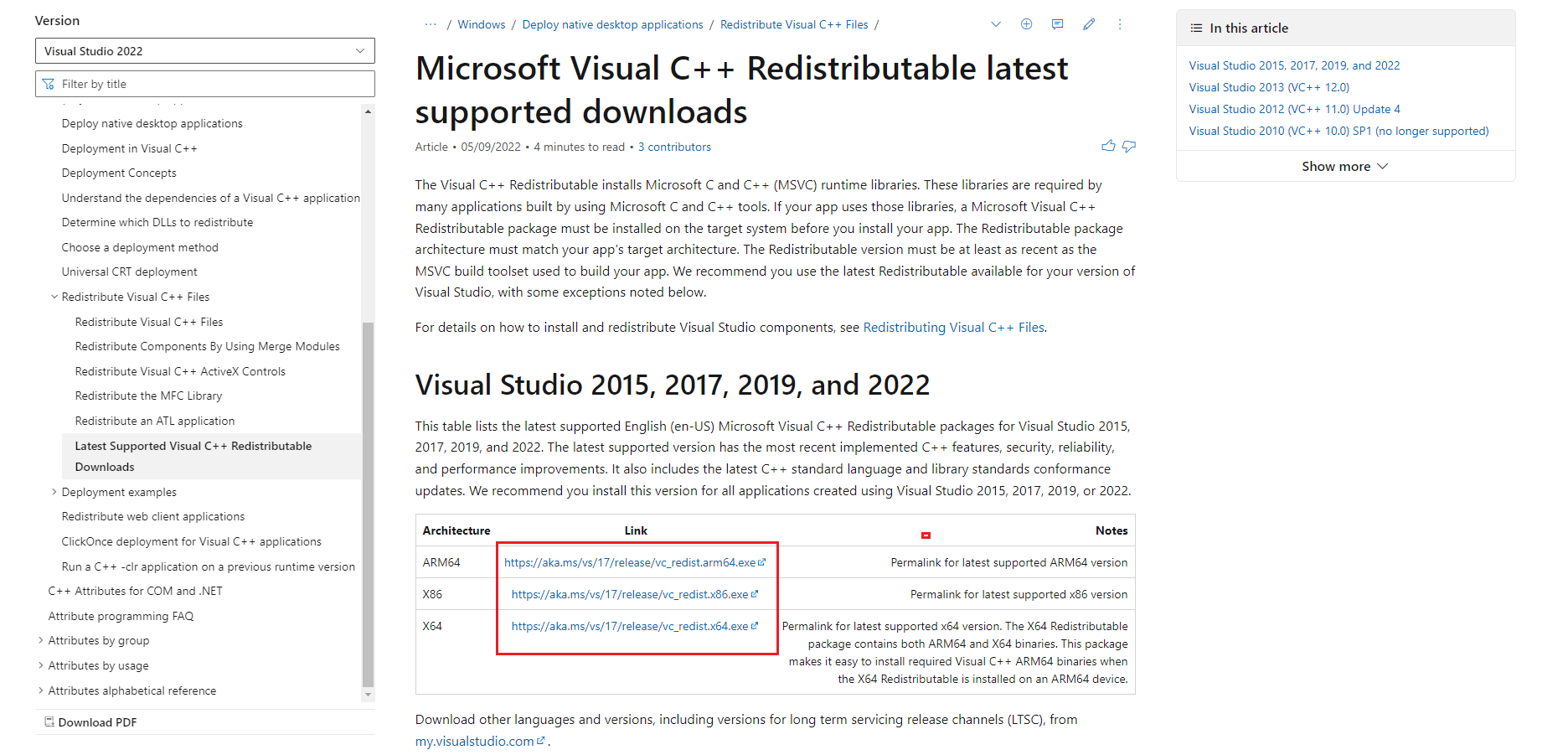
5. 找到下载的文件并打开它。
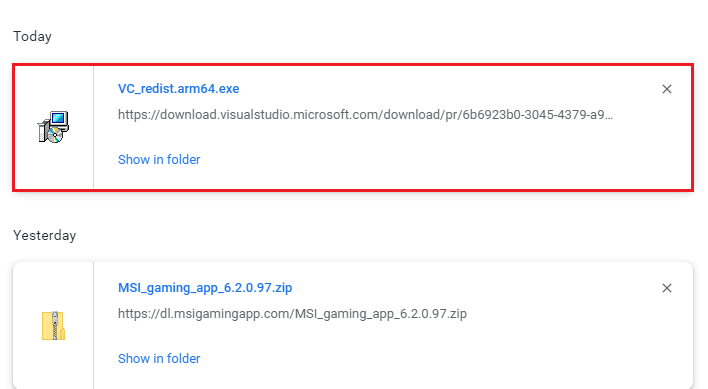
6. 勾选我同意许可条款和条件。
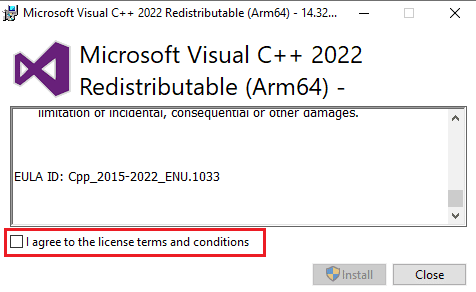
7. 最后,单击安装以在桌面上设置程序。
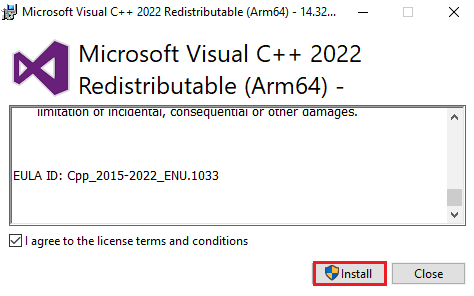
另请阅读:修复 AMD Catalyst Control Center 丢失
方法 7:重新安装 MSI Gaming Center
如果在您的系统上发现 MSI 游戏应用程序中心无法正常工作的问题,很有可能是由于 MSI 游戏应用程序的旧版本导致与系统的新版本不兼容错误。 因此,为解决此问题,建议将游戏应用程序更新为全新版本。 您可以使用以下说明更新您的应用程序。
注意:确保您的主板支持 MSI 游戏应用程序。
1. 同时按下Windows + I 键打开设置。
2. 点击应用设置。
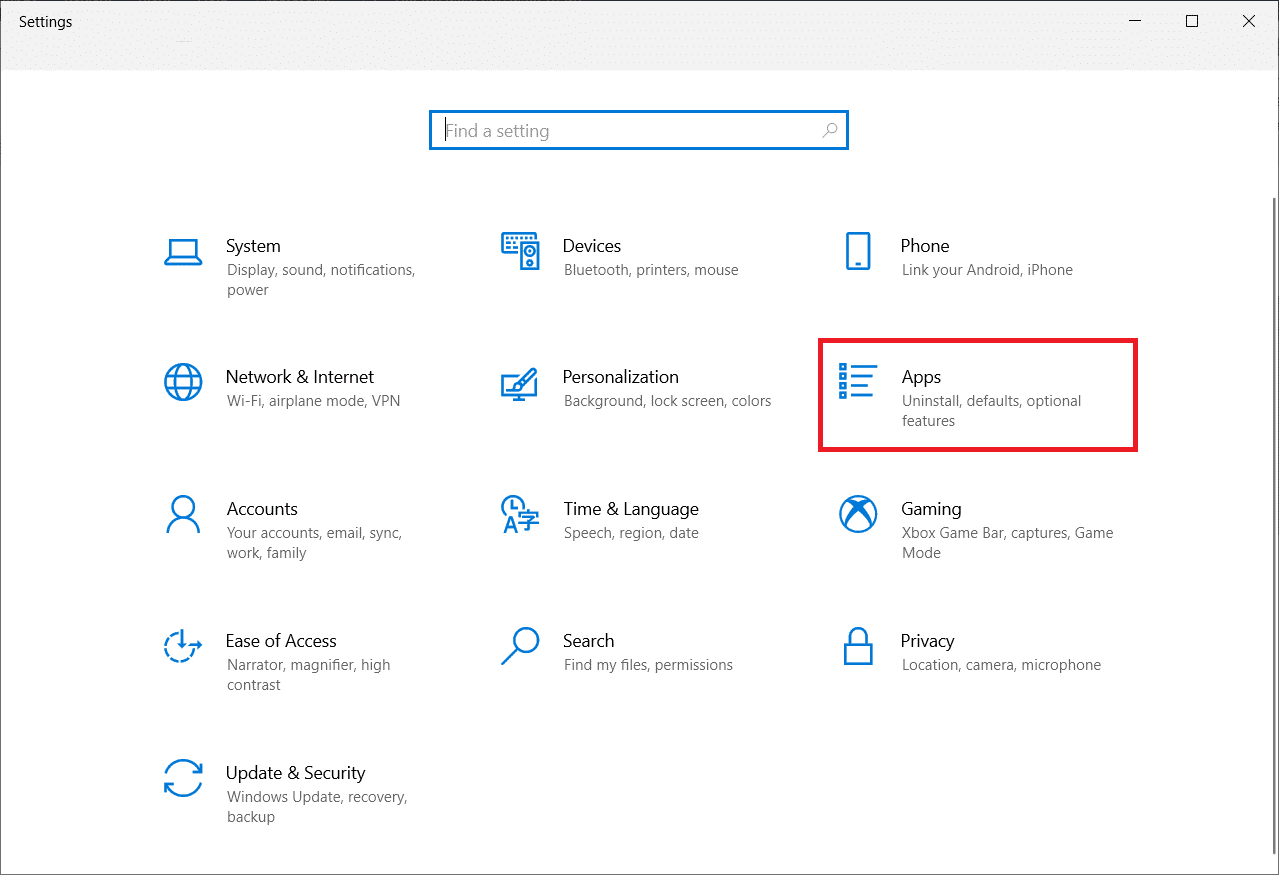
3. 找到 MSI 游戏应用并点击卸载。
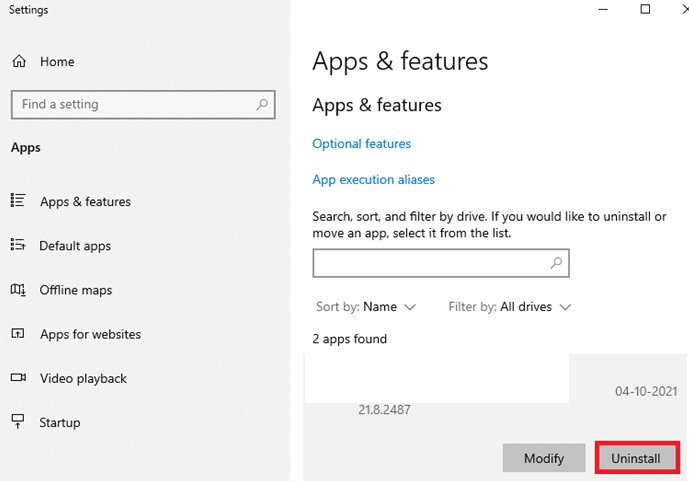
4. 接下来,从驱动程序下载页面下载最新版本的MSI 游戏应用程序。
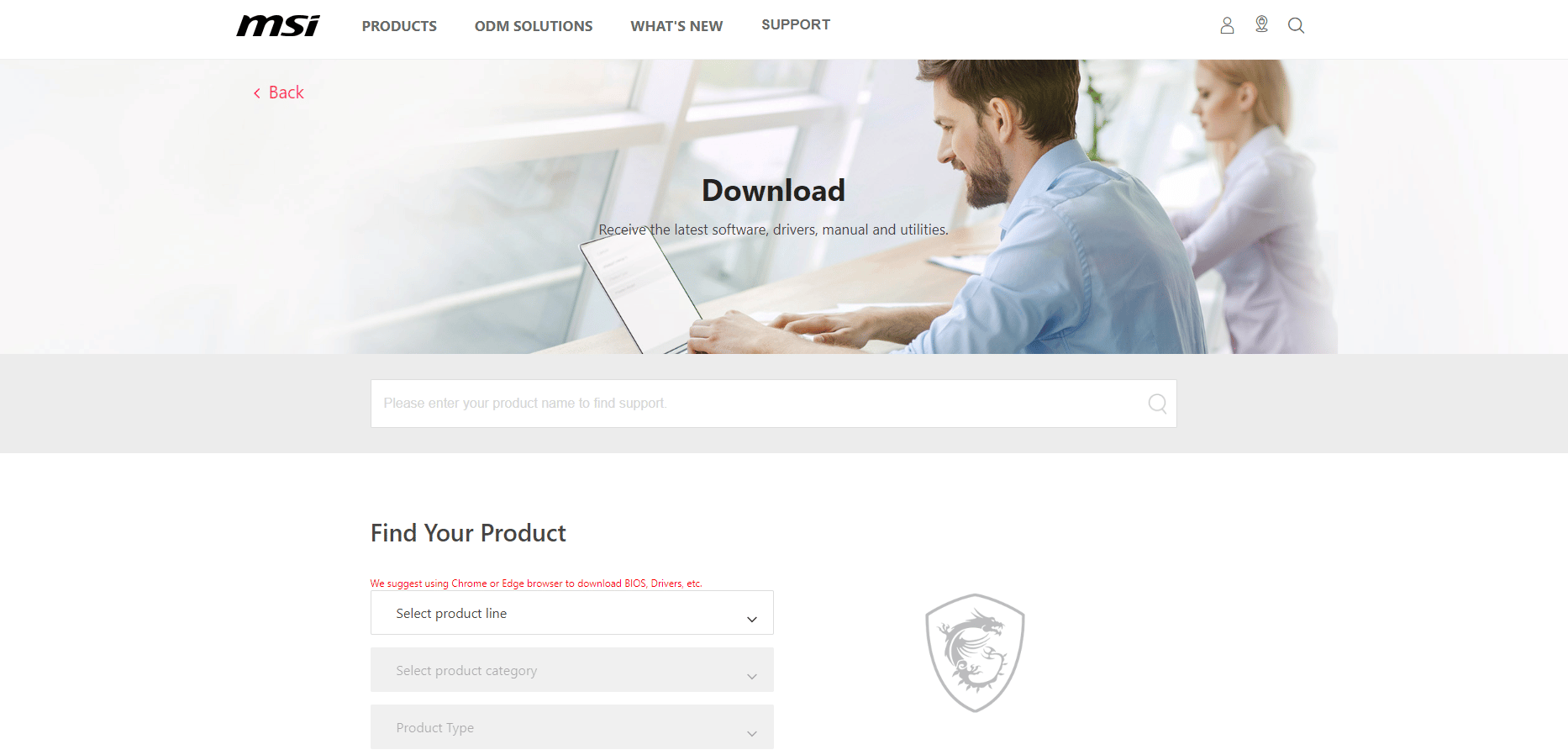
5. 在这里,填写相关信息找到您的产品并下载适用于您各自系统的MSI游戏中心应用程序。
常见问题 (FAQ)
Q1。 MSI 游戏应用程序有什么用?
答。 MSI 游戏应用程序有助于监控系统上的游戏和其他功能。 它可以检查 GPU 的效果、图形、温度和 CPU 功能。
Q2。 MSI 游戏应用程序有多好?
答。 MSI 游戏应用程序将游戏体验提升至平时六倍。 它可以帮助用户访问其他应用程序无法访问的某些游戏功能。
Q3。 我可以从我的系统中卸载 MSI 游戏应用程序吗?
答。 是的,如果您想停止应用程序的服务,您可以从系统中卸载 MSI 游戏应用程序。
Q4。 MSI 游戏应用程序是否仅适用于 MSI 笔记本电脑?
答。 MSI 游戏应用程序是MSI 笔记本电脑的内置功能,而对于其他人来说,该应用程序与许多系统兼容。
Q5。 如何在我的系统上下载 MSI 游戏应用程序?
答。 您可以通过访问MSI 支持页面将应用程序下载到您的系统上,然后输入适当的配置详细说明、软件包详细信息等。 完成后,该应用程序就可以在您的系统上下载了。
Q6。 MSI游戏笔记本电脑有多好?
答。 如果您正在寻找 MSI 游戏笔记本电脑,那么它无疑是市场上最好的笔记本电脑之一。 从增强游戏体验的性能到拥有惊人的规格,它是一款适合游戏玩家的一体式笔记本电脑。
推荐的:
- 如何删除 TikTok 上的红色滤镜
- 修复 PS4 上的 NAT 类型失败
- 修复 PS4 中的 Black Ops 3 ABC 错误
- 修复 Windows 10 上的 AMD Radeon WattMan 崩溃
MSI游戏应用程序因其吸引人的功能而受到许多游戏玩家的赞赏,它可以让您在忙于玩游戏时监控您的系统。 随之而来的是技术错误,有时可能会让用户不知所措。 我们希望本指南有助于解决这些错误,并且您能够修复MSI 游戏应用程序无法打开的问题。 让我们知道哪种方法最适合您。 如果您有任何进一步的疑问或建议,请随时在下面的评论部分中提出。
