修复 Minecraft 错误的 6 种方法无法保存下载
已发表: 2022-08-27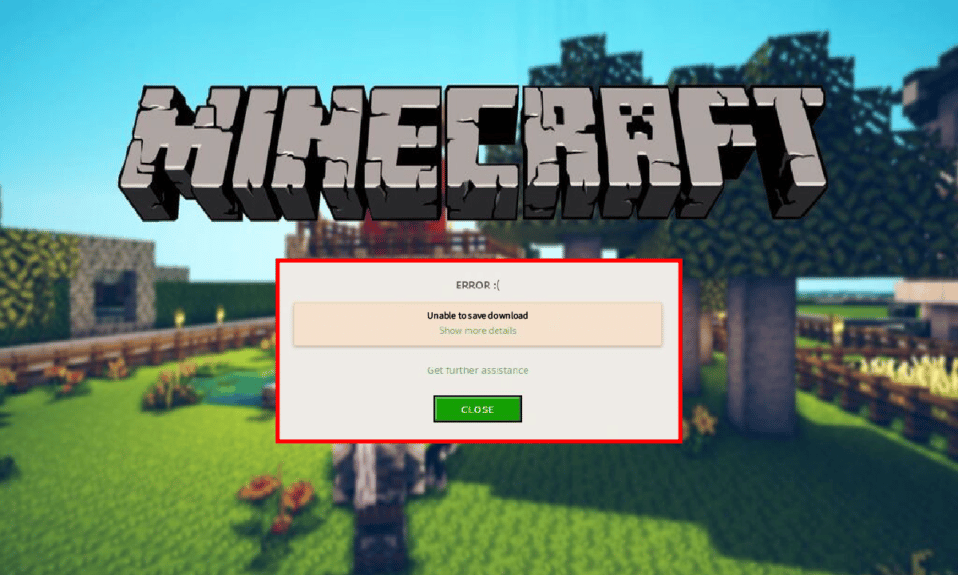
Minecraft 是一款 3D 电脑建造游戏,它让玩家有机会用他们的想象力建造任何东西。 这款沙盒视频游戏是一款创意在线乐高游戏。 玩家可以在其中创造和建造各种三维世界的方块。 该游戏于 2011 年首次发布,此后一直是非常受欢迎的视频游戏。 就像任何其他视频游戏一样,Minecraft 需要在一段时间后进行新的更新。 但是,更新 Minecraft 会以一种或另一种方式给某些用户带来问题,导致游戏无法自行更新。 Minecraft 错误无法保存下载是尝试更新时的常见问题。 如果您在 Windows PC 上的游戏也面临同样的问题,那么您来对地方了。 我们为您提供了一个完美的指南,其中包含多个修复程序,可帮助您轻松解决此问题。 因此,让我们首先了解 Minecraft 无法保存下载问题的原因以及可以帮助您解决这些问题的简单方法。
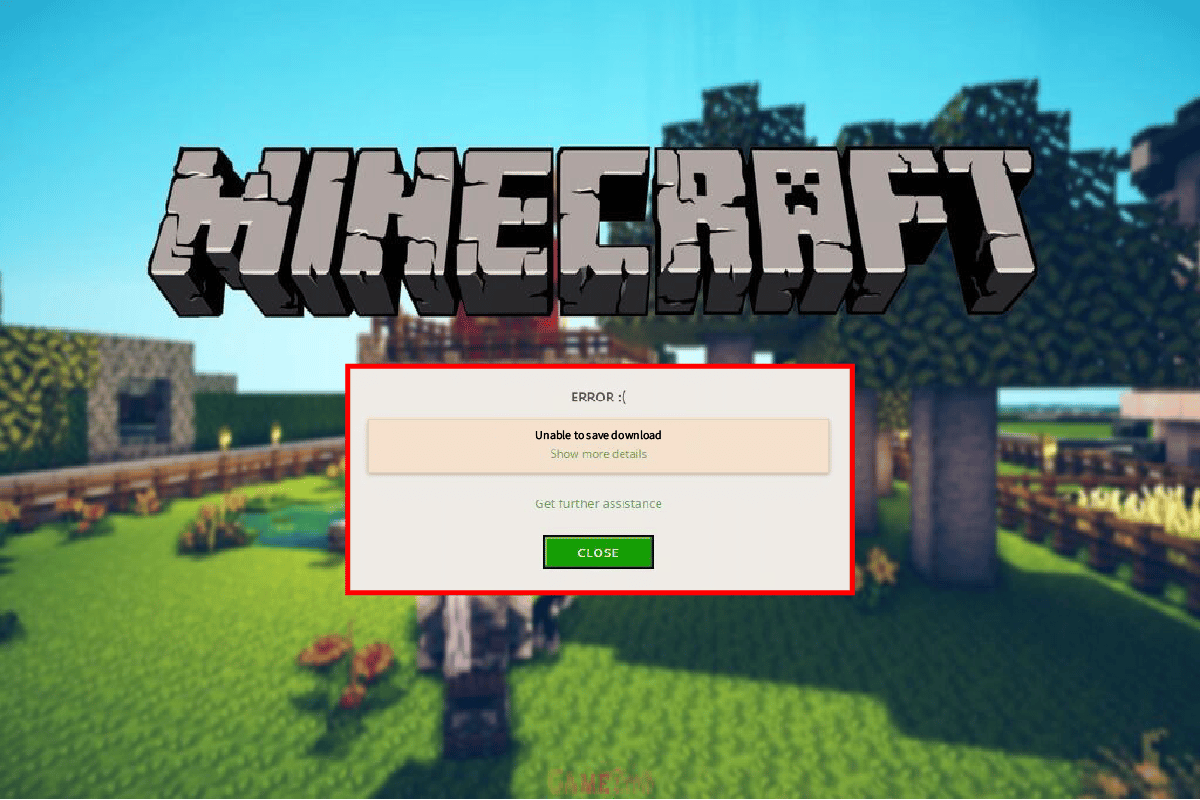
内容
- 修复 Minecraft 错误的方法无法保存下载
- 方法一:重启电脑
- 方法 2:使用管理员权限运行 Minecraft
- 方法 3:暂时禁用防病毒软件(如果适用)
- 方法 4:禁用 Windows Defender 防火墙(不推荐)
- 方法 5:更新 Java
- 方法 6:重新安装 Minecraft
修复 Minecraft 错误的方法无法保存下载
无法在 Minecraft 中保存下载问题已在不同计算机配置的多个游戏版本中出现。 用户在更新游戏甚至启动游戏时都面临无法保存下载的问题。 其背后的原因可能很多,下面简要提到:
- 游戏与程序不兼容问题
- 缺乏管理权限
- 过时的 Java 版本
- 杀毒软件干扰
- Windows 防火墙限制
无论您在启动游戏或更新游戏时如何遇到 Minecraft 错误,此错误背后的原因保持不变,修复也是如此。 因此,让我们看看一些突出且简单的修复程序,这些修复程序可以帮助您解决无法在游戏中保存下载的问题。
方法一:重启电脑
当您遇到 Minecraft 错误无法保存下载时选择的第一个也是最重要的方法是重新启动系统。 这是一个相当常见的解决方案,但简单的重启可以帮助您解决更新问题。 重新启动有助于重新启动操作系统的所有程序和资源,这不可能更早。 因此,您的 PC 只需要重新启动,在我们的指南 6 种重新启动或重新启动 Windows 10 计算机的方法的帮助下,您可以学习并尝试不同的方法。
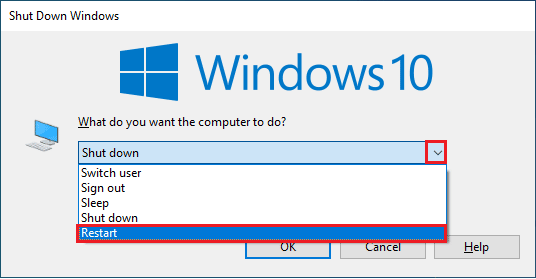
方法 2:使用管理员权限运行 Minecraft
您 PC 上的游戏可能需要获得权限才能更改您的系统和硬盘驱动器才能运行。 Minecraft 也是如此,它需要管理员权限才能下载和访问覆盖游戏文件。 如果在启动或更新应用程序时未授予 Minecraft 管理权限,它可能会显示 Minecraft 无法保存下载错误。 因此,管理员权限很重要,可以使用以下步骤提供:
1. 右键单击桌面上的Minecraft 快捷方式图标。
2. 现在,从菜单中选择属性。
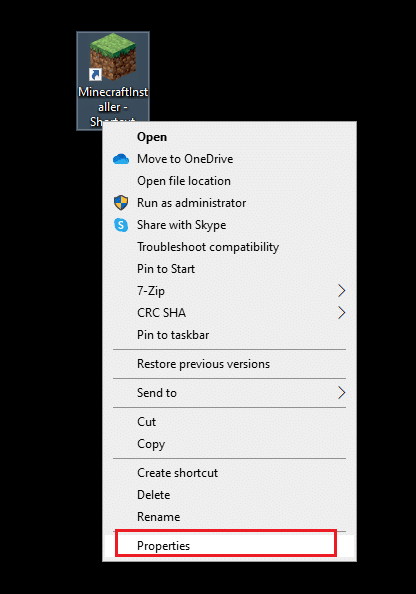
3. 接下来,打开兼容性选项卡。
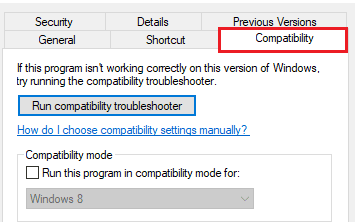
4. 现在,选中以管理员身份运行此程序的复选框。
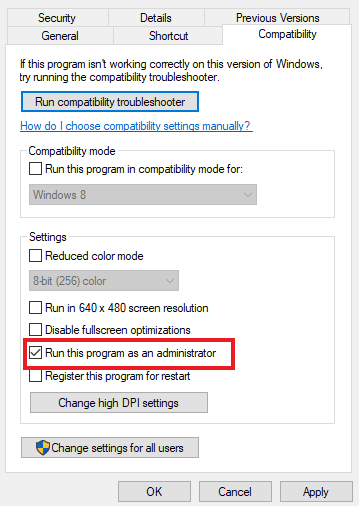
5. 单击应用 >确定以保存所做的更改。
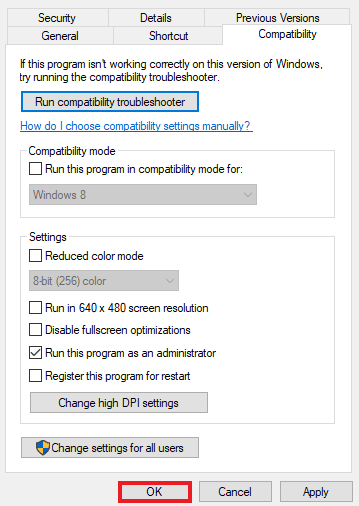
方法 3:暂时禁用防病毒软件(如果适用)
面临 Minecraft 下载问题很常见,并且可能是您的 Windows PC 上安装的应用程序的结果。 第三方应用程序可能会导致游戏不兼容问题。 通常,这些第三方应用程序是您系统上的反恶意软件。 如果您的笔记本电脑/计算机上安装了防病毒软件,它可能会干扰您的游戏运行,甚至会阻止它启动。 在这种情况下,明智的做法是在玩 Minecraft 时暂时禁用它们。 有关该主题的更多详细信息,请查看我们的指南如何在 Windows 10 上临时禁用防病毒软件,并按照其中提供的方法继续操作。
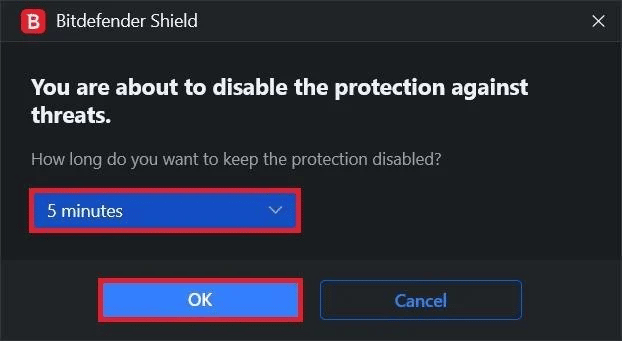
另请阅读:如何在浏览器上玩经典 Minecraft
方法 4:禁用 Windows Defender 防火墙(不推荐)
为什么 Minecraft 不能保存下载的答案在于禁用 Windows Defender 防火墙,因为 Windows PC 上的这个内置工具可以限制 Minecraft 的互联网连接,因为它需要更大的带宽。 最终,阻止与 Minecraft 的互联网连接也会使其无法进行任何更新,因此会出现错误。 这就是为什么在您的系统上禁用此预加载工具很重要的原因。 阅读我们关于如何禁用 Windows 10 防火墙的指南,以了解有关如何摆脱这种干扰的更多信息。
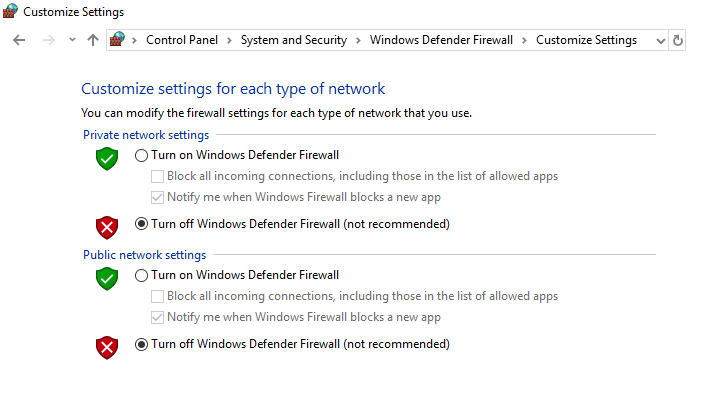
方法 5:更新 Java
对于使用 Java 版本的 Minecraft 的 Windows 用户,您必须使用更新的 Java 版本以避免 Minecraft 错误无法保存下载。 如果您不是,是时候使用下面给出的步骤在您的计算机上更新它了:
1. 按Windows 键,键入Configure Java ,然后单击Open 。

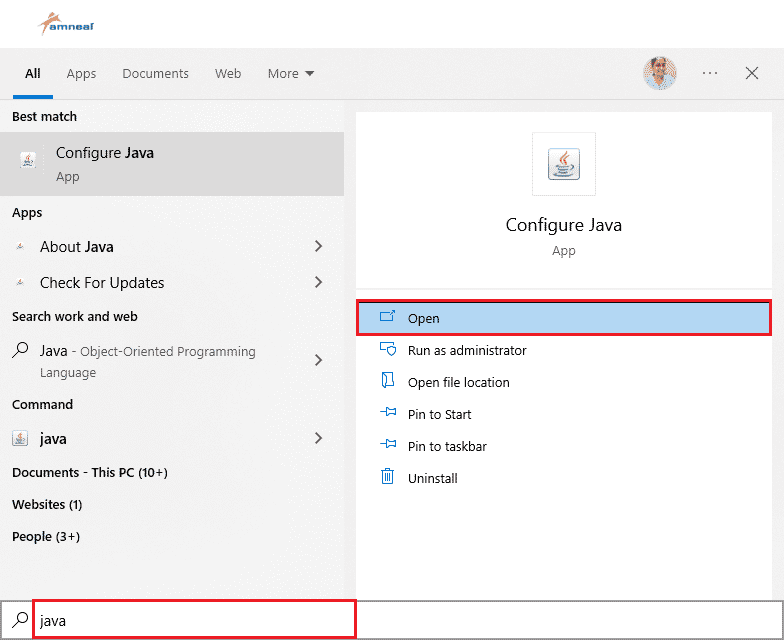
2. 现在,单击Java 控制面板窗口顶部的更新选项卡。
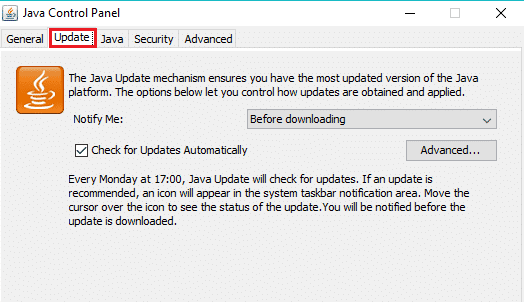
3.接下来,单击底部的立即更新选项。
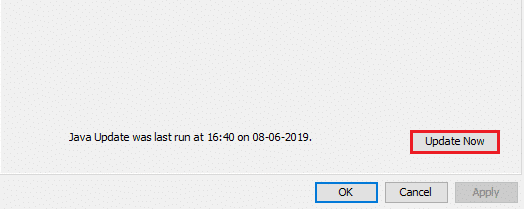
4. 如果有可用更新,请单击更新选项。
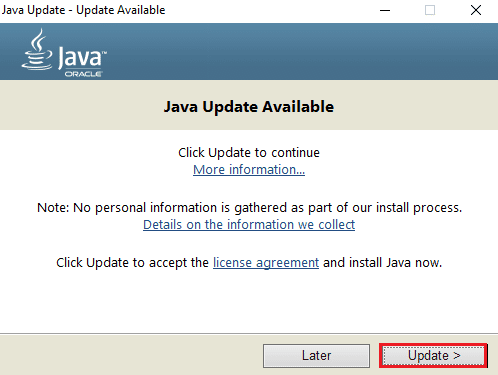
处理更新后,启动 Minecraft 以检查问题是否已修复。
另请阅读:修复 Minecraft 错误无法写入核心转储
方法 6:重新安装 Minecraft
如果到目前为止上述方法均不适合您,则重新安装 Minecraft 是解决 Minecraft 无法保存下载的最后手段。 这样做还有助于您在 PC 上安装最新版本的游戏,该版本没有错误、改进,并且是一个没有任何错误的程序的全新工作副本。
注意:卸载游戏前请备份Minecraft数据,以免丢失游戏数据。
1. 按Windows 键,键入应用程序和功能,然后单击打开。
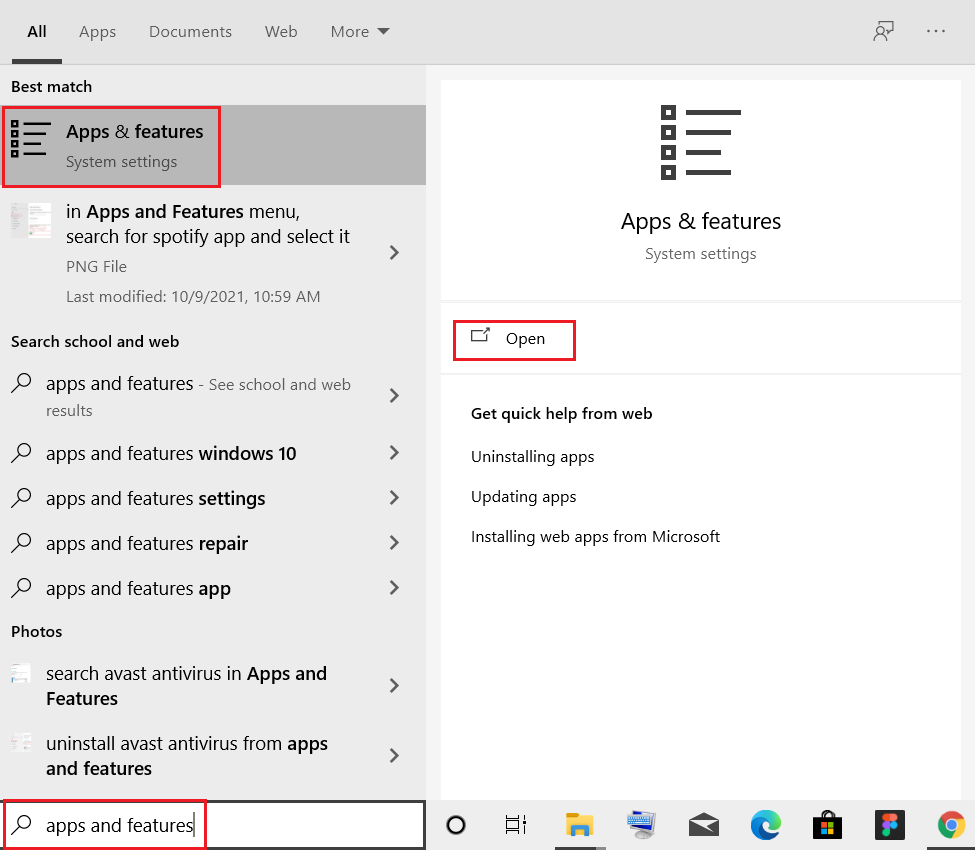
2. 搜索并单击Minecraft Launcher并选择卸载选项。
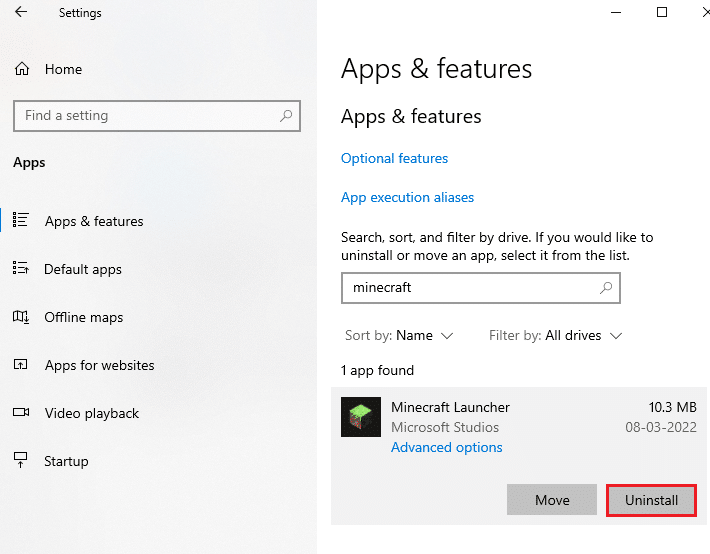
3. 现在,如果有提示,请确认,卸载Minecraft后重新启动您的 PC 。
4. 导航到 Minecraft 官方下载网站。
5. 现在,在需要不同的风味? 如图所示的菜单。
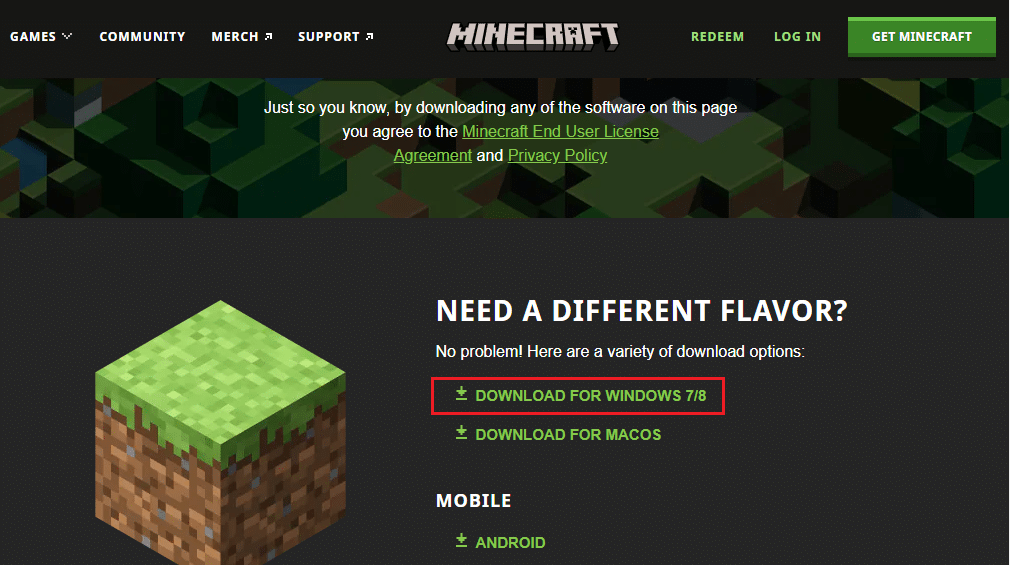
6. 现在,单击安装文件来安装应用程序。
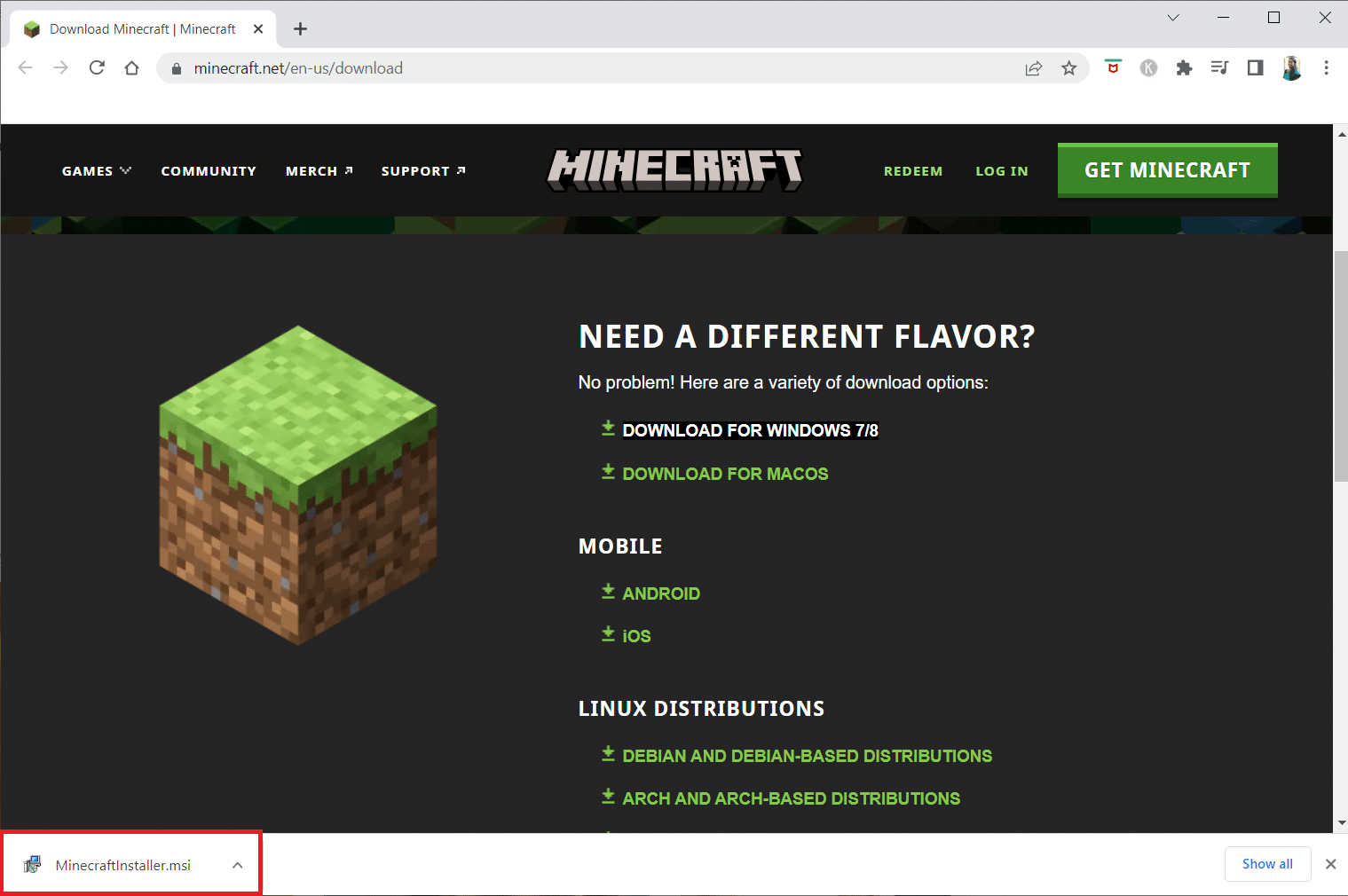
7. 单击Microsoft 启动器设置窗口中的下一步。
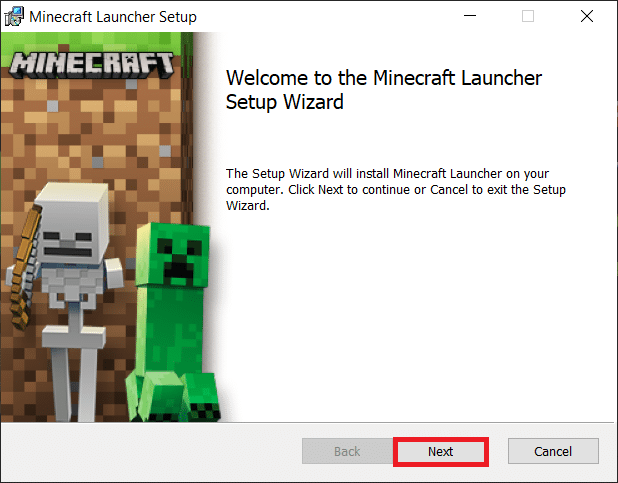
8. 再次单击Next 。
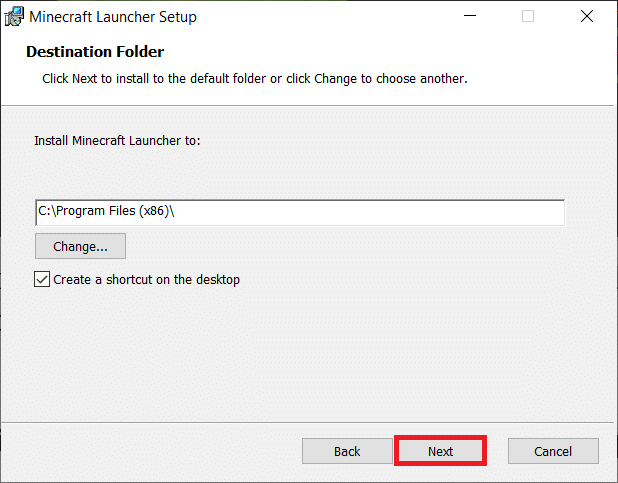
9. 现在,在下一个窗口中单击安装。
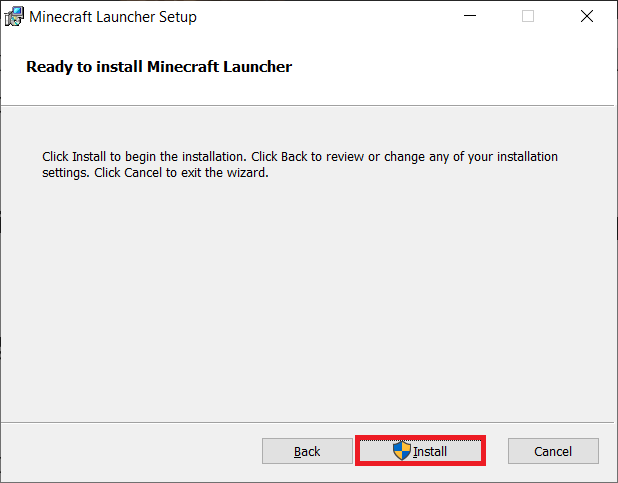
现在您已经下载了新版本的 Minecraft,您可以启动游戏来检查无法下载的问题是否已解决。
另请阅读:如何免费获得 Windows 10 Minecraft 版
常见问题 (FAQ)
Q1。 为什么我无法下载 Minecraft?
答。 如果您无法在您的系统上安装Minecraft ,那么您必须检查您 PC 上的防火墙或防病毒软件是否阻止了该应用程序,如果是这种情况,则禁用这些程序以允许安装 Minecraft。
Q2。 如何在我的 PC 上的 Windows 10 上安装 Minecraft?
答。 您可以借助上面给出的方法 6在 Windows 10 上安装 Minecraft。
Q3。 Minecraft 的 Java 版本是免费的吗?
答。 是的,Java 版本的 Minecraft 可以免费下载和播放。
Q4。 从我的 PC 上卸载 Minecraft 后,我是否需要再次付费?
答。 如果您使用相同的帐户登录,您可以下载并重新安装游戏,而无需再次付费。
Q5。 如何解决 Microsoft 无法加载问题?
答。 由于 Windows 过时,Microsoft 将无法在您的 PC 上加载。 尝试将您的 PC 更新到最新版本,这将帮助您解决此问题。
推荐的:
- 如何使用 ADB 卸载应用程序
- 如何在 Minecraft 中灭火
- 什么是 Twitch Minecraft 安装过程?
- 如何在 PS4 上将 Microsoft 帐户连接到我的世界
Minecraft 是一款出色的游戏,可以通过构建和创造新事物让您的创造力发挥作用,但在更新应用程序或启动应用程序时遇到问题有时会很烦人。 我们希望我们的Minecraft 错误修复指南无法保存下载有助于为您解决此问题。 如果是,请告诉我们指南中给定的方法中哪一种对这样做最有帮助。 如果有任何宝贵的建议和疑问,请在下面的评论部分留下。
