在 Chrome 上建立安全连接的 12 种方法
已发表: 2022-04-22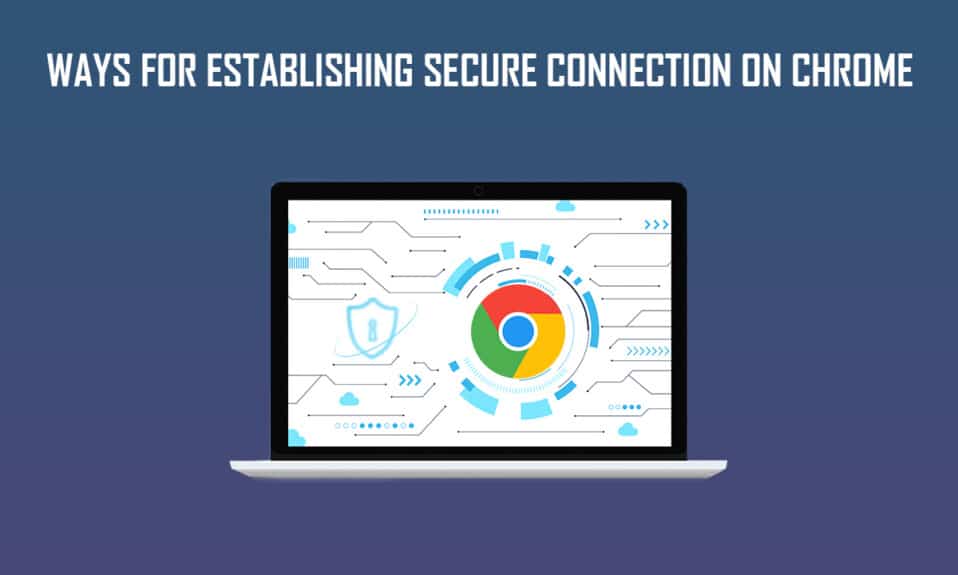
谷歌浏览器是一种流行的网络浏览器,可以通过各种操作系统自由访问。 谷歌浏览器使其脱颖而出的众所周知的属性是其令人难以置信的速度和搜索结果、隐身浏览、动态视图标签、书签同步、用于检查 Windows 用户浏览器使用情况的特殊任务管理器等。但少数用户有在 Chrome 上建立安全连接时遇到了各种问题。 如果您遇到同样的问题,请阅读本文以解决 Chrome 无法建立安全连接的问题。
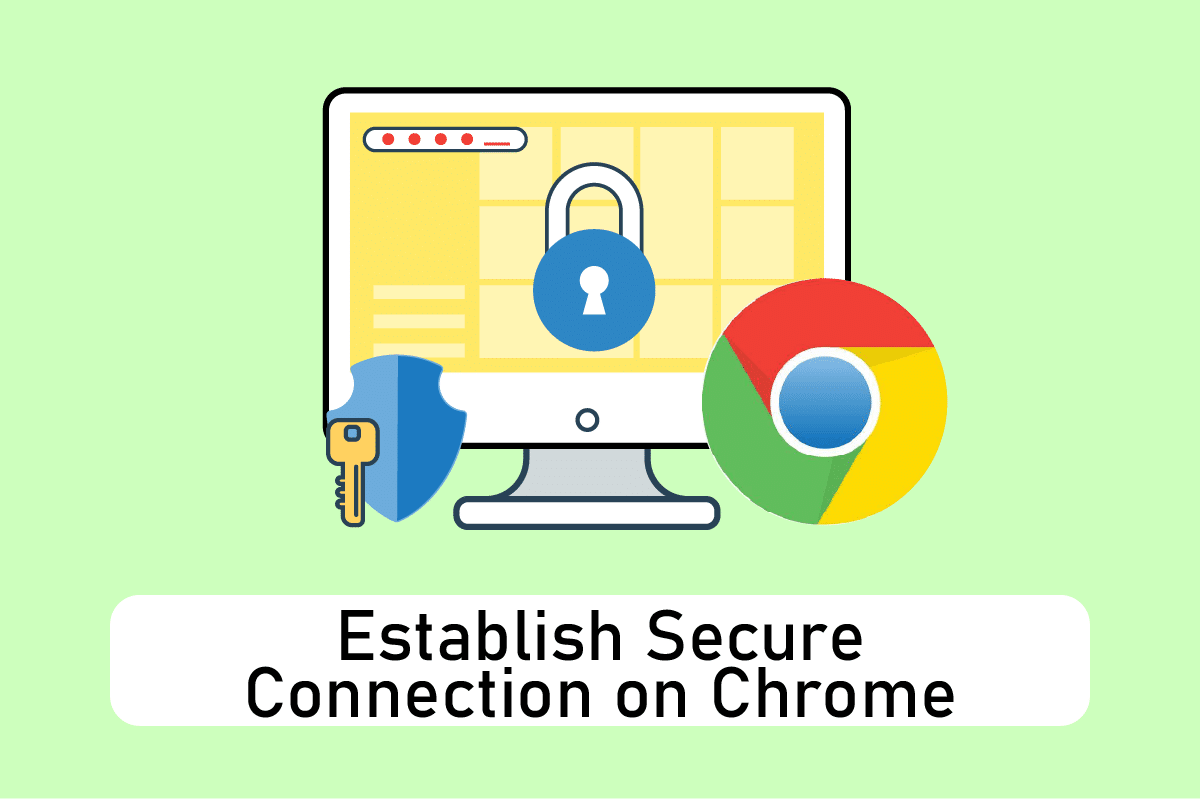
内容
- 在 Chrome 上建立安全连接的 12 种方法
- 方法一:清除浏览器数据
- 方法二:更新 Chrome
- 方法 3:禁用 Chrome 标志(如果适用)
- 方法 4:禁用有问题的扩展(如果适用)
- 方法 5:关闭硬件加速(如果适用)
- 方法 6:执行网络重置
- 方法 7:在 Services 中重启 Cryptographic Services 和 DNS Client
- 方法 8:刷新 DNS 缓存
- 方法 9:停用代理或 VPN
- 方法 10:修改 Internet 设置
- 方法11:修改组策略
- 方法 12:禁用防病毒 SSL 加密(不推荐)
- 专业提示:如何删除已保存的书签
在 Chrome 上建立安全连接的 12 种方法
拥有如此多可访问和方便的功能,它肯定会成为用户的首选,并且可以作为默认浏览器使用。 由于用户对浏览器的依恋,他们倾向于解决任何错误弹出窗口并找到解决方案,而不是跳到新的浏览器。 出色地! Chrome 在吸引用户方面表现出色。 以下是 Google Chrome 连接变得不安全的一些原因。
- 如果Cryptographic 服务出现故障或停止,您可能会遇到此连接错误。
- 有问题的扩展或附加组件也可能导致此错误。
- 有时,防病毒软件可能会延长检查安全性的时间并限制您访问该页面。
- 某些网页或网站可能与 TLS 1.3 标志不兼容,从而导致此问题。
- 可能还有其他原因,例如错误配置的 Internet 设置、损坏的 Winsock 配置、代理或 VPN、过时的 Chrome 版本以及加载或损坏的浏览数据。
方法一:清除浏览器数据
缓存、cookie 和历史文件等浏览数据的异常聚合使用了不必要的 Internet 资源。 当用户尝试连接到安全网站时,这会减慢网络连接速度。 因此,请执行以下说明并删除浏览数据以消除此错误。 阅读我们关于如何在 Google Chrome 中清除缓存和 Cookie 的指南并清除浏览数据。
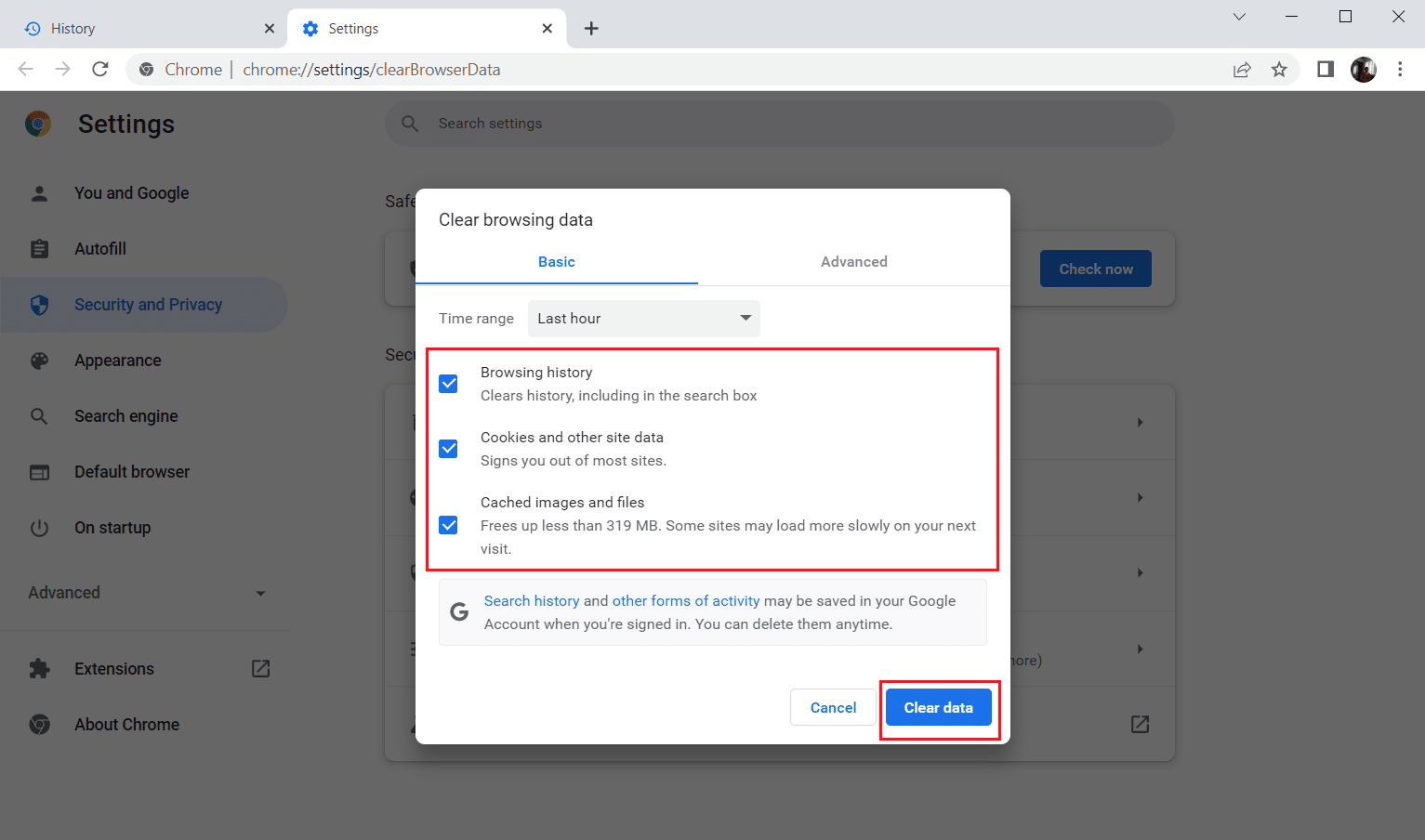
等到不需要的数据被删除。 完成后,关闭Chrome应用程序。 重新启动它并检查是否可以建立安全连接。
方法二:更新 Chrome
过时的浏览器可能不支持临时版本的网页,从而阻止您访问这些页面。 要修复错误和问题,您必须将 Google Chrome 更新到最新版本。 请按照以下步骤操作。
1. 按Windows键,键入Chrome并单击打开。

2. 在地址栏中输入chrome://settings/help直接启动关于 Chrome页面。
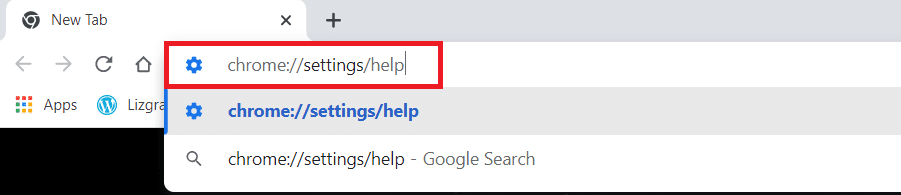
3A。 如果谷歌浏览器更新到最新版本,它会显示Chrome 是最新的。
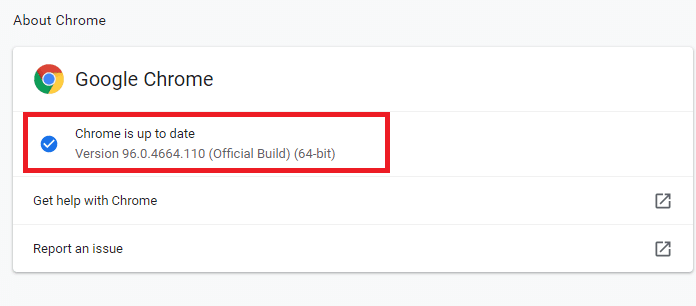
3B。 如果有新的更新可用,浏览器会自动将浏览器更新到最新版本。 单击重新启动以重新启动浏览器。
4. 最后,使用最新版本重新启动浏览器。
另请阅读:修复 ERR_CONNECTION_TIMED_OUT Chrome 错误
方法 3:禁用 Chrome 标志(如果适用)
有时,启用的 Chrome 标志在连接到网页时也可能会导致问题。 禁用任一标志或两者以解决问题。
注意:如果您在设备上找不到这些标志,请不要担心。 继续其他方法。
选项 I:禁用 TLS 1.3
TLS 或传输层安全是负责连接用户计算机和网站之间通信的通道。 TLS 1.3 是带有增强安全属性的高级版本。 只需更改 Chrome 设置中的一些选项,即可尝试使用旧版本的 TLS。 以下是如何禁用 TLS1.3 以建立与 Chrome 的安全连接。
1. 打开谷歌浏览器。

2. 在浏览器页面上输入Chrome://flags并按Enter 。
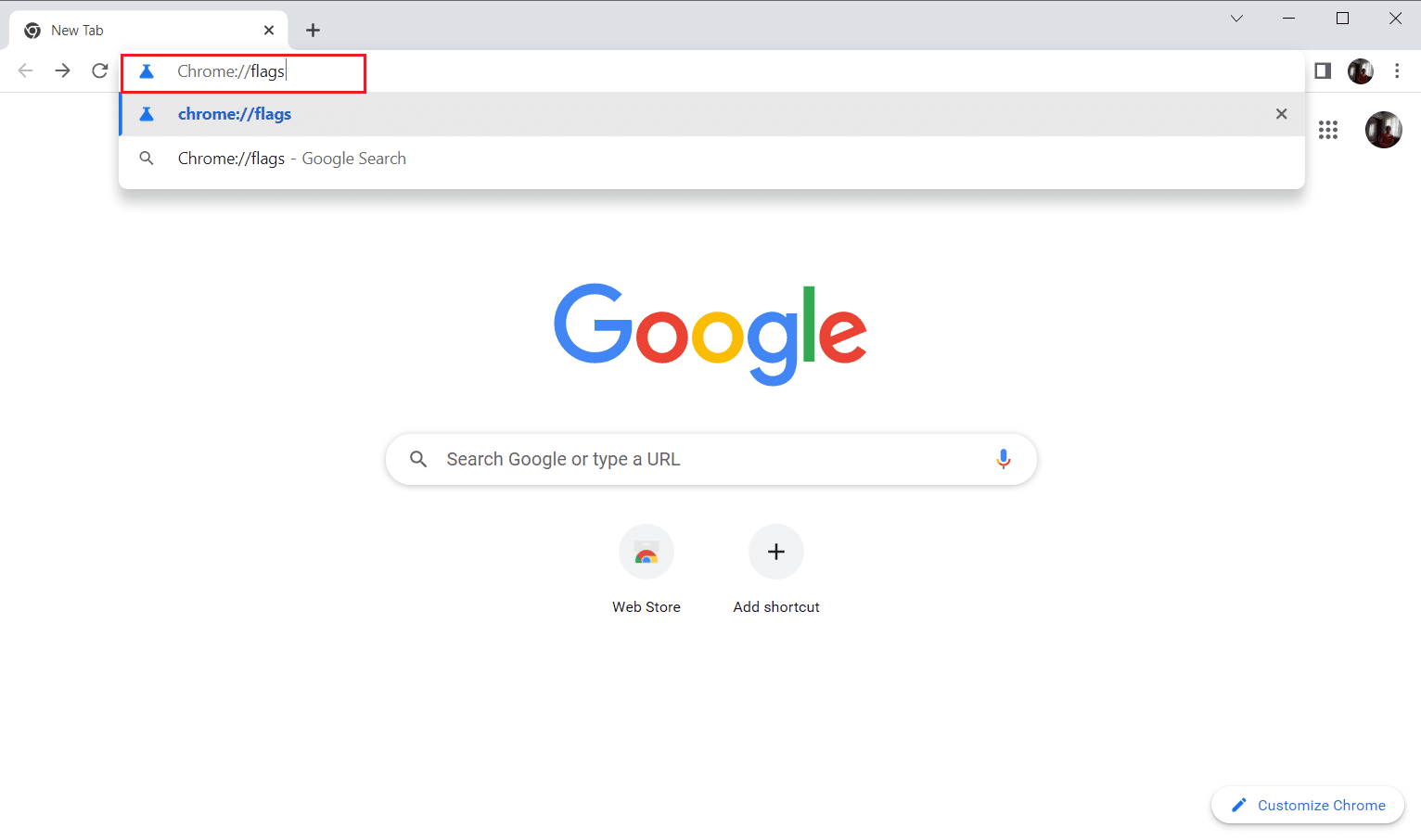
3. 选择可用选项卡。
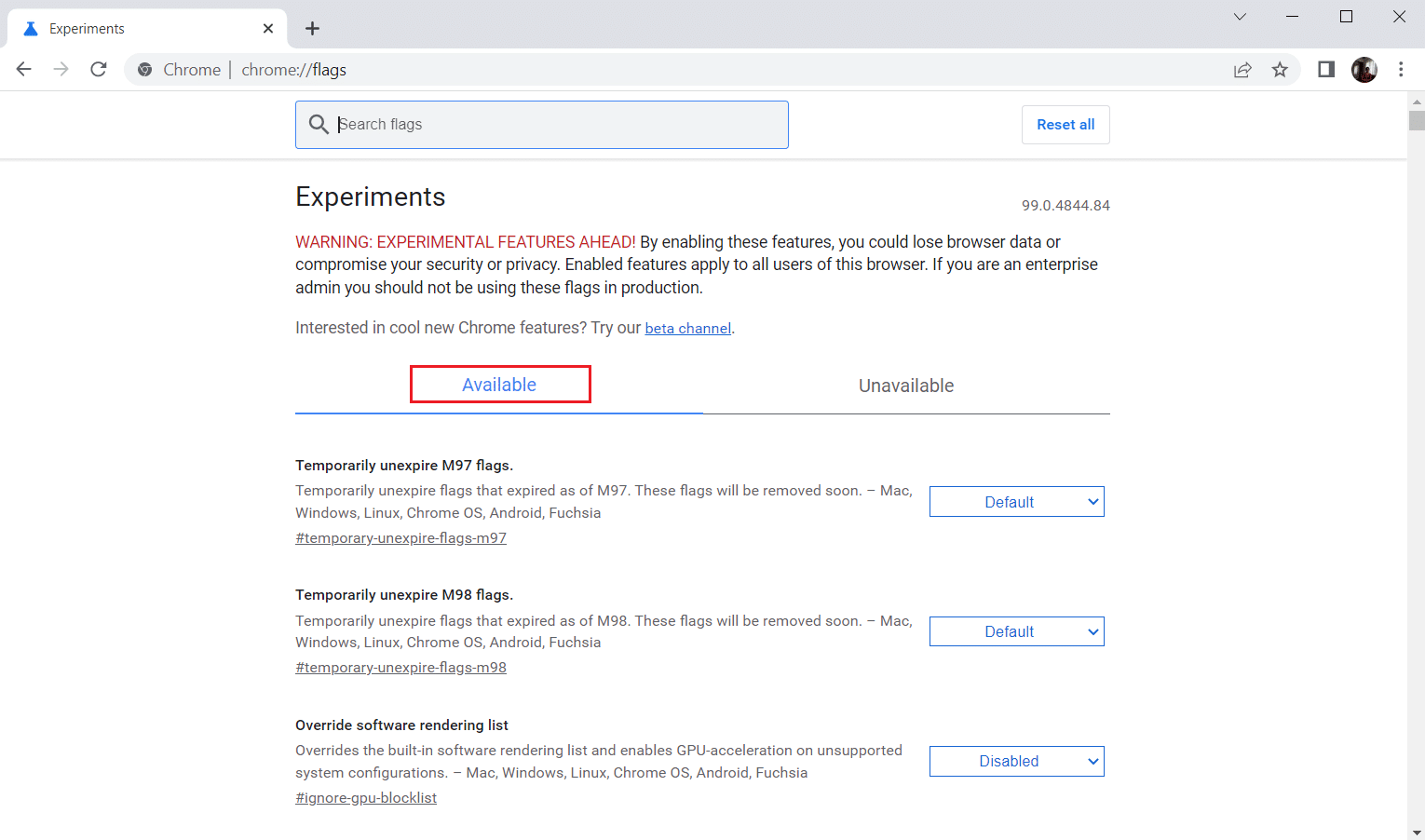
4. 在搜索栏中输入TLS并为TLS-related flags选择Disable选项。
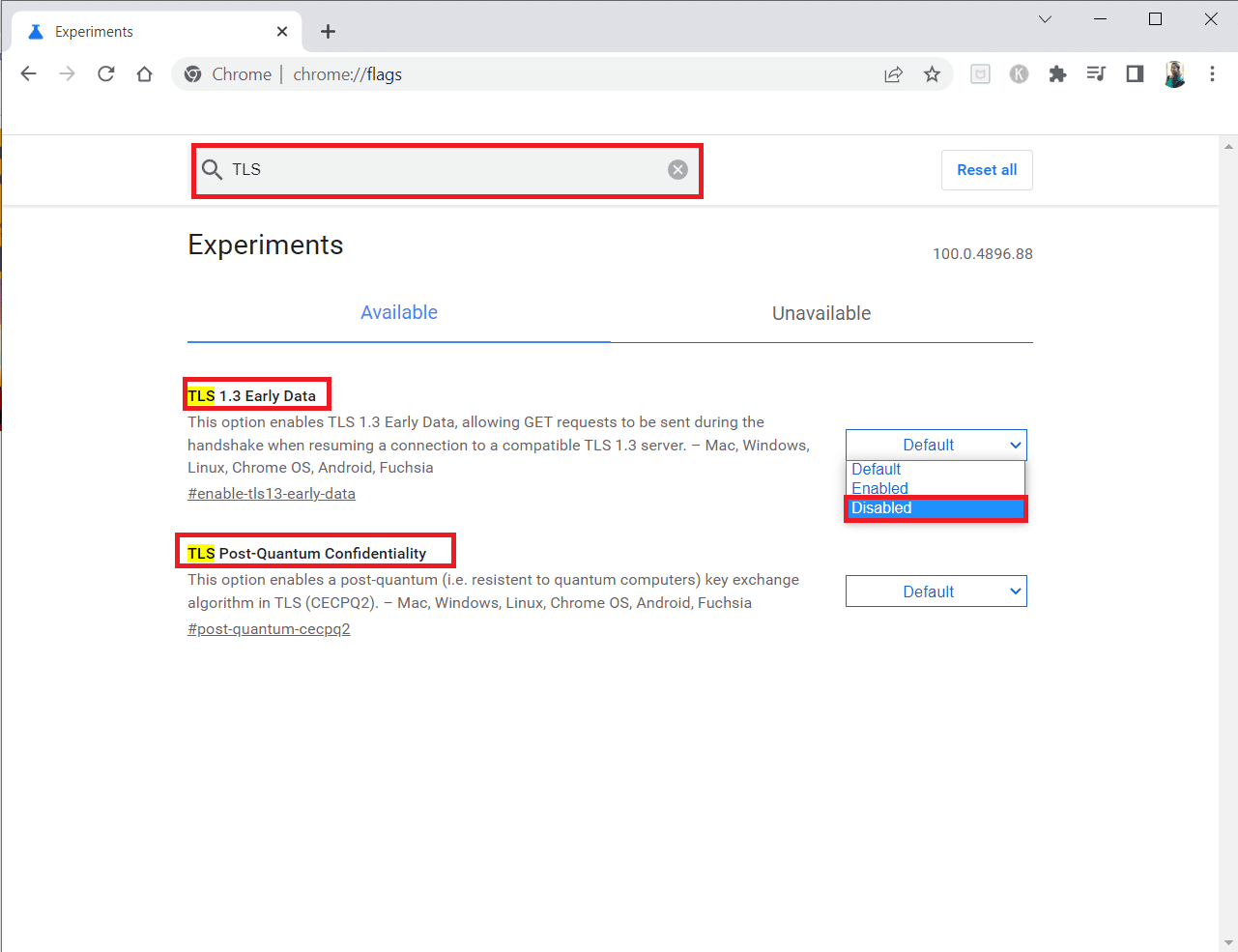
5. 单击底部的重新启动按钮。
选项二:禁用油门标志
此标志可帮助您将打开的 Chrome 选项卡限制或控制到最多 1% 的 CPU 资源。 当页面处于非活动状态超过 5 分钟时会发生这种情况。 但有时,此标志也可能导致连接问题。 按照下面给出的步骤禁用油门标志。
1. 按照选项 I中的步骤 1-3转到Chrome 标志页面。
2. 在搜索栏中输入throttle并禁用Throttle Expensive Background Timers标志。
3. 单击底部的重新启动按钮。
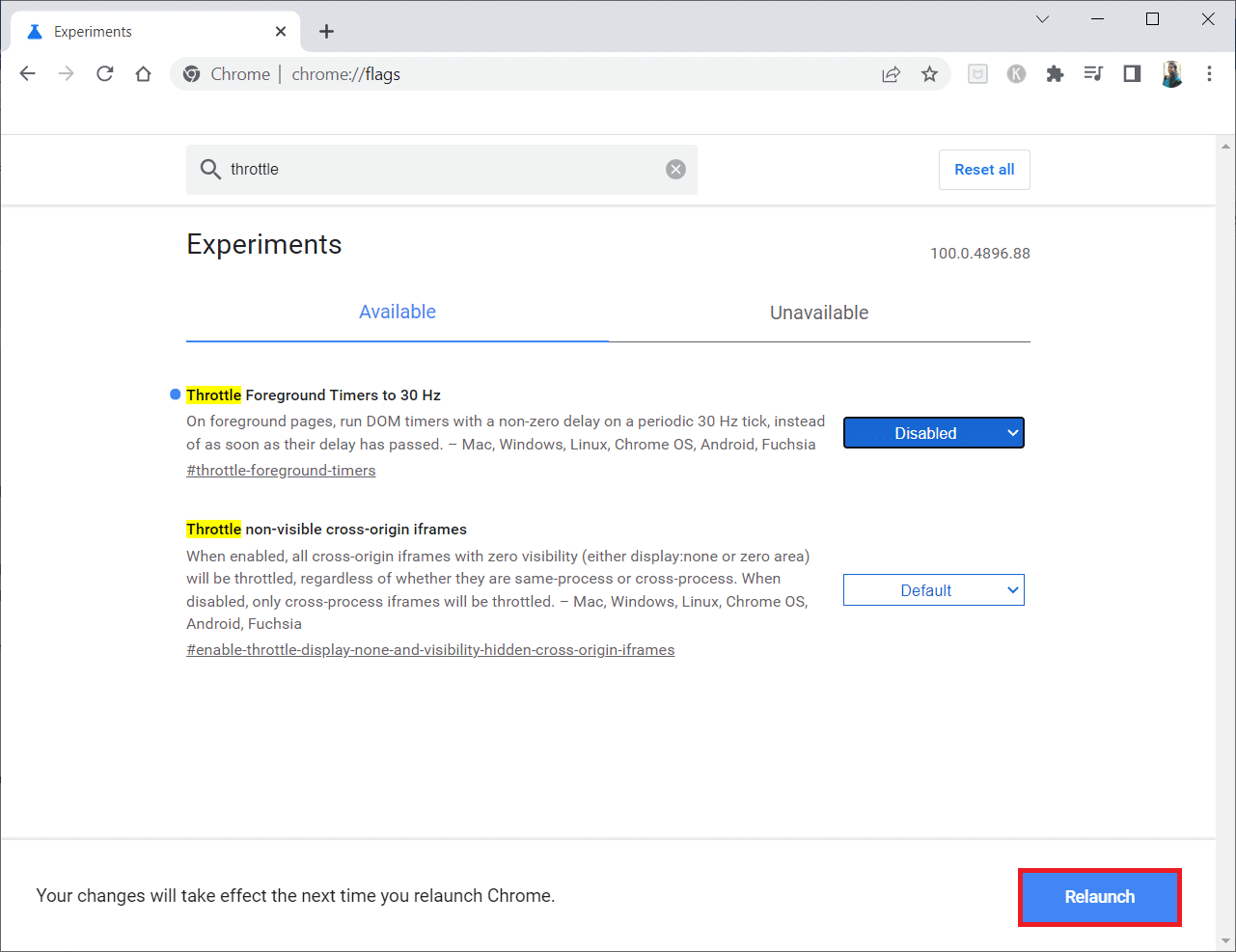
方法 4:禁用有问题的扩展(如果适用)
如果您最近在 Chrome 中添加了新扩展程序,则可能会引起安全问题。 因此,请按照以下步骤检查任何可疑的加载项并删除它们。 如果安装的扩展对您没有帮助,请不要担心。 通过禁用并重新启用 Google Meet Grid View 扩展来尝试一次。 为此,请按照说明进行操作。
1. 如前所述启动Google Chrome 浏览器应用程序。
2. 在Chrome 网址栏中输入chrome://extensions并按Enter 。
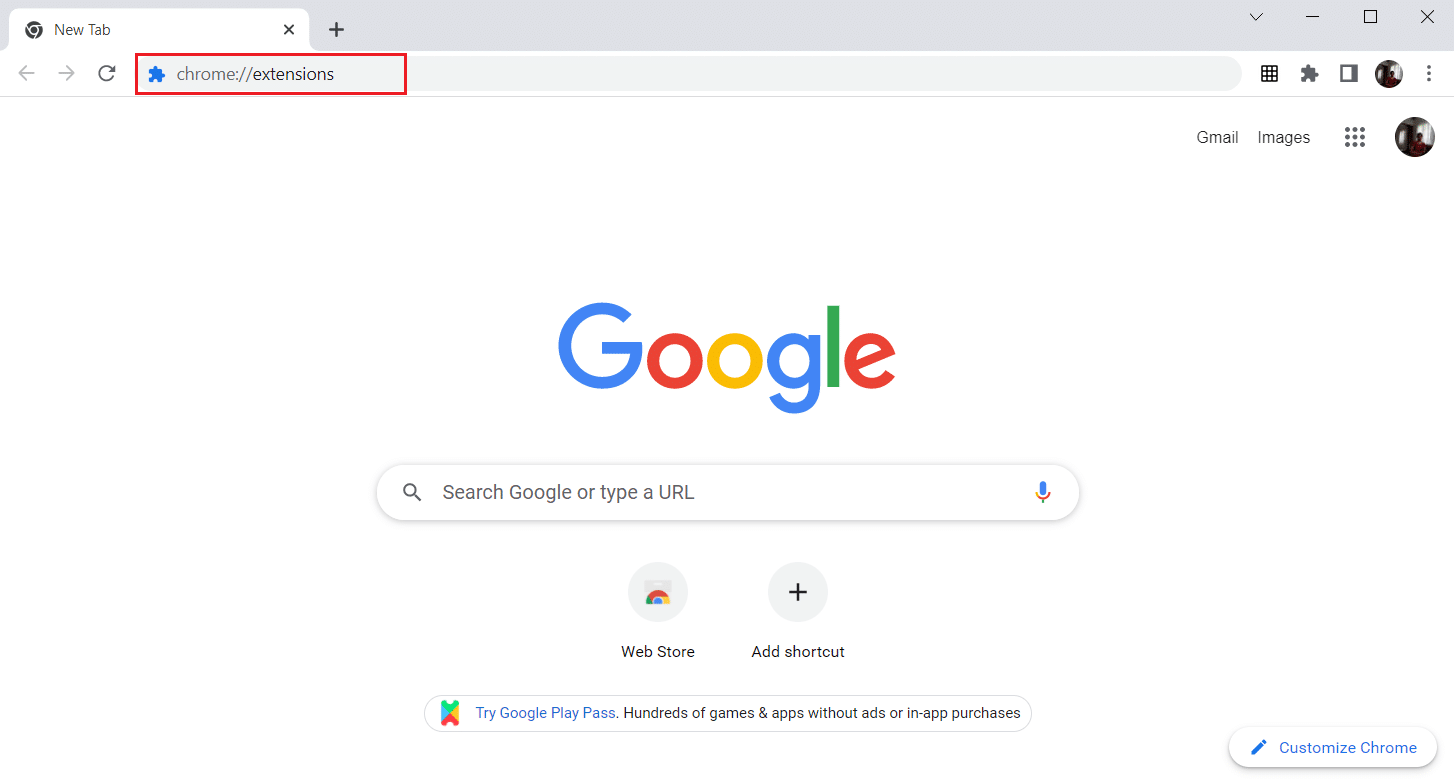
3. 在Extensions页面上,找到Google Meet Grid View插件。 然后,如图所示关闭切换开关。
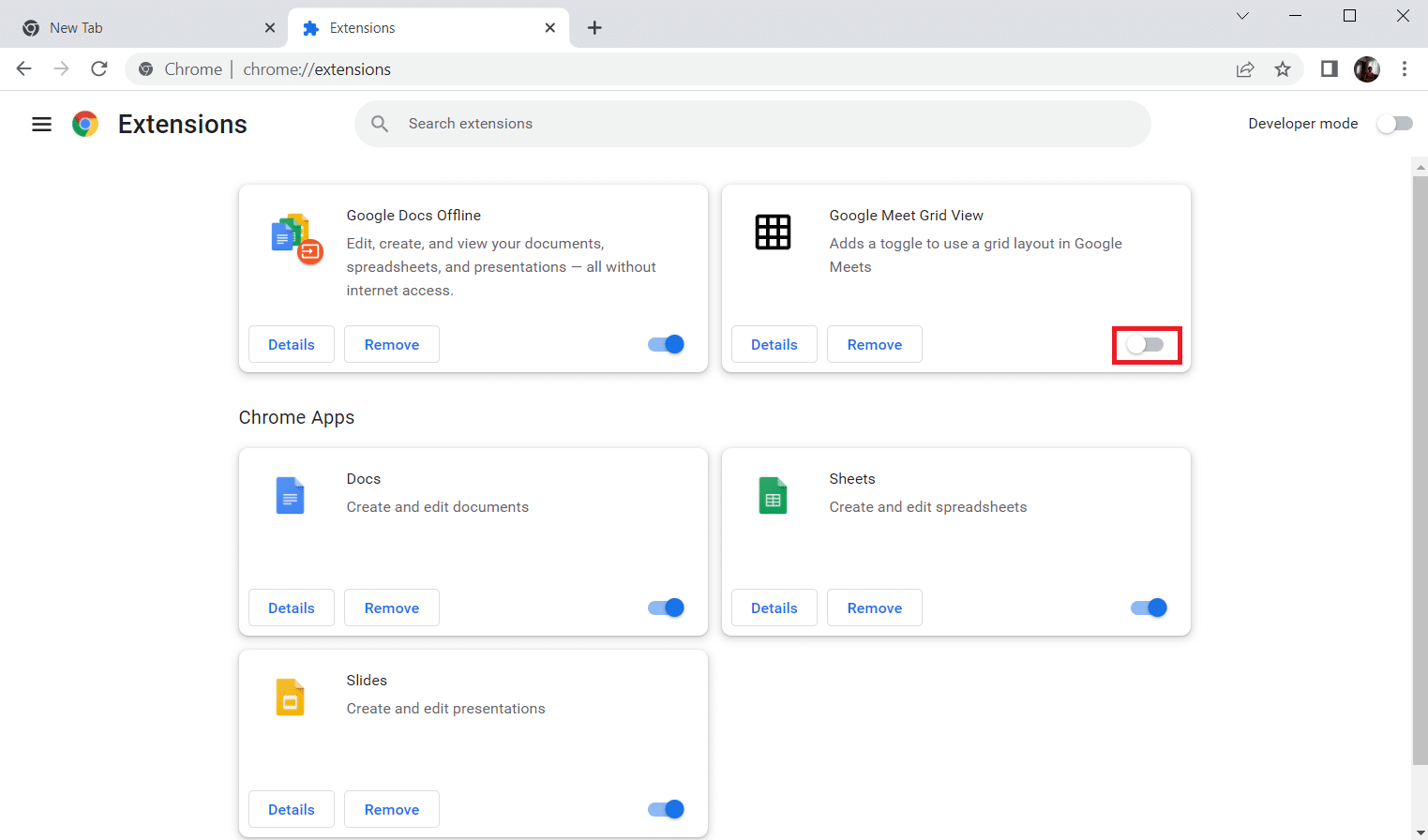
另请阅读:修复 Google Chrome 错误他死了,吉姆!
方法 5:关闭硬件加速(如果适用)
这种方法可以被视为绕过 Netflix 的 DMR 以允许向您的观众流式传输。 按照此方法下提到的步骤关闭硬件加速。
1. 打开谷歌Chrome浏览器,点击页面右上角垂直的三点图标。
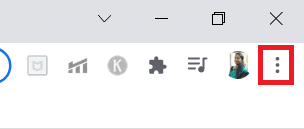
2. 然后,单击设置选项。
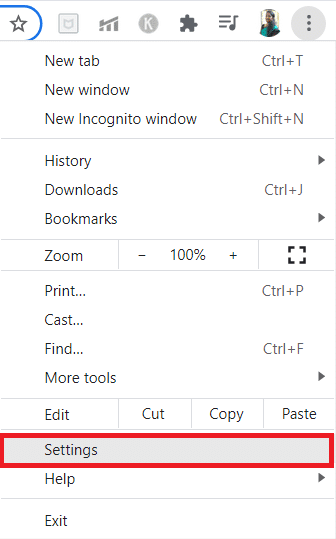
3. 在左窗格中,展开高级选项卡。
4. 通过单击选择系统选项。
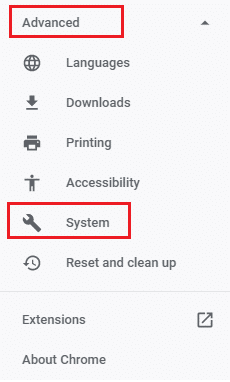
5.关闭可用时使用硬件加速设置的切换。
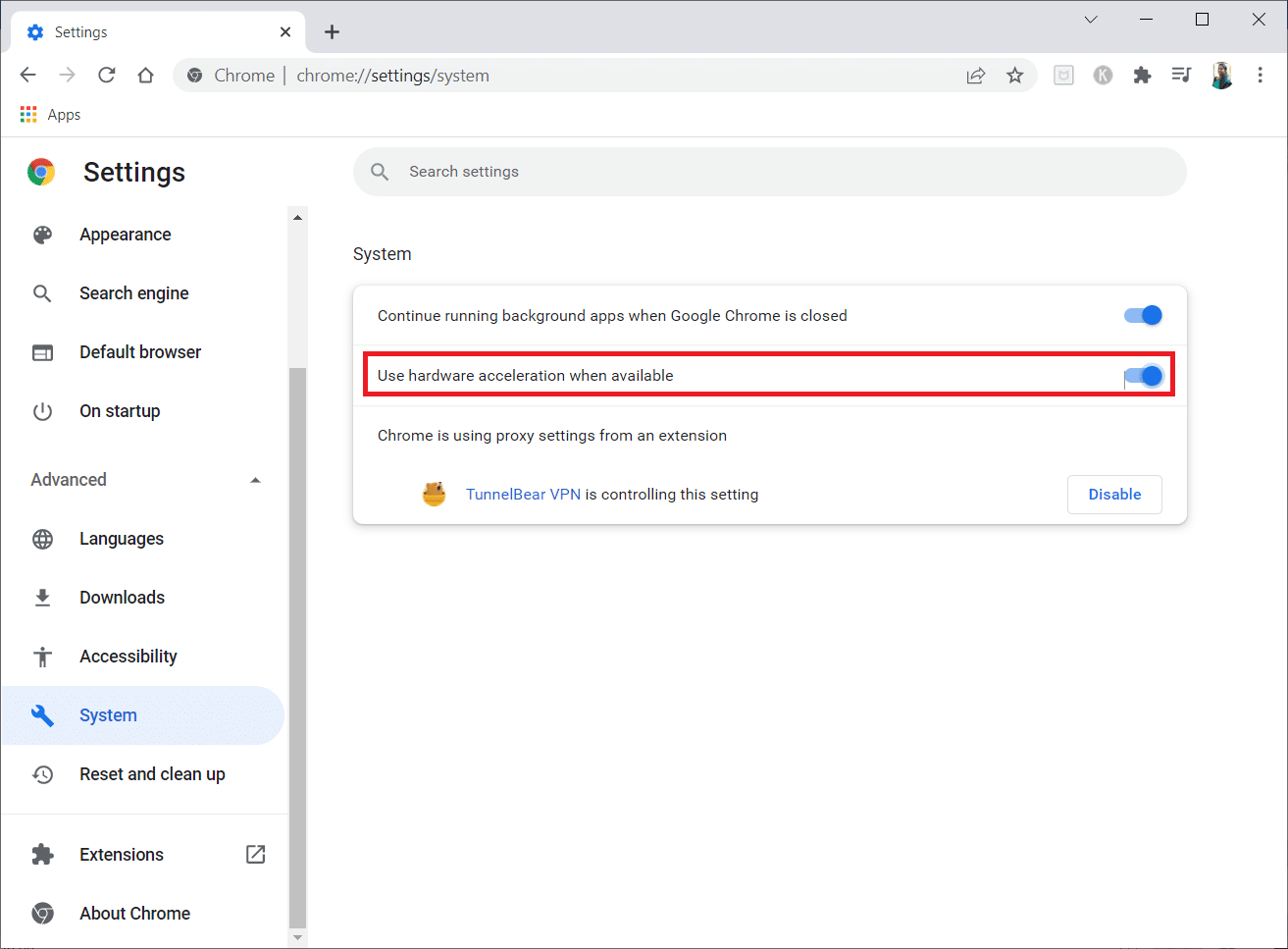
6. 单击重新启动。
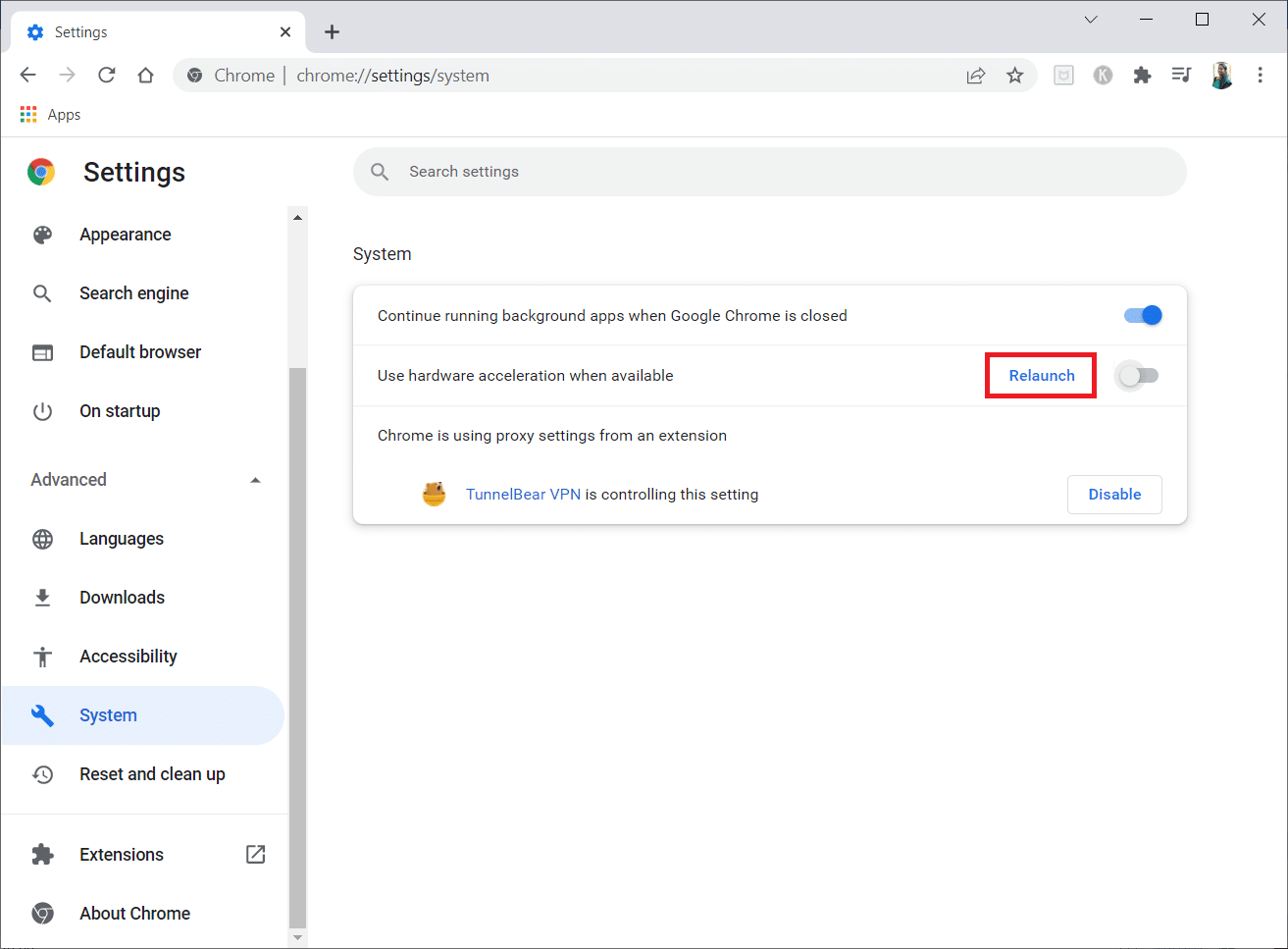
方法 6:执行网络重置
如果由于技术故障而受到影响,您系统的网络组件可能会给您带来麻烦,尤其是您的 Chrome。 因此,值得努力尝试并重置您的网络,这反过来又会删除任何触发错误的错误。 您可以通过 Windows 设置或命令提示符重置 Internet 设置。 要执行网络重置,请阅读我们关于如何在 Windows 10 上重置网络设置的指南。
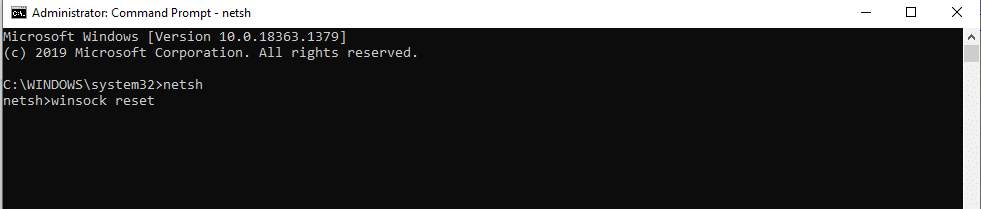
现在,等到该过程完成并重新启动系统。 完成后,启动 Chrome 并检查问题是否仍然存在。
另请阅读:如何修复 Chromebook 中的 DHCP 查找失败错误
方法 7:在 Services 中重启 Cryptographic Services 和 DNS Client
Function Discovery Provider Host 和 Function Discovery Resource Publication 等加密服务负责正确运行文件共享功能。 在这种情况下,必须启动和运行这些服务。 为此,请执行以下步骤以在 Google Chrome 上建立安全连接。

1. 同时按下Windows + R键并启动运行对话框。
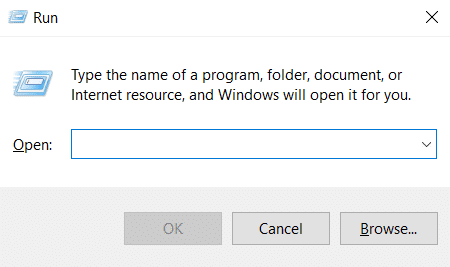
2. 输入services.msc并按Enter 键启动“服务”窗口。
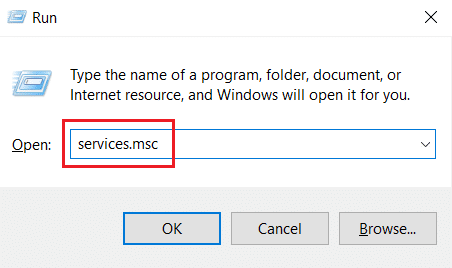
3. 在服务窗口中,找到加密服务。 右键单击它并选择Properties 。
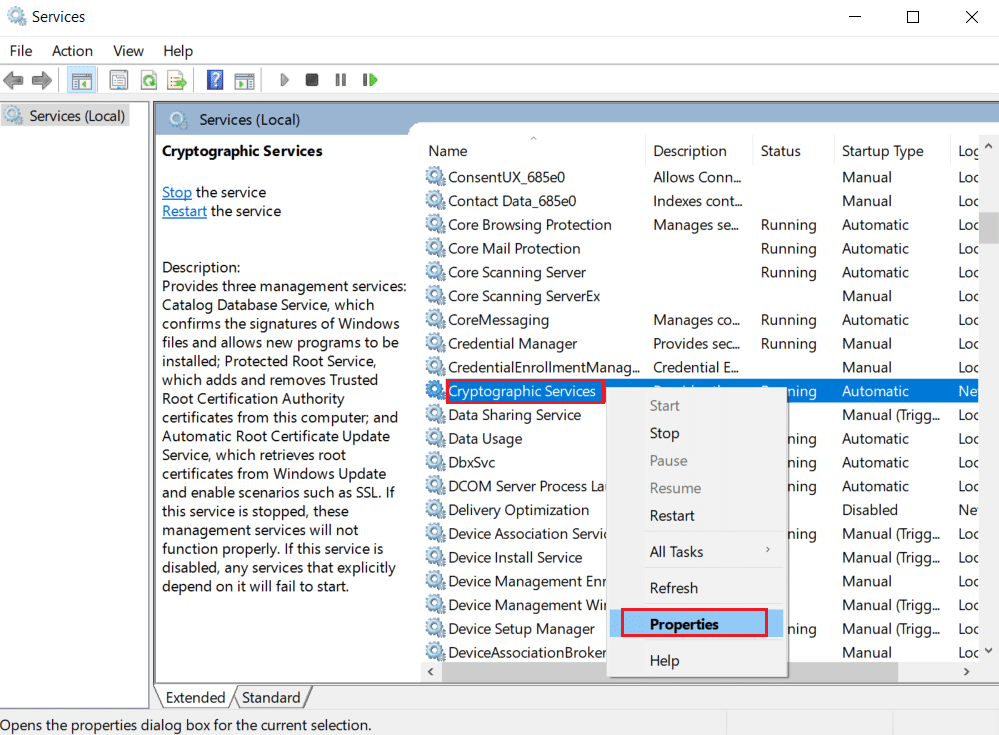
4. 在属性选项卡上,将启动类型设置为自动。 然后,单击确定以保存更改。
注意:如果服务状态为正在运行,请单击停止以结束服务。 然后,单击开始重新启动。
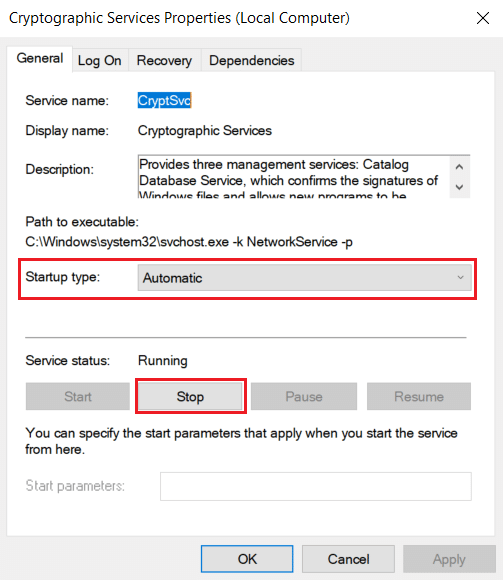
5. 重复上述所有步骤并重新启动DNS 客户端服务。
方法 8:刷新 DNS 缓存
DNS 或域系统名称充当机器和人类之间的翻译器。 它将您访问的网站名称或域名(例如 https://techcult.com/)转换为 IP 地址,以使机器能够理解它。 使用 Internet 通常会自动堆积 IP 地址,从而增加它们的缓存。 这些缓存会限制 DNS 加载,从而影响 Chrome 浏览器。 清除这些缓存后,它会删除导致连接问题的旧数据和过时数据。 阅读我们关于如何在 Windows 10 中刷新和重置 DNS 缓存的指南以执行相同操作。
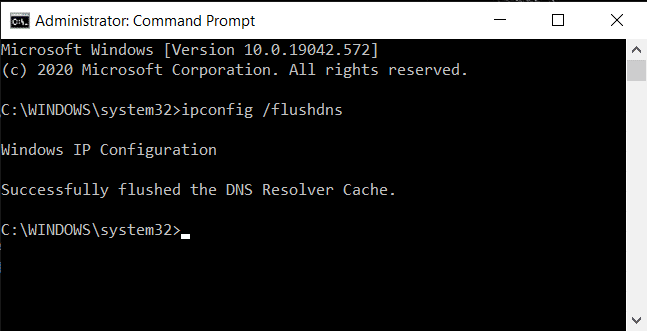
另请阅读:在 Chrome 中修复 NET::ERR_CONNECTION_REFUSED
方法 9:停用代理或 VPN
VPN 或虚拟专用网络是一种提供在线隐私的技术,其加密使用户能够保护他们在 Internet 上接收或发送的所有数据。 这些 VPN 服务或代理可能会在 Chrome 浏览器中造成冲突气氛。 因此,您需要暂时禁用它以解决建立安全连接问题的错误。 阅读我们关于如何在 Windows 10 上禁用 VPN 和代理的指南以执行相同操作。
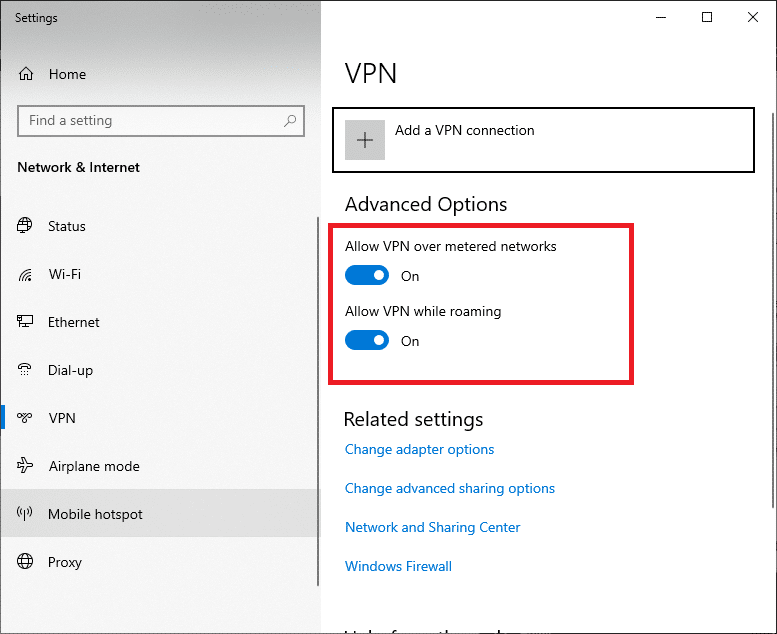
关闭 VPN 或代理后,打开游戏启动器,查看是否可以完成游戏更新并进行游戏。 如果问题得到解决,您可以设置它并再次启用 VPN。
方法 10:修改 Internet 设置
对您的 Internet 属性进行一些小改动可以解决建立安全连接问题的错误。 为此,请按照以下步骤操作。
1. 按Windows键。 键入控制面板并打开它。
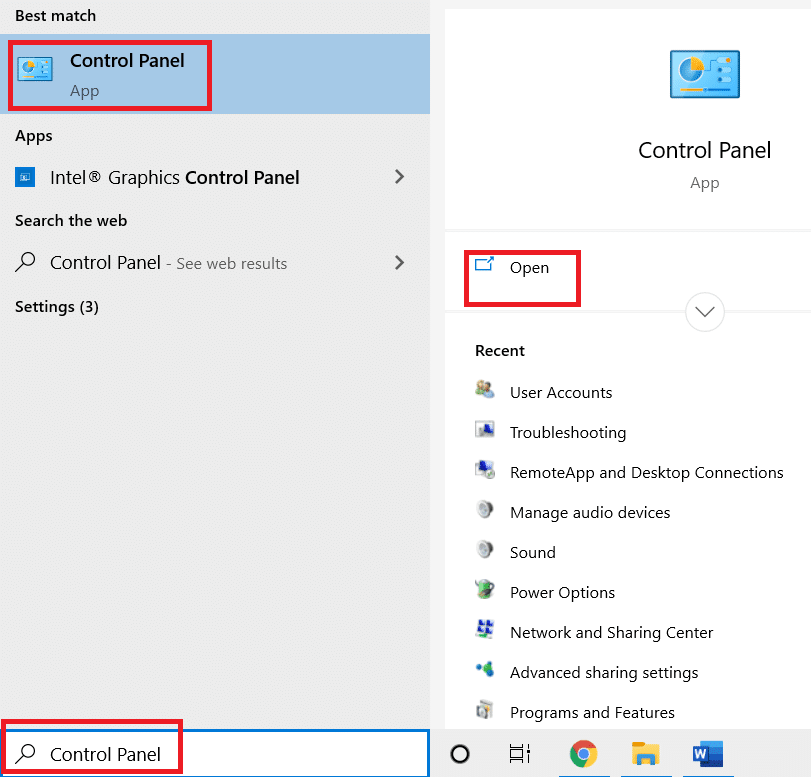
2. 将查看方式设置为类别。 点击网络和互联网。
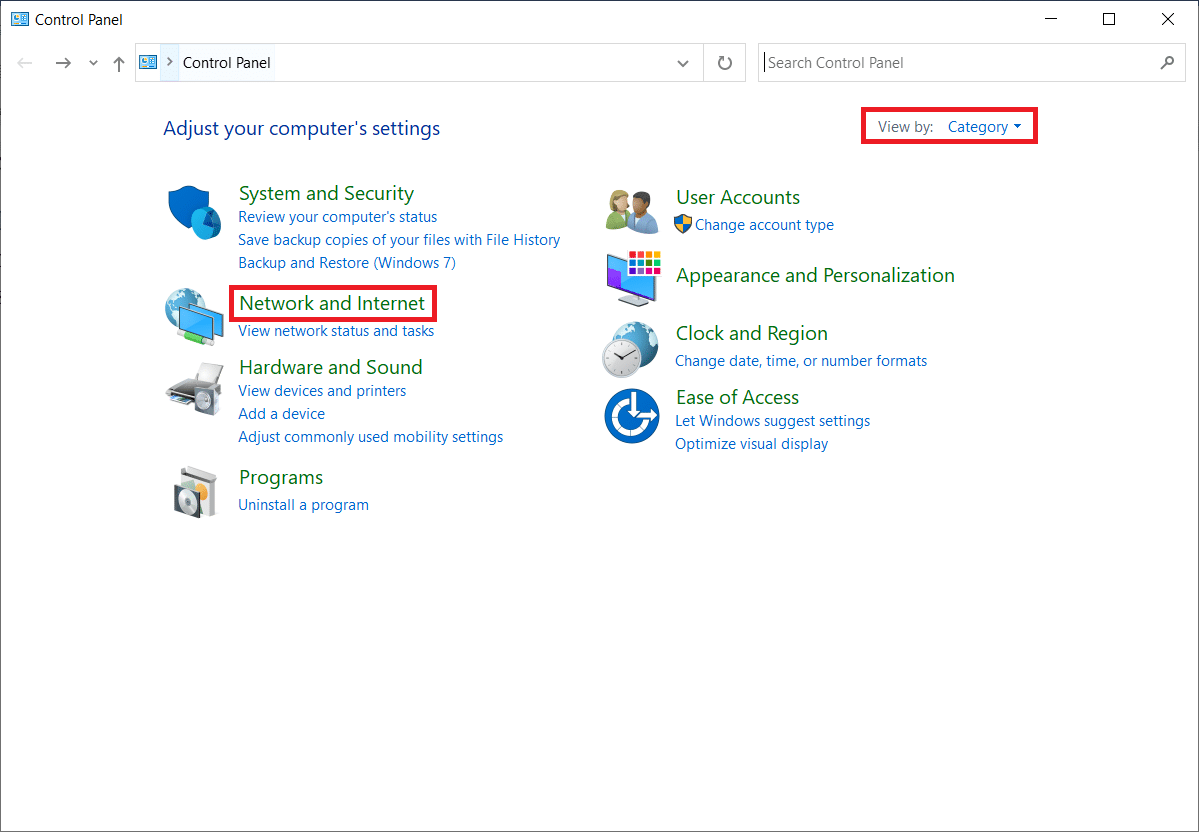
3. 单击突出显示的Internet 选项。
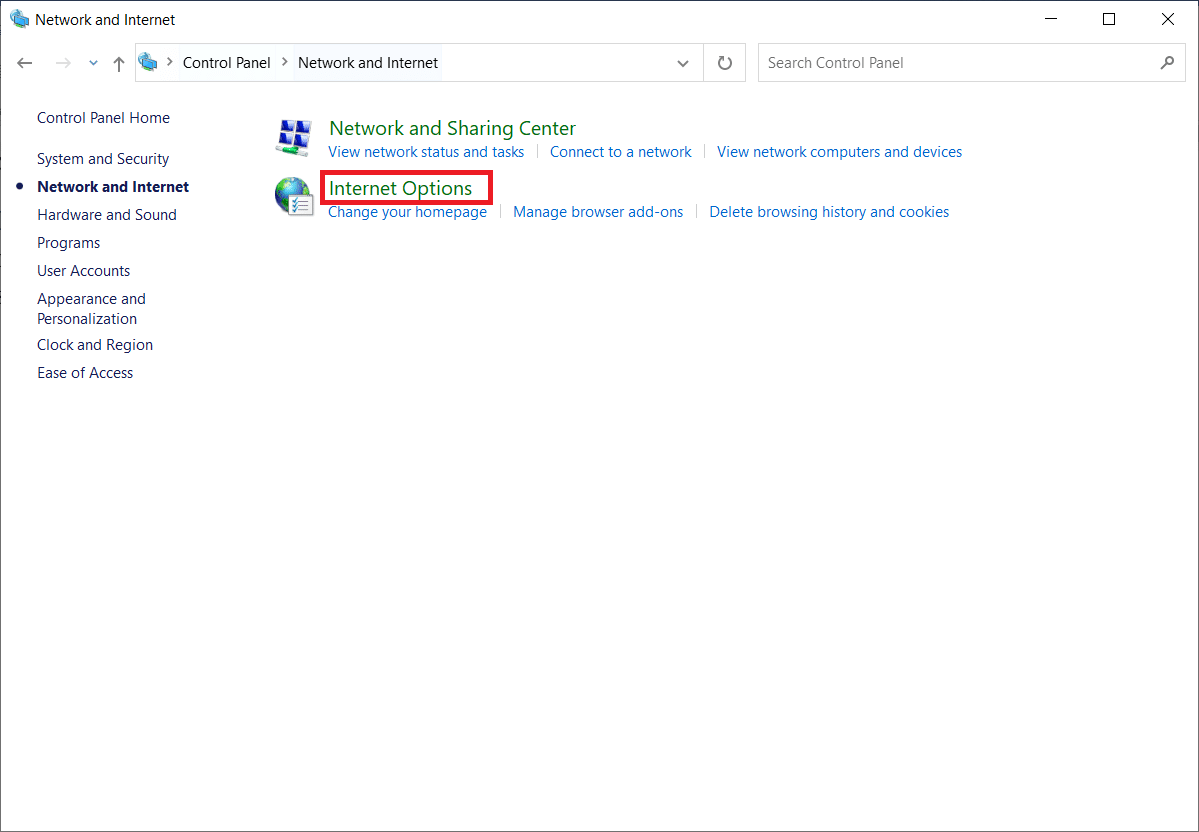
4. 切换到连接选项卡。 单击局域网(LAN) 设置部分下的LAN 设置按钮。
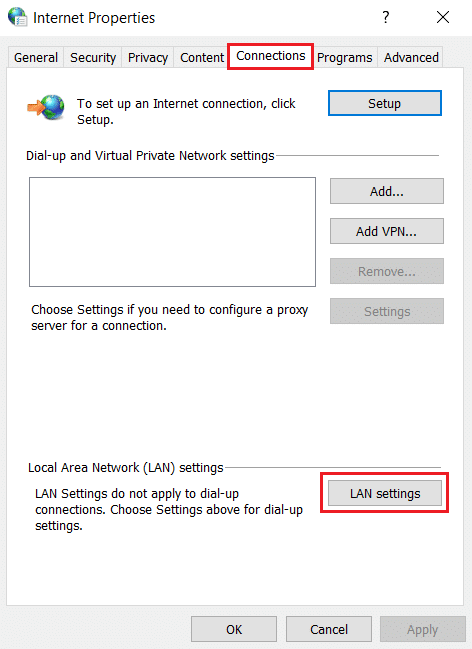
5. 确保禁用所有复选框。 然后,单击确定以保存所做的更改。
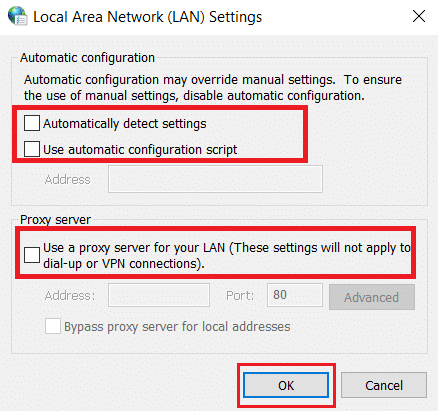
6.重启Chrome应用,检查chrome无法建立安全连接的错误是否解决。
另请阅读:什么是 Google Chrome 提升服务
方法11:修改组策略
此方法适用于使用 Windows 10 专业版或任何其他企业版的用户。 许多用户报告说,在对本地组策略编辑器属性进行某些更改后,浏览器再次开始正常工作。 按照步骤进行必要的修改。
注意:仅当您使用Windows 10 专业版、企业版和教育版时才能访问组策略编辑器。
1. 同时按下Windows + R 键并启动运行对话框。
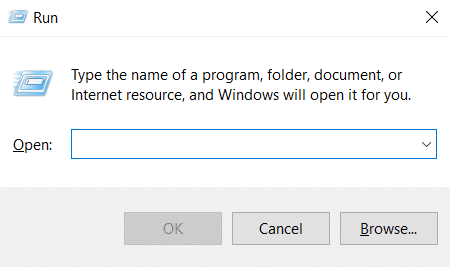
2. 键入gpedit.msc并按Enter打开组策略编辑器窗口。
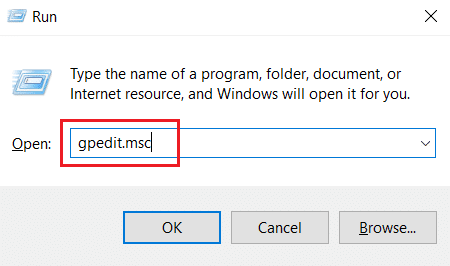
3. 在本地组策略编辑器窗口中,导航到左侧窗格中的计算机配置 > Windows 设置 > 安全设置 > 公钥策略文件夹。
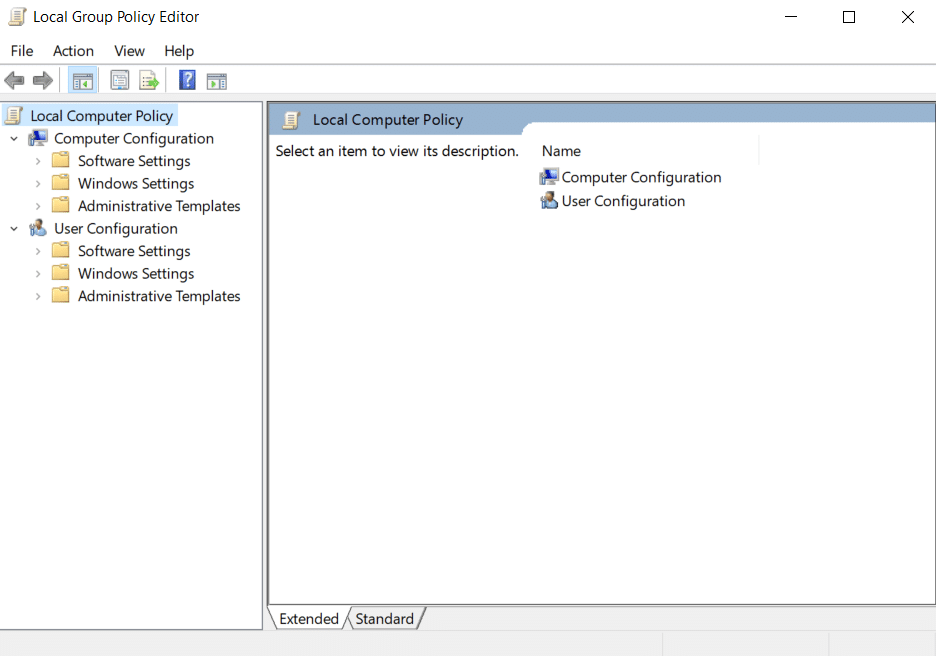
4. 双击Public Key Policies文件夹下的Certificate Path Validation Settings文件。
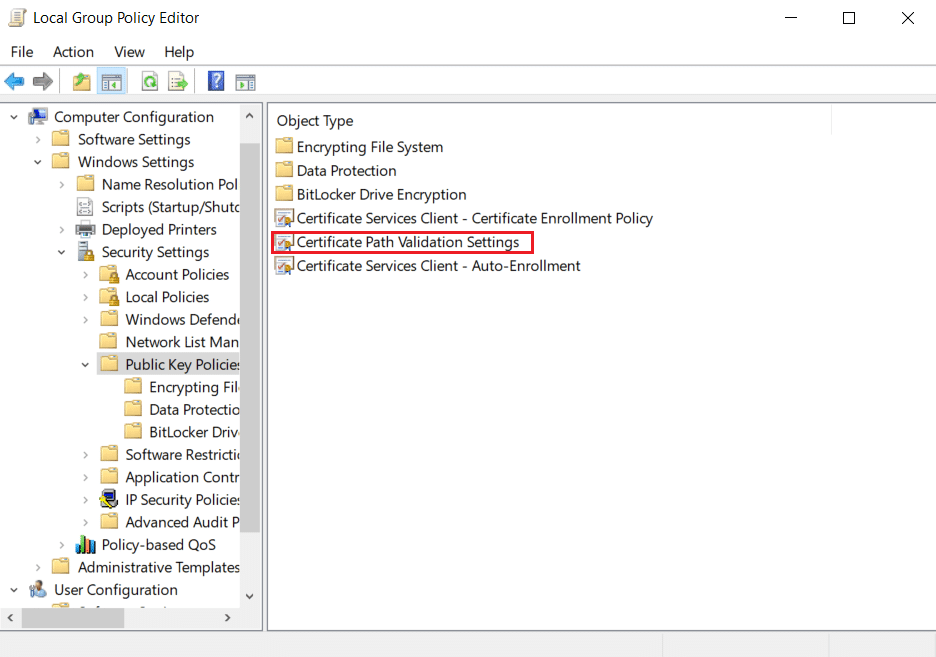
5. 在商店选项卡上,选中定义这些策略设置框并取消选中允许用户信任的根 CA 用于验证证书(推荐)框。
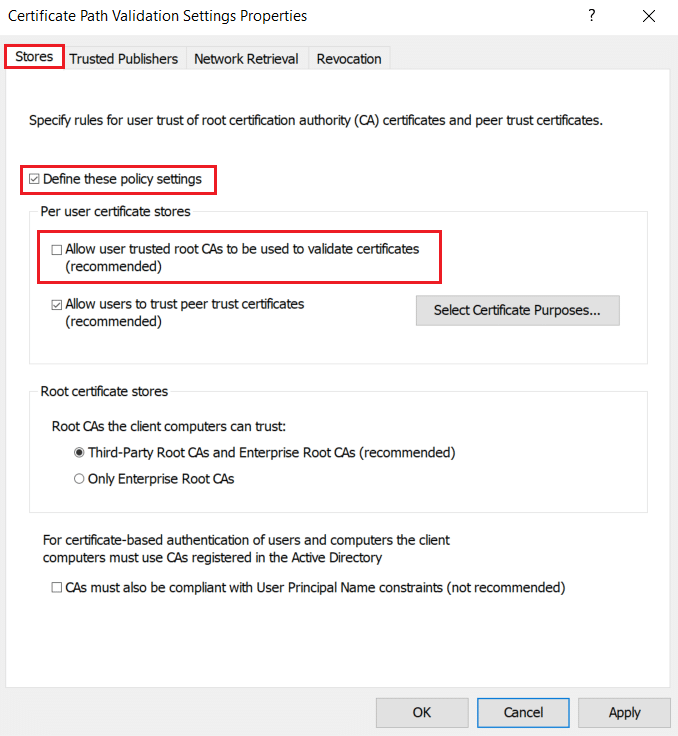
6. 现在,单击应用并选择确定以保存所做的更改。
方法 12:禁用防病毒 SSL 加密(不推荐)
当您的计算机上安装了第三方防病毒应用程序并使用 SSL 扫描时,此属性可能会造成冲突气氛,尤其是与 Windows 10 中的 CryptSVC 服务。因此,请按照以下说明在防病毒网络设置中禁用 SSL 加密以建立安全Chrome 上的连接。
注意:在McAfee 防病毒软件中遵循以下步骤。 不同的防病毒软件的过程和步骤会有所不同。
1. 按Windows 键,键入McAfee ,然后按Enter 键。
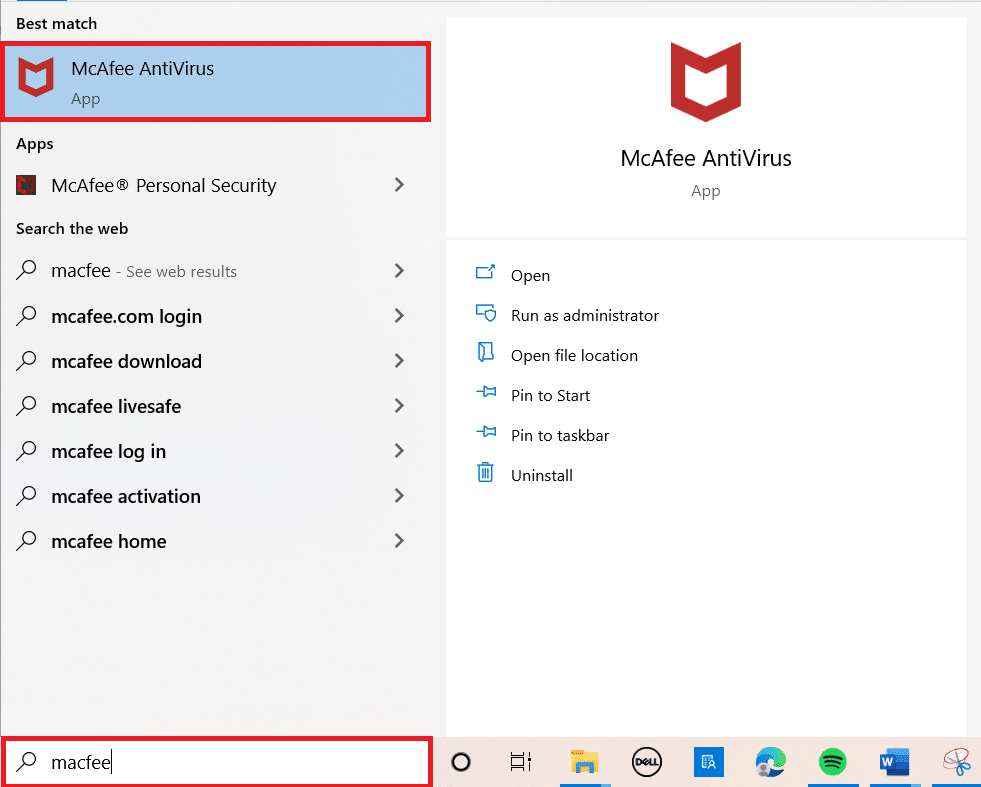
2. 单击左上角的三个水平线。
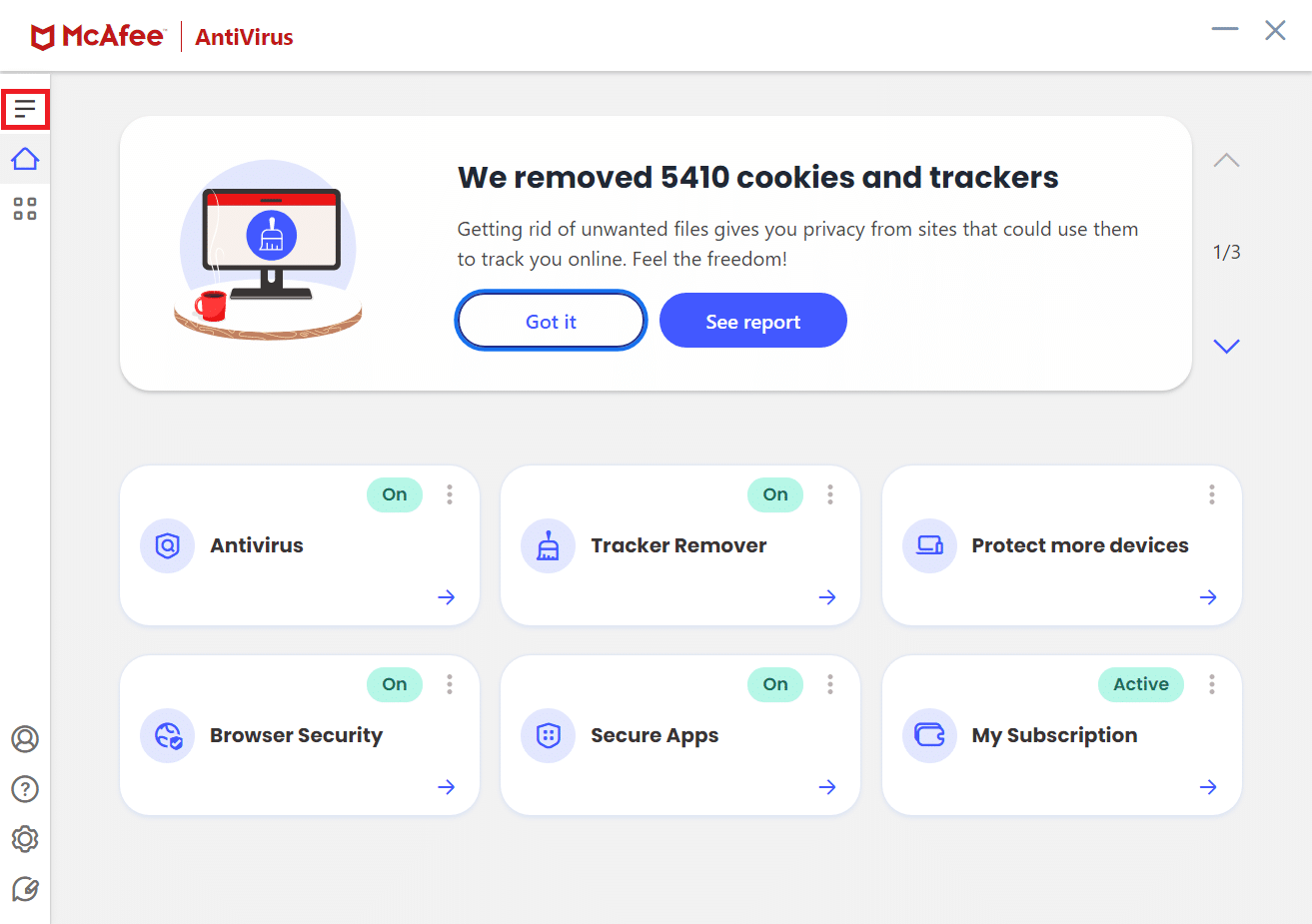
3. 点击我的保护。
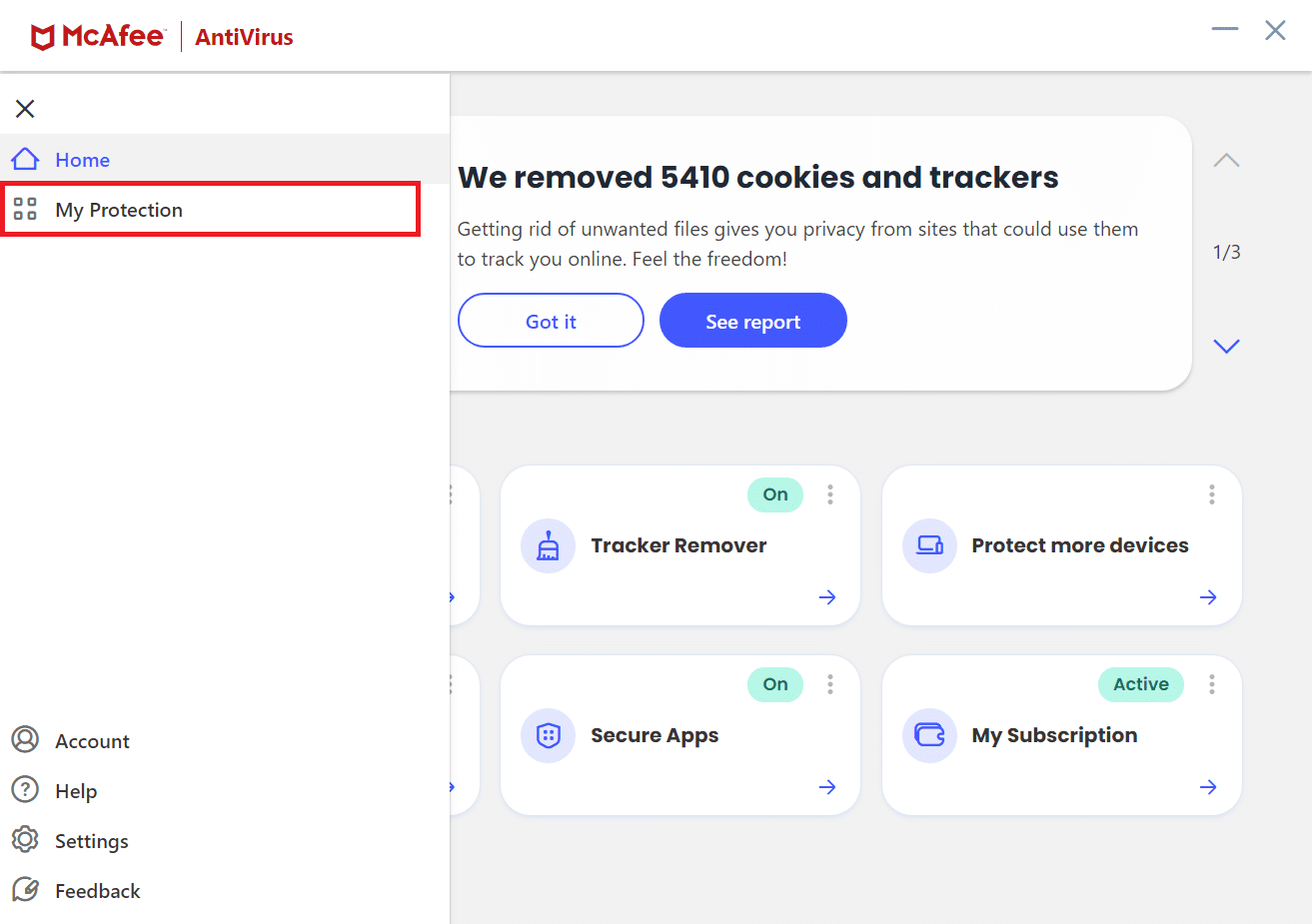
4. 点击防火墙。
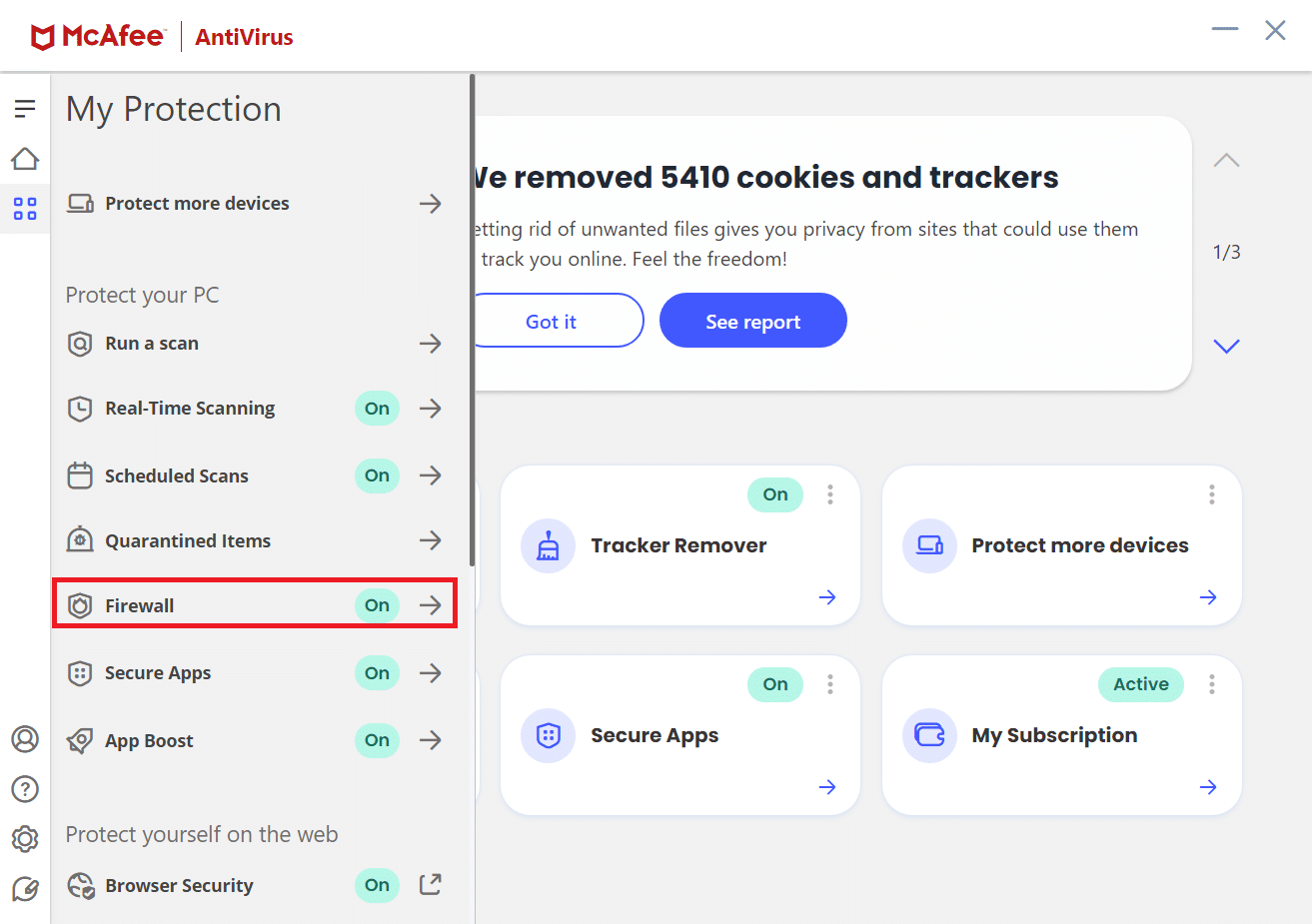
5. 向下滚动并单击Net Guard 。
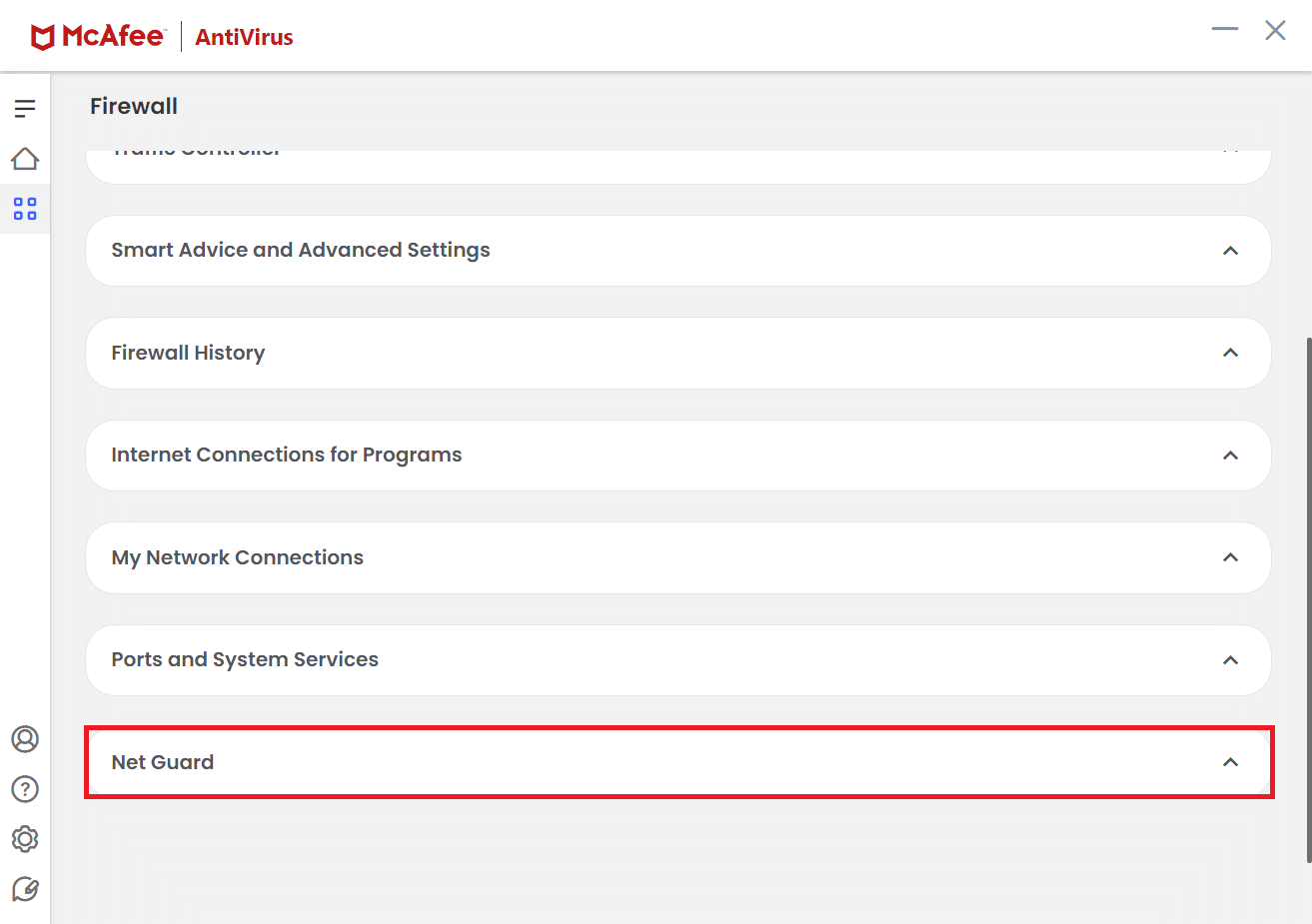
6. 取消选中打开网络防护(推荐)选项。
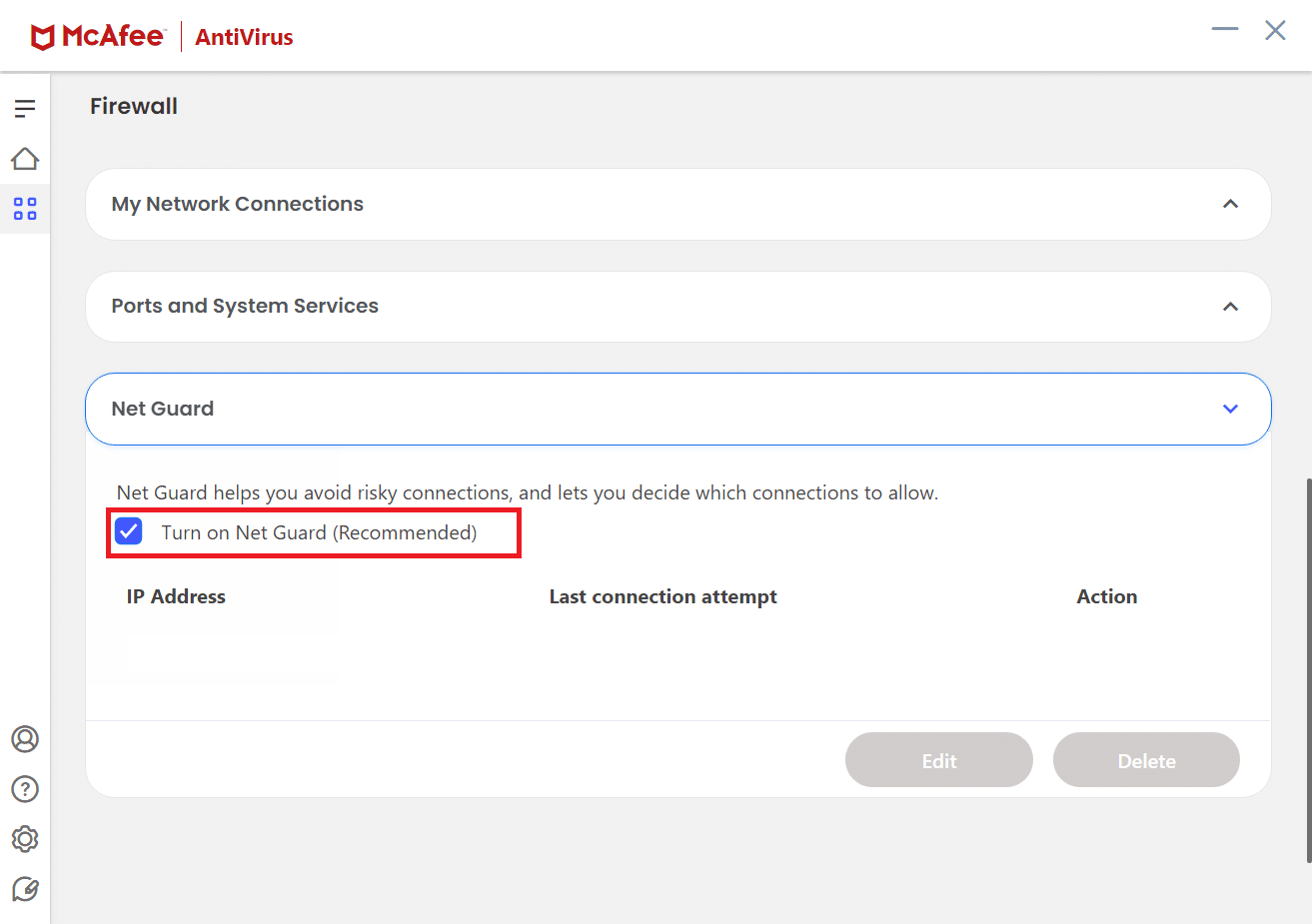
另请阅读:修复 Chrome 无法连接到 Internet
专业提示:如何删除已保存的书签
此外,您可以尝试删除已保存的书签以避免将来出现此问题。 请按照以下步骤操作。
1. 从Windows Search启动Chrome浏览器。
2. 右键单击书签选项卡上不需要的书签。
3. 单击删除选项。
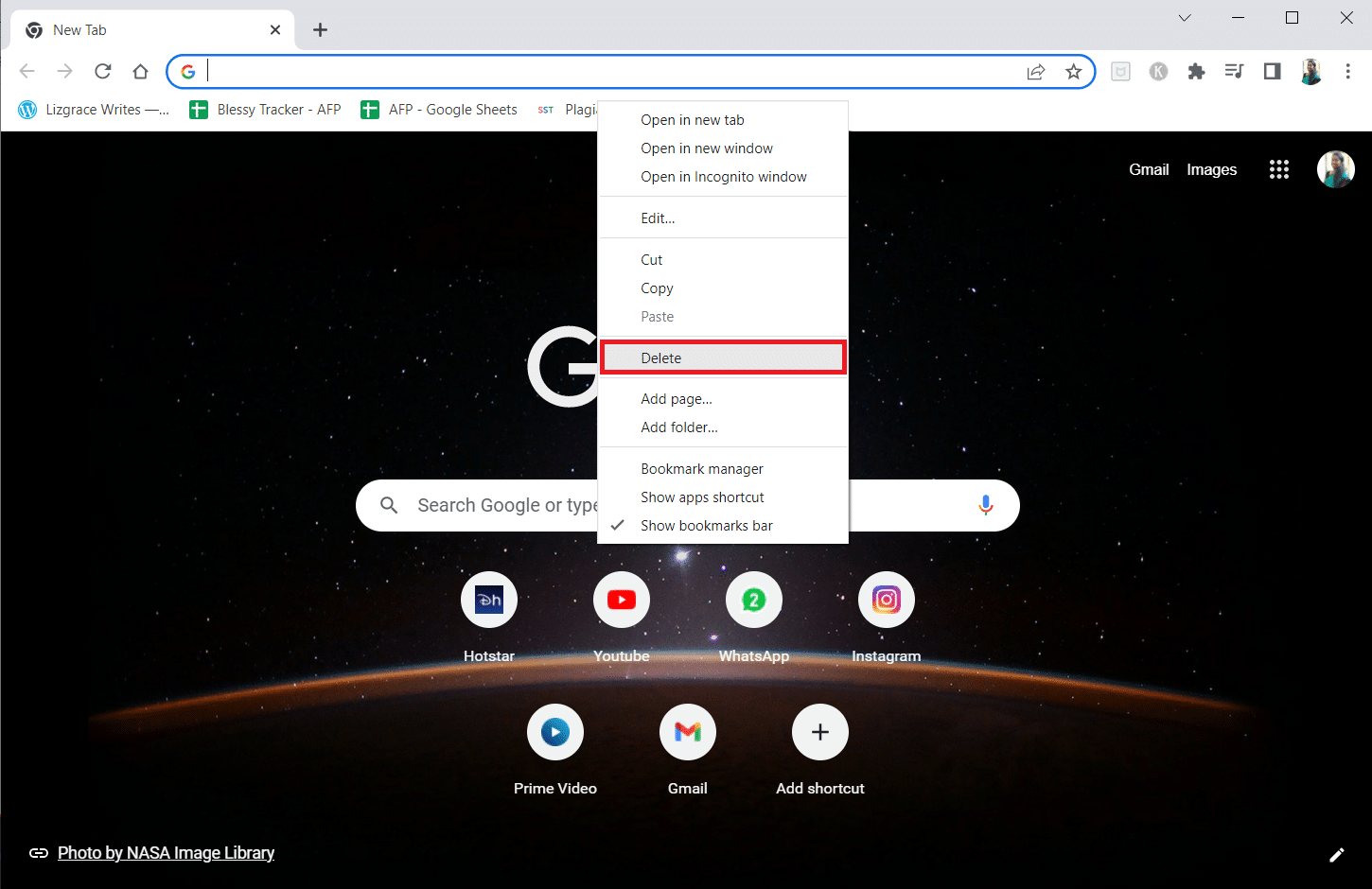
推荐的:
- 11 最便宜的手机助推器
- 修复 Chrome 插件在 Windows 10 中不起作用
- 如何在 Windows 10 中取消阻止 Chrome 上的网站
- 如何删除谷歌浏览器上访问次数最多的网站
我们希望本指南对您有所帮助,并且您能够找到在 Chrome 中建立安全连接的解决方案。 请随时通过下面的评论部分与我们联系,提出您的疑问和建议。 另外,让我们知道你接下来想学什么。
